10 ميزات مخفية في أوراق Google لم تكن تعرف أنها موجودة
نشرت: 2023-07-25إذا كنت تستخدم جداول بيانات Google بانتظام ، فمن المحتمل أن تكون على دراية بتلك الأدوات التي تستخدمها كثيرًا. ومع ذلك ، هناك العديد من الميزات في تطبيق جداول البيانات هذا والتي تمر دون أن يلاحظها أحد ولا تُستخدم بشكل كافٍ.
هنا ، سنتعرف على العديد من ميزات جداول بيانات Google الرائعة التي قد تصبح مفضلاتك السريعة. توجه إلى Google Sheets ، وقم بتسجيل الدخول باستخدام حساب Google الخاص بك ، وجرب بعض هذه الجواهر المخفية.
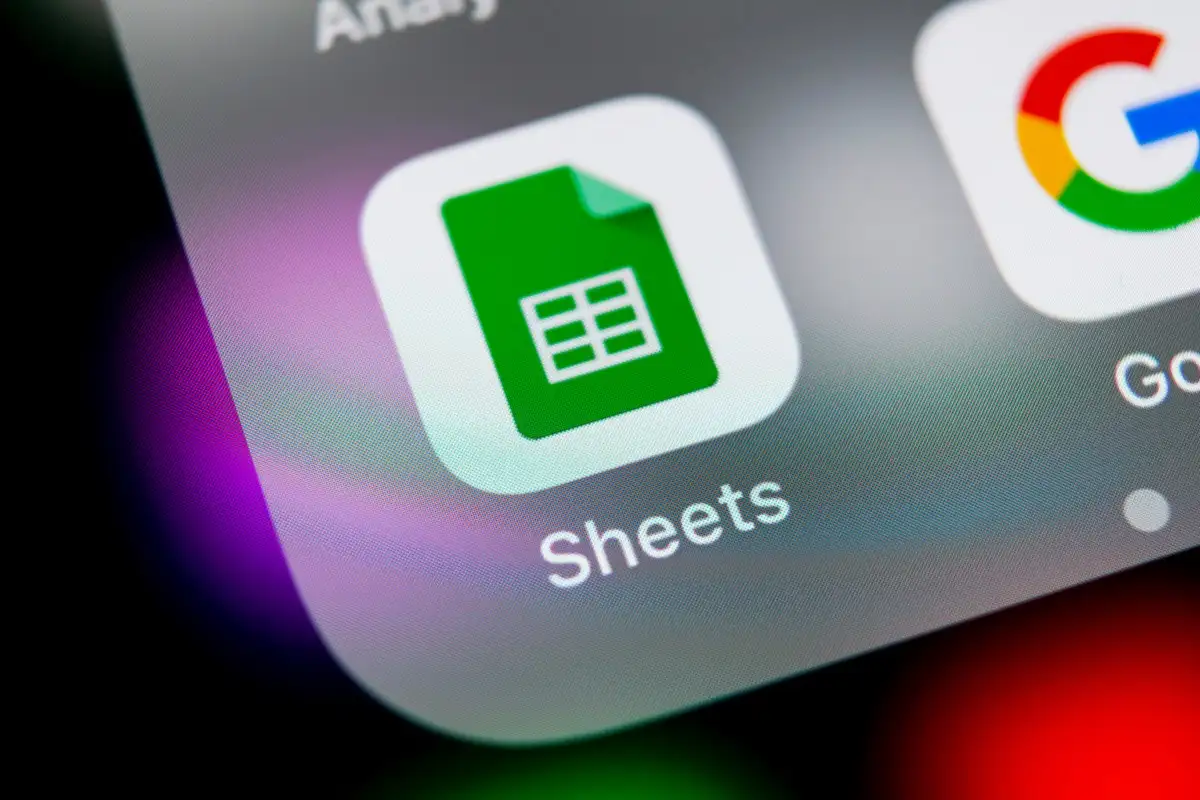
1. استخراج البيانات من شريحة ذكية
إذا استفدت من الرقائق الذكية في تطبيقات Google ، فسيسعدك معرفة أنه يمكنك فعل المزيد معها. بعد إدخال شريحة ذكية ، يمكنك استخراج البيانات منها ووضعها في الورقة الخاصة بك ، مما يجعل الرقائق أكثر فائدة.
يمكنك حاليًا استخراج البيانات من رقائق ذكية لأحداث الأشخاص والملفات والتقويم. يتضمن هذا الاسم والبريد الإلكتروني والمالك واسم الملف والملخص والموقع.
- بعد إدراج شريحة ذكية ، حرك المؤشر فوقها ، أو حددها ، أو انقر بزر الماوس الأيمن. ثم اختر استخراج البيانات .
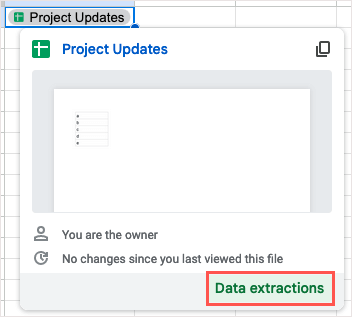
- عند فتح الشريط الجانبي ، استخدم علامة التبويب Extract لتحديد خانات الاختيار للعناصر التي تريد استخراجها.
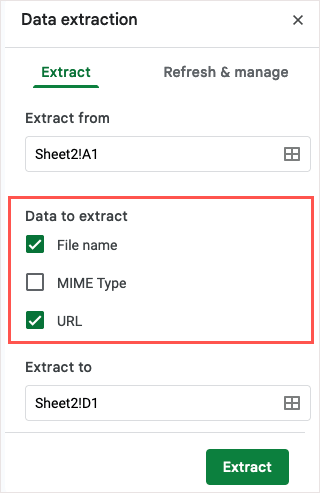
- استخدم الحقل "استخراج إلى" لإدخال أو تحديد موقع الورقة حيث تريد البيانات.
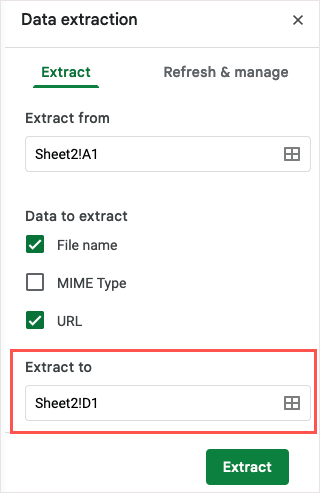
- اختر استخراج وسترى عرض البيانات الخاصة بك في الموقع الذي اخترته.

إذا كنت بحاجة إلى تحديث البيانات المستخرجة ، فيمكنك استخدام علامة التبويب "التحديث والإدارة" في الشريط الجانبي.
2. إنشاء رمز الاستجابة السريعة
تعد رموز QR طرقًا شائعة لمشاركة المعلومات وتوجيه الأشخاص إلى موقع الويب الخاص بك وحتى تقديم خصومات. من خلال إنشاء رمز الاستجابة السريعة الخاص بك في "جداول بيانات Google" بدون إضافات أو أدوات من جهات خارجية ، يمكنك أنت أو المتعاونون معك اتخاذ الإجراءات بسرعة.
لإنشاء رمز الاستجابة السريعة ، ستستخدم وظيفة جداول بيانات Google IMAGE ورابطًا إلى عنوان URL الجذر لـ Google: https://chart.googleapis.com/chart؟ .
هنا ، سنقوم بالربط بموقع الويب في الخلية A1 باستخدام الصيغة أدناه. ضع الصيغة في الخلية حيث تريد رمز الاستجابة السريعة.
= IMAGE (“https://chart.googleapis.com/chart؟chs=500×500&cht=qr&chl=” & ENCODEURL (A1))
استخدم الوسيطات التالية لبناء الصيغة الخاصة بك:
- وسيطة CHS : حدد أبعاد رمز الاستجابة السريعة بالبكسل (chs = 500 × 500).
- وسيطة CHT : حدد رمز QR (cht = qr).
- وسيطة CHL : اختر بيانات URL (chl = ”& ENCODEURL (A1)).
بعد ذلك ، استخدم عامل تشغيل علامة العطف (&) لتوصيل الوسائط.
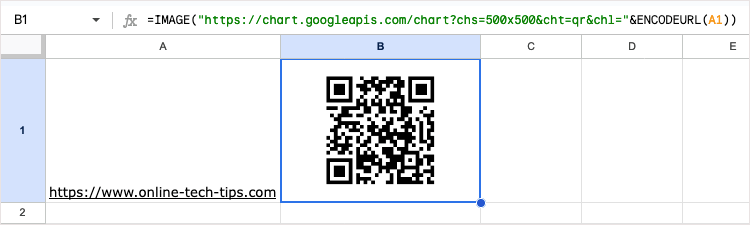
بمجرد رؤية الرمز ، قد تحتاج إلى تغيير حجم الصف و / أو العمود لعرض حجمه الكامل. بعد ذلك ، امسح رمز الاستجابة السريعة ضوئيًا للتأكد من أنه يعمل بالشكل الذي تتوقعه.
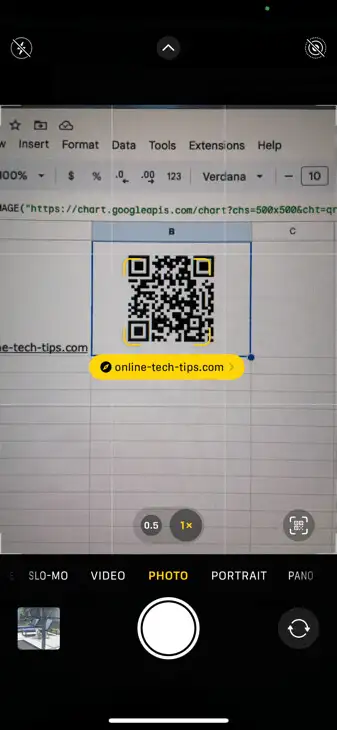
يمكنك أيضًا استخدام الوسائط الاختيارية لتشفير البيانات بطريقة معينة أو لتعيين مستوى تصحيح. لمزيد من المعلومات حول هذه الحجج ، تحقق من الصفحة المرجعية لمخططات الرسوم البيانية في Google لمعرفة رموز QR.
3. أدخل قائمة منسدلة
القوائم المنسدلة هي أدوات رائعة لإدخال البيانات. من خلال تحديد عنصر من القائمة ، يمكنك التأكد من إدخال البيانات التي تريدها ويمكنك تقليل الأخطاء في نفس الوقت.
منذ تقديم القوائم المنسدلة في "جداول البيانات" ، تم تحسين الميزة لمنحك طريقة أبسط لإنشاء هذه القوائم المفيدة وإدارتها.
- أدخل قائمة منسدلة عن طريق القيام بأحد الإجراءات التالية:
- حدد إدراج > قائمة منسدلة من القائمة.
- انقر بزر الماوس الأيمن واختر القائمة المنسدلة .
- اكتب الرمز @ (At) واختر القوائم المنسدلة في قسم المكونات.
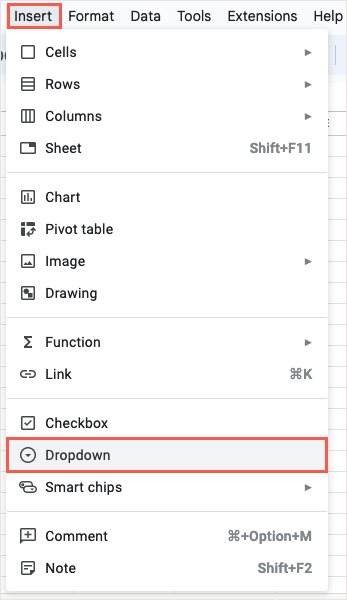
- سترى بعد ذلك الشريط الجانبي "قواعد التحقق من صحة البيانات" مفتوحًا. أدخل موقع القائمة في المربع تطبيق على النطاق وتأكد من تحديد القائمة المنسدلة في القائمة المنسدلة المعايير.
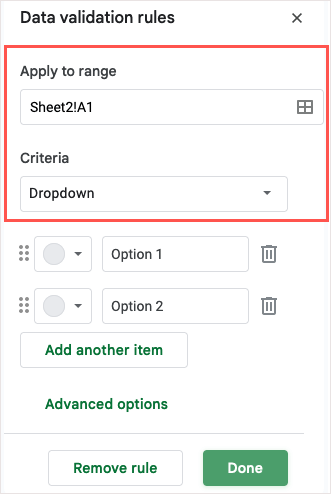
- بعد ذلك ، أضف عناصر قائمتك في مربعات الخيار وحدد الألوان اختياريًا لها إلى اليسار.
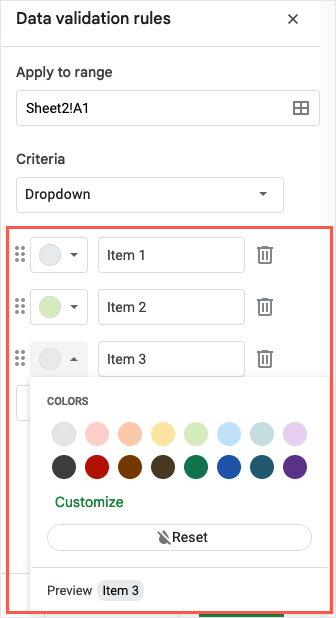
- لعرض نص التعليمات ، اختر الإجراء الخاص بالبيانات غير الصالحة ، أو اختر نمط العرض ، وقم بتوسيع قسم الخيارات المتقدمة.
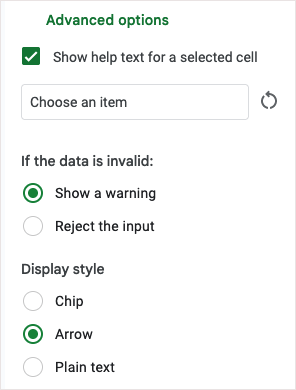
- عند الانتهاء ، حدد تم . بعد ذلك ، استخدم القائمة المنسدلة الجديدة لإدخال البيانات في جدول البيانات.
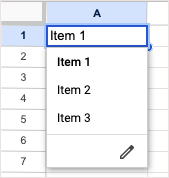
4. التحقق من صحة عنوان البريد الإلكتروني
عندما يكون لديك جدول بيانات يحتوي على عناوين بريد إلكتروني ، سواء كانت Gmail أو Outlook أو أي شيء آخر ، فقد ترغب في التأكد من أنها صالحة. بينما لا تُظهر لك "جداول البيانات" ما إذا كان العنوان شرعيًا ، فإنها توضح لك ما إذا كان قد تم تنسيقه بشكل صحيح باستخدام الرمز @ (At) والنطاق.
- حدد الخلية (الخلايا) التي تريد التحقق منها وانتقل إلى البيانات > التحقق من صحة البيانات في القائمة.
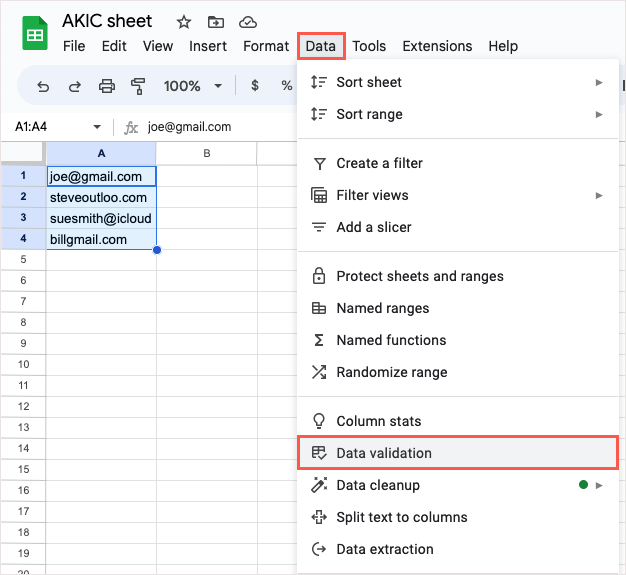
- عند فتح الشريط الجانبي لقواعد التحقق من صحة البيانات ، حدد إضافة قاعدة ، وأكد أو اضبط الخلايا في الحقل تطبيق على النطاق ، واختر النص هو بريد إلكتروني صالح في المربع المنسدل المعايير.
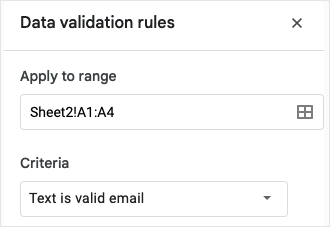
- اختياريًا ، حدد الخيارات المتقدمة مثل إظهار نص المساعدة أو عرض تحذير أو رفض الإدخال. اختر تم لحفظ قاعدة التحقق من الصحة وتطبيقها.
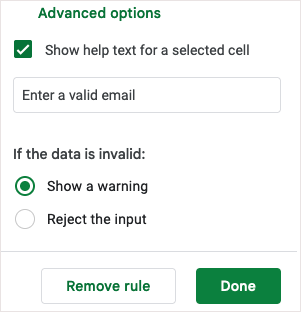
يمكنك بعد ذلك اختبار التحقق من الصحة والخيارات عن طريق إدخال عنوان بريد إلكتروني غير صالح.
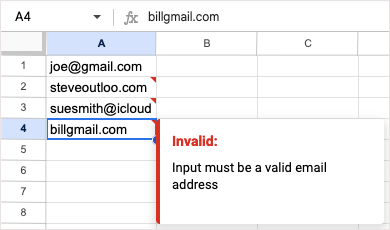
5. جعل وظيفة مخصصة
هل أنت من محبي استخدام الوظائف والصيغ في جداول بيانات Google؟ إذا كان الأمر كذلك ، فلماذا لا تصنع بنفسك؟ باستخدام ميزة الوظيفة المخصصة ، يمكنك إعداد وظيفتك الخاصة وإعادة استخدامها متى شئت.
- حدد البيانات > الوظائف المحددة من القائمة.
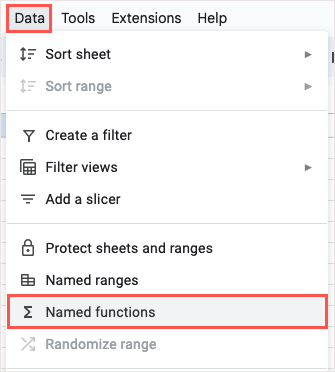
- في الشريط الجانبي للوظائف المسماة الذي يفتح ، استخدم إضافة وظيفة جديدة في الأسفل لإنشاء وظيفتك المخصصة. يمكنك أيضًا إلقاء نظرة على مثال أو مشاهدة العرض التوضيحي أو معرفة المزيد حول الميزة.
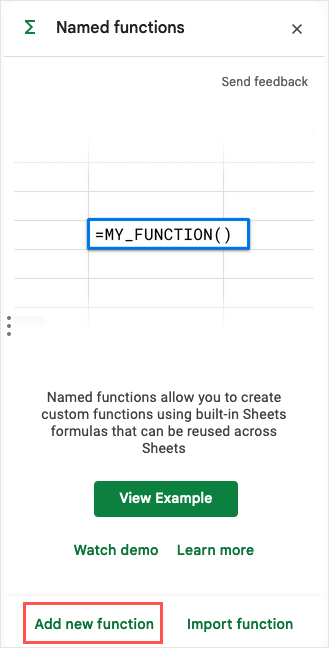
- أدخل اسم الوظيفة والوصف والعناصر النائبة للوسائط اختياريًا. أدخل الصيغة التي تريد استخدامها لتحديد الوظيفة وحدد التالي .
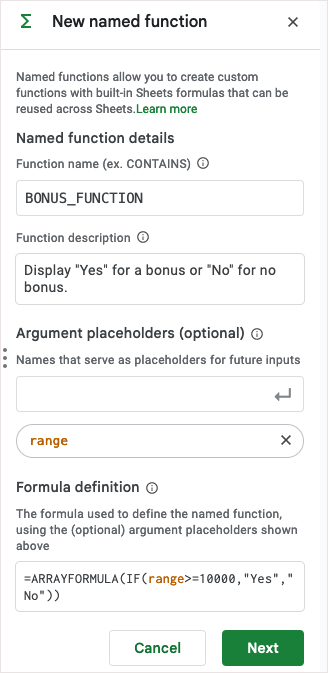
- تحقق من معاينة الوظيفة ثم حدد رجوع لإجراء تغييرات أو إنشاء لحفظ الوظيفة الجديدة. لاحظ أنه يمكنك أيضًا إضافة وسيطات اختيارية إذا لزم الأمر.
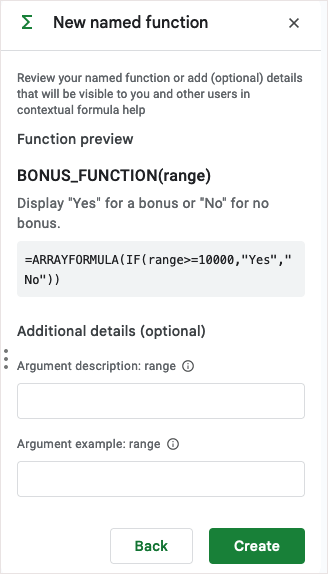
- سترى بعد ذلك الوظيفة في قائمة الشريط الجانبي. أدخله في خلية في الورقة الخاصة بك لاختباره.
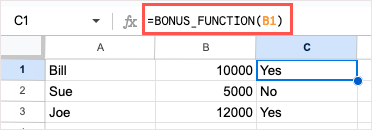
إذا كنت بحاجة إلى إجراء تعديلات ، فأعد فتح الشريط الجانبي للوظائف المسماة ، وحدد النقاط الثلاث على يمين الوظيفة ، واختر تحرير .

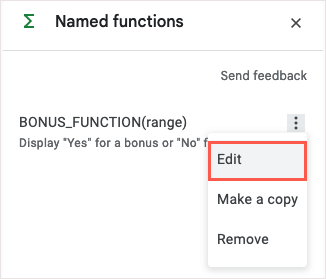
6. استخدم أداة تقطيع الشرائح لتصفية مخطط
تمنحك المخططات طرقًا مفيدة وفعالة لعرض بياناتك. باستخدام أداة تقطيع الشرائح ، يمكنك تصفية البيانات التي يتم عرضها في المخطط. هذا مناسب لمراجعة أجزاء معينة من بيانات المخطط عند الحاجة.
أدخل القطاعة
بعد إدراج المخطط الخاص بك ، حدده وانتقل إلى البيانات > إضافة أداة تقطيع في القائمة.
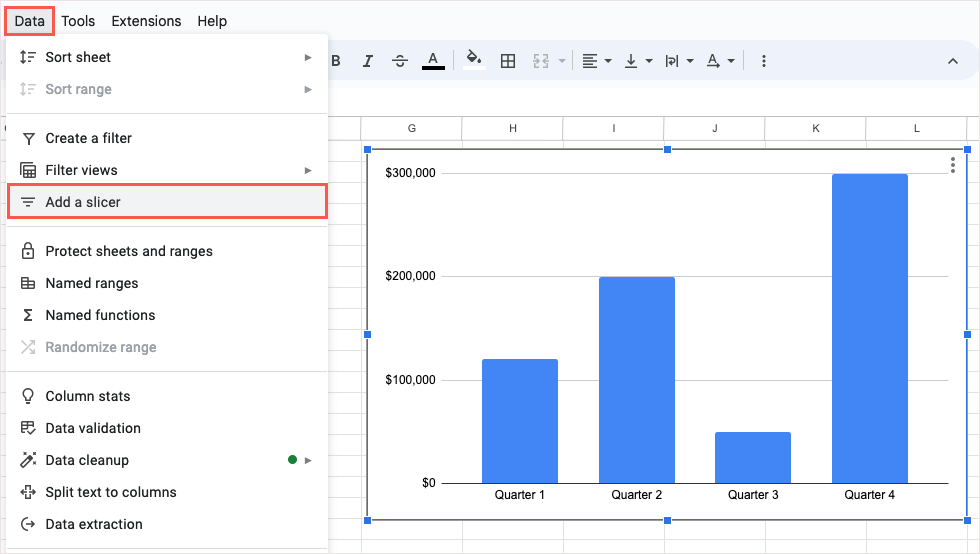
عند فتح الشريط الجانبي ، افتح علامة التبويب بيانات ، وأكد نطاق البيانات في الأعلى ، ثم اختر العمود الذي تريد استخدامه للتصفية.
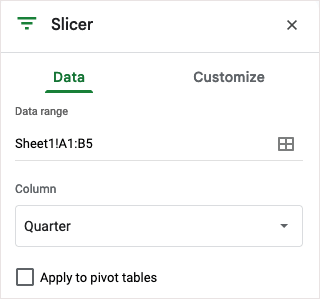
سترى القطاعة تظهر كمستطيل أسود مستدير الزوايا يمكنك تحريكه أو تغيير حجمه كما يحلو لك.
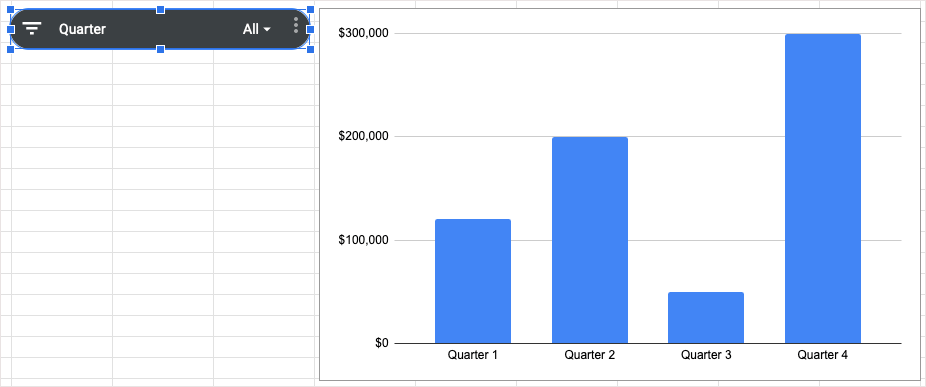
استخدم القطاعة
بمجرد حصولك على آلة التقطيع الخاصة بك ، حدد زر تصفية على اليسار أو سهم القائمة المنسدلة على اليمين. بعد ذلك ، حدد البيانات التي تريد رؤيتها في المخطط الذي يضع علامات اختيار بجوار تلك العناصر.
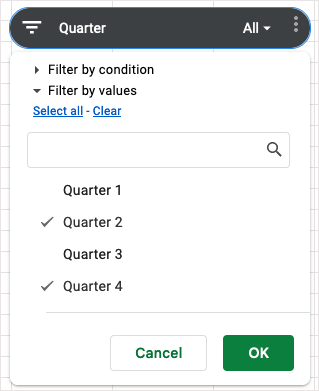
حدد "موافق" وسترى تحديث الرسم البياني الخاص بك على الفور.
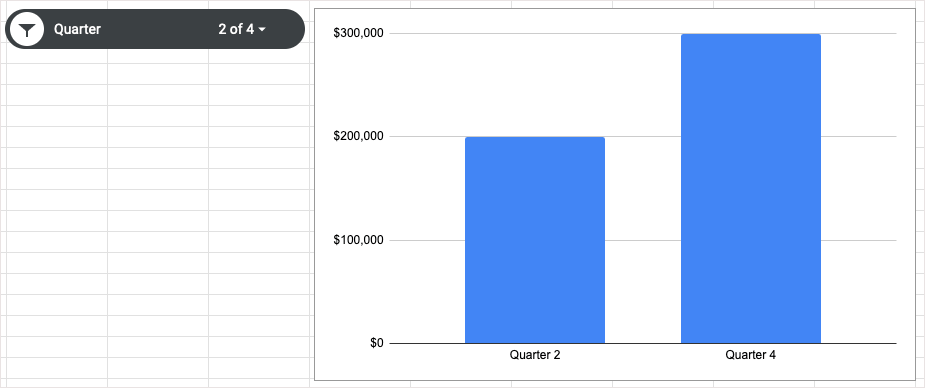
لإعادة المخطط إلى طريقة العرض الأصلية التي تعرض جميع البيانات ، افتح عامل التصفية واختر تحديد الكل > موافق .
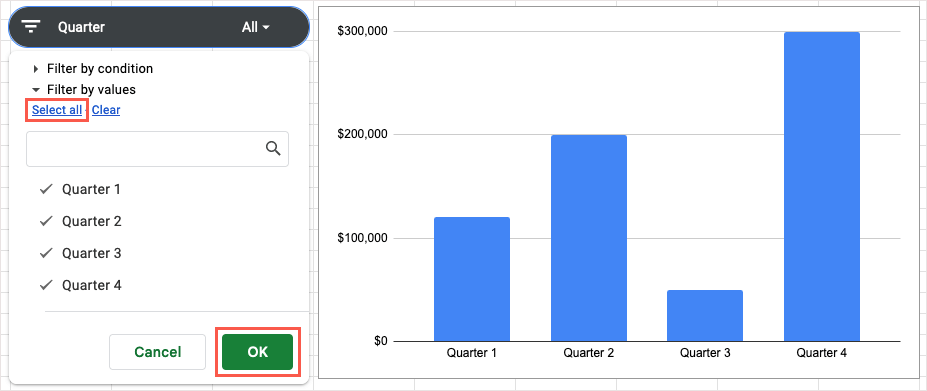
7. حساب البيانات بسرعة
في بعض الأحيان تريد أن ترى عملية حسابية سريعة دون إضافة صيغة إلى الورقة الخاصة بك. في جداول بيانات Google ، يمكنك ببساطة تحديد القيم ثم اختيار عملية حسابية لعرضها دون أي عمل إضافي.
- حدد البيانات التي تريد حسابها ثم انظر إلى أسفل يمين صف علامة التبويب. سترى قائمة الحساب باللون الأخضر والتي تحتوي على مجموع بياناتك.
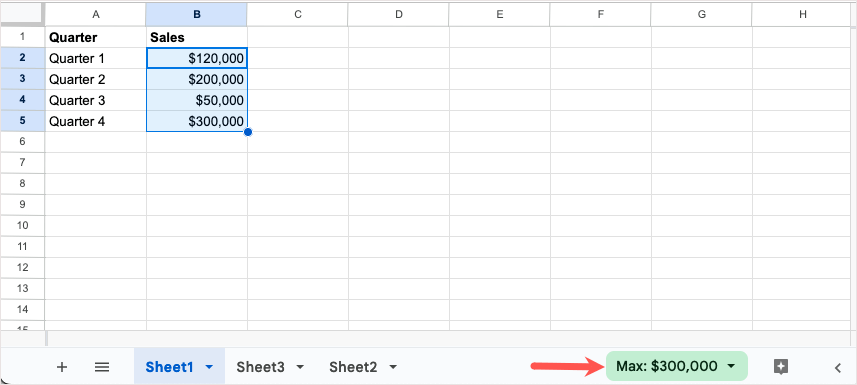
- افتح تلك القائمة واختر الحساب الذي تريد إجراؤه. سترى النتيجة الجديدة في تلك القائمة.
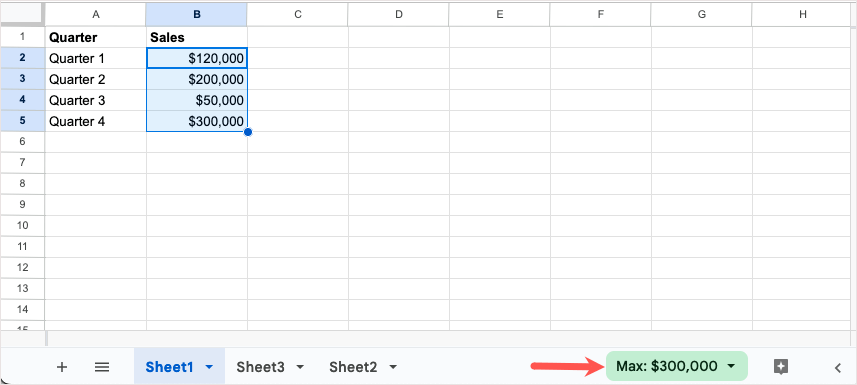
- يمكنك أيضًا ببساطة فتح القائمة لمشاهدة جميع الحسابات المتاحة في الوقت الفعلي.
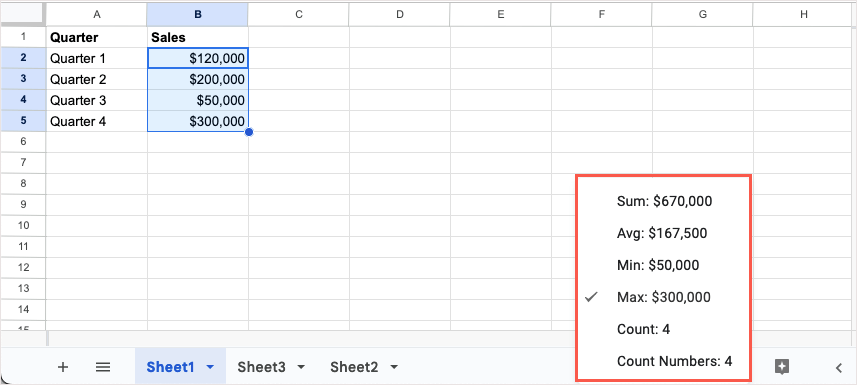
إذا قررت تضمين الحساب في الورقة ، فاحتفظ بالخلية محددة واختر استكشاف على يمين علامات تبويب الورقة.
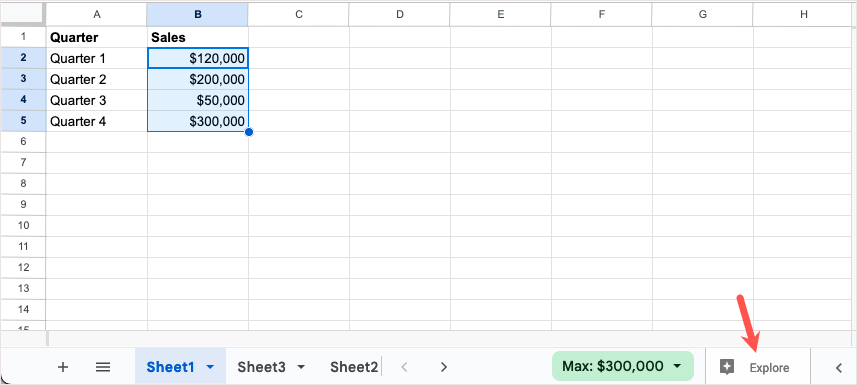
عندما يفتح الشريط الجانبي ، اسحب العملية الحسابية التي تريد استخدامها إلى خلية في الورقة.
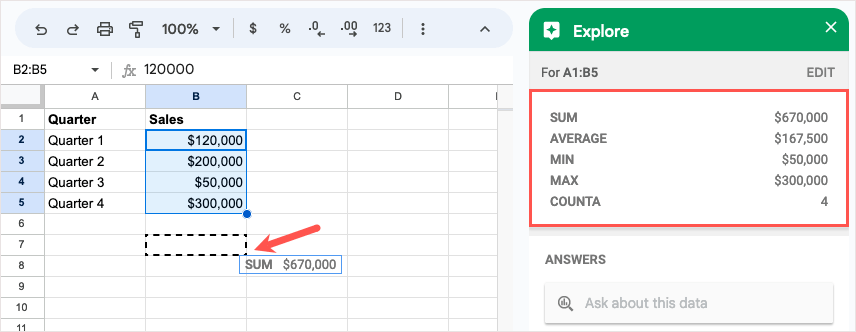
8. اكتشف طرق تقديم بياناتك
ربما لديك بيانات في جدول البيانات ولكنك لست متأكدًا من أفضل طريقة لعرضها أو تحليلها. باستخدام ميزة الاستكشاف ، يمكنك رؤية العديد من الطرق السريعة لتقديم بياناتك ومراجعة التفاصيل المتعلقة بها وطرح الأسئلة.
حدد بياناتك واختر استكشاف في أسفل اليسار.
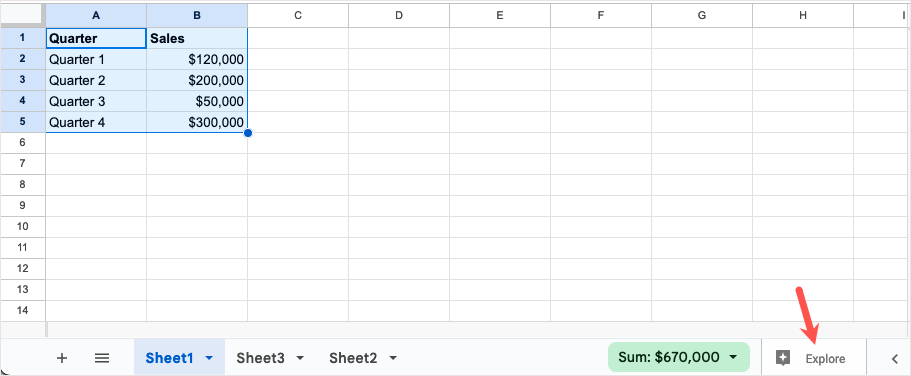
عندما يفتح الشريط الجانبي "استكشاف" ، سترى خيارات لبياناتك. اكتب سؤالاً في قسم "الإجابات" ، أو قم بتطبيق اللون باستخدام قسم "التنسيق" ، أو قم بإدراج مخطط من قسم "التحليل".
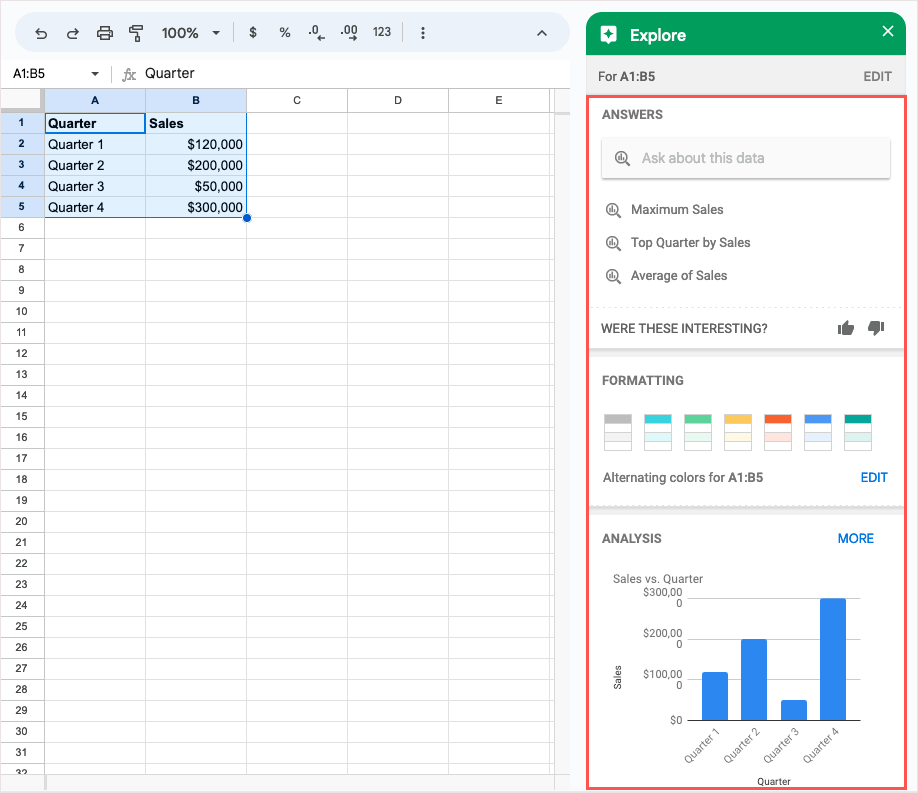
بعد الانتهاء ، ما عليك سوى استخدام X في أعلى يمين الشريط الجانبي لإغلاقه.
9. طلب الموافقات ورقة
إذا كنت تستخدم حساب Google Workspace للأعمال أو التعليم ، فتحقق من ميزة الموافقات. باستخدامه ، يمكنك طلب الموافقات من الآخرين وتتبع ما تمت الموافقة عليه وما لم تتم الموافقة عليه.
انتقل إلى ملف وحدد الموافقات .
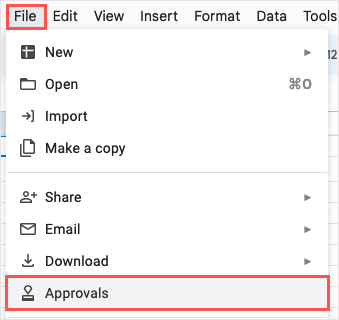
عند فتح الشريط الجانبي "الموافقات" ، اختر "تقديم طلب" .
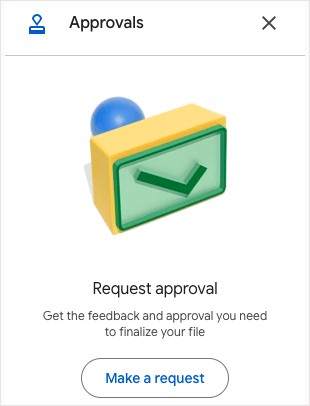
في النافذة المنبثقة ، أضف الأشخاص الذين تريد الموافقة على طلبك واختيار رسالة. يمكنك أيضًا تضمين تاريخ استحقاق ، والسماح للموافقين بتحرير الورقة ، أو قفل الملف قبل إرسال طلبك للموافقة. اختر إرسال الطلب عند الانتهاء.
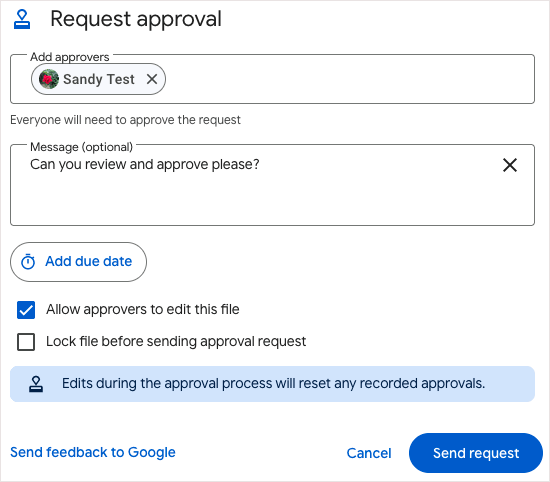
إذا لم تكن قد شاركت المستند مع المعتمدين بالفعل ، فسيُطلب منك القيام بذلك وتعيين الأذونات.
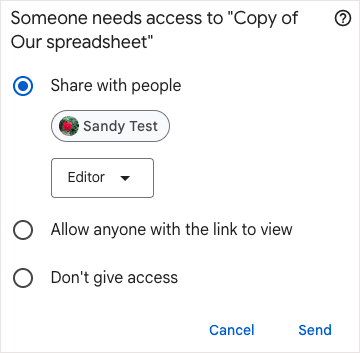
يمكنك بعد ذلك عرض الحالة من خلال العودة إلى الشريط الجانبي الموافقات.
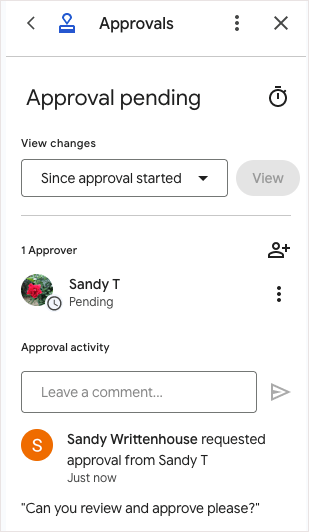
10. قم بإعداد تنسيق التاريخ والوقت المخصص
بينما توفر جداول بيانات Google العديد من الطرق المختلفة لتنسيق التواريخ والأوقات ، فربما تريد شيئًا معينًا. يمكنك إنشاء تنسيق التاريخ والوقت الخاص بك بالبنية والألوان والأسلوب الذي تريده.
- حدد الخلية (الخلايا) التي تحتوي على التاريخ أو الوقت وانتقل إلى التنسيق > الرقم > التاريخ والوقت المخصص . بدلاً من ذلك ، يمكنك تحديد خيار المزيد من التنسيقات في شريط الأدوات واختيار التاريخ والوقت المخصص .
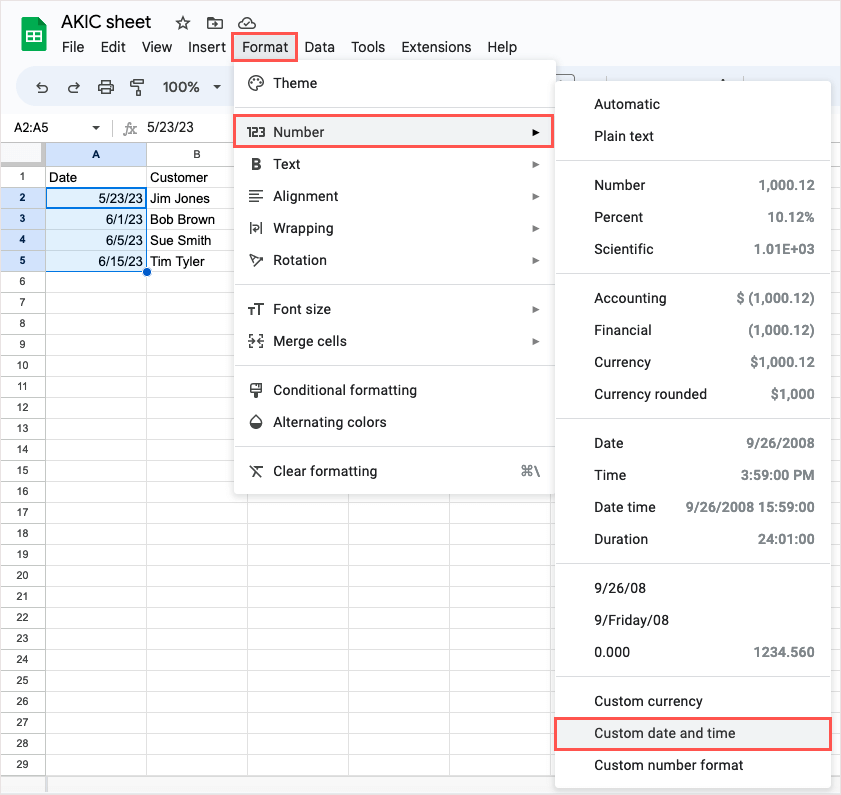
- عندما تفتح النافذة ، سترى التنسيق الحالي للتاريخ و / أو الوقت. حدد عنصرًا موجودًا في الجزء العلوي لتغيير التنسيق أو حذفه.
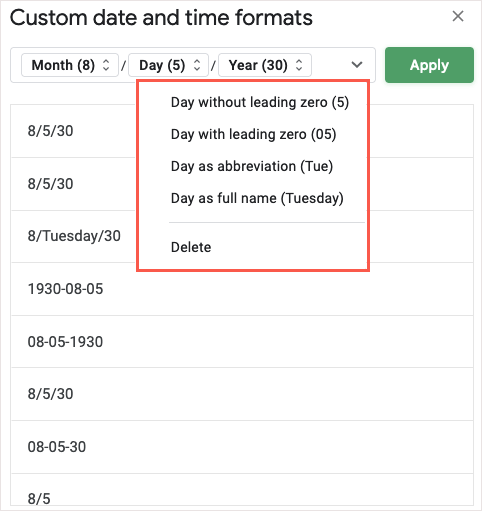
- لإضافة عنصر مختلف ، حدد السهم الموجود على الجانب الأيمن واختر واحدًا من القائمة. يمكنك بعد ذلك تنسيق هذا العنصر باستخدام السهم الخاص به.
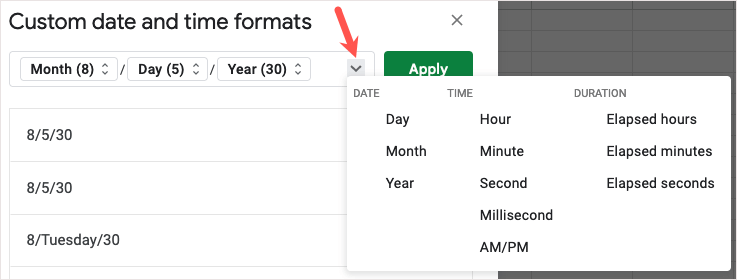
- عند الانتهاء ، حدد تطبيق لاستخدام تنسيق التاريخ والوقت المخصص وسترى تحديث الورقة.
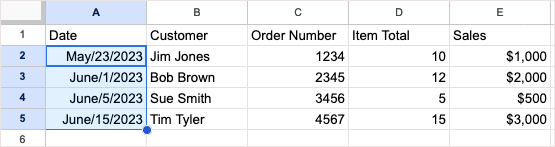
باستخدام ميزات جداول بيانات Google هذه ، يمكنك فعل المزيد باستخدام بياناتك. تأكد من تجربة واحدة أو أكثر ومعرفة ما هو مفيد بالنسبة لك.
للحصول على البرامج التعليمية ذات الصلة ، انظر في كيفية العثور على التكرارات في جداول بيانات Google باستخدام خيارات التنسيق الشرطي.
