10 نصائح لتحرير Lightroom لتحسين مهاراتك
نشرت: 2023-01-19عندما يتعلق الأمر ببرنامج تحرير الصور ، فإن Adobe Lightroom هو أحد أكثر البرامج شهرة. سواء كنت ترغب في اقتصاص الصور العائلية وتعديلها أو إنتاج صور احترافية للنشر ، يمكن لـ Lightroom القيام بكل ذلك.
في هذا البرنامج التعليمي للمبتدئين ، سنغطي 10 نصائح لتحرير Lightroom يمكنك استخدامها لتحسين مهارات تحرير الصور لديك. تنطبق هذه النصائح على كل إصدار من إصدارات Lightroom ، بما في ذلك Lightroom Classic و Lightroom CC وتطبيق Lightroom للجوال.
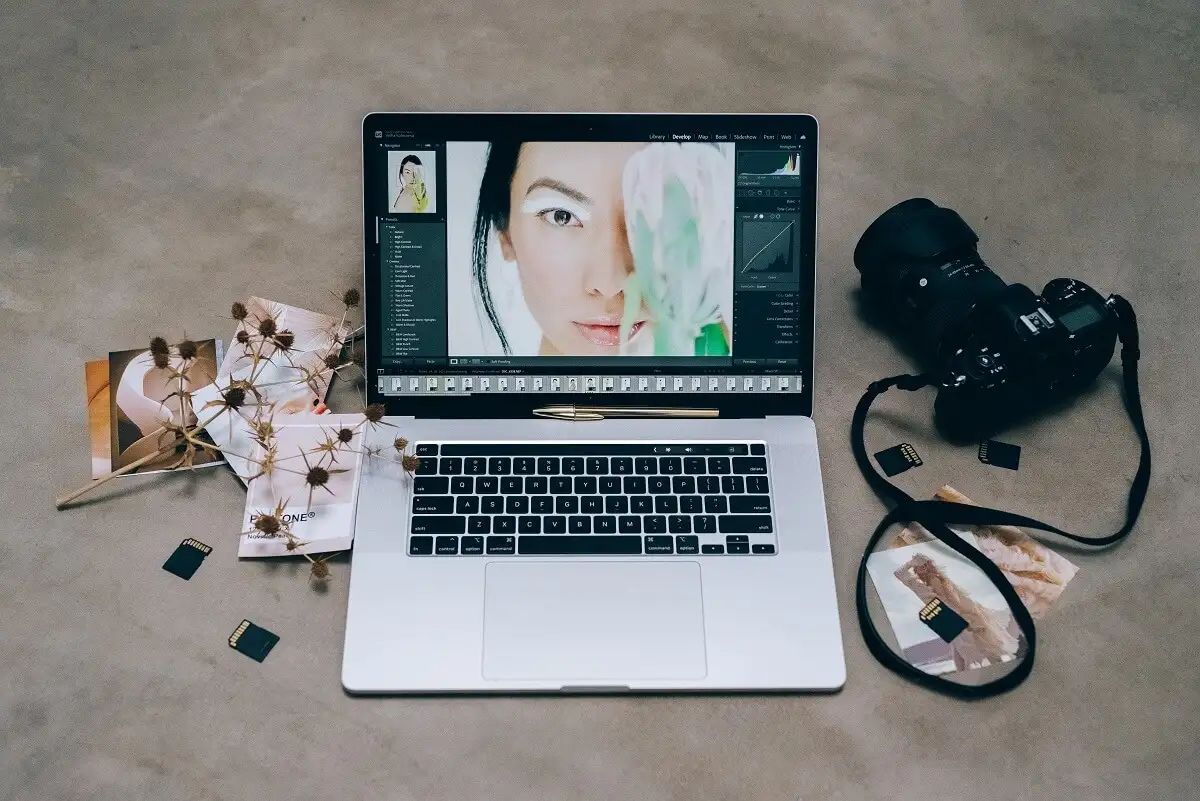
1. فهم أساسيات Lightroom
إذا كنت جديدًا في Lightroom ، فراجع دليل Lightroom للمبتدئين حول كيفية البدء. بعد ذلك ، ستساعدك هذه النصائح الأساسية لما بعد المعالجة على التقدم في رحلة تحرير الصور الخاصة بك:
- استخدم النغمة التلقائية. إذا كنت جديدًا في Lightroom ، فيمكنك استخدام ميزة النغمة التلقائية في اللوحة الأساسية لوحدة التطوير. سيسمح ذلك لـ Adobe Sensei - الذكاء الاصطناعي لـ Lightroom (AI) - بضبط صورتك على ما يعتقد أنه إعدادات جيدة. في حين أن هذا لن يكون منتجًا نهائيًا ، إلا أنه يمكن أن يساعدك في الاقتراب منه.
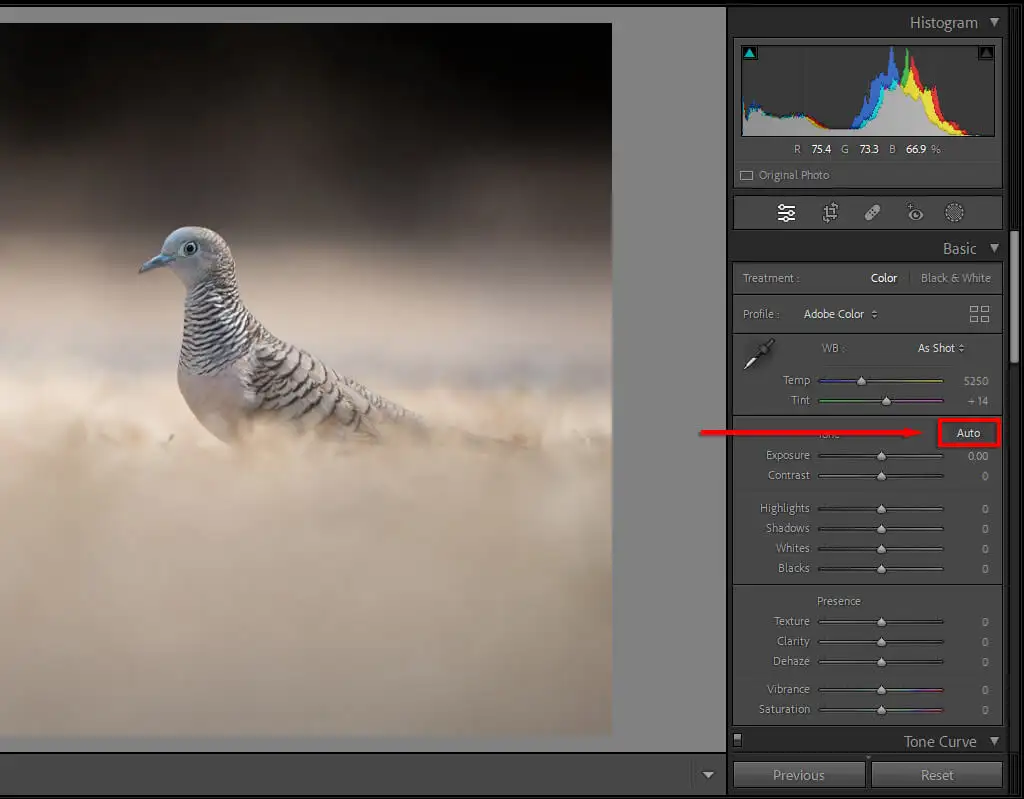
- استخدم توازن البياض التلقائي . تمامًا مثل النغمة التلقائية ، يمكنك تحديد الزر تلقائي ضمن قسم توازن اللون الأبيض أيضًا. سيعمل Lightroom على ضبط توازن اللون الأبيض وفقًا لما يعتقد أنه صحيح. لن يكون هذا دائمًا مثاليًا ، ولكنه عادةً ما يكون أقرب من الأصل (إذا استخدمت الإعدادات الخاطئة في الكاميرا). هذا يعني أنك لن تضطر إلى اللعب باستخدام منزلقات Temp و Tint.
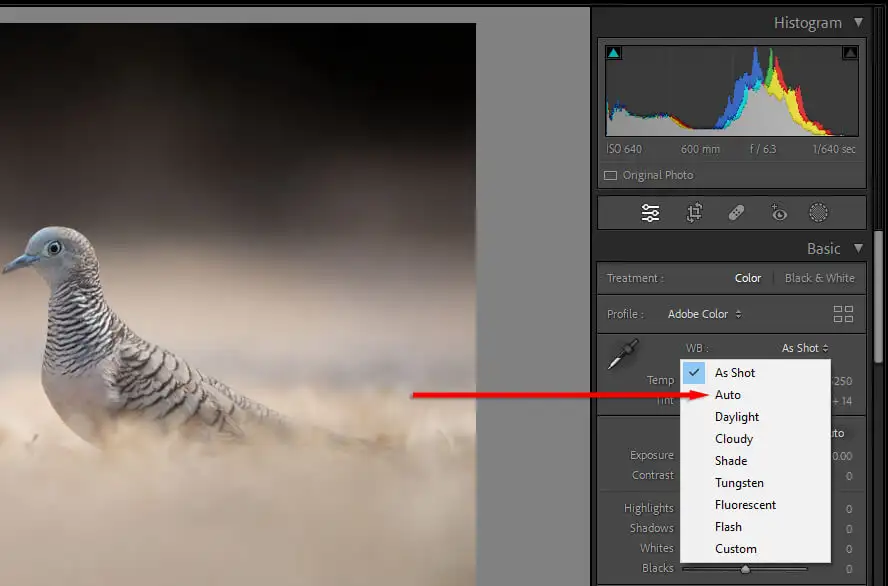
- اضغط على إعادة تعيين. إذا لم تعجبك عملية التحرير الخاصة بك ، ولكنك غير متأكد من الخطأ الذي حدث بالضبط ، يمكنك تحديد إعادة تعيين . يعيد هذا الزر البسيط صورتك إلى حالتها الأصلية ، مما يتيح لك البدء من جديد.
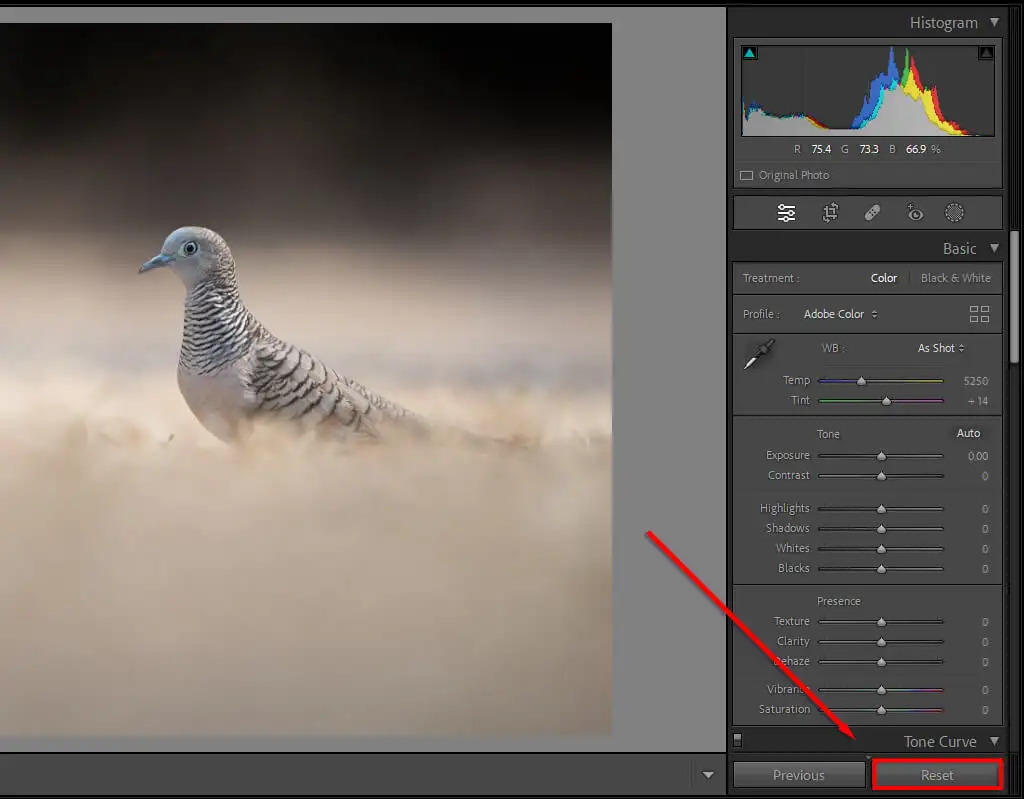
- قارن بالصورة الأصلية . عند التحرير ، يمكنك الضغط على اختصار لوحة المفاتيح "\" لعرض الصورة في حالتها الأصلية. بالتبديل بين الحالات المعدلة والأصلية ، يمكنك بسهولة رؤية ما يعجبك في الصورة وما لا يعجبك.
نصيحة احترافية: اضبط الكاميرا لإنتاج ملفات RAW بدلاً من ملفات JPEG. تحتوي ملفات RAW على المزيد من البيانات ، مما يتيح لك معالجة الصورة أكثر مما تستطيع باستخدام ملفات JPEG. هذا مفيد بشكل خاص إذا لم تعرض صورك بشكل صحيح ، لأنه يمنحك مساحة أكبر لإنقاذ المناطق المضيئة والمظلمة.
2. استخدم الفرش للمراوغة والحرق
يحدث المراوغة والنسخ عند تطبيق تعديلات التعريض على مساحات صغيرة من صورتك ، بدلاً من تطبيق التعديلات الشاملة. يحدث "التهرب" عندما تقوم بزيادة التعريض الضوئي (أو تفتيح الصورة) ويكون "الاحتراق" عندما تقوم بتقليلها (أو تعتيم الصورة).
يتضمن Lightroom العديد من أدوات التحديد ، من الفرش إلى المرشحات الشعاعية إلى أدوات التحديد التلقائي للموضوع. الطريقة الأكثر شيوعًا لتطبيق المراوغة والحرق هي إجراء تعديلات محلية باستخدام أداة الفرشاة.
لنفعل ذلك:
- في وحدة التطوير ، حدد Masking (أو اضغط على Ctrl + W ).
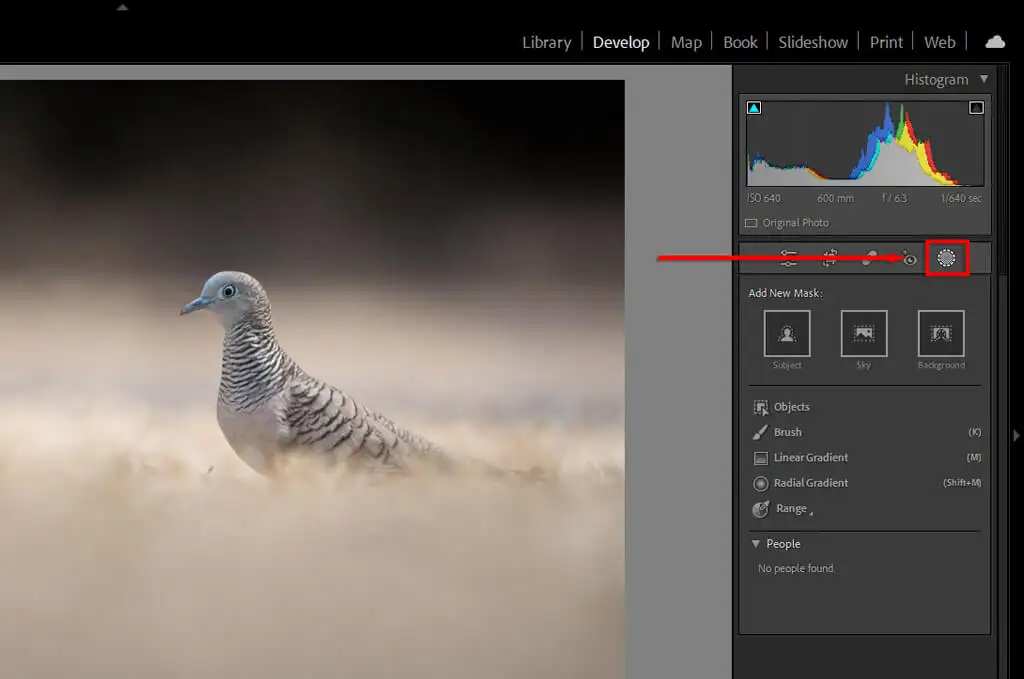
- اختر الفرشاة . في حالة استخدام الماوس ، يمكنك توسيع أو تقليص حجم الفرشاة باستخدام عجلة الماوس. على Lightroom mobile ، استخدم شريط تمرير الحجم. يمكنك أيضًا ضبط الريش والتدفق والكثافة.
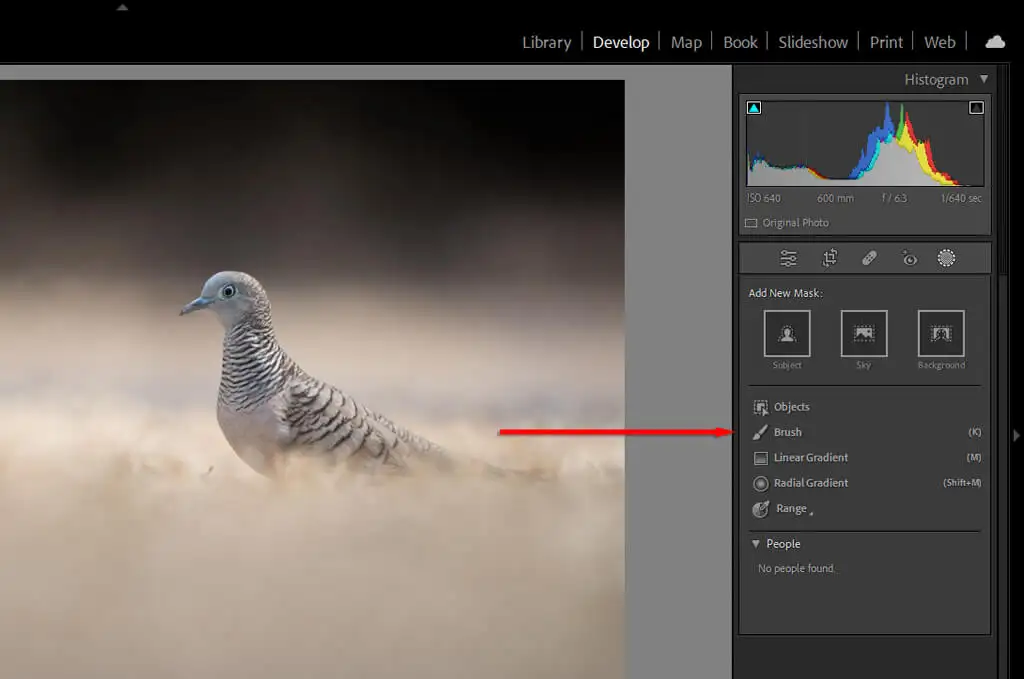
- انقر (أو اضغط) واسحب على الشاشة لتطبيق الفرشاة.

- سيتم تطبيق أي إعدادات تقوم بتنشيطها تحت التأثير على المنطقة التي تقوم بتنظيفها. للمراوغة ، قم بزيادة التعرض. للحرق ، قللها.
نصيحة احترافية: استخدم ميزة "Auto Mask" للمساعدة في عملية تنظيف الأسنان بالفرشاة. قد يستغرق تطبيق الفرشاة على مناطق محددة ومحددة بدقة (مثل الشعر أو الطيور) الكثير من الوقت. يتيح Auto Mask لـ Lightroom محاولة العثور على حواف كل كائن تلقائيًا. بهذه الطريقة ، عند استخدام الفرشاة ، لن تقوم بتطبيق القناع على المنطقة التي لا تعتقد أنها جزء من الكائن.
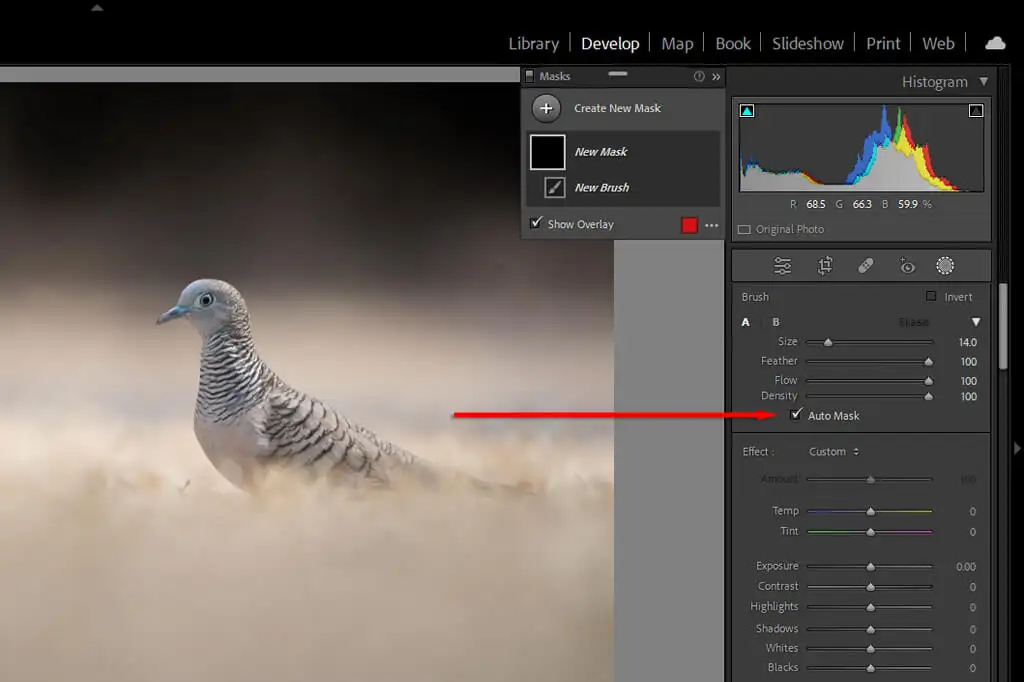
3. استخدام إخفاء المدى
عند استخدام القناع ، هناك عدد قليل من الطرق لإخبار Lightroom بتطبيق هذا القناع فقط على أجزاء معينة من صورتك داخل القناع.
للقيام بذلك ، اضغط على Masking ثم حدد Range واختر إما Luminance Range أو Color Range . بدلاً من ذلك ، إذا كان لديك قناع بالفعل ، يمكنك الضغط على Subtract ثم Luminance Range لإزالة قيمة النصوع من القناع.
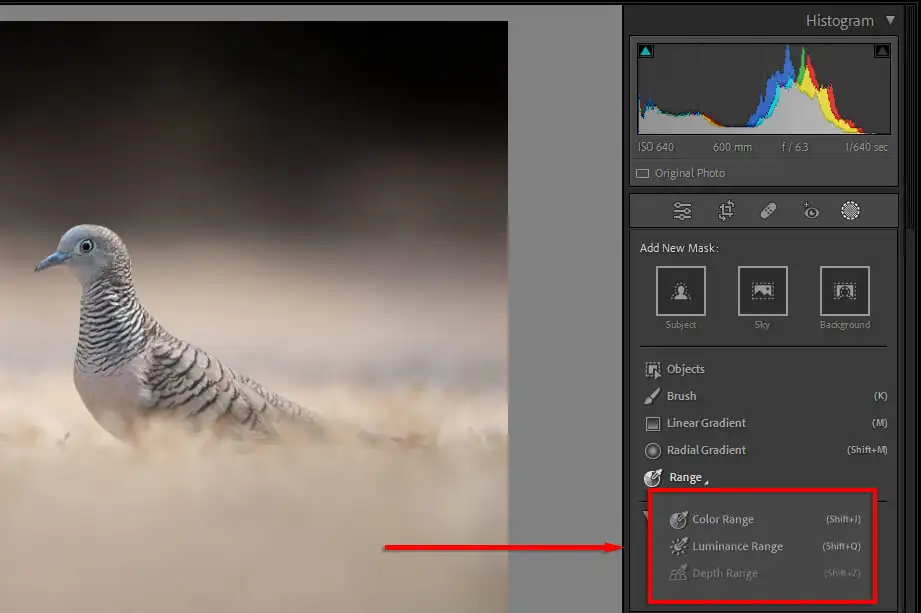
ستمنحك كل واحدة من هذه الأشياء سلطة على ما يجب تضمينه أو إزالته من الأقنعة. ومع ذلك ، يمنحك إخفاء النطاق تحكمًا أكثر إحكامًا عن طريق السماح لك بإخبار Lightroom بالألوان أو قيم الإضاءة التي تريد التركيز عليها.
سيؤدي اختيار Luminance Range إلى فتح شريط تمرير جديد يتيح لك التحكم في كلا الطرفين من 0-100. العب مع أشرطة التمرير لترى كيف يتغير قناعك. لاستهداف القيم المظلمة ، حرك شريط التمرير الأيمن باتجاه القيمة 0. لاستهداف قيم الضوء ، افعل العكس.
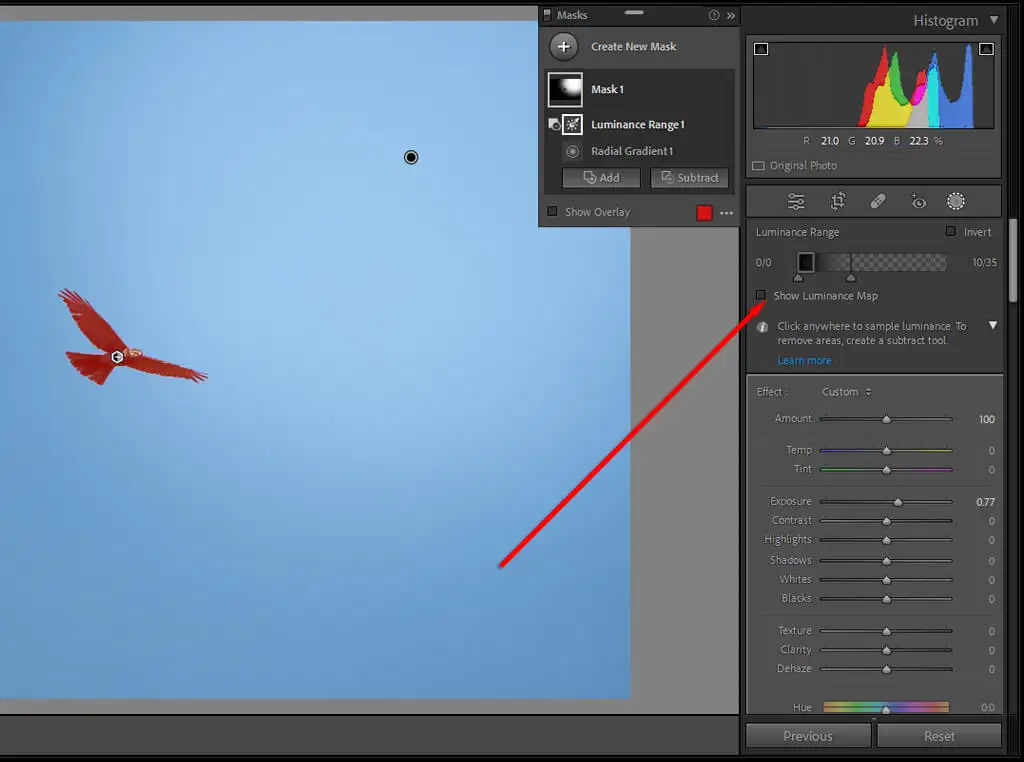
يمكنك أيضًا استخدام القطارة التلقائية للنقر فوق منطقة ذات قيمة النصوع التي تريد إضافتها أو طرحها من قناعك. اضغط على Show Luminance Map للتأكد من تضمين الأجزاء الصحيحة من صورتك.
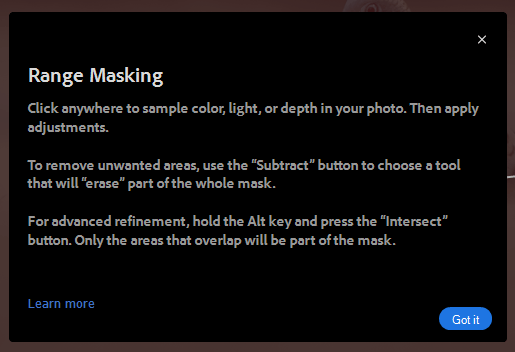
يؤدي اختيار Color Range إلى فتح شريط تمرير مماثل. استخدم القطارة لتحديد اللون الذي تريد إزالته ، ثم استخدم شريط التمرير لتحسين اختيارك.
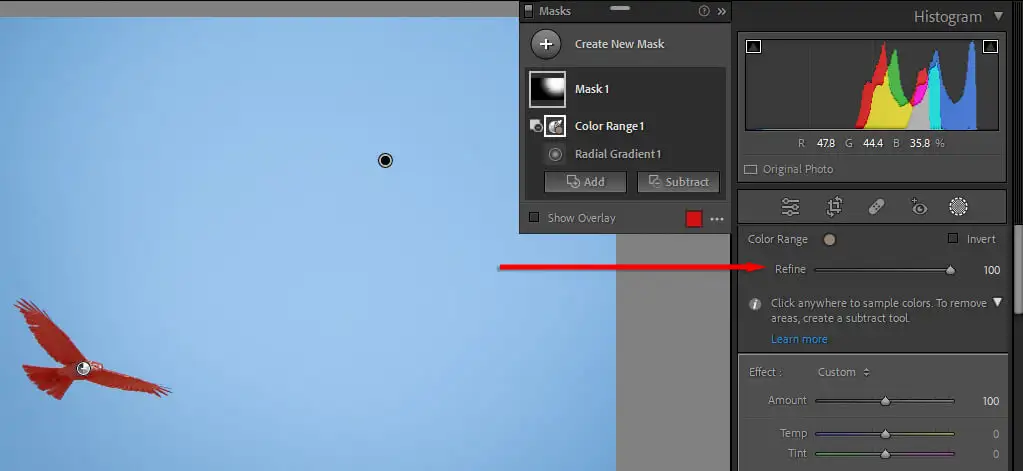
4. إزالة التهديب
ربما لاحظت أن العديد من صورك بها هامش أخضر أو أرجواني محبط للأشياء في الضوء القاسي. يحدث هذا بسبب ما يسمى "الانحراف اللوني" ، وهي ظاهرة بصرية لا مفر منها تحدث بسبب الطريقة التي يصل بها الضوء إلى مستشعر الكاميرا من خلال العدسة.
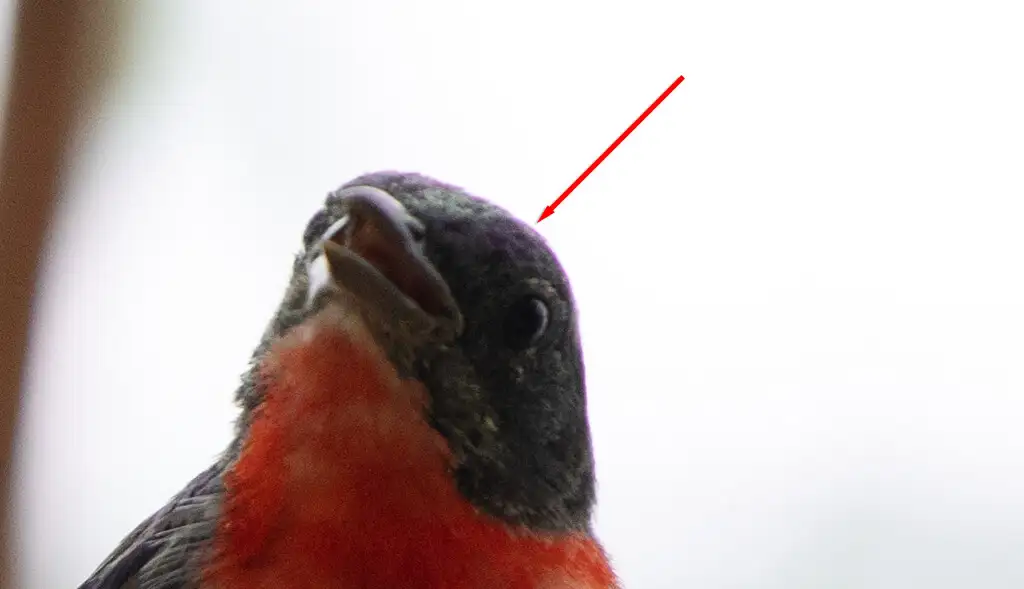
لحسن الحظ ، لدى Lightroom أداة مدمجة لإزالة هذا. في وحدة التطوير ، قم بالتمرير لأسفل إلى تصحيحات العدسة . هنا ، يمكنك اختيار ملف التعريف (تلقائي) أو يدوي .
- في ملف التعريف ، حدد Remove Chromatic Aberration للسماح لـ Lightroom بمحاولة إزالة الانحراف تلقائيًا.

- إذا لم ينجح ذلك ، فحدد يدوي ثم حدد أداة القطارة .
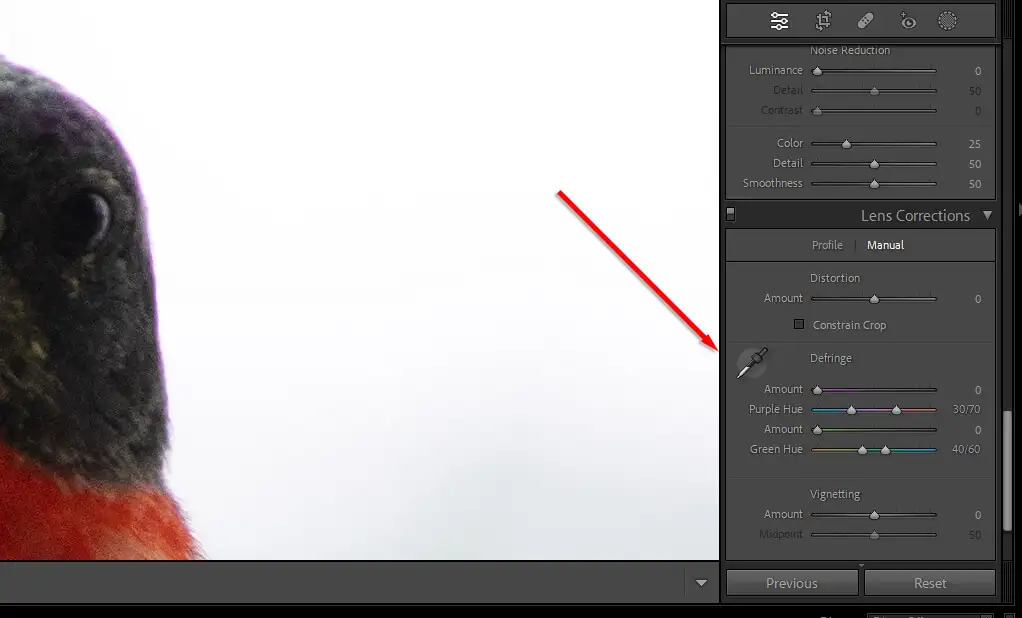
- مرر مؤشر الماوس فوق الحافة حتى يظهر اللون الصحيح (في المثال أدناه ، أرجواني).
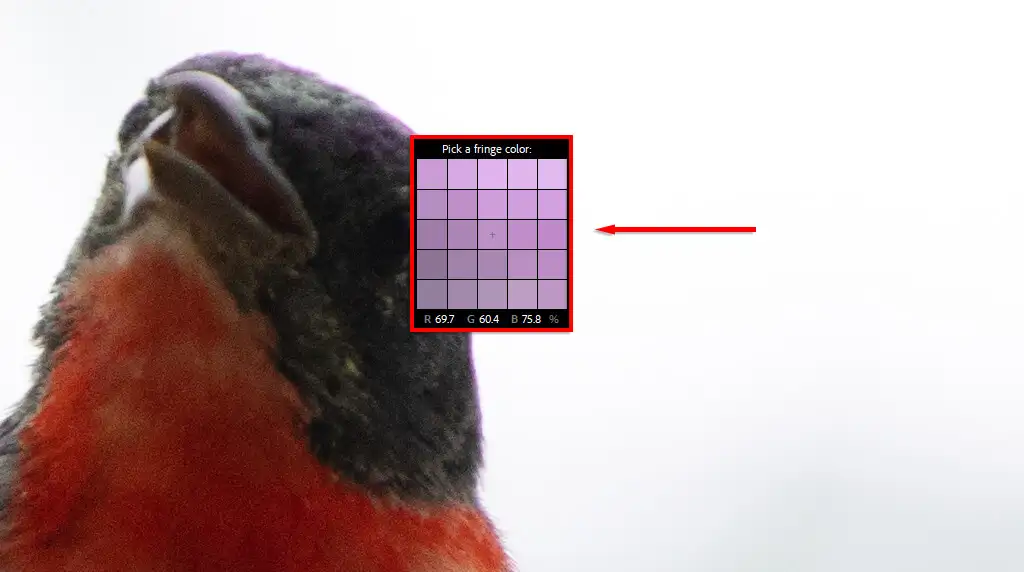
- ثم انقر أو اضغط لتطبيق defringing.
5. استخدام مساعدات التكوين
يمكنك استخدام تراكبات شبكة Lightroom لقص وتكوين صورك بالطريقة التي تريدها بالضبط. هناك العديد من التراكبات ، من قاعدة الأثلاث إلى دوامة النسبة الذهبية. يمكن أن تساعدك هذه في تكوين صورتك وفقًا للعديد من "القواعد" الجمالية المعروفة للتكوين.

- لتحديد مساعد التكوين الخاص بك ، اضغط على زر اقتصاص في وحدة التطوير .
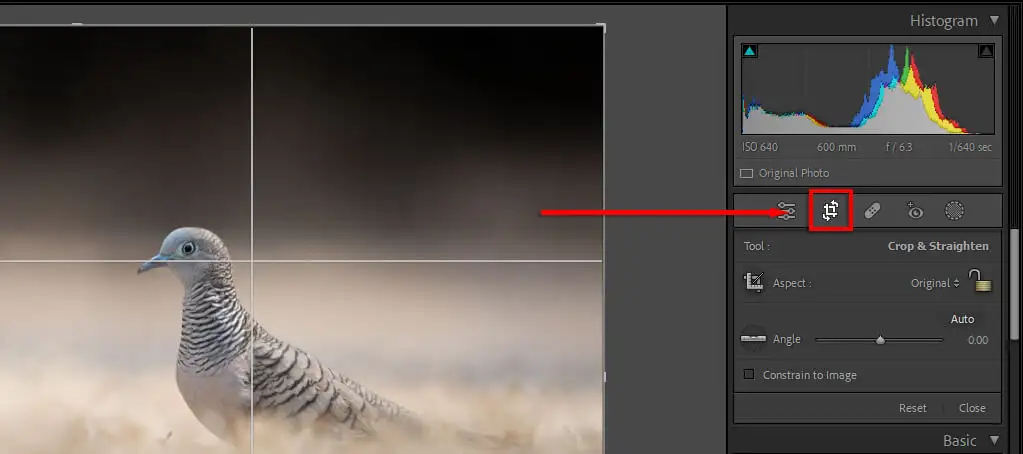
- عندما يظهر تراكب الاقتصاص ، اضغط على O على لوحة المفاتيح. استمر في الضغط على O للتنقل بين الخيارات المختلفة. في Lightroom للجوال ، اضغط على النقاط الثلاث في الزاوية العلوية اليمنى ، ثم اضغط على أيقونة الشبكة . اختر بلا أو أنصاف أو ثلث أو ذهبي .
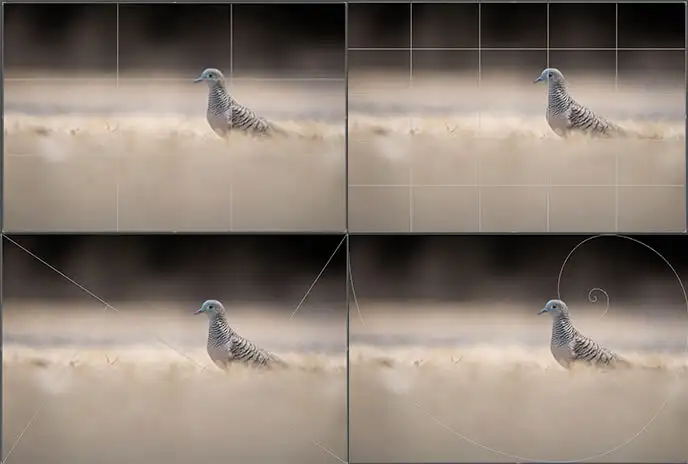
6. انتبه للرسم البياني
يمكنك العثور على الرسم البياني في الزاوية العلوية اليمنى من وحدة التطوير. يوضح هذا الرسم البياني ذو المظهر المعقد القيم الدرجات اللونية للصورة وتوزيع الألوان.
تمثل الأقسام الأحمر والأزرق والأصفر مدى تركيز تلك الألوان في الصورة. المساحات الخضراء حيث يتداخل اللونان الأزرق والأصفر ، بينما تتداخل المناطق الفيروزية باللونين الأخضر والأزرق. المناطق الرمادية هي المكان الذي تتداخل فيه الألوان الثلاثة.
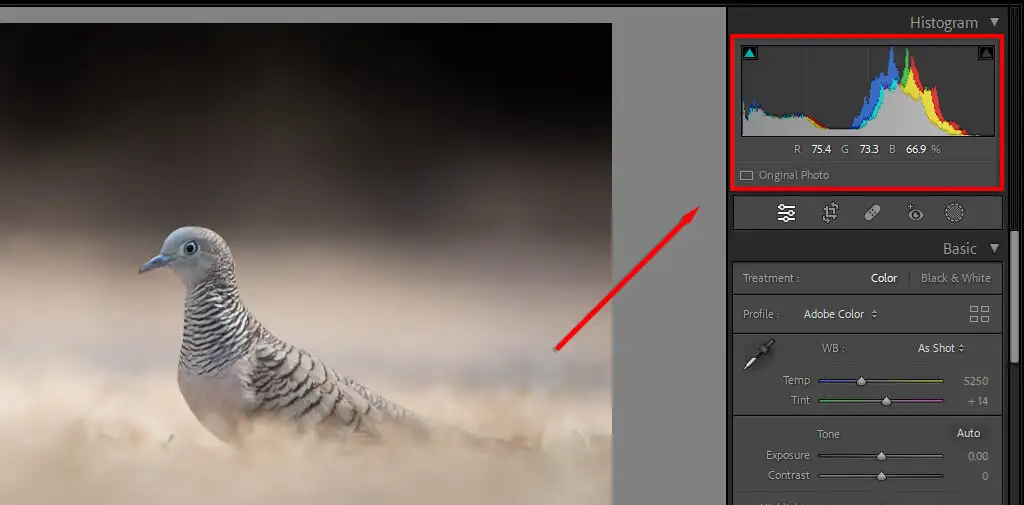
يمثل الجانب الأيسر من المدرج التكراري الأجزاء الأكثر ظلمة من صورتك ، والجانب الأيمن هو الأكثر سطوعًا. لذلك إذا كانت معظم القمم على اليسار ، فقد تكون صورتك قليلة التعرض للضوء (والعكس صحيح). ستحتوي الصورة ذات الإضاءة الجيدة بشكل عام على معظم المدرج التكراري باتجاه مركز الرسم البياني في قمة واحدة.
سيؤدي الضغط على المفتاح J إلى إظهار مكان اقتصاص صورتك. القطع هو المكان الذي وصلت فيه الإبرازات أو الظلال إلى النقطة التي لا تظهر فيها أي معلومات بعد الآن - إنها مجرد بكسلات بيضاء أو سوداء.
إذا ضغطت على J ثم تلاعبت بمنزلق التعريض الضوئي ، فسترى مناطق حمراء حيث يتم قص الإبرازات والأزرق حيث توجد الظلال. يمكن أن يساعدك هذا في الحصول على التعريض الضوئي المثالي.
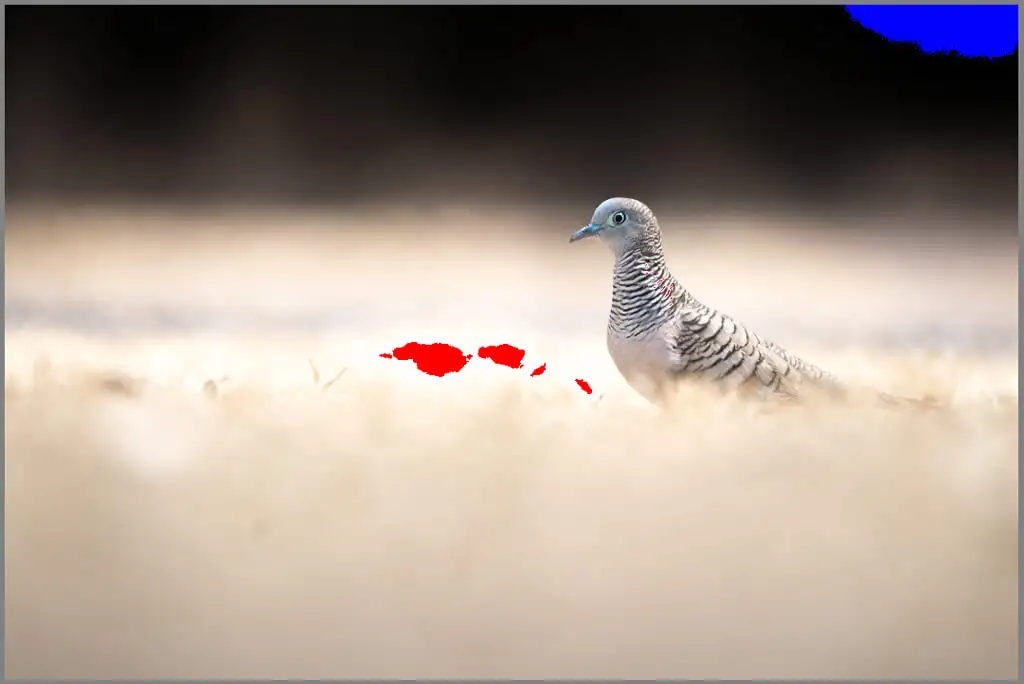
يمكنك أيضًا تعديل صورتك مباشرةً عبر المدرج التكراري. مرر مؤشر الماوس فوق كل جزء من الرسم البياني لترى ما يمثله ، ثم انقر (أو اضغط) واسحب لتعديل هذا القسم. سترى أشرطة التمرير المقابلة تتغير كما تفعل.
7. إزالة جزيئات الغبار غير المرغوب فيها (والأشياء الأخرى)
عندما يتعلق الأمر بالتصوير الفوتوغرافي ، تعتبر بقع الغبار جزءًا مزعجًا من العملية. غالبًا ما يؤدي تغيير العدسات إلى إدخال الغبار إلى مستشعر الكاميرا ، والذي يمكن أن يظهر على شكل بقع سوداء مشتتة للانتباه في صورك.
يتميز Lightroom الآن بأداة إزالة البقع التي يمكن أن تساعدك في إزالة هذه الكائنات (وغيرها) المشتتة للانتباه من صورك ، مما يؤدي إلى تسريع سير عمل التحرير لأنك لم تعد بحاجة إلى التبديل إلى Photoshop للتخلص منها.
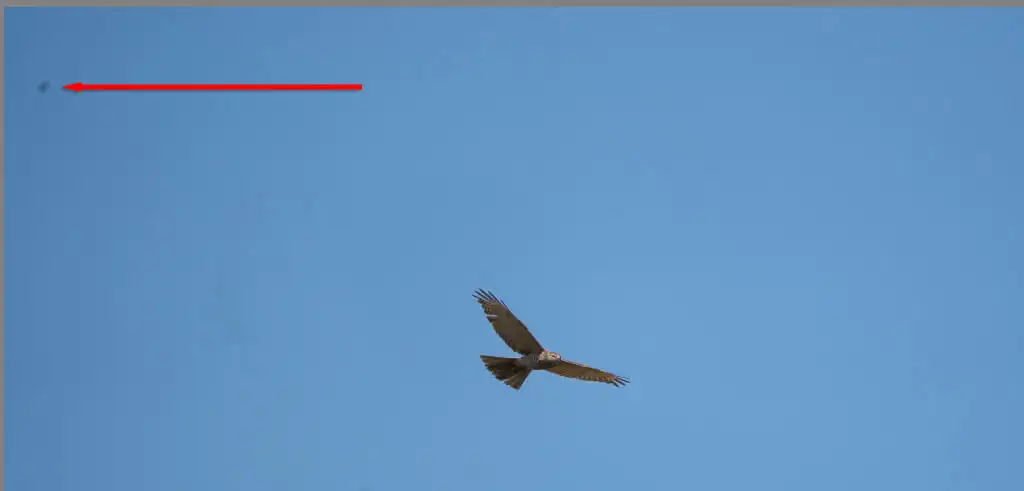
لإزالة جزيئات الغبار:
- في وحدة التطوير ، اضغط على أيقونة الشفاء (تبدو وكأنها ضمادة).
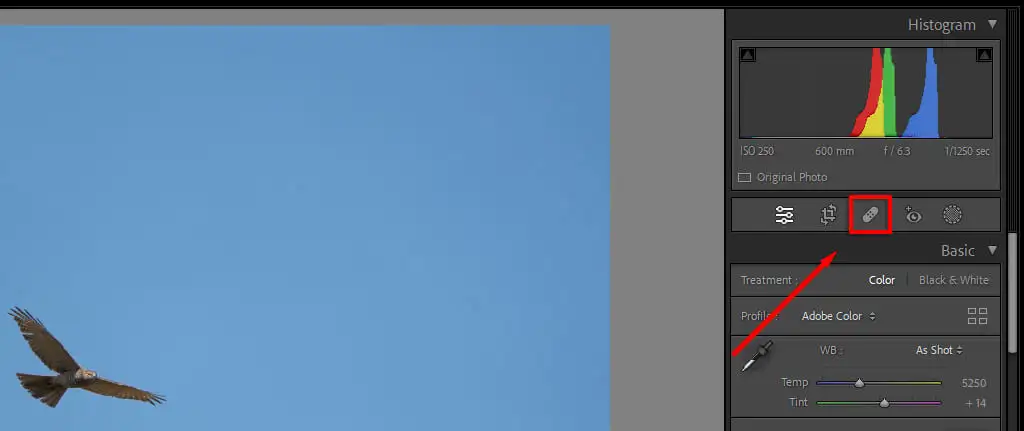
- باستخدام أداة الشفاء ، مرر مؤشر الماوس فوق القسم الذي تريد إصلاحه. يمكنك زيادة الحجم باستخدام عجلة التمرير بالماوس أو عن طريق ضبط منزلق الحجم.
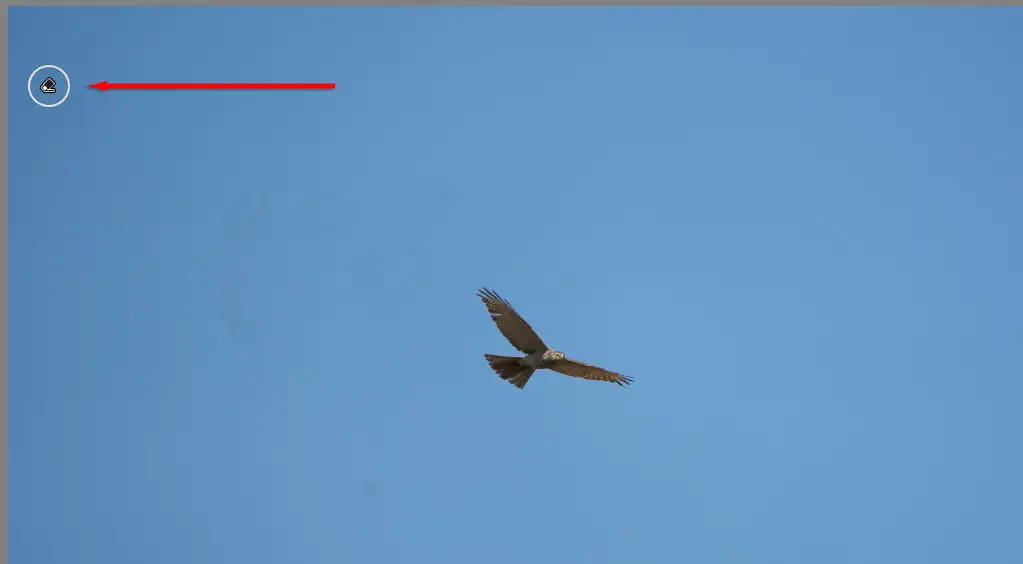
- اضغط واسحب أداة الشفاء فوق المنطقة التي تريد إصلاحها ، ثم اتركها. سوف يستبدل Lightroom تلقائيًا هذا القسم من الصورة بوحدات بكسل مماثلة.
8. تحرير الدُفعات
إذا كانت لديك سلسلة من الصور المتشابهة وتريد تحريرها بنفس الطريقة ، يمكنك تطبيق تحرير الدُفعات لتسريع عملية التحرير.
لنفعل ذلك:
- قم بتحرير صورتك يدويًا أو قم بتطبيق أحد إعدادات Lightroom المسبقة.
- مع تحديد الصورة المحررة ، اضغط مع الاستمرار على Ctrl (أو Command في نظام Mac) ، وحدد كل الصور الأخرى التي تريد تطبيق التعديل عليها.
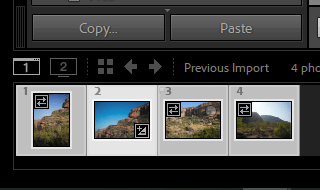
- انقر فوق مزامنة في الجزء السفلي من وحدة التطوير .
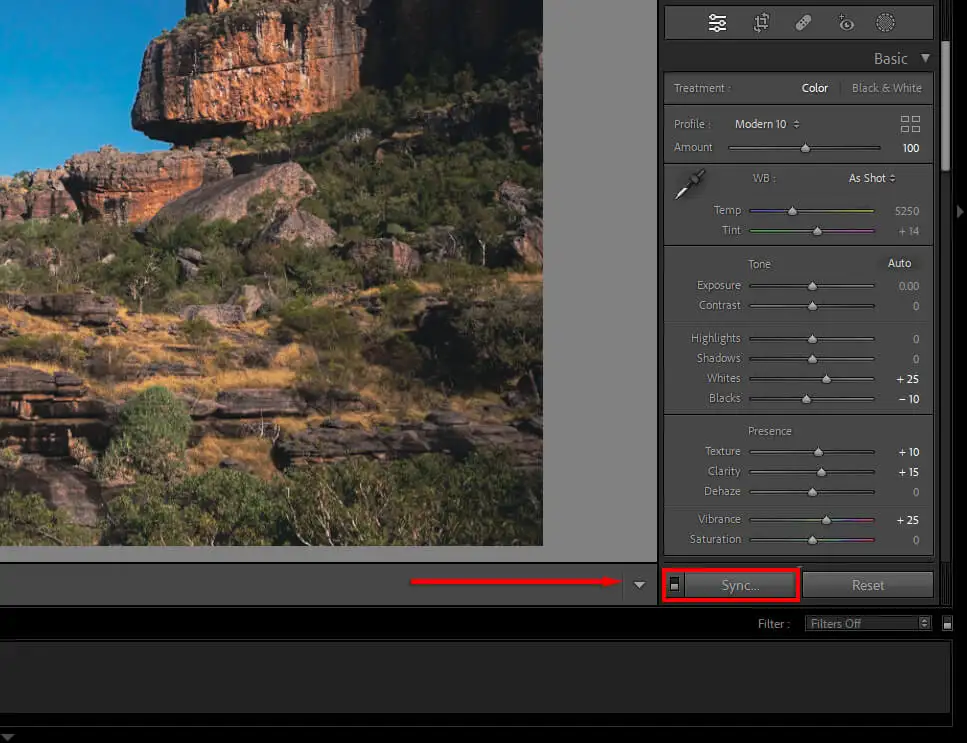
- تأكد من تحديد كل إعداد تريد تطبيقه ، ثم اضغط على مزامنة .
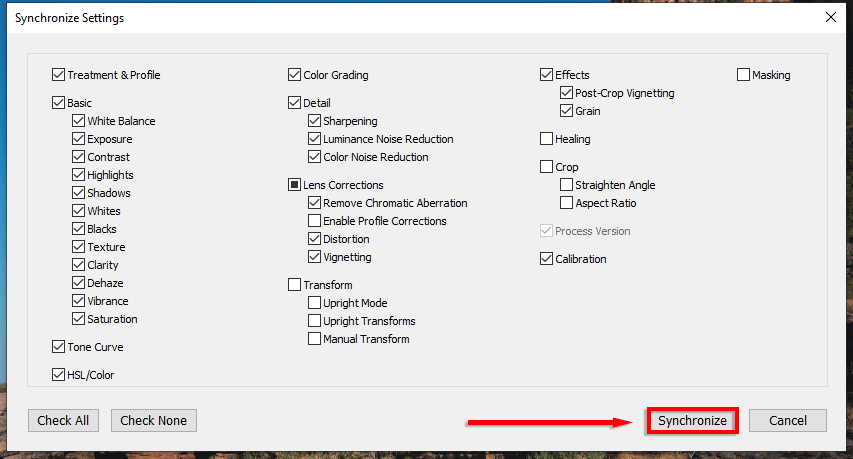
9. استخدام اخفاء عند تطبيق شحذ
عند تطبيق زيادة الوضوح وتقليل التشويش ، يمكنك الاختيار الانتقائي لأجزاء الصورة التي تريد التأثير عليها. لنفعل ذلك
- استخدم أشرطة التمرير لتطبيق أكبر قدر من التوضيح أو تقليل الضوضاء كما تريد.
- اضغط مع الاستمرار على Alt المفتاح (أو الخيار في نظام التشغيل Mac) ، ثم حرك شريط التمرير Masking . ستتحول صورتك إلى أبيض وأسود. المناطق باللون الأبيض هي المكان الذي سيتم فيه تطبيق التوضيح أو تقليل الضوضاء. في كل مكان يتم تجاهل هذا اللون الأسود.
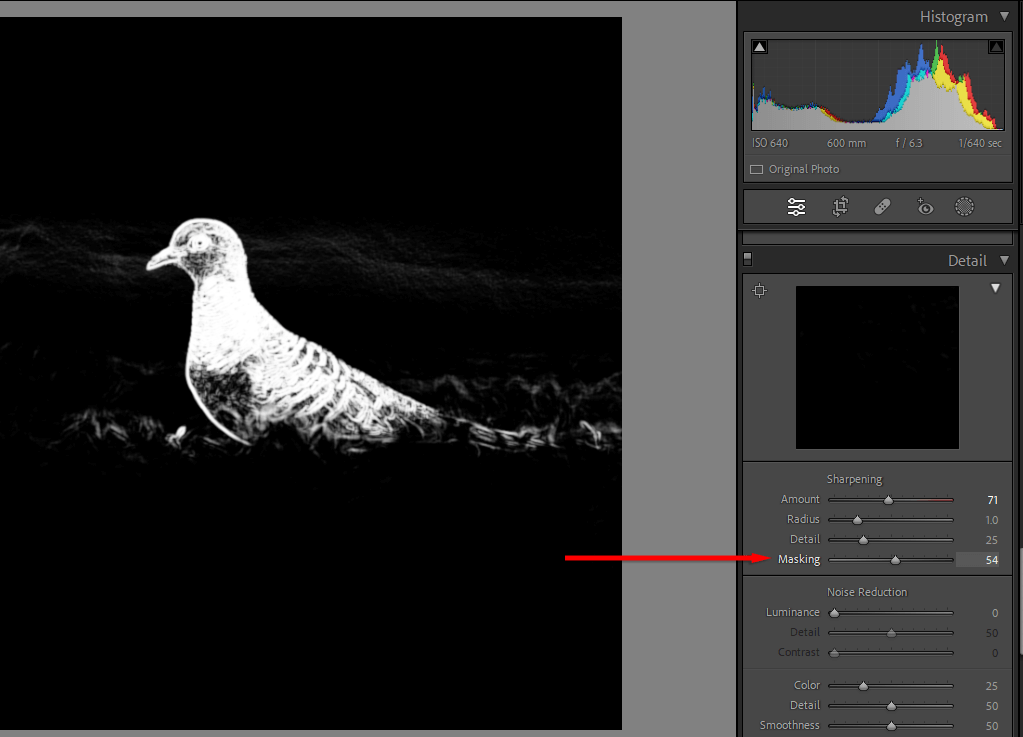
10. تعلم كيفية تلوين الدرجة
يعد تصنيف الألوان من أصعب المهارات التي يجب تعلمها ، ولكن مع الكثير من التجربة والخطأ ، يمكنك شحذ عينك وتعلم كيفية صنع صور جميلة.
في Lightroom ، يمكن التلاعب بالألوان بعدة طرق:
- في لوحة Basic ، يقوم منزلق Saturation بتحسين كل الألوان ، بينما Vibrance يحسن الألوان في المناطق منخفضة الكثافة.
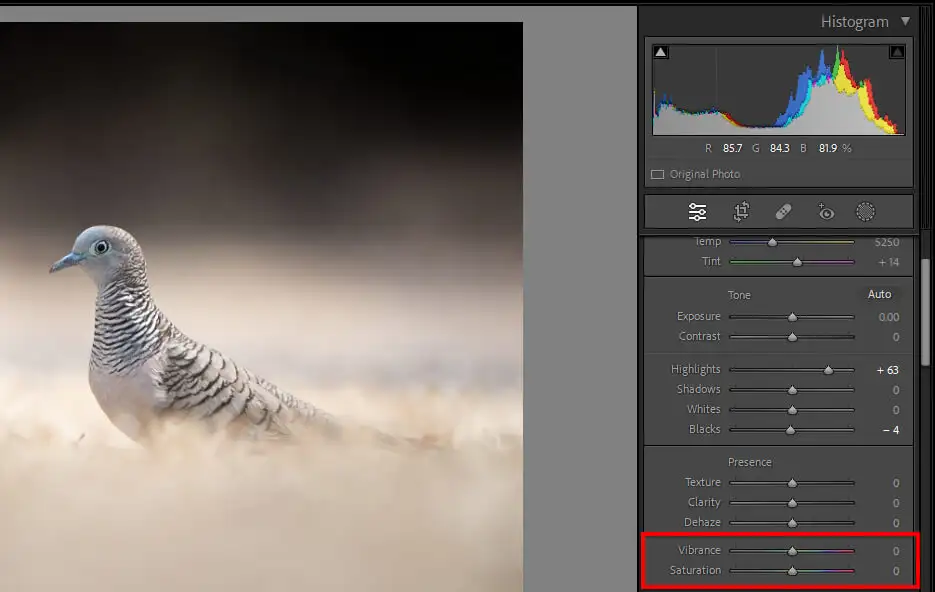
- في منحنى النغمة لوحة ، يمكن معالجة كل قناة لون عن طريق تغيير قيم الدرجة اللونية بشكل فردي. للقيام بذلك ، اختر اللون ، ثم حدد المنحنى واسحبه.
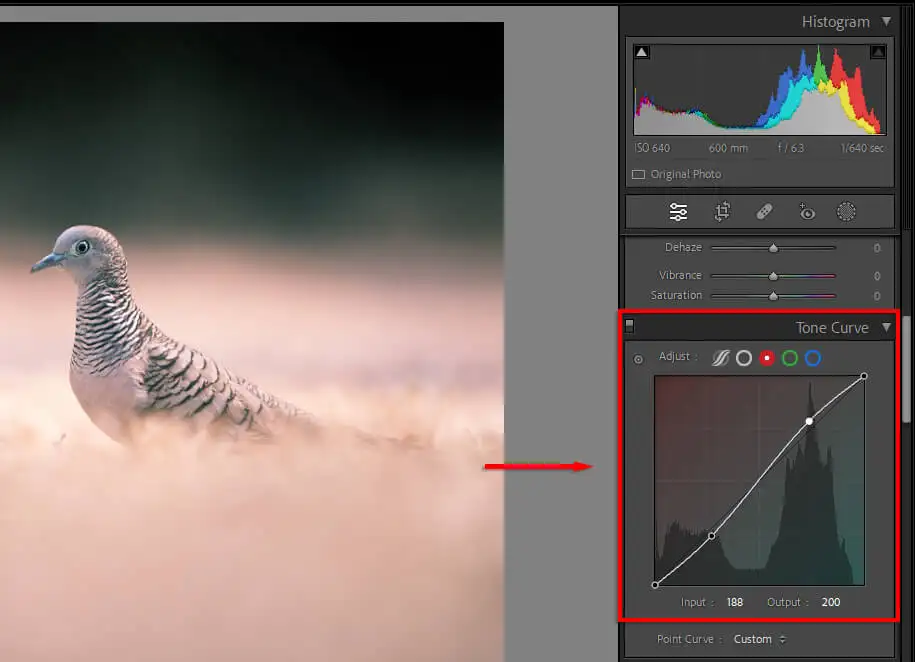
- في لوحة HSL ، يمكنك ضبط تدرج اللون والتشبع والإضاءة لكل لون على حدة.
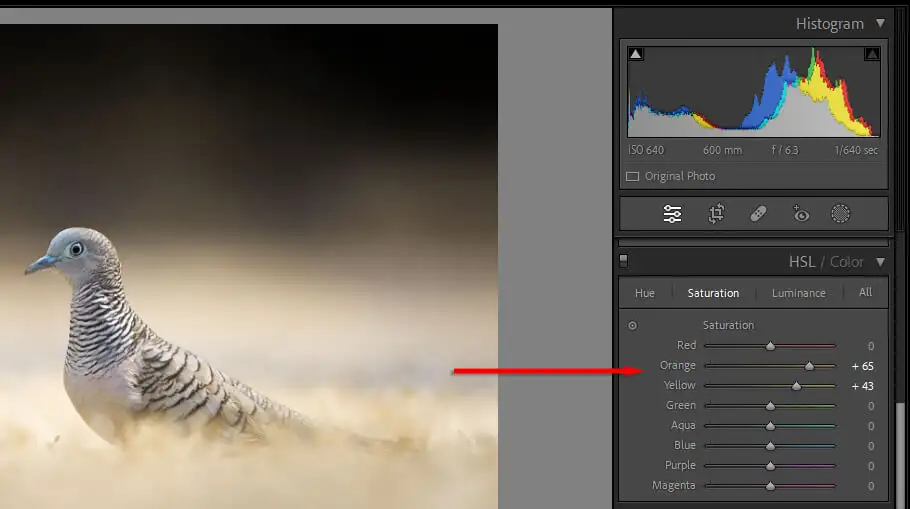
- في لوحة Color Grading ، يمكنك ضبط عجلات الألوان للألوان المتوسطة والظلال والإبرازات. سيؤدي نقل النقطة إلى لون معين إلى تشويه تلك النغمات في المقابل. كلما قمت بتحريك النقطة إلى حافة الدائرة ، سيتم تطبيق المزيد من التشبع.
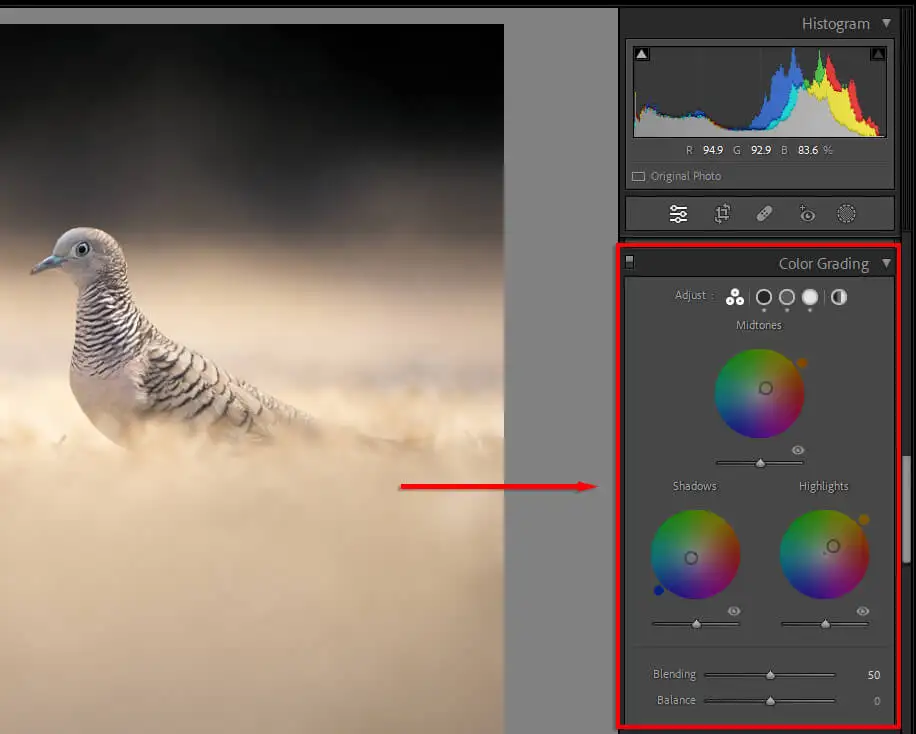
- أخيرًا ، في لوحة المعايرة ، يمكنك ضبط الصبغة ، وتدرج اللون ، وتشبع الألوان الرئيسية لتحقيق المظهر الدقيق الذي تريده.
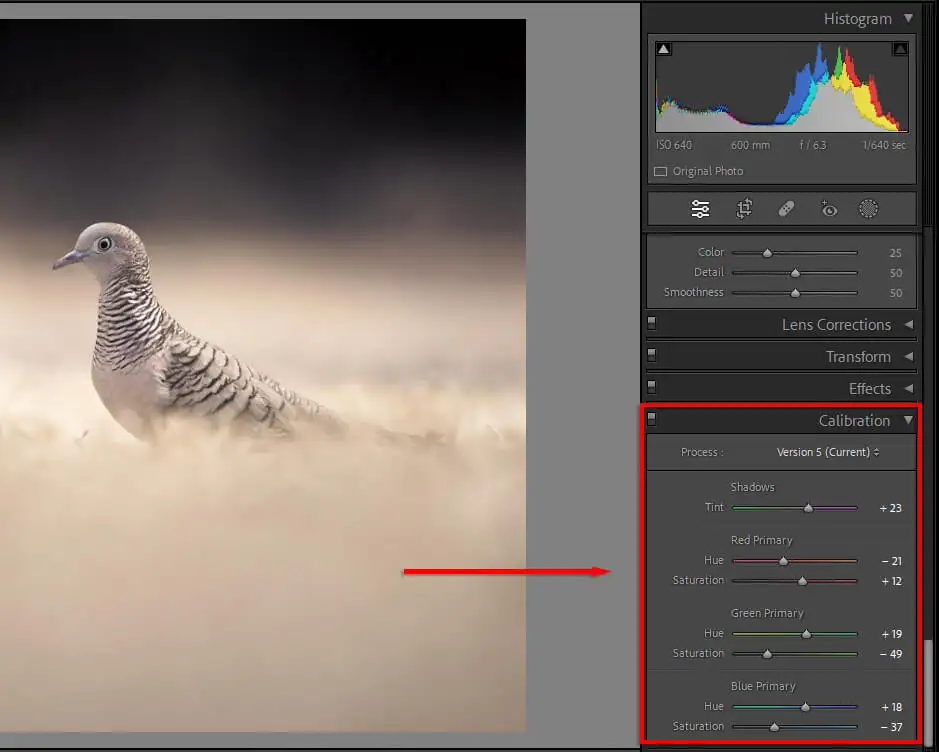
من المبتدئ إلى المحترف
أن تصبح بارعًا في تحرير الصور قد يستغرق وقتًا. هناك العشرات من أدوات التحرير ، وقد يكون من الصعب معرفة من أين تبدأ. ولكن مع نصائح التصوير هذه ، يجب أن تكون في طريقك لاستخدام محرر الصور Lightroom مثل المحترفين.
