10 طرق لتنظيم المستندات في محرر مستندات Google
نشرت: 2023-06-21قد يكون التنظيم الفعال للوثائق ، خاصة الطويلة منها ، أمرًا صعبًا. باستخدام الميزات المضمنة في محرر مستندات Google ، لديك عدة طرق لإنشاء التقارير والمقالات والمقالات والاقتراحات ووثائق الفريق والمزيد بطريقة فعالة.
تحتاج إلى تنظيم المستند بحيث يسهل عرض المعلومات والمسح الضوئي للحصول على التفاصيل. لذا ، فلنلقِ نظرة على العديد من الميزات الأساسية لتنظيم مستند Google التالي.
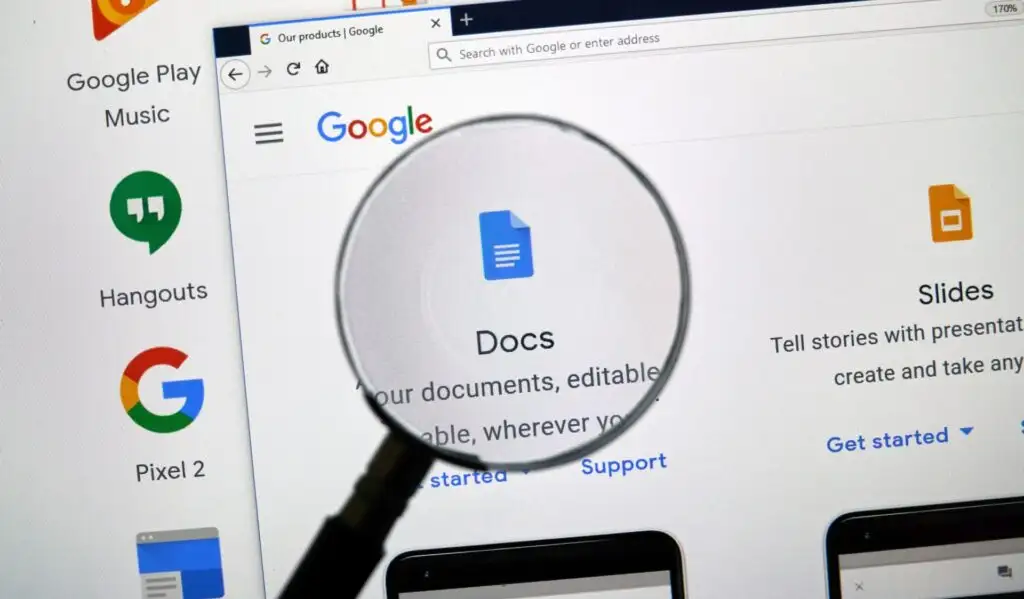
1. امسح المستند بملخص ومخطط تفصيلي
تتمثل إحدى أبسط الطرق لإنشاء نظرة عامة حول تفاصيل المستند في ميزات الملخص والمخطط التفصيلي. توجد هذه الأدوات اليدوية خارج المحتوى حتى لا تشتت الانتباه ويمكن إظهارها أو إخفاؤها بنقرة واحدة.
تتيح لك هذه الميزات التنظيمية تلخيص محتويات المستند والتخطي إلى القسم الذي تحتاجه باستخدام المخطط التفصيلي الذي تم إنشاؤه تلقائيًا.
إظهار وإغلاق الملخص والمخطط التفصيلي
لعرض الملخص والمخطط التفصيلي ، توجه إلى علامة التبويب عرض وحدد إظهار المخطط التفصيلي .
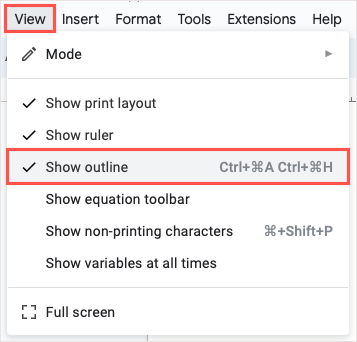
سترى بعد ذلك أيقونة إظهار مخطط المستند في الجزء العلوي الأيسر من مساحة المستند. حدده لتوسيعه.
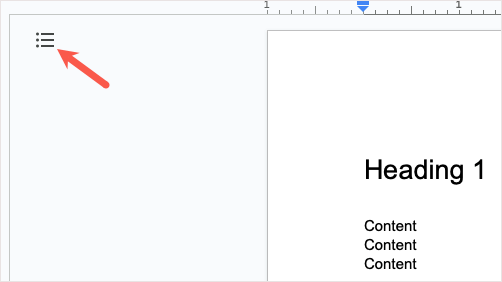
عند الانتهاء من الملخص والمخطط التفصيلي ، استخدم سهم إغلاق المخطط التفصيلي للمستند لإخفائه وعرض أيقونة إظهار مخطط المستند مرة أخرى.
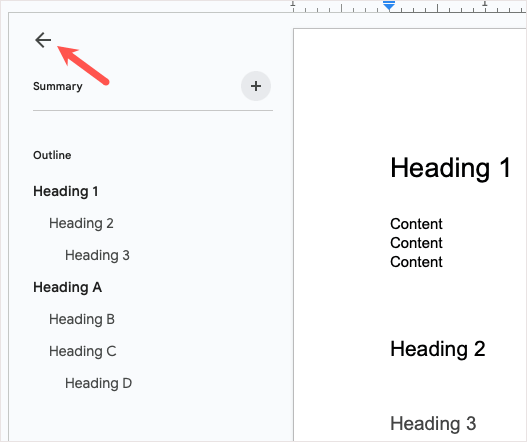
أضف ملخصًا ومخططًا تفصيليًا
لإضافة ملخص ، استخدم علامة الجمع لفتح المربع وإدخال النص الخاص بك.
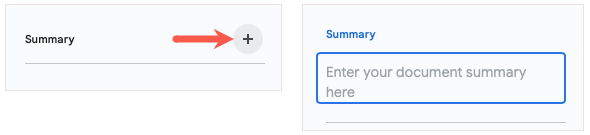
لتغييره لاحقًا ، ما عليك سوى تحديد رمز التحرير (قلم رصاص).
لاستخدام المخطط التفصيلي ، أضف العناوين إلى المستند (موضح أدناه) ، وستظهر في المخطط التفصيلي تلقائيًا. يمكنك بعد ذلك تحديد عنوان للانتقال إلى هذا القسم من المستند.
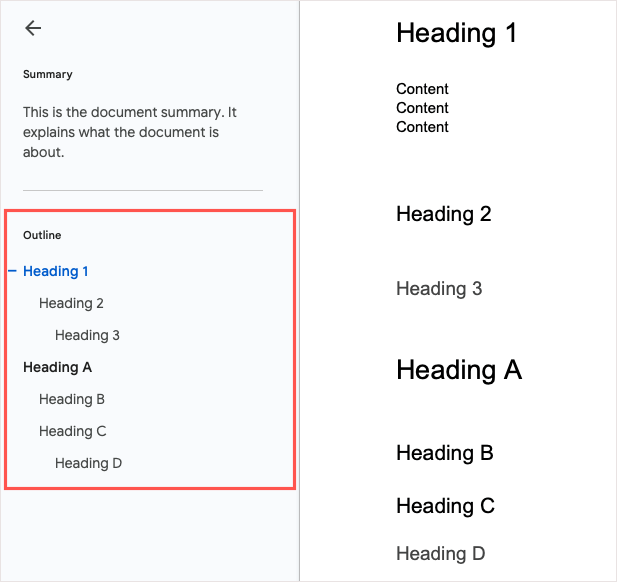
يمكنك إزالة عنوان معين من المخطط التفصيلي إذا لزم الأمر عن طريق تحديد X على يمينه في المخطط التفصيلي.
2. تضمين جدول المحتويات وتخصيصه
إذا كنت تريد شيئًا ما داخل المحتوى يمكن للقراء استخدامه للتنقل في المستند ، فيمكنك إدراج جدول محتويات في محرر مستندات Google. كانت هذه الميزة أساسية ، لكن Google عززتها بمرور الوقت لجعلها قابلة للتخصيص وجذابة.
أدخل جدول محتويات
لإنشاء جدول محتويات ، قم ببناء قسم المستند بالعناوين. أدخل نصًا لعنوان ، وحدده ، ثم اختر مستوى عنوان من المربع المنسدل الأنماط في شريط الأدوات. تظهر هذه العناوين تلقائيًا في الجدول نيابة عنك.
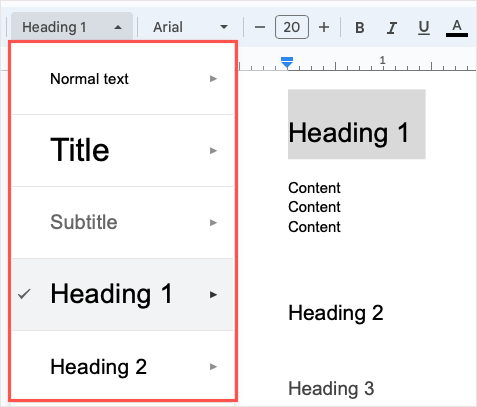
عندما تكون جاهزًا لإدراج الجدول ، ضع المؤشر في المستند حيث تريده. بعد ذلك ، افتح قائمة إدراج ، وانتقل إلى جدول المحتويات ، واختر نمطًا من نص عادي ومنقط ومرتبط.
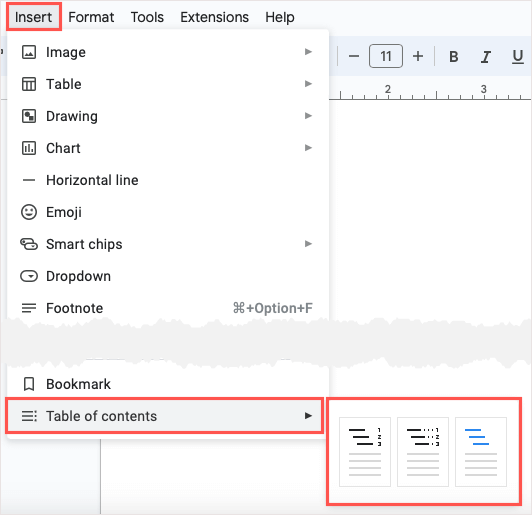
اختر التصميم الذي تريد استخدامه ، وسترى الجدول يظهر.
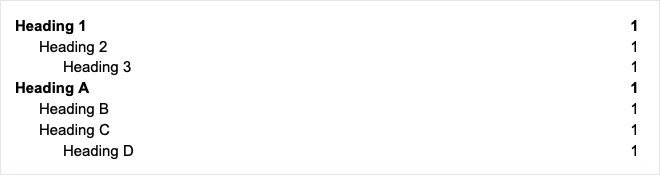
تخصيص جدول المحتويات
يمكنك ضبط كيفية ظهور جدول المحتويات الخاص بك وعمله في محرر مستندات Google ، وهي ميزة رائعة.
لفتح أدوات التحرير ، حدد الجدول لعرض شريط الأدوات الصغير. بعد ذلك ، استخدم النقاط الثلاث على شريط الأدوات لاختيار المزيد من الخيارات .
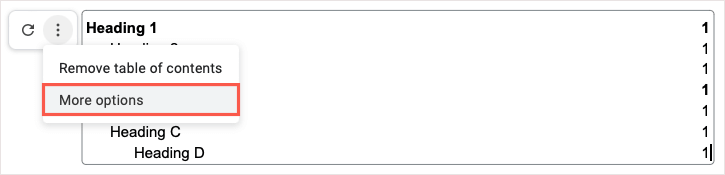
عند فتح الشريط الجانبي ، سترى قسمين لمستويات التنسيق والعنوان.
- التنسيق : اختر نمط جدول مختلفًا ، وقم بإظهار أو إخفاء أرقام الصفحات ، واستخدم بشكل اختياري بادئة علامة الجدولة مثل النقاط أو الشرطات أو الخطوط.
- مستويات العناوين : اختر العناوين التي تريد عرضها في الجدول واضبط المسافات البادئة اختياريًا.
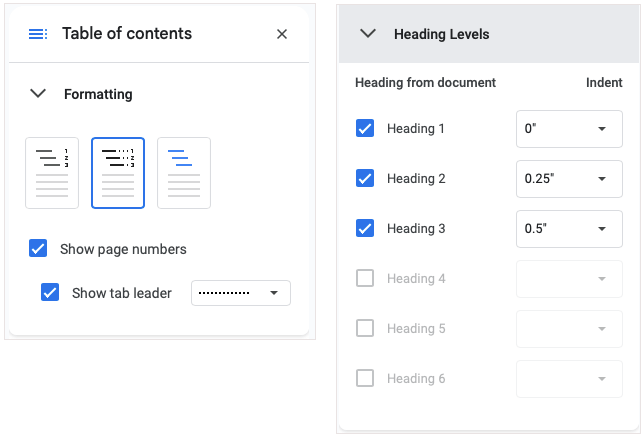
من المفترض أن ترى تعديلاتك يتم تحديثها في الوقت الفعلي.
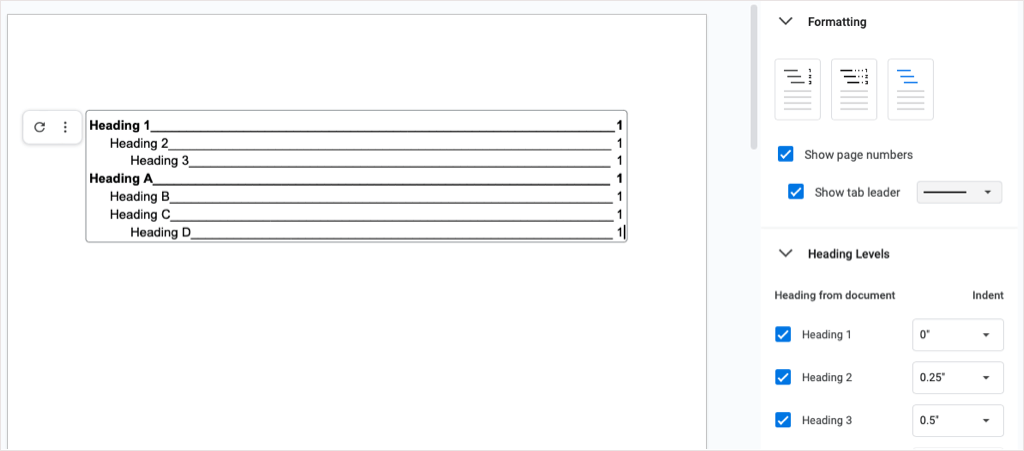
3. العمل بكفاءة مع العناوين القابلة للطي
أضافت Google ميزة مفيدة للغاية إلى محرر المستندات في أوائل عام 2023 والتي تتيح لك العمل مع المستندات الطويلة بشكل أسهل قليلاً. يمكنك طي العناوين وتوسيعها. يعد هذا أمرًا رائعًا للتركيز على أقسام المستند الذي تستخدمه أثناء طي الأجزاء التي لا تستخدمها.
حتى كتابة هذه السطور ، تعمل العناوين القابلة للطي فقط عند استخدام التخطيط Pageless. من غير الواضح ما إذا كانت الميزة ستنتقل في النهاية إلى تخطيط الصفحات.
لاستخدام التخطيط Pageless في مستند جديد أو موجود ، انتقل إلى ملف وحدد إعداد الصفحة . ثم اختر Pageless في الأعلى و OK في الأسفل.
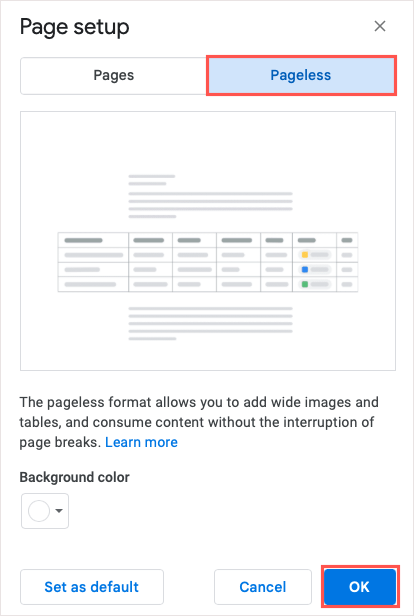
من المفترض أن ترى أسهمًا على يسار العناوين في المستند. ما عليك سوى استخدام هذه الأسهم أو النقر بزر الماوس الأيمن لطي العناوين وتوسيعها.
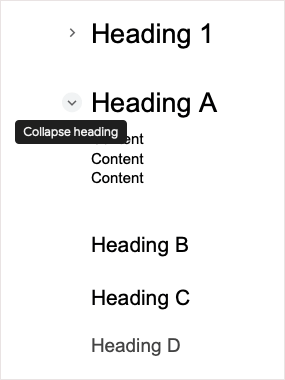
4. تتبع المعلومات بسهولة مع اللبنات
تمنحك Building Blocks في محرر مستندات Google طرقًا سريعة ومريحة لعرض المعلومات باستخدام الجداول وإدخالات النص والقوائم المنسدلة. ما عليك سوى إدخال إحدى هذه الكتل المعبأة مسبقًا وإدخال التفاصيل الخاصة بك في مكان واحد.
يمكنك حاليًا الاختيار من بين أربع كتل معدة مسبقًا ، بما في ذلك خارطة طريق المنتج ، ومتعقب المراجعة ، وأصول المشروع ، وتشغيل تعقب المحتوى. يمكنك استخدام Building Block كما هي أو تخصيصها لتناسب احتياجاتك.
لإدراج Building Block ، حدد موقعًا في المستند وانتقل إلى Insert > Building Blocks . اختر النوع الذي تريد استخدامه من القائمة المنبثقة.
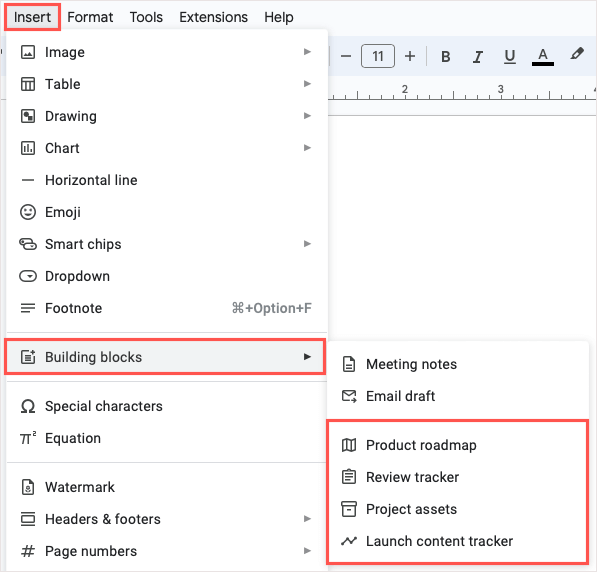
سترى الكتلة منبثقة في المستند الخاص بك ، جاهزة للاستخدام. إذا كنت تريد تغيير العناوين لمطابقة المحتوى الخاص بك ، فيمكنك تعديلها مثل أي نص آخر.
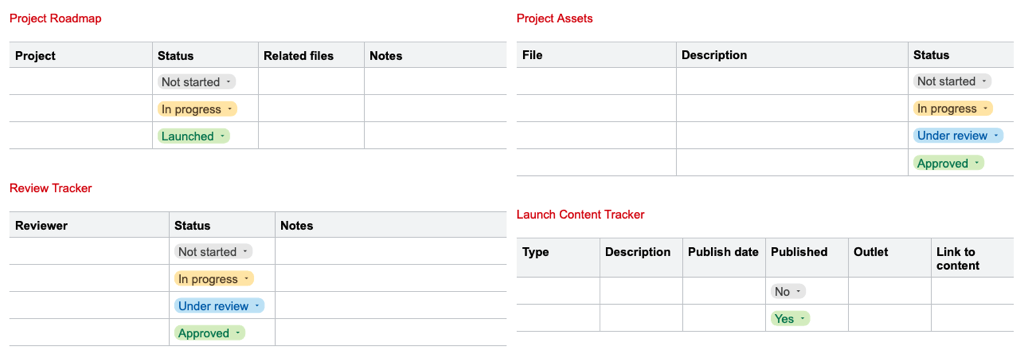
5. إنشاء وإعادة استخدام الكتل المخصصة
إذا كان لديك حساب Google خاص بالعمل أو المدرسة ، فيمكنك إعداد Building Blocks المخصصة في المستندات. يتيح لك هذا إنشاء كتلة وحفظها وإعادة استخدامها. يتم حفظ الكتلة في Google Drive كنوع ملف محرر مستندات Google ، بحيث يمكنك استخدامه في المستندات الجديدة على الطريق أيضًا.
- انتقل إلى إدراج > كتل الإنشاء واختر كتلة إنشاء مخصصة في القائمة المنبثقة.
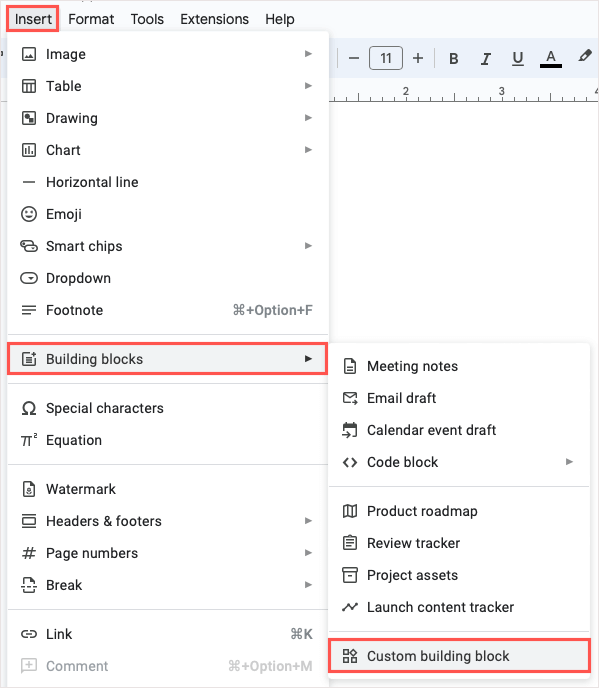
- عندما تظهر الرسالة المنبثقة في المستند الخاص بك ، اختر كتلة إنشاء مخصصة جديدة .
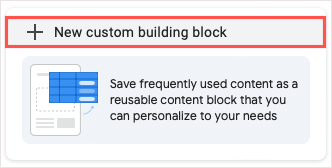
- حدد المحتوى الذي تريد استخدامه ككتلة مخصصة واختر حفظ في الشريط الأزرق في الأعلى.
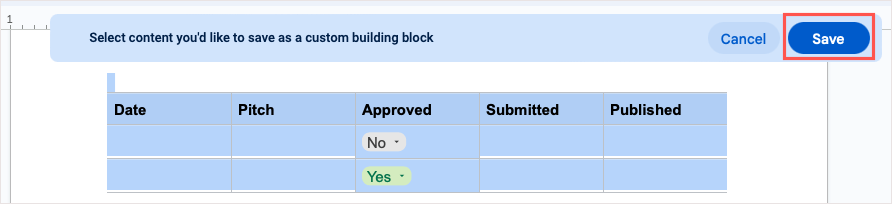
- أدخل اسم الكتلة الخاصة بك ، وكذلك وصفًا اختياريًا. ثم حدد إنشاء . ستتلقى تأكيدًا بأنه تم حفظ حظرك.
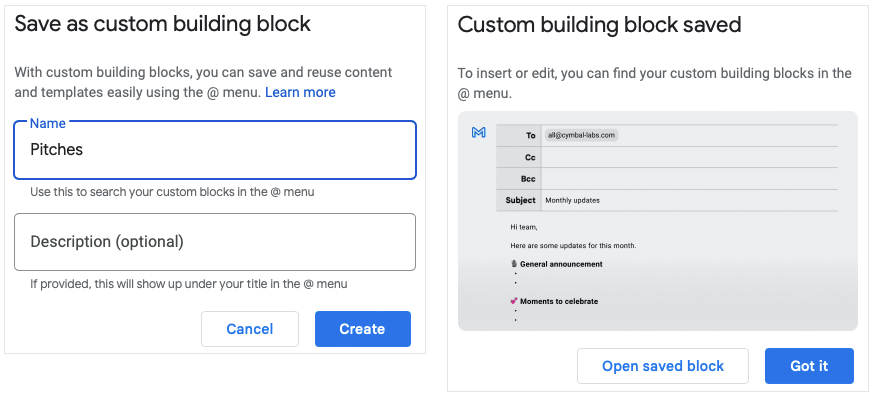
لاستخدام كتلتك الجديدة ، اكتب الرمز @ (At) متبوعًا باسم الكتلة واخترها من القائمة التي تظهر.

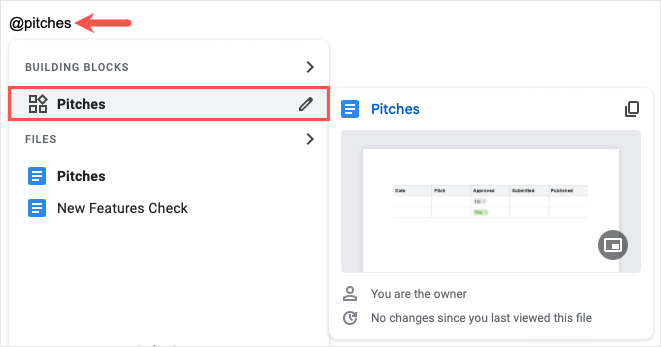
6. أدخل قصاصات البرمجة مع كتل التعليمات البرمجية
إذا كان المستند الخاص بك يحتوي على كود برمجة مثل Java أو JavaScript أو Python ، فيمكنك الاستفادة من Code Building Block. هذا يسمح لك بهيكلة التعليمات البرمجية الخاصة بك بدقة في المستند الخاص بك.
انتقل إلى Insert > Building Blocks ، وانتقل إلى Code block واختر اللغة في القائمة المنبثقة.
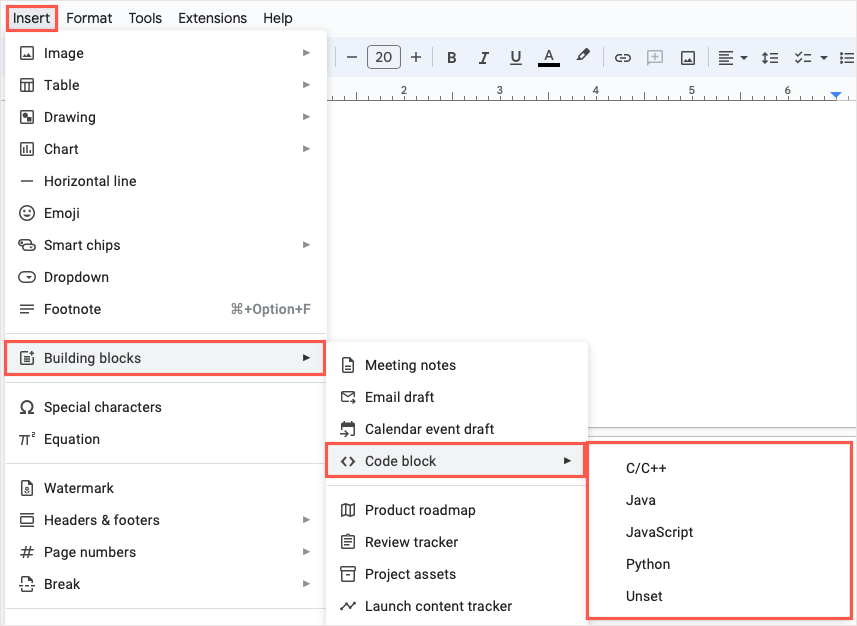
عندما يظهر الحظر الخاص بك ، ما عليك سوى إدخال المقتطف الخاص بك. إذا كنت تريد تغيير لغة البرمجة ، فاستخدم المربع المنسدل أعلى اليسار. لتحديث الألوان ، استخدم أيقونة التحديث في أعلى اليمين.
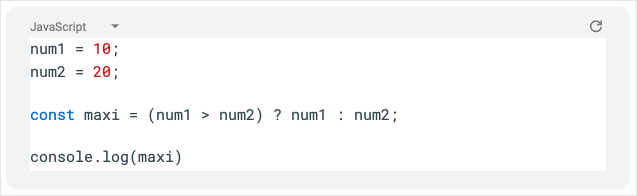
7. تعاون في رسائل البريد الإلكتروني ودعوات التقويم وملاحظات الاجتماع
هناك أداة رائعة أخرى لتنظيم العناصر في محرر مستندات Google وهي كتلة قالب مضمنة. هذه مفيدة بشكل خاص إذا كنت تعمل بشكل تعاوني على رسائل البريد الإلكتروني ودعوات التقويم وملاحظات الاجتماع.
بالنسبة لرسائل البريد الإلكتروني ، يمكنك ملء المستلمين والموضوع والرسالة. ثم حدد رمز Gmail لإنشاء المسودة مباشرة في Gmail.
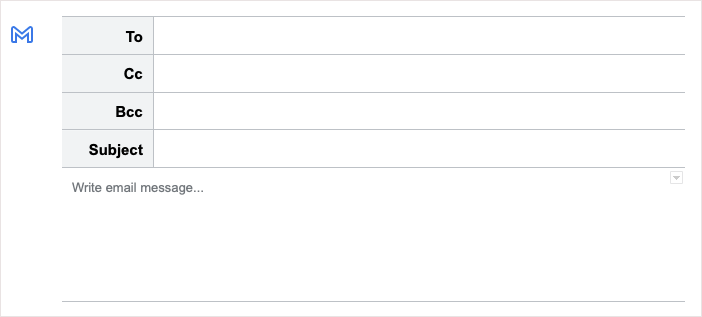
لدعوات التقويم ، أدخل العنوان والمدعوين وأوقات البدء والانتهاء والموقع والوصف. استخدم رمز التقويم لفتح الحدث في تقويم Google.
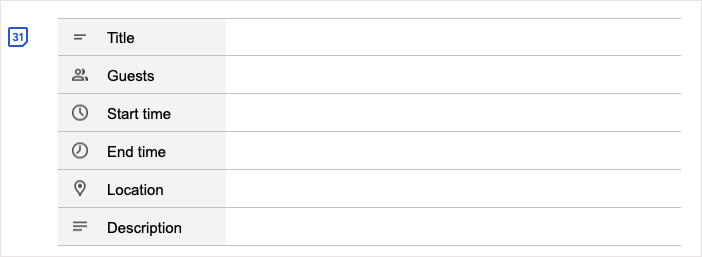
بالنسبة لملاحظات الاجتماع ، اختر حدثًا من القائمة المنسدلة ، وستتلقى حظرًا بالعنوان والتاريخ والحضور مع الرموز النقطية للملاحظات ومربعات الاختيار لعناصر الإجراءات. استخدم أيقونة البريد الإلكتروني لإنشاء مسودة مع ملاحظات الاجتماع في Gmail.
صورة مفقودة
لاستخدام أحد هذه القوالب ، انتقل إلى Insert > Building Blocks وحدد خيارًا من القائمة المنبثقة.
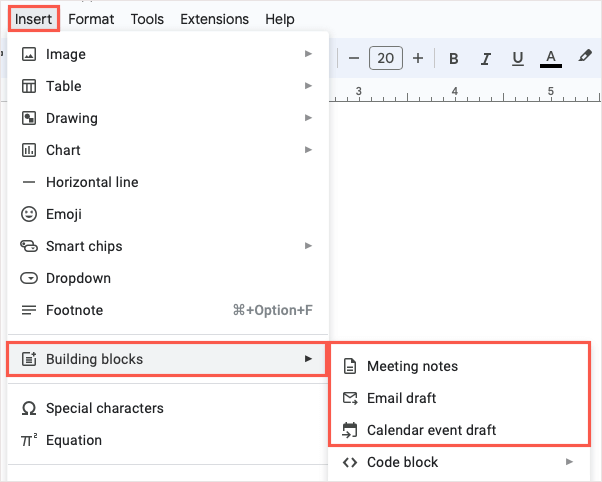
8. أدخل التفاصيل باستخدام القائمة المنسدلة
باستخدام Building Blocks أعلاه لتتبع المعلومات ، يمكنك الاستفادة من القوائم المنسدلة المعدة مسبقًا لمحرر مستندات Google. ومع ذلك ، يمكنك إنشاء قائمة منسدلة خاصة بك كما هو الحال في جداول بيانات Google. هذا مفيد لك أو للقراء أو المتعاونين لديك لإدخال التفاصيل التي تحتاجها بسهولة.
ضع المؤشر في المكان الذي تريد القائمة فيه ، وافتح قائمة "إدراج" ، واختر القائمة المنسدلة .
لاستخدام قائمة منسدلة معدة مسبقًا ، اختر واحدة من القسم السفلي.
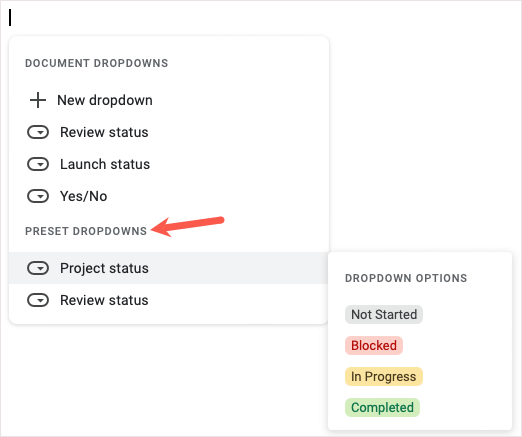
لإنشاء قائمتك الخاصة ، اختر قائمة منسدلة جديدة . ثم أدخل الاسم وقائمة الخيارات. يمكنك اختيار لون بجوار كل عنصر قائمة وإضافة المزيد من العناصر وإعادة ترتيب الترتيب باستخدام السحب والإفلات. عند الانتهاء ، حدد حفظ .
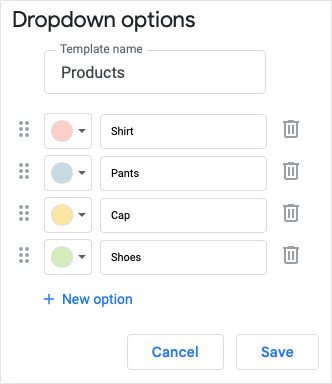
سترى بعد ذلك القائمة المنسدلة الجديدة ، والتي يمكنك إعادة استخدامها بشكل متكرر. ما عليك سوى تحديده من قائمة الإدراج > القائمة المنسدلة .
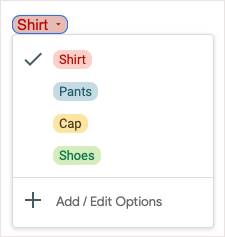
لإجراء تغييرات لاحقًا ، افتح القائمة المنسدلة واختر إضافة / تحرير الخيارات .
9. انشر المعلومات مع الرقائق الذكية
لسرد وعرض جهات الاتصال والأحداث والملفات والمواقع والتواريخ بوضوح ، يمكنك إدراج الشرائح الذكية في مستنداتك. تظل هذه الأدوات الأنيقة مكثفة ولكنها تتوسع لإظهار التفاصيل وتسمح لك بتنفيذ الإجراءات بنقرة واحدة.
يمكنك إدراج شريحة ذكية عن طريق كتابة الرمز @ متبوعًا باسم العنصر أو بالانتقال إلى إدراج > شرائح ذكية واختيار واحدة من القائمة المنبثقة.
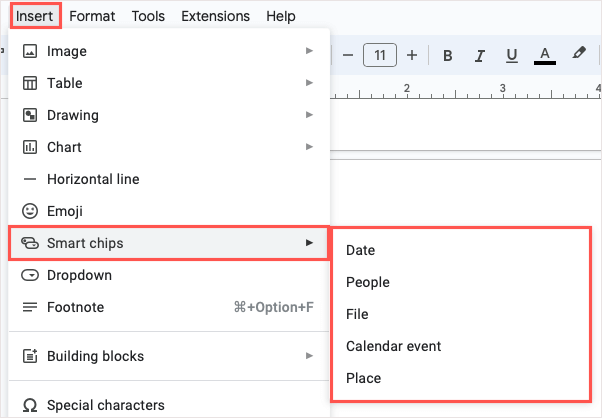
بمجرد إدخال الشريحة ، مرر المؤشر فوقها أو حددها لعرض معاينة. تحتوي كل شريحة على تفاصيل وإجراءات مختلفة حسب نوع الشريحة. على سبيل المثال ، باستخدام File Smart Chip ، يمكنك معاينة الملف أو نسخ رابط إليه أو فتحه.
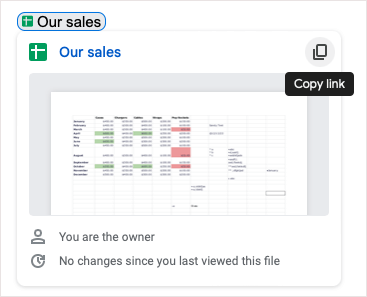
إذا كان لديك حساب Google Workspace مدعوم ، فيمكنك الوصول إلى شرائح ذكية إضافية ، بما في ذلك ساعة إيقاف ومؤقت ومتغيرات قابلة لإعادة الاستخدام.
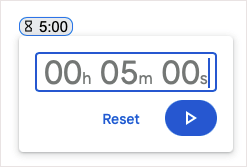
استفد من هذه الشرائح الذكية لتضمين المعلومات التي تحتاجها مع الحفاظ على المحتوى الخاص بك قصيرًا ولطيفًا.
10. أدخل المعادلات بسهولة
هناك أداة أخرى جيدة يقدمها محرر مستندات Google وهي المعادلات. سواء كنت طالبًا أو أستاذًا ، يمكنك التوقف عن البحث عن الرموز الصحيحة ثم تنسيقها لتناسب المستند الخاص بك. فقط استخدم محرر المعادلات.
لفتح المحرر ، انتقل إلى عرض > إظهار شريط أدوات المعادلة . يمكنك أيضًا تحديد إدراج > معادلة . سترى شريط أدوات التحرير يظهر في الجزء العلوي من المستند.
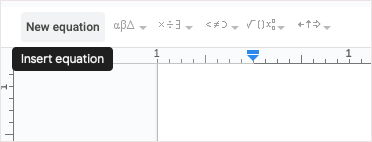
استخدم المربعات المنسدلة داخل شريط الأدوات لإضافة الرموز الخاصة بك. يمكنك استخدام الحروف اليونانية ومعاملات الرياضيات ورموز العلاقة والأسهم.
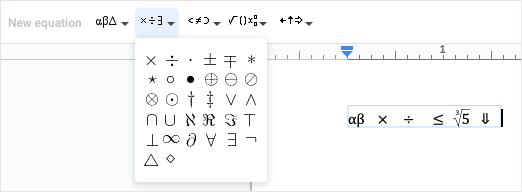
سترى بعد ذلك معادلتك تظهر في مربع نص جميل وأنيق داخل المستند.
من الملخص إلى جدول التتبع إلى القائمة المنسدلة إلى شريحة مفصلة ، يمكنك تنظيم مستندات Google الخاصة بك بعدة طرق لتلبية احتياجاتك. أي من هذه الميزات سوف تصبح المفضلة لديك بسرعة؟
للحصول على البرامج التعليمية ذات الصلة على تطبيقات Google الأخرى ، انظر في كيفية تعيين تاريخ انتهاء الصلاحية على ملفات Google Drive الخاصة بك.
