3 طرق لتحديث وحدة تحكم PlayStation 5 (PS5)
نشرت: 2023-03-18يعد تشغيل أحدث إصدار من برنامج النظام على جهاز PlayStation 5 أمرًا ضروريًا للحصول على تجربة ألعاب سلسة وخالية من المتاعب. لهذا السبب ، تتحقق وحدة التحكم تلقائيًا من وجود تحديثات جديدة ، وتُعلمك بالإصدارات الجديدة ، بل وتثبتها عندما لا تلعب.
ومع ذلك ، إذا لم يتم تمكين التحديثات التلقائية على PS5 الخاص بك أو إذا فشلت وحدة التحكم في إخطارك بإصدارات برامج النظام الجديدة (نعم ، يحدث ذلك) ، فأنت بحاجة إلى أن تأخذ الأمور بين يديك. لحسن الحظ ، يعد تحديث وحدة تحكم PlayStation 5 عملية مباشرة يمكن إجراؤها بعدة طرق.

في هذه الإرشادات ، سنستكشف عدة طرق لتحديث PS5 الخاص بك ، بدءًا من تحديث وحدة التحكم عبر الإنترنت ، وتثبيت أحدث البرامج الثابتة يدويًا عبر USB ، إلى تطبيق تحديثات النظام من خلال الوضع الآمن.
الطريقة الأولى: تحديث PS5 عبر الإنترنت
يعد التنزيل المباشر لبرنامج نظام PS5 عبر الإنترنت هو الطريقة الأكثر ملاءمة لتحديث وحدة التحكم. إنه سريع وسهل إذا كان لديك وصول إلى اتصال Wi-Fi أو Ethernet سريع إلى حد ما. ما عليك سوى إنهاء أي من ألعاب PS5 ، ثم:
- حدد الإعدادات في الزاوية العلوية اليمنى من الشاشة الرئيسية لجهاز PS5.
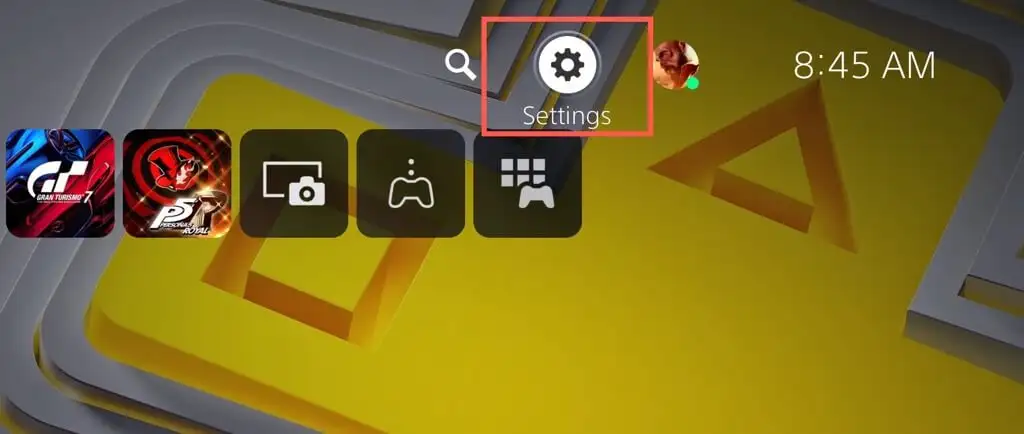
- أدخل فئة النظام .
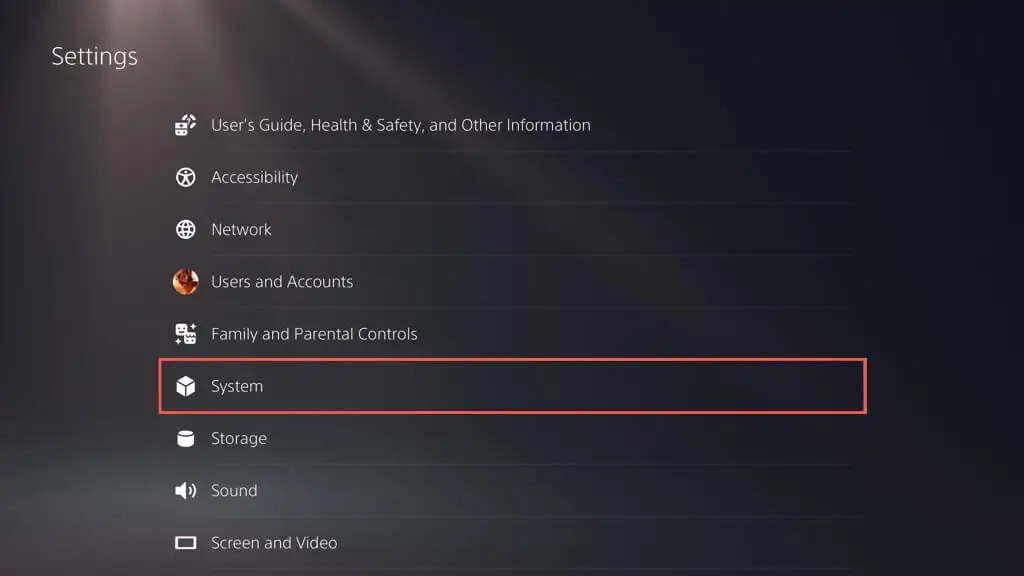
- انتقل إلى برنامج النظام > تحديث وإعدادات برامج النظام .
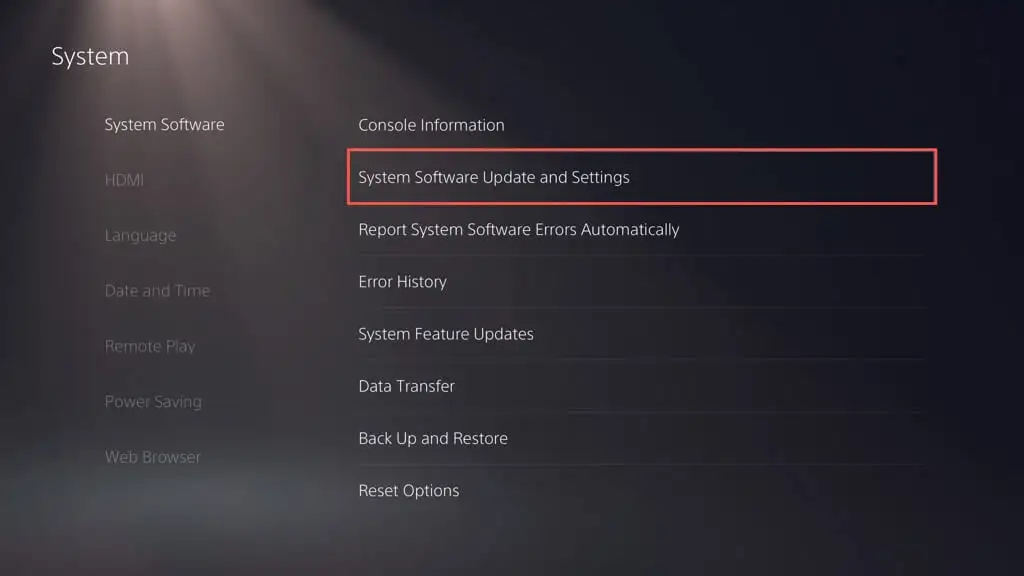
- حدد تحديث برنامج النظام .
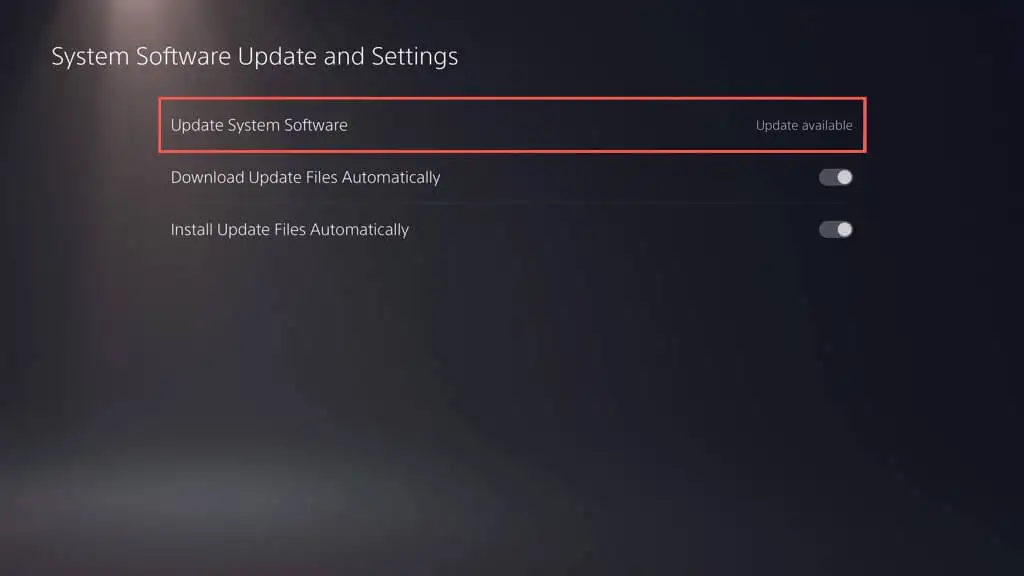
- حدد التحديث باستخدام الإنترنت . يجب أن يطالب ذلك PS5 بالاتصال بخوادم Sony والتحقق من وجود تحديثات جديدة.
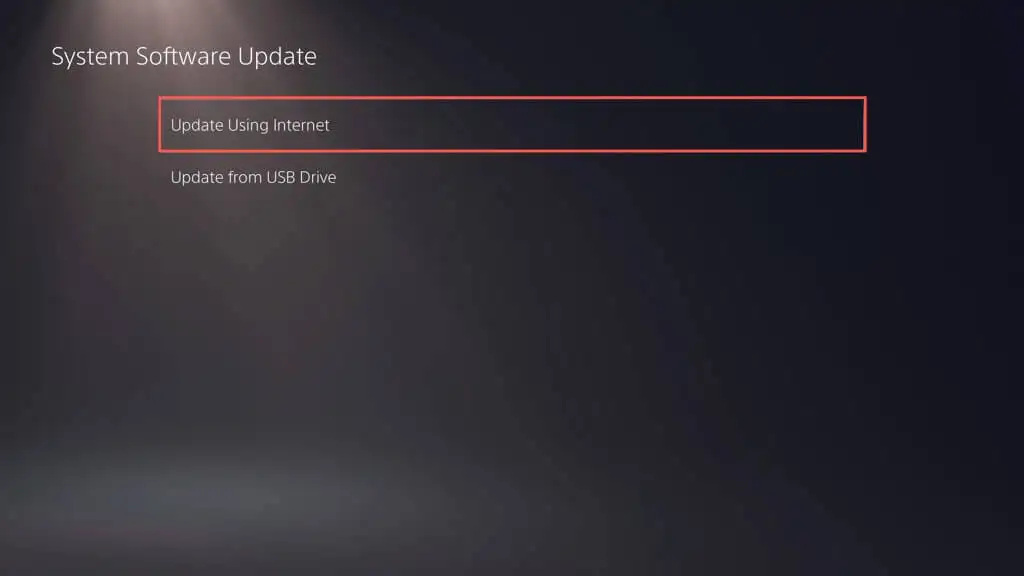
- إذا كان هناك تحديث معلق ، فحدد زر التحديث لتنزيله وتثبيته. حدد الزر عرض التفاصيل إذا كنت تريد عرض ملاحظات التصحيح الخاصة بالتحديث.
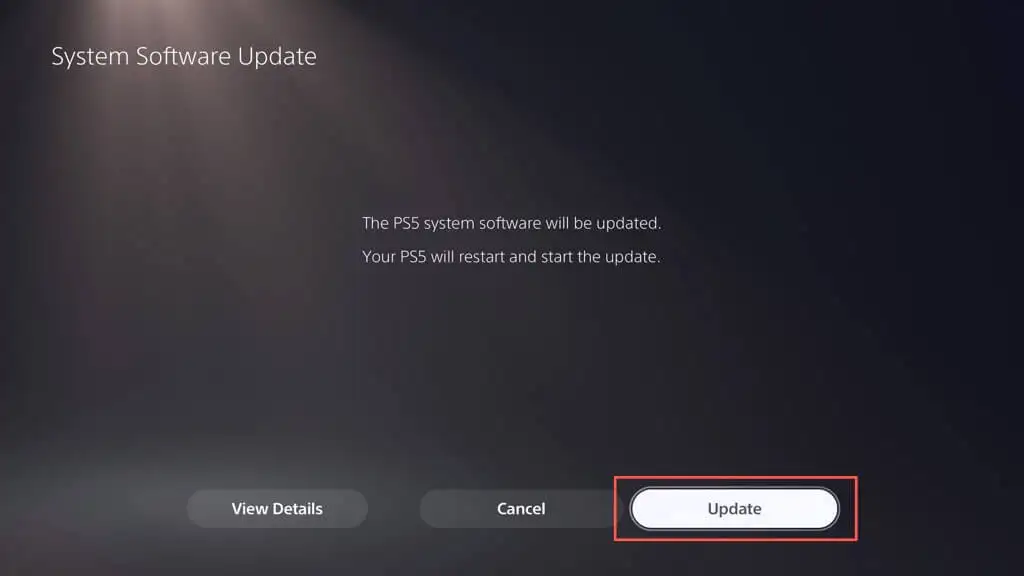
- يجب إعادة تشغيل PS5 وتنزيل التحديث وتثبيته تلقائيًا.
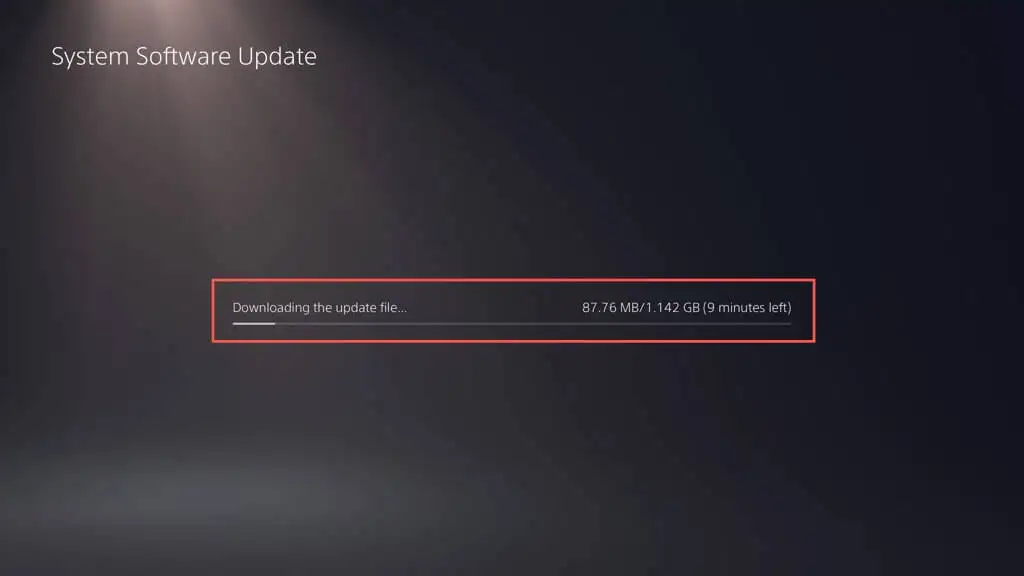
تحذير : لا تقم بإيقاف تشغيل PS5 أثناء التثبيت. قد تعيد وحدة التحكم إنشاء قاعدة بياناتها كجزء من إجراء التحديث ، لذا كن صبورًا.
ستتم إعادة تشغيل وحدة التحكم مرة أخرى. يجب أن يظهر إشعار "اكتمل تحديث برنامج النظام" على الشاشة الرئيسية كتأكيد على تحديث وحدة التحكم.
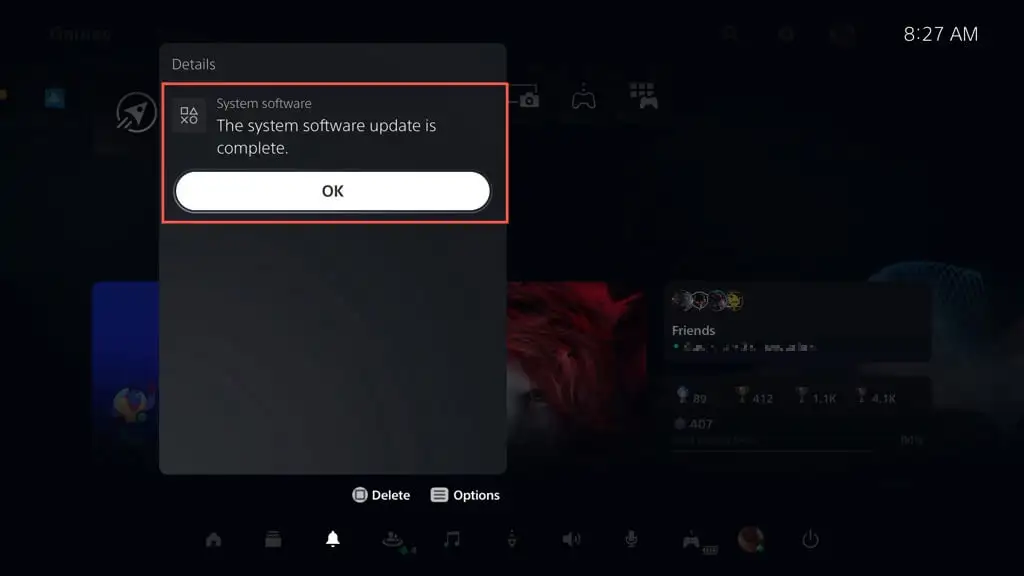
في بعض الأحيان ، قد يفشل تحديث برنامج النظام على جهاز PS5 أثناء التنزيل أو بعده. لإعادة تشغيل تنزيل برنامج النظام أو تثبيته:
- اضغط على زر PS في وحدة التحكم اللاسلكية DualSense الخاصة بك وحدد التنزيلات / التحميلات .
- حدد تحديث برنامج النظام واختر عرض معلومات الخطأ.
- حدد المحاولة مرة أخرى .
إذا كنت ترغب في تمكين التحديثات التلقائية على PS5 (أو تحقق مما إذا كانت الميزة نشطة) ، فانتقل إلى الإعدادات > النظام > برنامج النظام > تحديث برامج النظام والإعدادات وقم بتشغيل المفاتيح الموجودة بجوار تنزيل ملفات التحديث تلقائيًا وتثبيت تحديث الملفات تلقائيًا .
الطريقة الثانية: تحديث PS5 عبر محرك أقراص USB
إذا كنت تواجه مشكلة في توصيل جهاز PS5 بالإنترنت ، فيمكنك تنزيل التحديث على محرك أقراص USB محمول بتنسيق FAT32 / exFAT وتثبيته على وحدة التحكم الخاصة بك بهذه الطريقة.
قم بتهيئة محرك أقراص USB بتنسيق FAT32 / exFAT
يجب أن تبدأ بتهيئة محرك أقراص فلاش USB في نظام الملفات FAT32 أو exFAT. إذا كان الأمر كذلك بالفعل ، فانتقل إلى القسم التالي.
تحذير : ستفقد جميع البيانات الموجودة على محرك أقراص فلاش USB ، لذا قم بعمل نسخة احتياطية من أي شيء مهم قبل تهيئته.
على جهاز كمبيوتر يعمل بنظام Windows:
- قم بتوصيل محرك USB بجهاز الكمبيوتر الخاص بك وافتح File Explorer.
- انقر بزر الماوس الأيمن فوق محرك أقراص USB وحدد تنسيق .
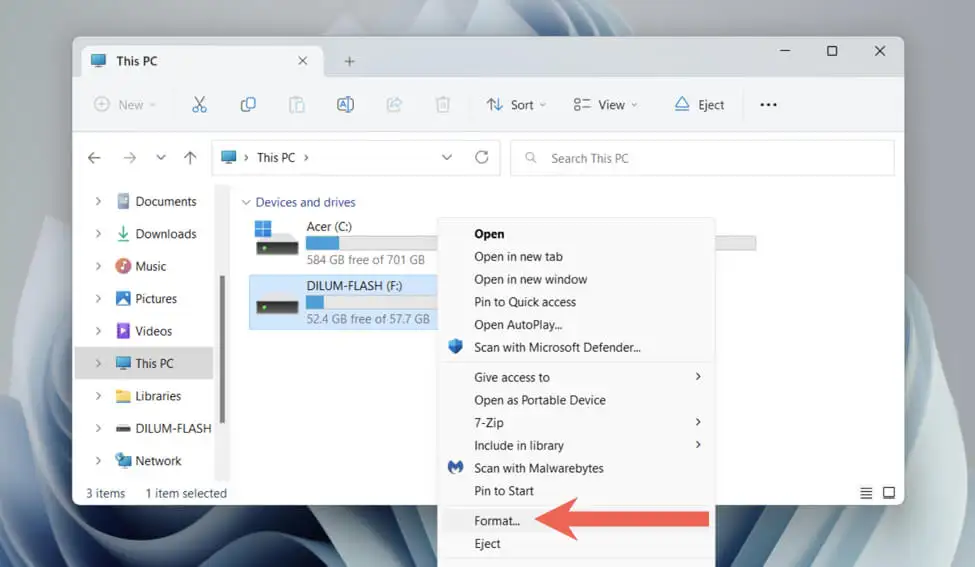
- افتح القائمة المنسدلة بجوار نظام الملفات وحدد FAT32 أو exFAT.
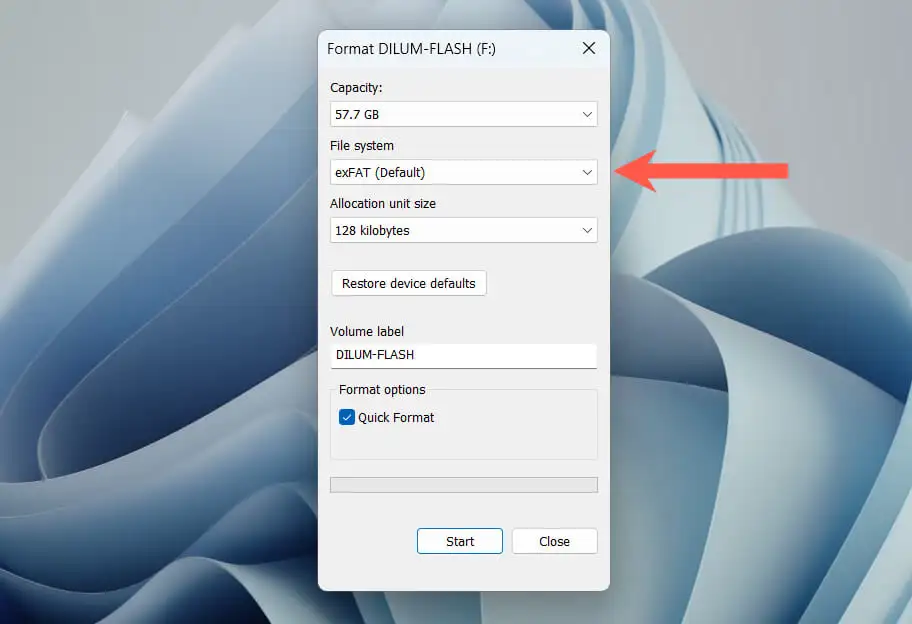
- حدد المربع بجوار التنسيق السريع .
- حدد ابدأ .
على جهاز Mac:

- قم بتوصيل محرك USB.
- افتح Launchpad وحدد Other > Disk Utility .
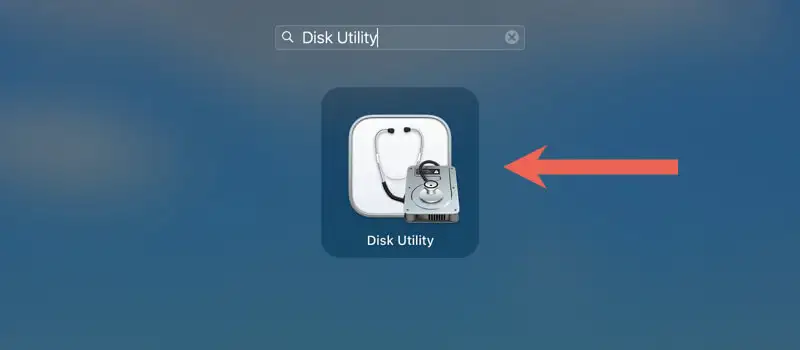
- حدد محرك أقراص USB على الشريط الجانبي واختر محو .
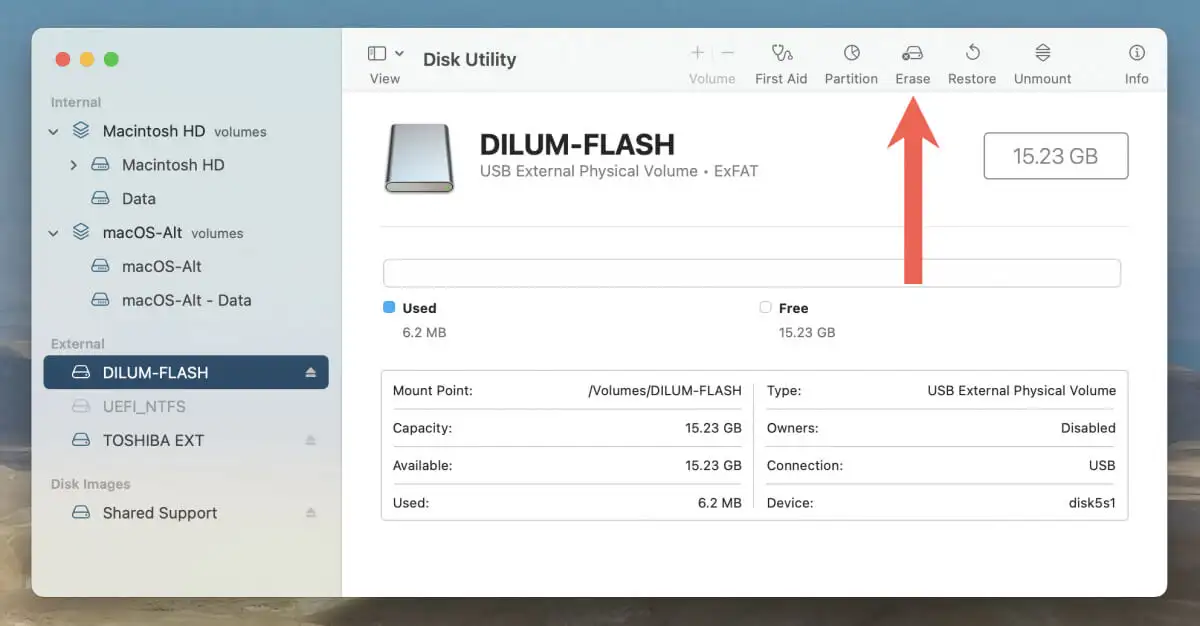
- قم بتعيين التنسيق على exFAT أو MS-DOS (FAT) .
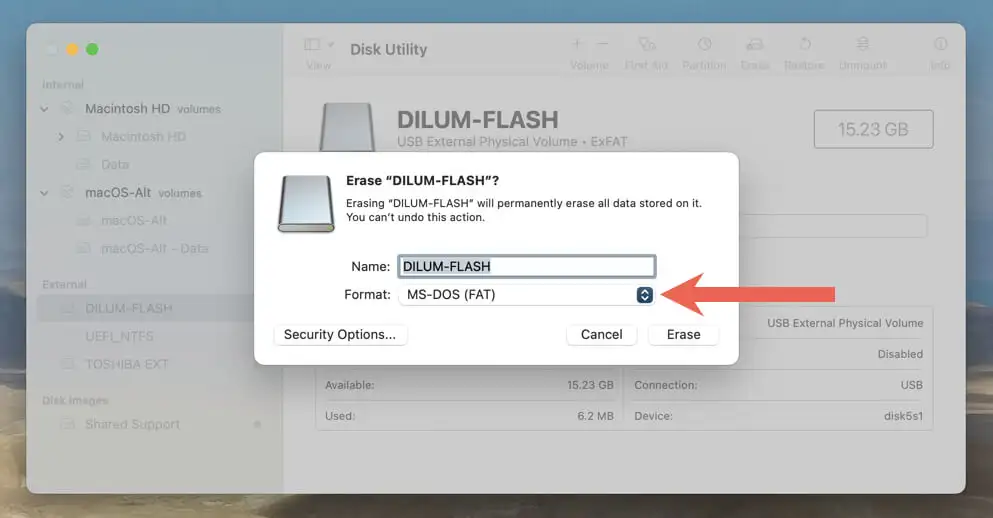
- حدد محو .
قم بتنزيل ملف PS Update على USB
بعد تهيئة محرك الأقراص المحمول ، يجب تنزيل ملف برنامج نظام PS5 ونسخه فيه.
- افتح محرك USB عبر File Explorer أو Finder.
- قم بإنشاء مجلد باسم PS5 .
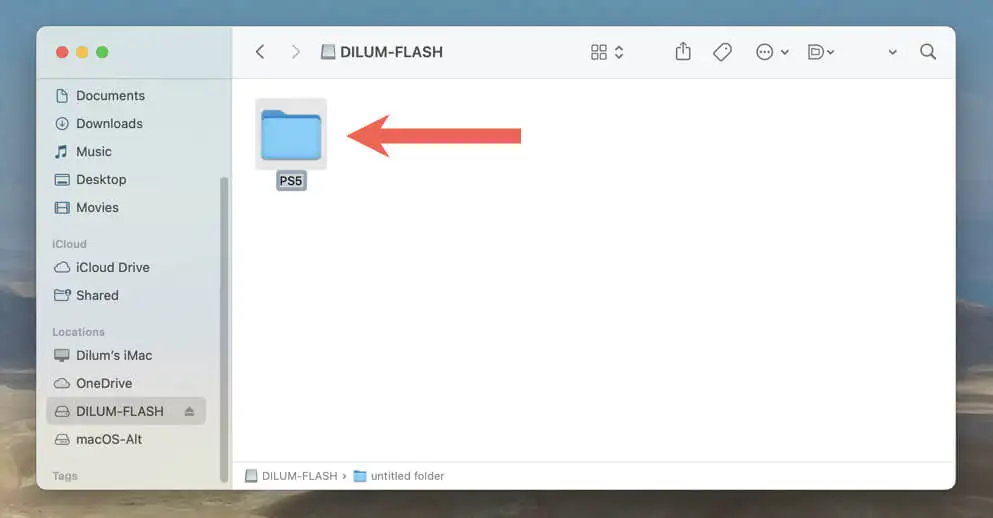
- افتح مجلد PS5 وأنشئ مجلدًا فرعيًا باسم UPDATE .
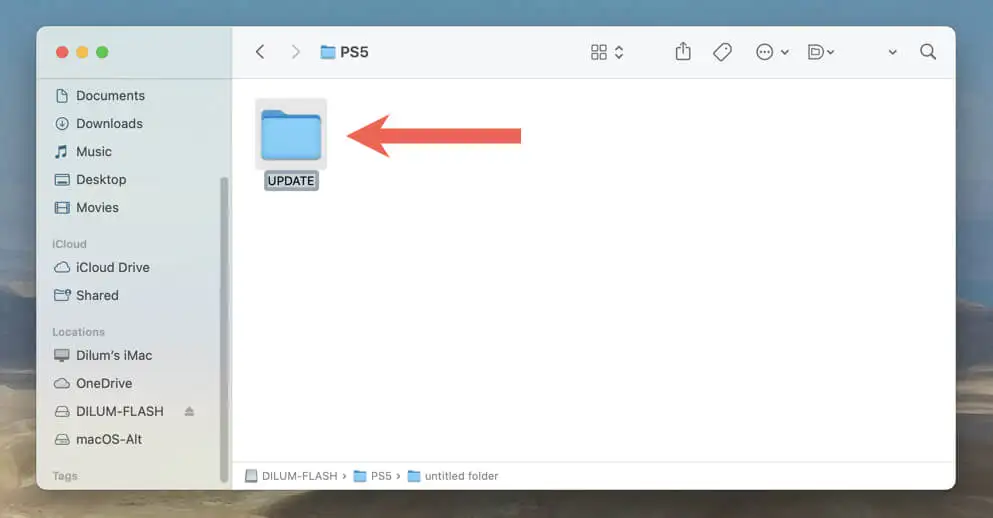
- قم بتنزيل أحدث ملف تحديث لبرنامج نظام PS5 من موقع PlayStation الرسمي. يجب أن تزن حوالي 1-1.5 جيجا بايت.
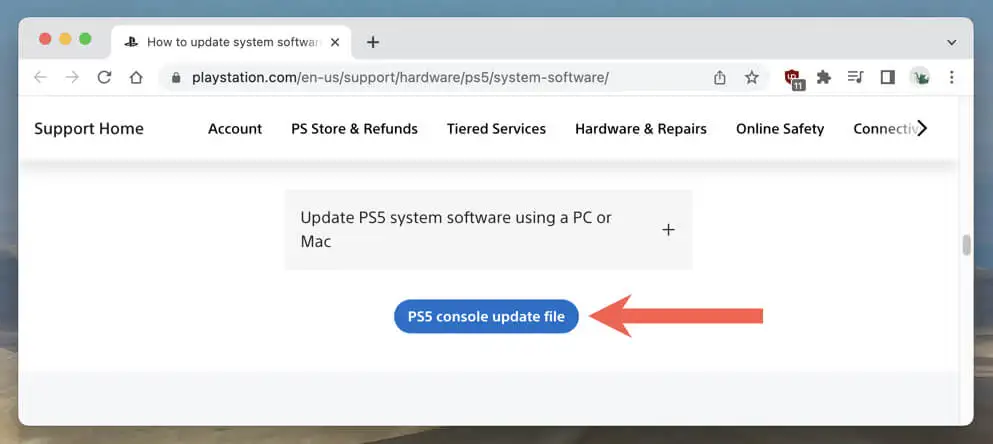
- انسخ ملف PS5UPDATE.PUP الذي تم تنزيله إلى المجلد الفرعي UPDATE على محرك الأقراص المحمول المنسق.
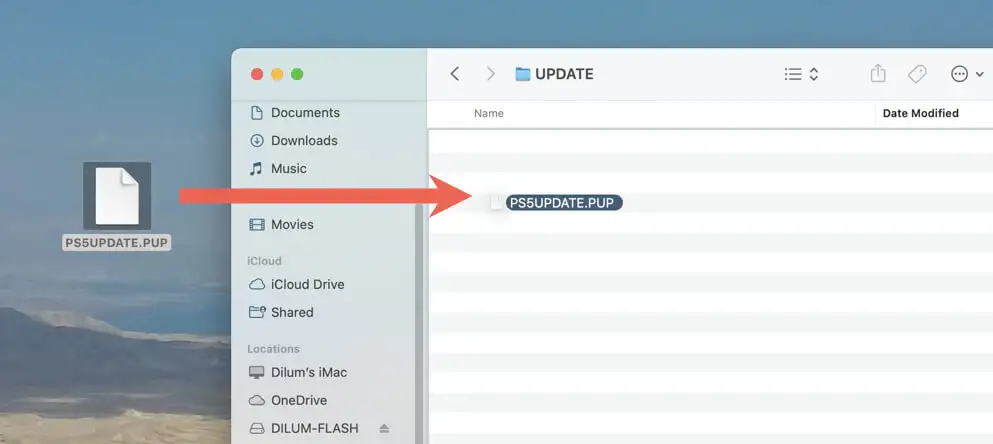
- أخرج محرك الأقراص المحمول من جهاز الكمبيوتر أو جهاز Mac.
قم بإجراء تحديث نظام PS5 عبر USB
يمكنك الآن تحديث PS5 الخاص بك عبر محرك أقراص USB. للقيام بذلك:
- قم بتوصيل محرك USB بمنفذ USB في الجزء الأمامي أو الخلفي من PS5.
- قم بزيارة شاشة إعدادات PS5 وانتقل إلى النظام > برنامج النظام > تحديث برامج النظام والإعدادات > تحديث برنامج النظام .
- حدد التحديث من محرك USB .
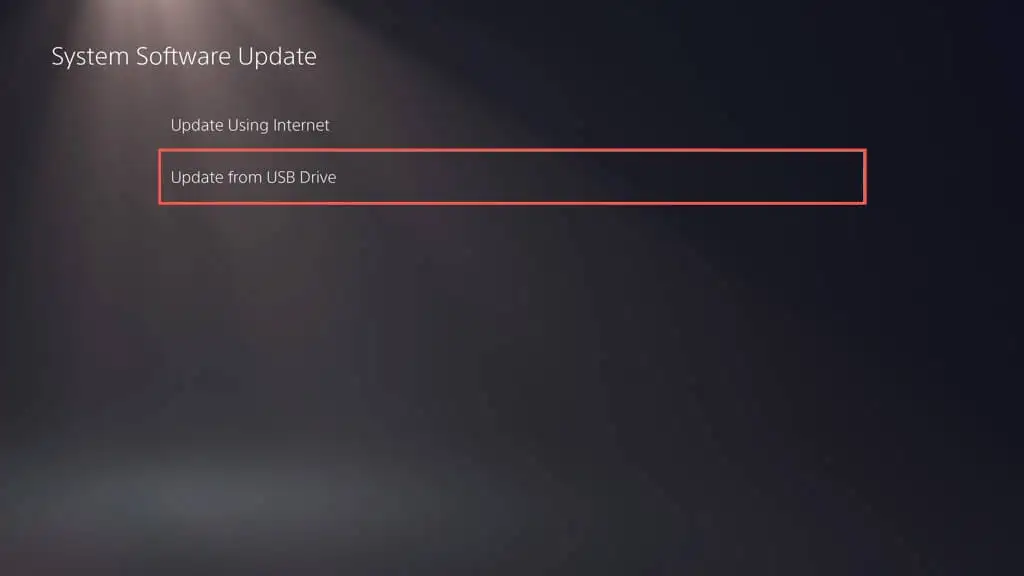
يجب أن يكتشف PS5 تلقائيًا ملف تحديث وحدة التحكم PS5 ، ونسخه إلى SSD الداخلي ، واستخدامه لتحديث برنامج النظام إلى أحدث إصدار له. لا تقم بإيقاف تشغيل وحدة التحكم أثناء منتصف التحديث.
الطريقة الثالثة: تحديث PS5 في الوضع الآمن
يعد تحديث PS5 في الوضع الآمن مفيدًا عند مواجهة مشكلات مع طرق التحديث القياسية المذكورة أعلاه ، مثل التحديثات الفاشلة المتكررة وتعطل النظام المتقطع.
مثل تحديث PS5 في الوضع العادي ، يتيح لك الوضع الآمن الاختيار بين تحديث وحدة التحكم عبر الإنترنت أو عبر USB. إذا اخترت الخيار الأخير ، فقم بإعداد محرك أقراص USB محمول باستخدام الإرشادات أعلاه.
- اضغط على زر PS الخاص بوحدة التحكم DualSense أو DualSense Edge ، ثم حدد الطاقة > إيقاف تشغيل PS5 .
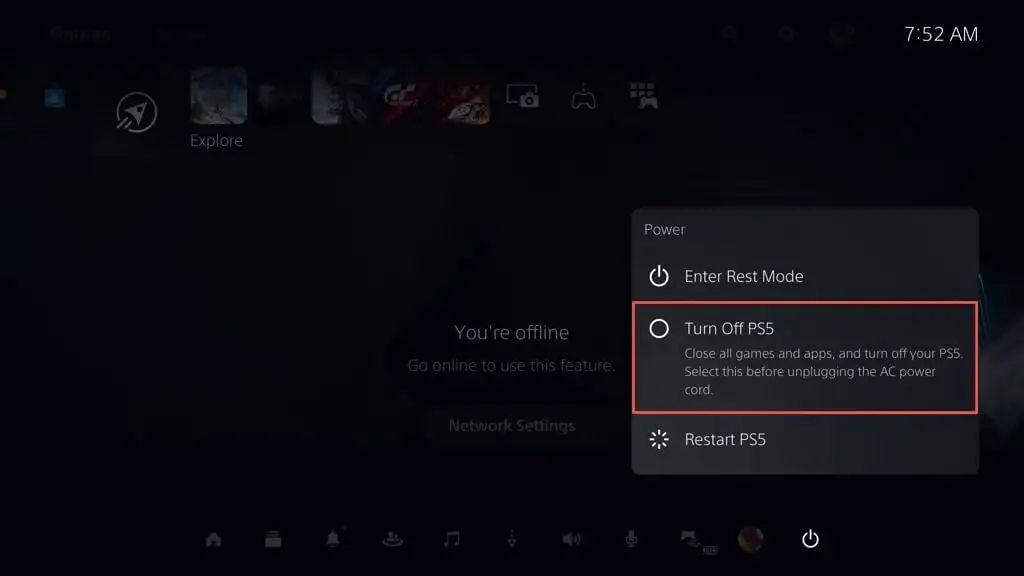
- قم بتوصيل وحدة تحكم DualSense بجهاز PS5 عبر USB.
- اضغط مع الاستمرار على زر الطاقة حتى تصدر الوحدة صوتًا مرتين. يجب أن تشاهد وحدة التحكم في الوضع الآمن قريبًا.
- اضغط على زر PS في وحدة التحكم اللاسلكية DualSense الخاصة بك.
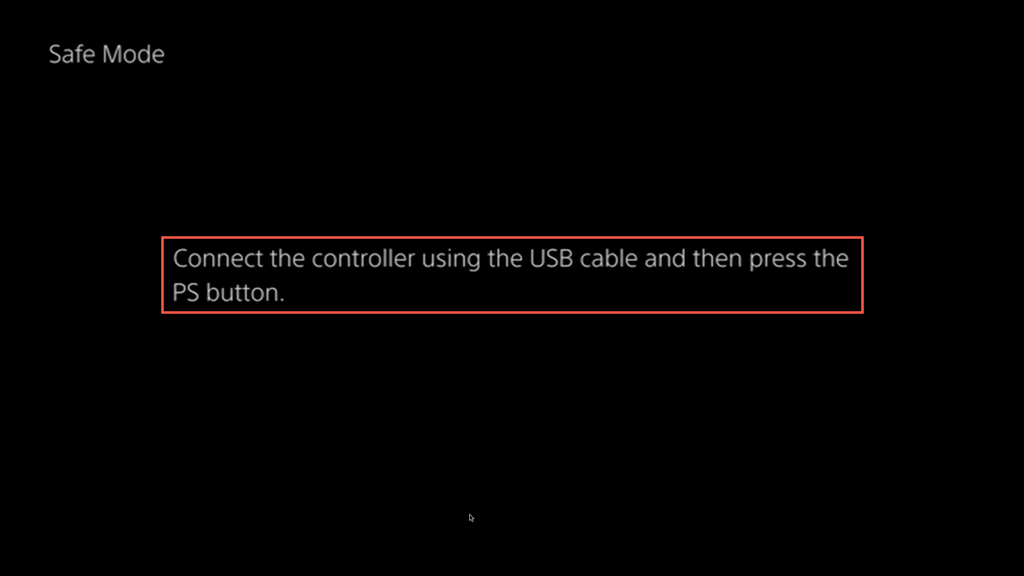
- حدد تحديث برنامج النظام باستخدام أزرار لوحة D لأعلى ولأسفل — لا تعمل عصي الإبهام في الوضع الآمن.
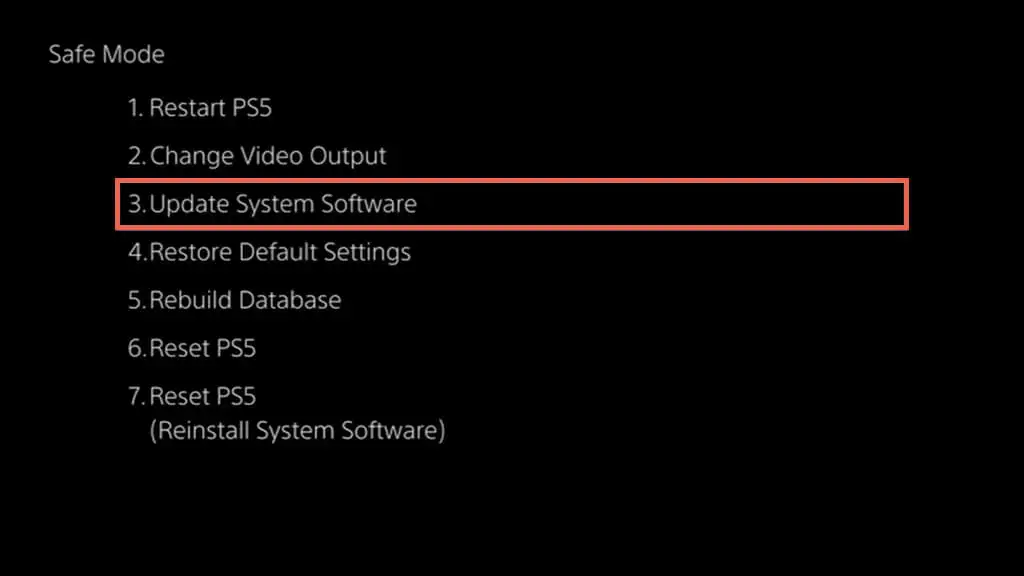
- حدد التحديث باستخدام الإنترنت . إذا فشل ذلك ، فقم بتوصيل محرك أقراص USB محمول بملف تحديث برنامج نظام PS5 وجرب خيار التحديث من محرك USB .
جهاز PS5 الخاص بك مُحدَّث الآن
سواء كنت لاعبًا عاديًا أو محترفًا محنكًا ، فإن تحديث وحدة التحكم في PS5 يمنحك الوصول إلى ميزات جديدة وأداء نظام محسّن وأسلوب لعب محسّن. تذكر أيضًا تشغيل تحديثات البرامج الثابتة الجديدة على وحدة التحكم اللاسلكية DualSense الخاصة بك.
