3 طرق لالتقاط لقطات فيديو يوتيوب
نشرت: 2022-11-06هل تريد التقاط لقطات شاشة لمقاطع فيديو YouTube على جهاز الكمبيوتر أو جهاز Mac أو Android أو iPhone؟ سنوجهك عبر عدة طرق لمساعدتك على القيام بذلك.
هناك الكثير من الحالات التي تتطلب التقاط لقطات شاشة لمقاطع فيديو YouTube. على سبيل المثال ، قد ترغب في التقاط تلك اللحظة المثالية من مقطع فيديو شائع لوسائل التواصل الاجتماعي ، وحفظ مشهد مذهل لاستخدامه كخلفية لجهاز الكمبيوتر الخاص بك ، وحفظ الإرشادات والمخططات المعقدة بتنسيق الصورة في وضع عدم الاتصال ، وما إلى ذلك.
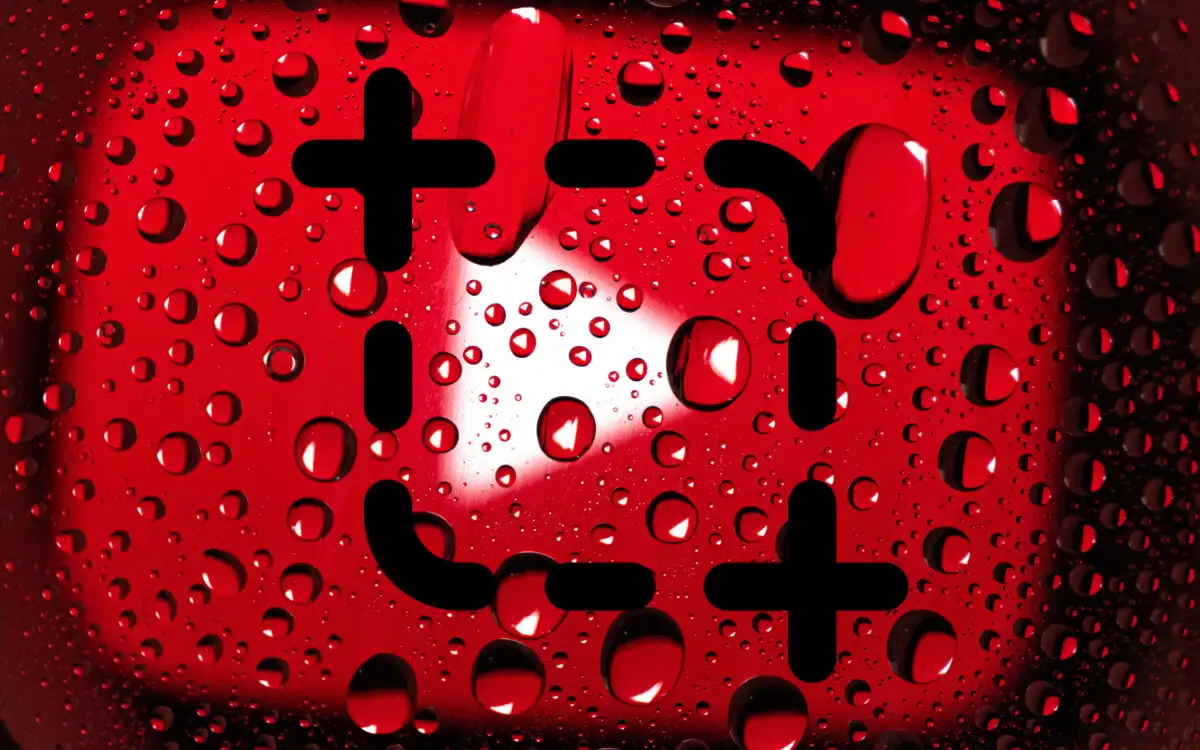
لا يوفر YouTube طريقة مضمنة تسمح لمشاهديه بالتقاط لقطات شاشة. بدلاً من ذلك ، إليك عدة طرق بديلة لتصوير مقاطع فيديو YouTube على أجهزة سطح المكتب والأجهزة المحمولة.
1. استخدم ملحق لقطة شاشة من YouTube
إذا كنت تشاهد YouTube على جهاز كمبيوتر شخصي أو جهاز Mac ، فإن الطريقة الأكثر ملاءمة لالتقاط لقطات شاشة من مقطع فيديو هي الاستفادة من امتدادات المتصفح المصممة خصيصًا لذلك.
جوجل كروم ومايكروسوفت إيدج
في Google Chrome و Microsoft Edge ، يمكنك بسهولة التقاط لقطات شاشة لمقاطع فيديو YouTube باستخدام ملحق Screenshot YouTube المسمى بشكل مناسب. هناك إضافات متصفح أخرى مماثلة ، لكنها الأكثر شيوعًا مع أعلى التقييمات والأفضل التي تعمل بشكل أفضل.
ما عليك سوى زيارة صفحة Screenshot YouTube في Chrome Web Store أو Edge Add-ons Store وحدد Add to Chrome / Get > Add extension .
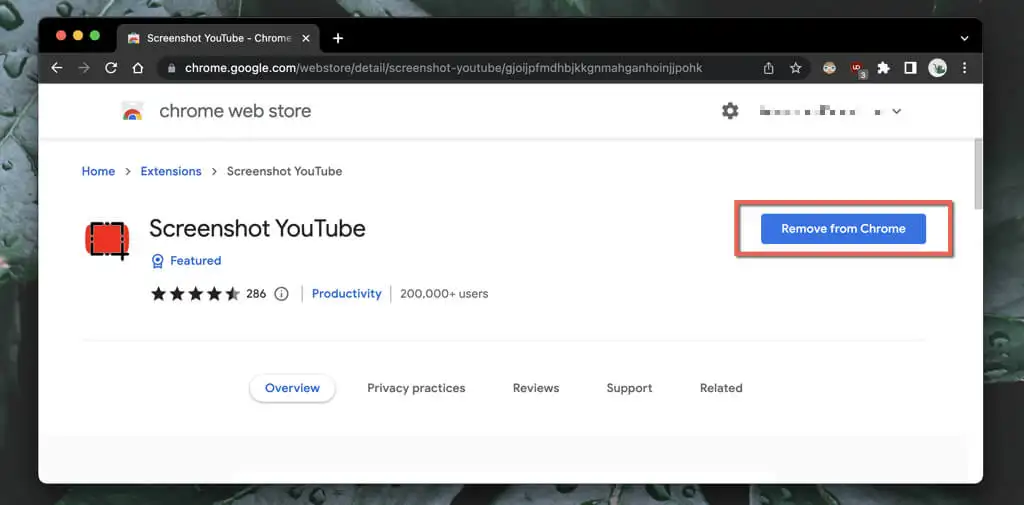
بعد ذلك ، ابدأ تشغيل مقطع فيديو على YouTube (أعد تحميل الصفحة إذا كانت مفتوحة) ، وسترى على الفور زر لقطة شاشة في الجانب الأيمن السفلي من جزء الفيديو. حدده لالتقاط لقطة شاشة لما تراه على الشاشة ، وستظهر الصورة في مجلد التنزيلات بجهاز الكمبيوتر الخاص بك.
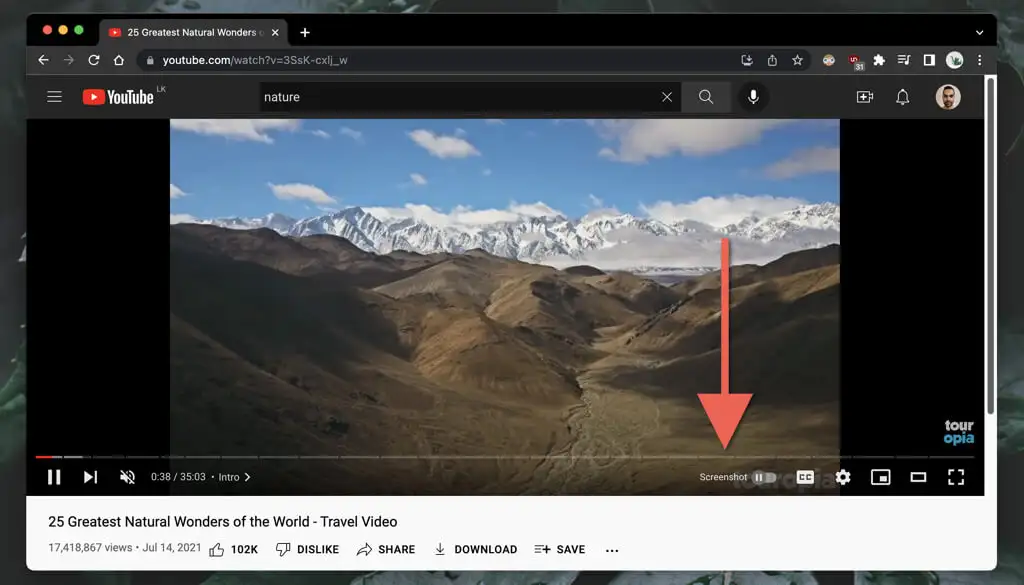
لا تقلق - لقطة شاشة لن يلتقط YouTube عناصر التحكم في التشغيل أو التدرجات المحيطة أو الأشرطة السوداء (ما لم يكن الفيديو بنسبة عرض إلى ارتفاع تبلغ 9:16). يقوم الامتداد أيضًا بنسخ الشاشة إلى حافظة جهاز الكمبيوتر الخاص بك ، مما يعني أنه يمكنك لصقها على الفور في مكان آخر.
إذا كانت جودة الصورة مهمة ، فيجب عليك زيادة دقة الفيديو (حدد الإعدادات > الجودة ) والدخول إلى وضع ملء الشاشة (حدد زر ملء الشاشة ).
يمكنك أيضًا تخصيص كيفية عمل ملحق لقطة شاشة YouTube. حدد رمز لقطة شاشة YouTube في قائمة الإضافات (الزاوية العلوية اليمنى من نوافذ المتصفح) ، واختر خيارات / خيارات الامتداد ، ثم:
- حدد المربع المجاور للمفتاح P كاختصار للوحة المفاتيح لالتقاط لقطات شاشة إذا كنت تريد التقاط لقطات شاشة باستخدام المفتاح P.
- اضبط تنسيق الصورة لاستخدامه على PNG (افتراضي) أو JPG . إذا كان حجم الملف مهمًا ، فإن JPG هو الأخف وزناً من الاثنين.
- اختر بين حفظ في ملف ونسخ إلى الحافظة إذا كنت تريد فقط أن يقوم الامتداد بحفظ لقطات الشاشة أو نسخها إلى الحافظة - وليس كليهما.
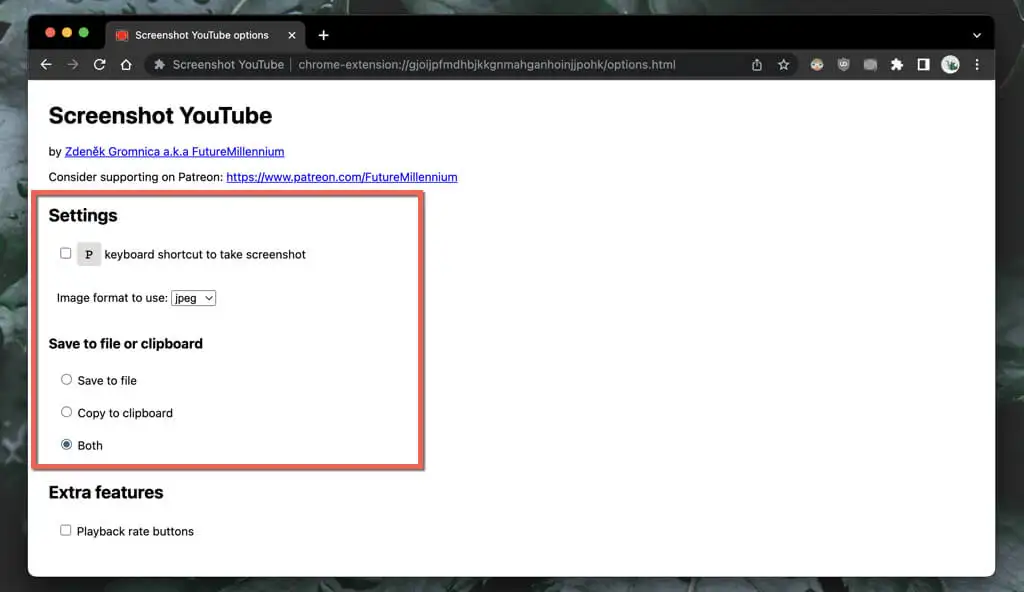
موزيلا فايرفوكس
هل تستخدم Mozilla Firefox لمشاهدة YouTube؟ قم بتثبيت ملحق YouTube Screenshot Button عبر متجر Firefox Browser Add-Ons ، ويجب أن تكون مستعدًا تمامًا.
ابدأ تشغيل مقطع فيديو على YouTube وحدد زر لقطة الشاشة أسفل جزء الفيديو لالتقاط لقطة شاشة فورية لما تراه. قم بزيادة جودة الفيديو وادخل إلى وضع ملء الشاشة للحصول على لقطة شاشة ذات مظهر أفضل.
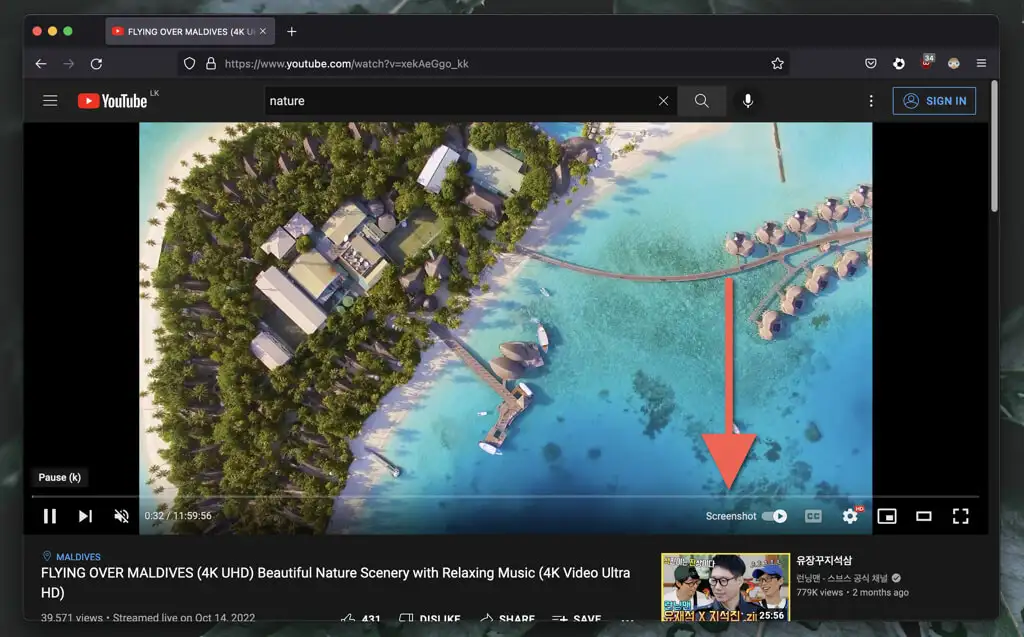
تتيح لك الوظيفة الإضافية لزر لقطة شاشة YouTube التبديل بين تنسيقات PNG و JPG للحصول على لقطات شاشة محفوظة. افتح قائمة Firefox وحدد الوظائف الإضافية والسمات . بعد ذلك ، حدد رمز المزيد (ثلاث نقاط) بجوار لقطة شاشة YouTube ، وحدد الخيارات / التفضيلات ، واضبط تنسيق لقطة الشاشة على PNG أو JPEG .
متصفحات الويب الأخرى للكمبيوتر الشخصي وماك
إذا كنت تستخدم متصفح Chromium بديلًا مثل Opera أو Brave ، فلن تواجه مشكلة في التقاط لقطات شاشة على YouTube باستخدام الوظيفة الإضافية Screenshot YouTube من سوق Chrome الإلكتروني. إذا لم تكن تعرف بالفعل ، فإن ملحقات Chrome متوافقة مع المتصفحات الأخرى المستندة إلى Chromium.

يحتوي Opera أيضًا على امتداد يسمى Screenshot YouTube Video في متجر إضافات Opera. قد ترغب في التحقق من ذلك إذا كنت تفضل الوظائف الإضافية للمستعرض الأصلي فقط.
ومع ذلك ، إذا كنت تستخدم Safari على جهاز Mac ، فلا توجد ملحقات مخصصة قادرة على التقاط لقطات شاشة من YouTube. قم بتثبيت Google Chrome ، أو متصفح آخر قائم على Chromium ، أو Mozilla Firefox إذا كنت بحاجة إلى التقاط لقطات شاشة مناسبة بانتظام في macOS.
2. قم بزيارة موقع YouTube-Screenshot
هناك طريقة أخرى لالتقاط لقطات شاشة على أجهزة سطح المكتب وهي استخدام موقع ويب يسمى YouTube-Screenshot. تحتاج إلى نسخ عنوان فيديو YouTube وتحديد الإطار الذي تريده وتنزيله. جودة الصورة محدودة بدقة 1280 × 720.
- انسخ عنوان URL لفيديو YouTube في حافظة سطح المكتب أو الجهاز المحمول. في تطبيق YouTube لأجهزة Android و iPhone ، انقر فوق مشاركة أسفل إطار الفيديو وحدد نسخ الرابط .

- قم بزيارة موقع YouTube-Screenshot.com والصق عنوان URL الخاص بـ YouTube للفيديو في حقل عنوان URL لفيديو YouTube أو حقل معرف الفيديو .
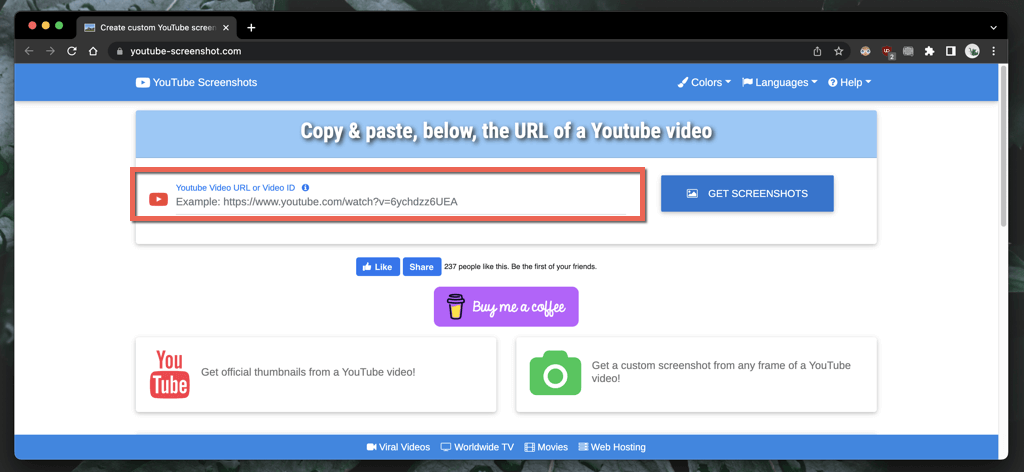
- حدد الحصول على لقطات .
- قم بالتمرير لأسفل إلى قسم تشغيل الفيديو والتقاط لقطة شاشة مخصصة .
- قم بتشغيل الفيديو وإيقافه مؤقتًا حيث تريد التقاط لقطة شاشة وتحديد التقاط لقطة شاشة لهذا الإطار .
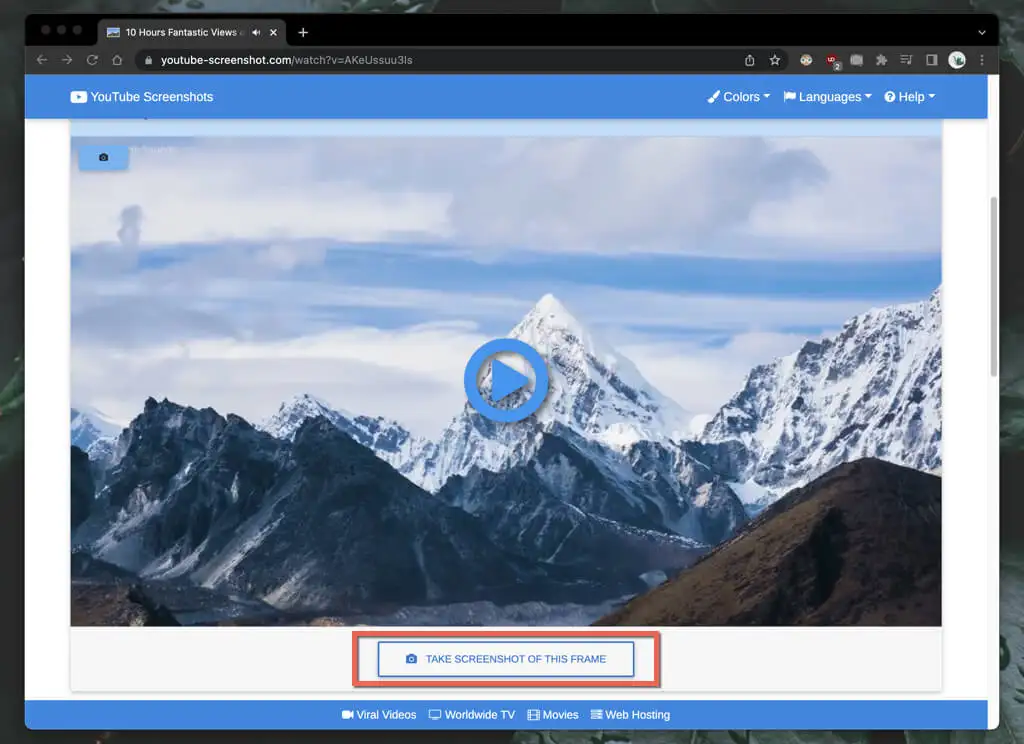
إذا كنت ترغب في تنزيل صورة الفيديو المصغرة للفيديو ، فانتقل لأسفل إلى قسم لقطات الشاشة الرسمية ، وحدد جودة لقطة الشاشة ، واحفظ الصورة على سطح المكتب (انقر بزر الماوس الأيمن وحدد حفظ الصورة باسم ) أو الهاتف المحمول (اضغط لفترة طويلة وحدد حفظ ).
موقع آخر يقدم وظائف مماثلة قد ترغب في التحقق منه هو YouTubeScreenshot.com. مرة أخرى ، الصق عنوان URL الخاص بـ YouTube أو معرف الفيديو ، وستتمكن من تنزيل لقطات شاشة لأي إطار بسرعة.
3. استخدم أدوات لقطة الشاشة الأصلية
من الممكن دائمًا التقاط لقطات شاشة من YouTube باستخدام وظائف التقاط الشاشة الأصلية على جهاز الكمبيوتر أو جهاز Mac أو Android أو iPhone. إنها ليست عملية دائمًا لأنك غالبًا ما تضطر إلى اقتطاع الكثير من المجالات غير الأساسية مثل الأشرطة السوداء المحيطة وعناصر التحكم في التشغيل بعد ذلك.
إذا لم يكن ذلك مهمًا ، فإليك كيفية التقاط لقطة شاشة بسرعة باستخدام عناصر التحكم في التشغيل الأصلية على سطح المكتب أو الجهاز المحمول. لكن قبل أن تبدأ:
- تأكد من زيادة جودة الفيديو لإنشاء لقطات شاشة أوضح.
- أدخل وضع ملء الشاشة لتجنب التقاط واجهة المتصفح / تطبيق YouTube والأجزاء الأخرى غير الضرورية من الشاشة.
نظاما التشغيل Windows و macOS
- Windows : اضغط على مفتاح Windows + PrtSc . ستجد لقطة الشاشة داخل المجلد الفرعي Screenshots الخاص بمجلد الصور بجهاز الكمبيوتر الخاص بك. أو اضغط على زر Print Screen لإضافة لقطة الشاشة مباشرة إلى الحافظة ؛ اضغط على Ctrl + V للصق.
- نظام التشغيل Mac : اضغط على Command + Shift + 3 . ستظهر لقطة الشاشة فورًا على سطح المكتب. تعرف على طرق أخرى لالتقاط لقطات شاشة على جهاز Mac.
Android و iOS
- Android : اضغط على زر خفض الصوت وزر التشغيل في نفس الوقت. ستظهر لقطة الشاشة داخل صور Google وتطبيقات معرض الصور الأخرى.
- iPhone و iPad : اضغط على زري رفع الصوت والجانب في آنٍ واحد. ابحث عن لقطة الشاشة داخل مجلد Recents لتطبيق الصور. على الأجهزة التي تحتوي على زر الصفحة الرئيسية ، اضغط على Home + Side بدلاً من ذلك.
لا تنس طلب إذن القائم بالتحميل
هل تخطط لاستخدام لقطات شاشة من YouTube من مقاطع الفيديو التي لا تملكها للنشر عبر الإنترنت؟ على الرغم من أن هذا يندرج دائمًا ضمن الاستخدام العادل ، إلا أنه لا يزال من الجيد السعي للحصول على إذن القائم بتحميل الفيديو والاعتماد على قناة YouTube إذا قررت المضي قدمًا.
