4 طرق سريعة لنقل كل شيء من iPhone إلى iPhone بدون iCloud
نشرت: 2023-08-15احتمالية الترقية إلى جهاز iPhone جديد يملأ المرء بالإثارة. ومع ذلك ، قد يبدو مفهوم نقل جميع البيانات من الجهاز السابق إلى الجهاز الجديد مهمة شاقة. هذا صحيح بشكل خاص إذا كنت تفضل عدم الاعتماد على الحلول السحابية مثل iCloud. سواء كنت قد قمت للتو بإلغاء صندوق iPhone الجديد الخاص بك أو كنت تفكر في الترحيل دون استخدام iCloud ، فلا داعي للقلق.
في هذه المقالة ، ستكتشف دليلًا شاملاً لكيفية نقل كل شيء من iPhone إلى iPhone بدون iCloud. سيسمح لك بنقل جميع العناصر بشكل لا تشوبه شائبة مثل التطبيقات وجهات الاتصال والصور والرسائل والمزيد من جهاز iPhone الحالي الخاص بك إلى الجهاز الجديد. باستخدام تقنيات بديلة تتضمن وظائف Apple الأصلية وأدوات مساعدة تابعة لجهات خارجية ، يمكنك بثقة ضمان انتقال سلس مع الحفاظ على التحكم الكامل في بياناتك القيمة.
| طريقة | فعالية | ️ التوقيت | ️ سهولة الاستخدام |
| EaseUS MobiMover | عالية - نسخ احتياطي ونقل واستعادة بيانات iPhone بسهولة. | أسرع | سهل |
| بداية سريعة | متوسط - نقل البيانات من iPhone إلى iPhone مباشرة. | عامل | معتدل |
| اي تيونز / مكتشف | متوسط - نسخ جميع البيانات احتياطيًا من iPhone إلى Windows PC أو Mac. | عامل | معتدل |
| ايردروب | انتقائي - نقل الصور أو مقاطع الفيديو لاسلكيًا. | في الوقت الحالى | سهل |
الجزء 1. كيفية نقل كل شيء من iPhone إلى iPhone بدون iCloud بعد الإعداد
هناك عدد قليل من الأدوات الشاملة المتاحة التي يمكن أن تساعدك في نقل كل شيء من iPhone القديم إلى الجديد. أفضل أداة في هذا الصدد هي EaseUS MobiMover ، والتي تجعل عملية تبديل الأجهزة في غاية السهولة. إنه بديل شبه مثالي لـ iTunes عندما يتعلق الأمر بإدارة بيانات جهاز iOS الخاص بك. باستخدامه ، يمكنك نقل جميع أنواع البيانات باستخدام عملية سريعة بنقرة واحدة.
لماذا تختار EaseUS MobiMover؟
- تعدد الاستخدامات: يدعم EaseUS MobiMover مجموعة شاملة من أنواع البيانات ، مما يضمن إمكانية نقل بصمتك الرقمية بالكامل بسلاسة.من الصور ومقاطع الفيديو الثمينة إلى الرسائل والمستندات المهمة ، يوفر لك MobiMover ما تريده.
- لا توجد قيود على التخزين: مع iCloud ، يمكن أن يؤدي التخزين المحدود إلى الإحباط والحاجة إلى ترقيات الاشتراك.يقضي MobiMover على هذا القلق ، مما يسمح لك بنقل البيانات دون أي قيود على التخزين.
- سهولة الاستخدام: تم تصميم واجهة MobiMover البديهية مع وضع تجربة المستخدم في الاعتبار ، وتضمن أنه حتى أولئك الذين لديهم الحد الأدنى من الخبرة التقنية يمكنهم التنقل بسهولة في عملية النقل.
- الخصوصية والأمان: يعمل MobiMover محليًا على جهاز الكمبيوتر الخاص بك ، مما يعني أن بياناتك تظل تحت سيطرتك طوال عملية النقل.علاوة على ذلك ، فإنه يقلل من مخاطر خرق البيانات والوصول غير المصرح به.
إذا كنت لا تعرف كيفية استخدام هذه الأداة ، فستساعدك هذه الخطوات على تعلمكيفية نقل كل شيء من iPhone إلى iPhone بدون iCloud :
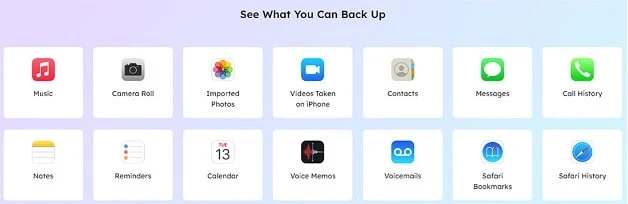
الخطوة 1. قم بتوصيل جهازي iPhone بالكمبيوتر وابدأ تشغيل EaseUS MobiMover.ثم انقر على "هاتف إلى هاتف" ، وتحقق من اتجاه التحويل ، وانقر على "التالي" للمتابعة.
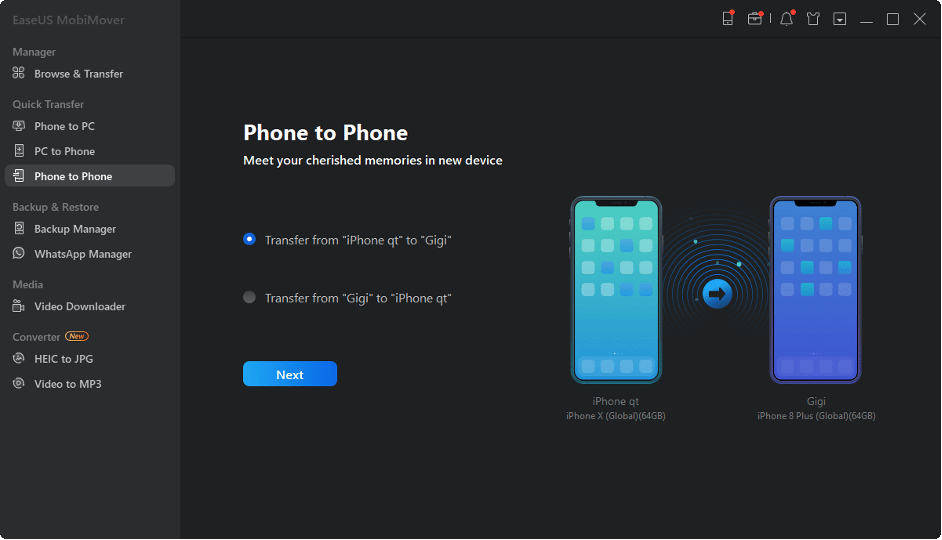
الخطوة 2. حدد فئة واحدة أو عدة فئات تريد نسخها ، ثم انقر فوق "نقل".
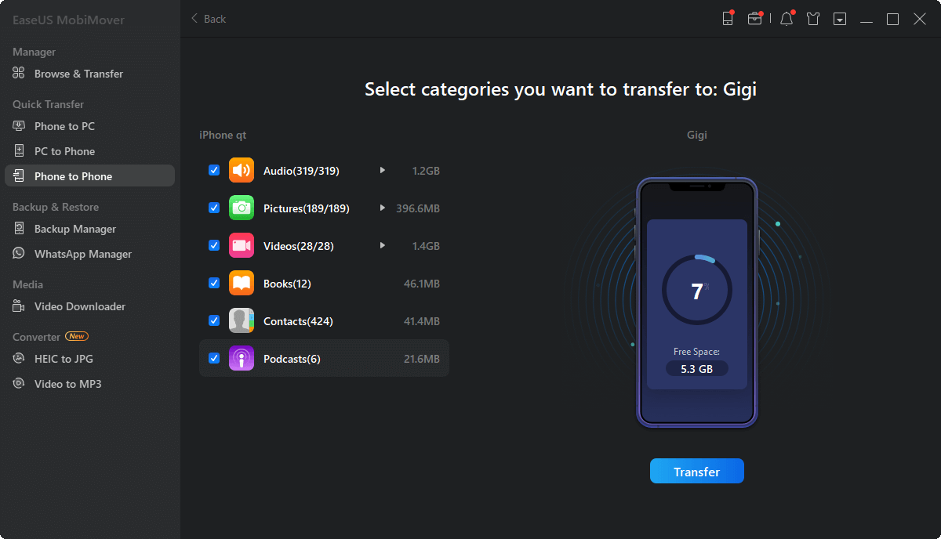
الخطوة 3. انتظر حتى تقوم الأداة بنقل الملفات المحددة من iPhone إلى آخر.عند انتهاء العملية ، انتقل إلى التطبيقات المقابلة للتحقق من الملفات المضافة حديثًا.
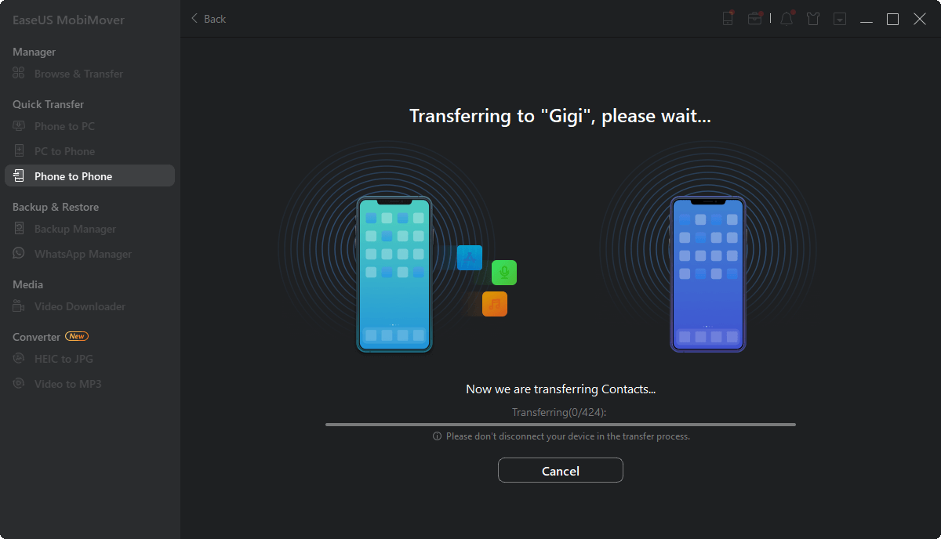
الجزء 2. كيفية نقل جميع البيانات إلى iPhone جديد مع البدء السريع
على الرغم من أن خيارات الطرف الثالث مثل EaseUS MobiMover تعرض مرونة ملحوظة ، تقدم Apple وظائفها المتكاملة لنقل البيانات بين أجهزة iPhone ، والمعروفة باسم Quick Start. تم تصميمه لتبسيط إجراءات الترحيل.
يمكّنك Quick Start من نقل البيانات بسهولة من جهاز iPhone السابق إلى جهازك الجديد باستخدام رابط مباشر من جهاز إلى جهاز. فيما يلي كيفية نقل البيانات من iPhone إلى iPhone بدون iCloud عبر البدء السريع عند تشغيل جهاز iPhone الجديد:
الخطوة 1. ابدأ بجلب جهازي iPhone بالقرب منك ، وتأكد من تمكين ميزة Bluetooth و Wi-Fi على جهاز iPhone القديم.قم بتشغيل iPhone الجديد واضغط على خيار "متابعة" بمجرد ظهور المطالبة على شاشة iPhone القديمة.
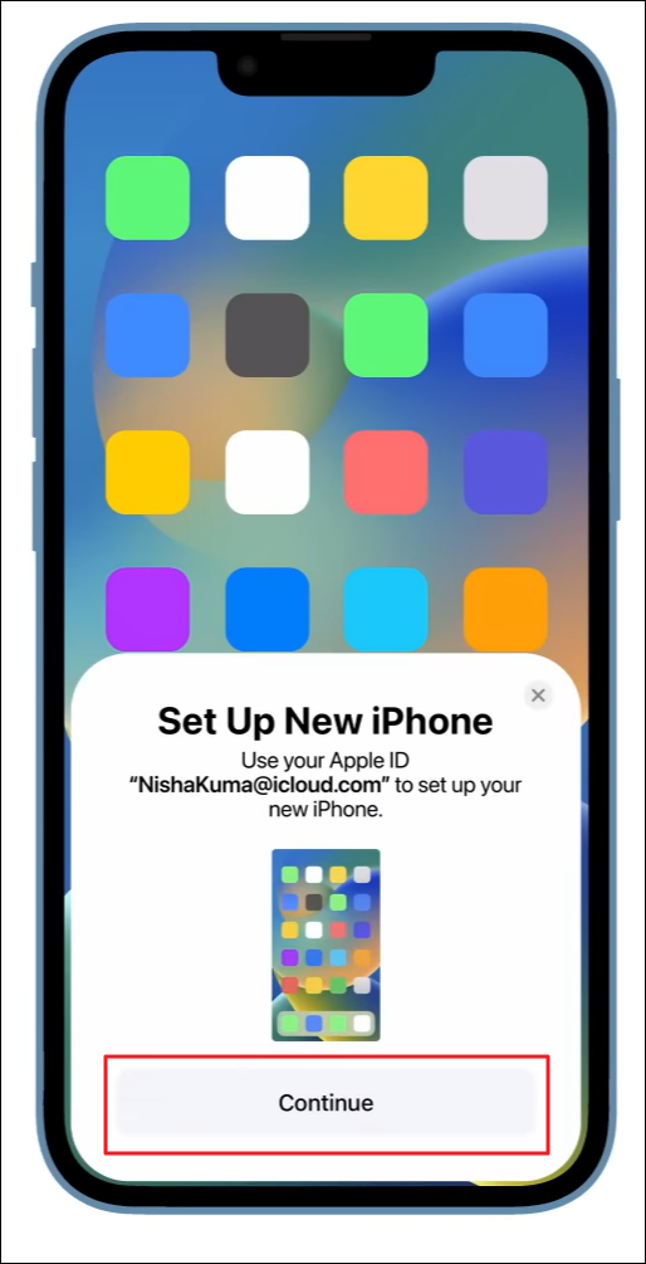
الخطوة 2. بمجرد النقر على "متابعة" ، ستظهر الرسوم المتحركة على شاشة iPhone الجديد.استخدم الكاميرا الموجودة على جهاز iPhone القديم لفحص هذه الرسوم المتحركة ، حيث سيؤدي هذا الإجراء إلى إنشاء اتصال بين الجهازين.
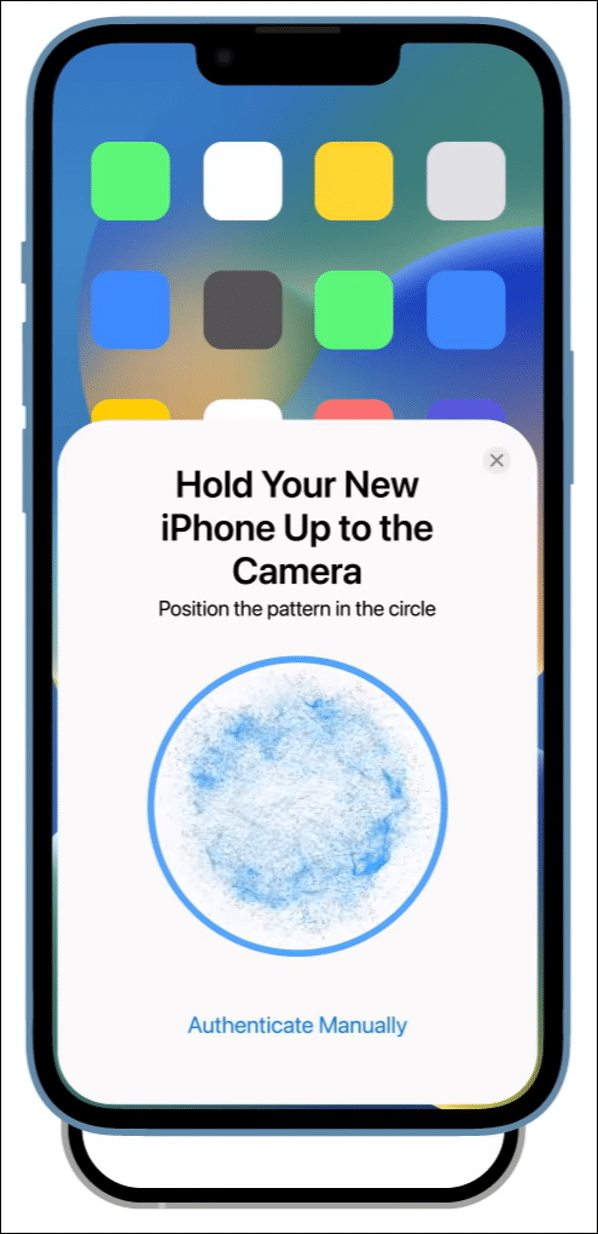
الخطوة 3. بعد ذلك ، سيطالبك iPhone الجديد بإدخال رمز مرور iPhone القديم.أدخل رمز المرور الخاص بك مع تفاصيل معرف Apple الخاص بك. في الوقت نفسه ، يمكنك اختيار تكوين Face ID لتبسيط فتح الهاتف.
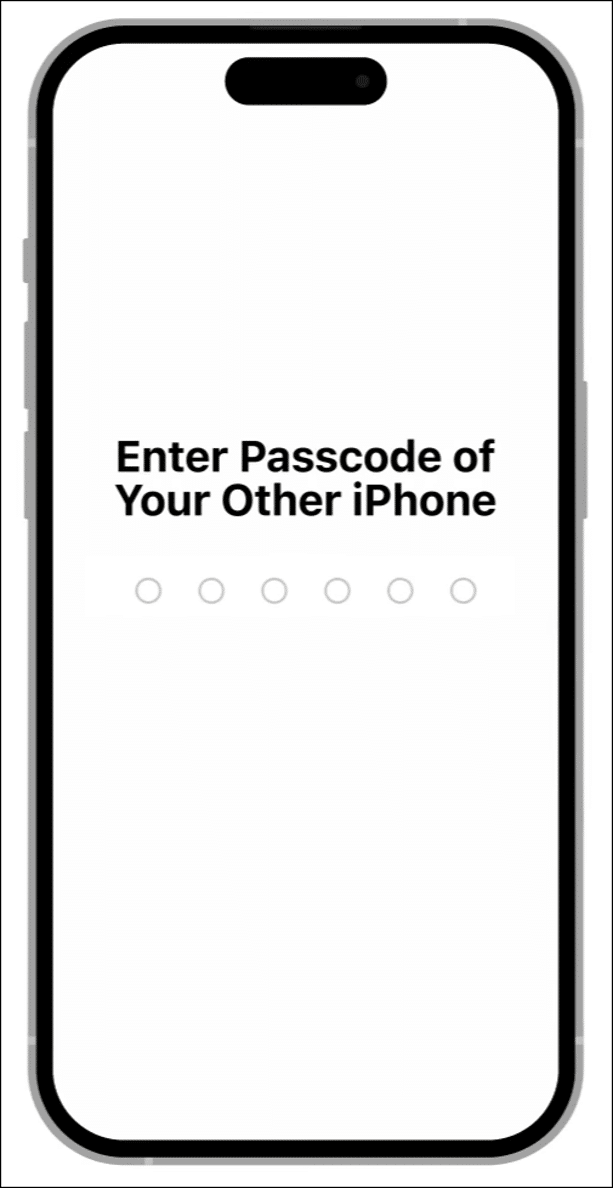
الخطوة 4. عند إدخال معرف Apple الخاص بك ورمز المرور ، اختر اختيار "Transfer From iPhone" واسمح لعملية النقل بأن تكتمل.تذكر أن تحافظ على قربك بين جهازي iPhone طوال عملية النقل.
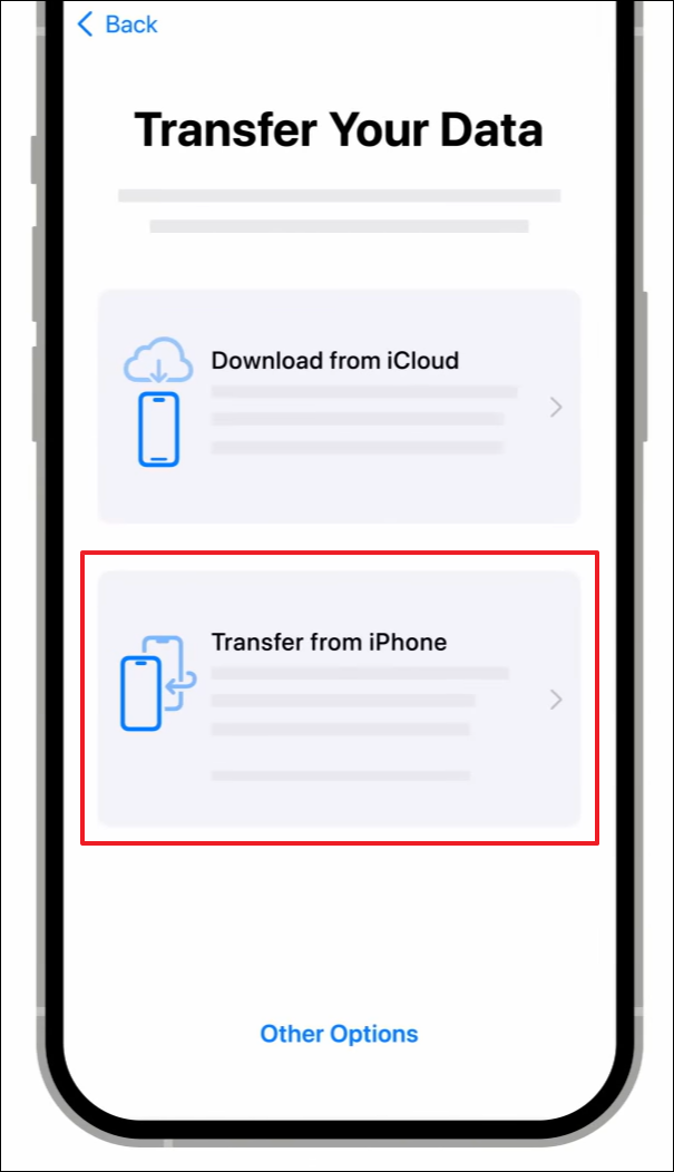
الجزء 3. كيفية نقل البيانات من iPhone إلى iPhone باستخدام iTunes أو Finder
بصرف النظر عن خيار البدء السريع ، تقدم Apple طريقة بديلة يمكن الاعتماد عليها لنقل البيانات من جهاز iPhone السابق إلى جهاز جديد - باستخدام iTunes (على Windows) أو Finder (على Mac).

تسهل هذه التقنية نقل البيانات الشامل ، بما في ذلك التطبيقات والوسائط والتفضيلات ، كل ذلك دون الاعتماد على الخدمات السحابية. يوجد أدناه التسلسل التفصيلي للخطوات حول كيفية نقل كل شيء من iPhone إلى iPhone باستخدام iTunes أو Finder :
الخطوة 1. قم بتوصيل جهاز iPhone القديم بجهاز الكمبيوتر باستخدام أحدث إصدار من iTunes / Finder.قم بتشغيل iTunes / Finder وانقر فوق رمز الجهاز للوصول إلى علامة التبويب "الملخص". هنا ، انقر فوق "نسخ احتياطي الآن" من قسم "النسخ الاحتياطية" مع التأكد من تحديد "هذا الكمبيوتر" كموقع.
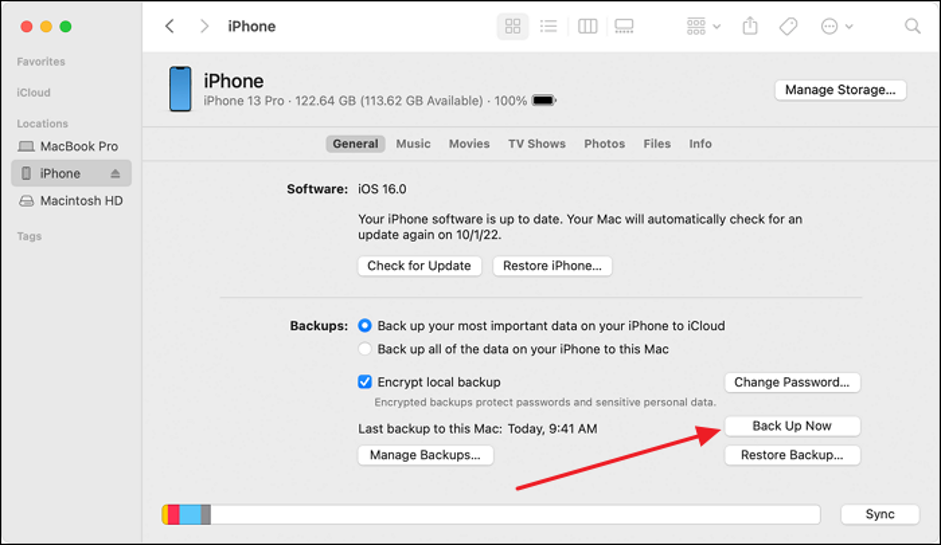
الخطوة 2. بمجرد اكتمال عملية النسخ الاحتياطي ، قم بتشغيل iPhone الجديد الخاص بك.استمر في إعداد جهازك الجديد حتى تصل إلى شاشة "التطبيقات والبيانات". هنا ، حدد "استعادة من جهاز Mac أو الكمبيوتر الشخصي" وقم بتوصيل جهاز iPhone الجديد بجهاز الكمبيوتر الذي أنشأت فيه نسخة iPhone الاحتياطية القديمة.
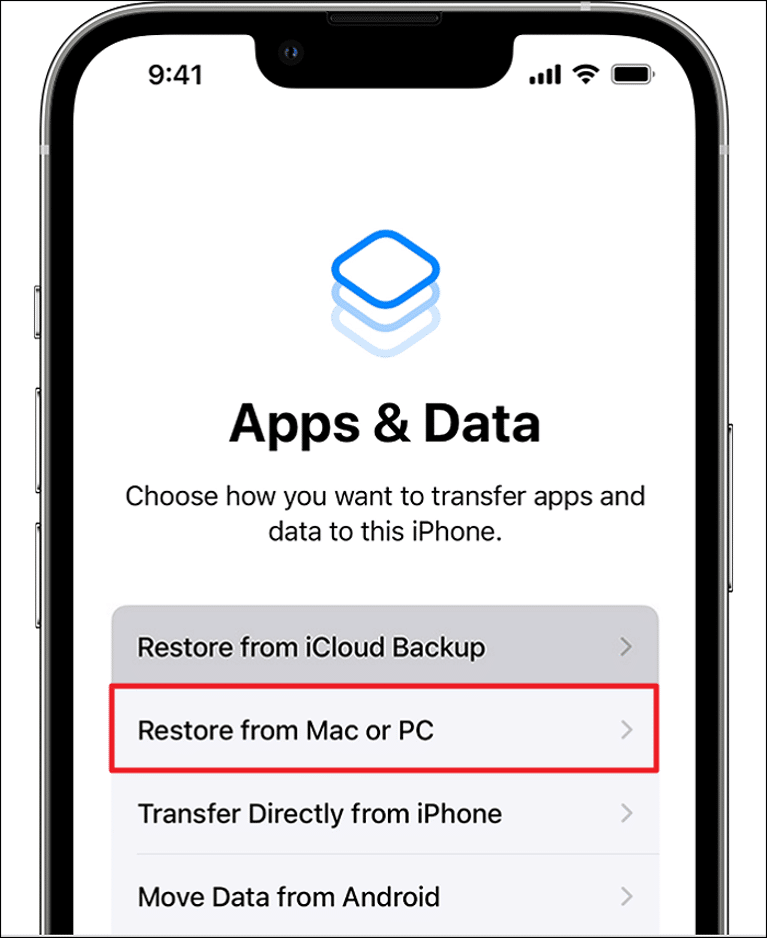
الخطوة 3. بعد توصيل iPhone الجديد ، افتح iTunes / Finder وانتقل إلى علامة التبويب "الملخص".هنا ، ضمن قسم "استعادة النسخة الاحتياطية" ، اختر أحدث نسخة احتياطية قمت بإنشائها لجهاز iPhone القديم. انقر فوق "استعادة" ، وستتم إعادة تشغيل جهاز iPhone الجديد بمجرد الانتهاء من الاستعادة.
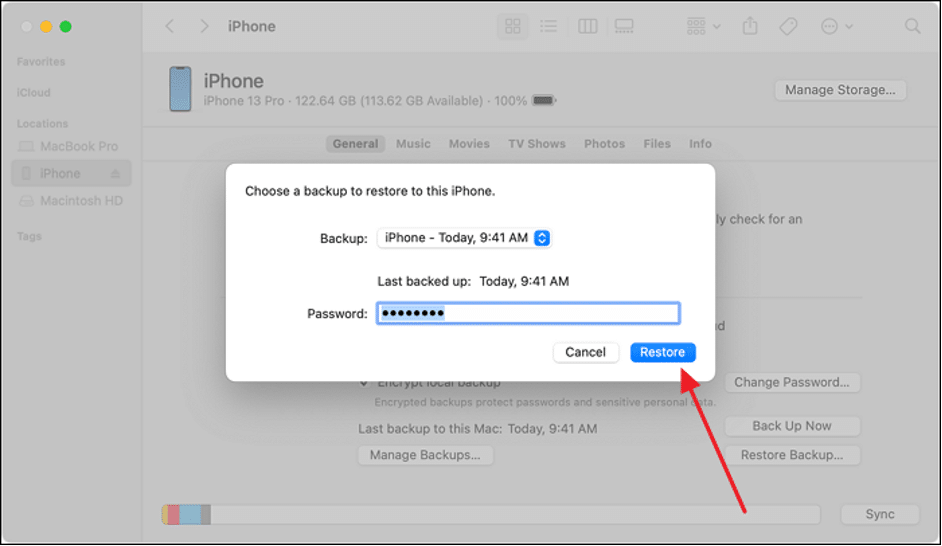
الجزء 4. كيفية نقل البيانات الانتقائية من iPhone إلى iPhone باستخدام AirDrop
عند الانتقال إلى iPhone جديد ، لا يلزم ترحيل جميع بياناتك. إنها فكرة جيدة لملفات AirDrop. ما هي الملفات التي يمكنك AirDrop؟ يتيح لك استخدام وظيفة AirDrop من Apple نقل ملفات معينة وصور ومقاطع فيديو وجهات اتصال وأساسيات أخرى مدعومة من AirDrop بدقة بين أجهزة iPhone.
ما هو الحد الأقصى للبيانات التي يمكنك AirDrop؟ لا يوجد حد لحجم الملف عند استخدام AirDrop. إنه يقدم طريقة سلسة ولاسلكية لمشاركة المحتوى بسرعة وفعالية ، مما يضمن نقل البيانات الضرورية فقط إلى جهازك الجديد. لمعرفة كيفية نقل كل شيء من iPhone إلى iPhone عبر AirDrop ، يمكنك استخدام الخطوات التالية:
الخطوة 1. قم بتشغيل AirDrop على كلا الجهازين مع التأكد أيضًا من تشغيل Bluetooth و Wi-Fi أيضًا.انتقل الآن إلى iPhone القديم وانتقل إلى البيانات التي تريد نقلها ، مثل الصور أو الفيديو أو المستندات.
الخطوة 2. بعد تحديد البيانات ، انقر فوق رمز "مشاركة" واختر "AirDrop".من الأجهزة التي تظهر على الشاشة ، حدد iPhone الجديد الخاص بك لإرسال الملفات. على جهاز iPhone الجديد الخاص بك ، اضغط على "قبول" لتلقي البيانات المنقولة بنجاح.
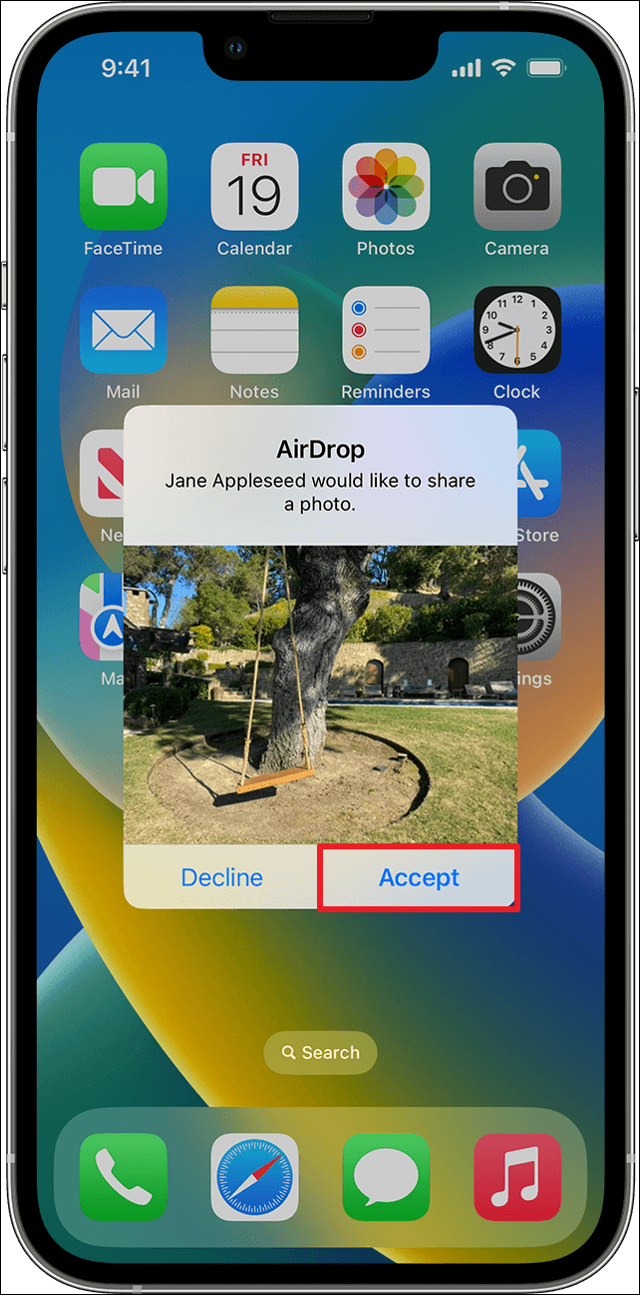
المكافأة: لماذا لا تقوم باستعادة iPhone الخاص بك مع iCloud
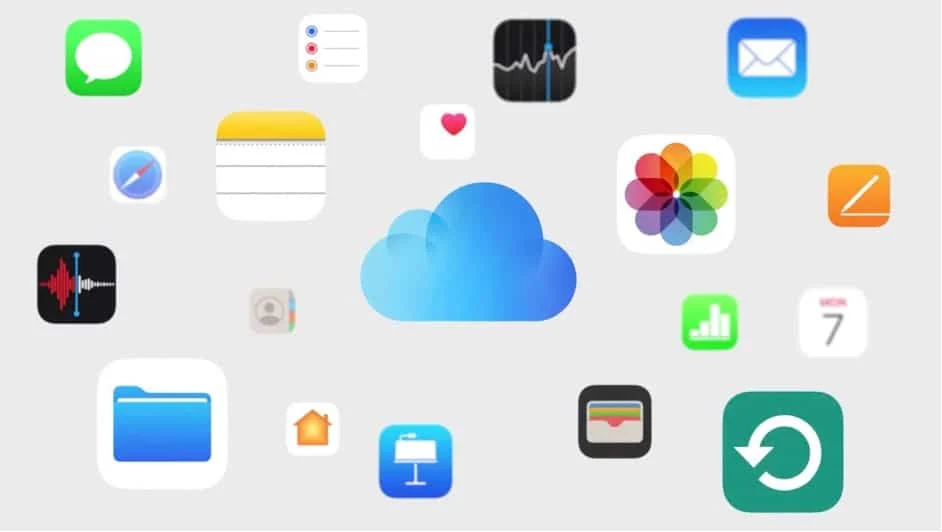
بينما تقدم iCloud حلولاً مريحة قائمة على السحابة للنسخ الاحتياطي واستعادة بيانات iPhone الخاصة بك ، فمن الضروري التعرف على قيودها وعيوبها المحتملة. بينما تستكشف طرقًا مختلفة لنقل البيانات ، يمكن أن يساعدك فهم عيوب iCloud في اتخاذ قرارات مستنيرة حول كيفية إدارتك لأصولك الرقمية القيمة.
سعة تخزين مجانية محدودة: توفر iCloud قدرًا محدودًا من سعة التخزين المجانية (5 جيجابايت) ، والتي يمكن أن تصبح بسرعة غير كافية للمستخدمين الذين لديهم بيانات وصور ومقاطع فيديو ومحتوى تطبيق مكثف.لاستيعاب النسخ الاحتياطية الأكبر حجمًا ، قد يحتاج المستخدمون إلى الاشتراك في خطط التخزين الأعلى سعرًا.
التبعية على الإنترنت: تتطلب عمليات النسخ الاحتياطي والاستعادة على iCloud اتصالاً مستقرًا وموثوقًا بالإنترنت.يمكن أن يشكل هذا الوضع تحديات في المناطق التي تفتقر إلى اتصال كافٍ ، مما يؤدي إلى نقل البيانات بشكل بطيء أو غير مجدٍ.
فترات النقل الممتدة: قد يتطلب نقل البيانات الأساسية إلى iCloud أو منه مدة طويلة ، خاصة للمستخدمين الذين يستخدمون اتصالات إنترنت أبطأ.قد يؤدي ذلك إلى حدوث تأخيرات أثناء تهيئة جهاز جديد أو استعادة البيانات.
مخاوف الخصوصية والأمان: يمكن أن يؤدي تخزين البيانات الحساسة في السحابة إلى إثارة مخاوف تتعلق بالخصوصية والأمان ، حيث يعتمد المستخدمون على خدمة جهة خارجية لحماية معلوماتهم.بينما نفذت Apple إجراءات أمنية قوية ، قد يفضل بعض المستخدمين طرق نقل أكثر محلية ومباشرة.
الخط السفلي
باختصار ، كما شرعت في طريق العثور على كيفية نقل كل شيء من iPhone إلى iPhone بدون iCloud ، تتوفر لك مجموعة من الخيارات.يحمل كل نهج فوائده وعوامله الفريدة التي يجب مراعاتها. يمكّنك هذا من تخصيص عملية نقل البيانات وفقًا لمتطلباتك المميزة وميولك الشخصية.
EaseUS MobiMover هو حل تابع لجهة خارجية يوفر تعدد الاستخدامات والتحكم في نقل البيانات دون الحاجة إلى خدمات السحابة. إنه مثالي لأولئك الذين يفضلون عملية مباشرة وفعالة. Quick Start هي ميزة أصلية من Apple توفر انتقالًا سلسًا بين أجهزة iPhone. iTunes / Finder هي طريقة تقليدية تتضمن عملية نسخ احتياطي واستعادة تستند إلى الكمبيوتر. AirDrop هي المشاركة اللاسلكية وفي الوقت الفعلي للبيانات الانتقائية بين أجهزة iPhone.
الأسئلة الشائعة حول نقل البيانات من iPhone إلى iPhone
في هذا القسم ، نتناول بعض الأسئلة الشائعة المتعلقة بأساليب نقل بيانات iPhone. نقدم أدناه إجابات موجزة لمساعدتك على التنقل في تعقيدات ترحيل البيانات.
1. ما هي الملفات التي يمكنك AirDrop؟
يتيح AirDrop المشاركة السلسة للعديد من الملفات بين أجهزة Apple المتوافقة. يمكنك AirDrop من الصور ومقاطع الفيديو وجهات الاتصال والمستندات والروابط والمواقع والمزيد. قد تختلف التطبيقات وأنواع المحتوى المدعومة ، لكن AirDrop هي ميزة متعددة الاستخدامات تتيح لك مشاركة مجموعة كبيرة من البيانات بسرعة ولاسلكيًا مع الأجهزة القريبة.
2. هل يمكنك رؤية كل شيء قمت بإسقاطه عبر AirDropped؟
إذا كنت تقصد بكل شيء تاريخ AirDrop ، فإن الإجابة هي لا. لا توجد طريقة متاحة حاليًا لمشاهدة سجل AirDrop على أجهزة iOS. ومع ذلك ، يمكنك عرض الملفات الواردة بعد قبول طلب نقل AirDrop.
3. هل يمكنك نقل التطبيقات والبيانات بعد إعداد جهاز iPhone؟
نعم ، يمكنك نقل التطبيقات والبيانات إلى iPhone جديد حتى بعد عملية الإعداد الأولية. بينما تكون طرق مثل Quick Start و iTunes / Finder أكثر فاعلية أثناء الإعداد الأولي ، فإن حلول الجهات الخارجية مثل EaseUS MobiMover وميزات مثل AirDrop تسمح لك بنقل التطبيقات والبيانات بين أجهزة iPhone في أي وقت.
