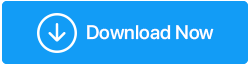5 مشكلات وإصلاحات شائعة في حل شاشة Windows
نشرت: 2022-04-18قد تحصل على أكبر شاشة ، ولكن إذا أخطأت في إعدادات العرض في Windows ، أو في تطبيق أو لعبة ، فستتلف تجربة المشاهدة. حسنًا ، هناك أشياء أخرى يمكن أن تدمر تجربة المشاهدة لديك ، على سبيل المثال برنامج تشغيل قديم أو تالف أو أحد مكونات الأجهزة.
مهما كان سبب مشاكل المشاهدة ، سنساعدك في حل مشكلة العرض حتى تتمكن من استئناف الاستمتاع بالمشاهدة عالية الجودة. سنتناول المشكلات التي قد تسبب مشكلة في دقة الشاشة وكيفية حلها.
مشكلات دقة شاشة Windows والإصلاحات الشائعة
1. إعدادات الدقة غير الصحيحة
في Windows ، قد يتسبب برنامج تشغيل رسومات تالف أو برنامج جهة خارجية متضارب في تغيير الدقة من تلقاء نفسها. إذا كان هذا هو الحال مع شاشتك ، فإن تغيير إعدادات الدقة يعد إصلاحًا بسيطًا.
- لفتح الإعدادات ، اضغط على Win + I وانتقل إلى System> Display.
- حدد الخيار المقترح من القائمة بالنقر فوق القائمة المنسدلة بجوار دقة العرض.
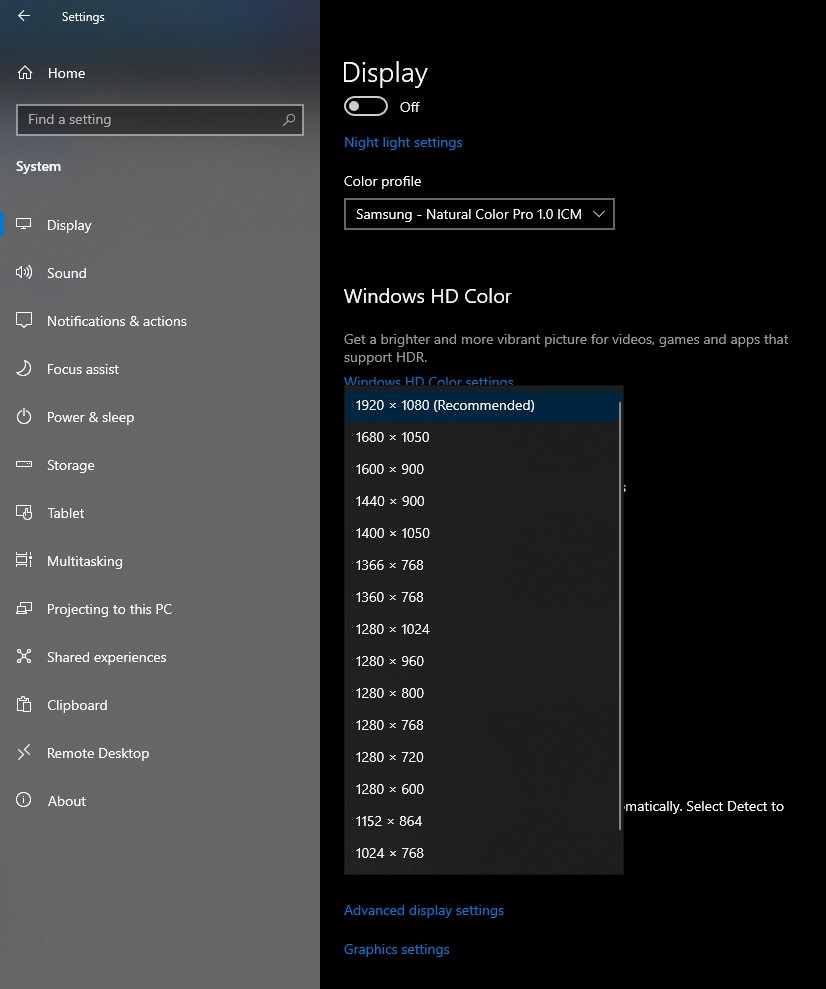
2. الإعدادات الخاصة بالتطبيق غير الصحيحة
قد تتجاوز برامج الجهات الخارجية دقة شاشة Windows وتطبق الدقة التي تتطلبها للتشغيل وإظهار محتواها بشكل صحيح. الألعاب هي المثال الأكثر شيوعًا. ستجد خيار تعديل الدقة في إعدادات اللعبة ، وهذا هو المكان الذي ستتمكن من إدارته.
ومع ذلك ، بعد الخروج من التطبيق ، لا يأخذ الأمر الكثير من الاهتمام. في معظم الحالات ، سيتم استعادة الدقة إلى الإعداد الافتراضي على Windows. إذا لم يكن الأمر كذلك ، فما عليك سوى الانتقال إلى الإعدادات وتعديل الدقة كما هو موضح في القسم السابق.
3. القضايا المتعلقة بالأجهزة
قد تكون صعوبات الأجهزة هي السبب في مشكلة الدقة. يجب عليك فحص مكونين: بطاقة الرسومات وسلك العرض.
إذا كانت دقة الشاشة أعلى من الدقة التي يدعمها أي من مكونات الأجهزة هذه أو كليهما ، فقد تكون هناك مشكلة.
على سبيل المثال ، إذا كان لديك بطاقة رسومات مدمجة أو بطاقة قديمة تمامًا ، فمن المرجح أن تكون شاشة 4K أقل من توقعاتك. إذا كنت تستخدم DVI أحاديًا أو مزدوج الارتباط ، فإن 4K ليس خيارًا.
إذا كنت تستخدم كبل HDMI ، فهناك شيئان يجب عليك البحث عنهما. الاعتبار الأول هو نوع كابل HDMI. يتم دعم 4K @ 60Hz عبر منفذ HDMI من الفئة 3. ومع ذلك ، هناك عامل آخر يجب مراعاته في هذه المعادلة. تحقق لمعرفة نوع HDMI الذي تدعمه بطاقة الرسومات الخاصة بك. لمشاهدة 4K @ 60Hz ، ستحتاج إلى HDMI 1.3 على الأقل.
إذا كان الكابل هو مصدر المشكلة ، ففكر في التبديل من HDMI إلى DisplayPort. إذا لم يكن ذلك ممكنًا ، فسيتعين عليك إنفاق الأموال على ترقيات الأجهزة.
4. وضع محول العرض الذي ليس صحيحًا
إذا كان لديك العديد من الشاشات المتصلة بجهاز الكمبيوتر الخاص بك ويبدو أن واحدة أو أكثر منها بها مشكلة في الدقة ، فتحقق من إعدادات وضع العرض في Windows. عند استخدام شاشتين بدقة مختلفة ، قد تكون إحدى اللوحات ذات دقة غير صحيحة.
عند استخدام شاشات العرض المكررة ، لا توجد طريقة للاستفادة من الدقة الصحيحة لكل شاشة. يمكنك إما "تمديد" الشاشة أو استخدام وضع مهايئ الشاشة لاختيار الدقة المناسبة لشاشة واحدة مع ترك الأخرى بمفردها.
- انتقل إلى الإعدادات وحدد النظام> العرض> العرض المتقدم لتغيير وضع محول العرض.
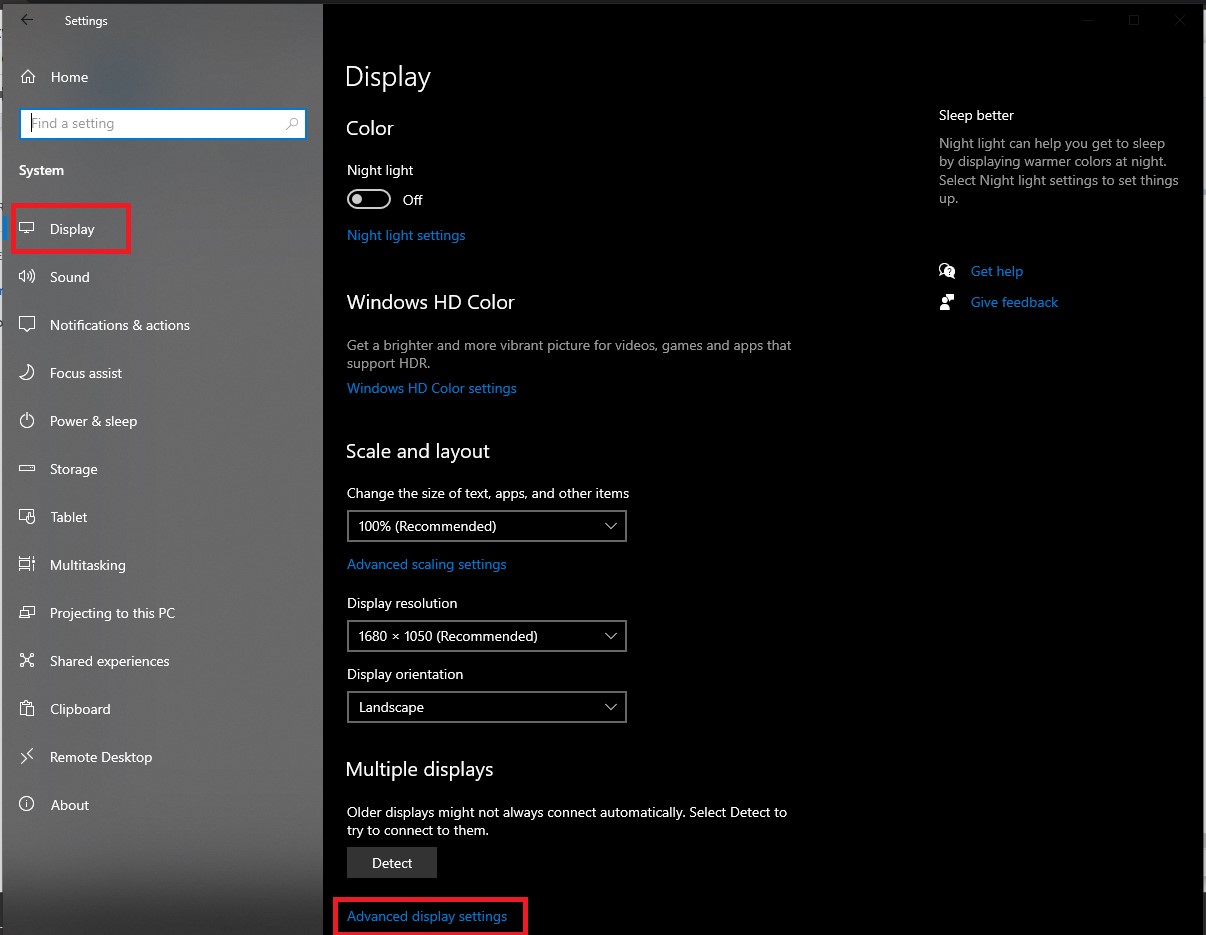
- بالنسبة لشاشة العرض 1 ، اختر خصائص محول العرض (انقر فوق هذا الخيار للشاشة ذات الصلة).
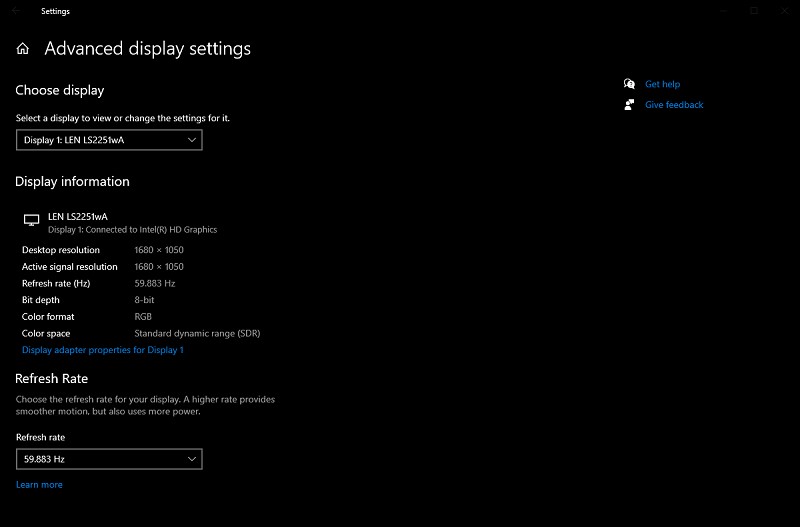
- حدد الدقة المناسبة من قائمة List All Modes ، ثم انقر فوق OK (موافق).
5. عرض برامج التشغيل المعيبة أو التالفة
يتطلب التشغيل الفعال لجهازك استخدام برامج تشغيل. إذا كان برنامج تشغيل الشاشة تالفًا أو قديمًا ، فقد يتسبب ذلك في حدوث مشكلة في العرض. لحسن الحظ ، يعد تحديث العرض أو برنامج تشغيل الرسومات أمرًا بسيطًا.

لفتح Device Manager ، اضغط على Win + R ، واكتب devmgmt.msc ، واضغط على Enter. انقر فوق السهم الصغير الموجود على يسار فئة محولات العرض لتوسيعها. حدد تحديث برنامج التشغيل من قائمة السياق الخاصة بمحول العرض الذي ترغب في تحديثه.
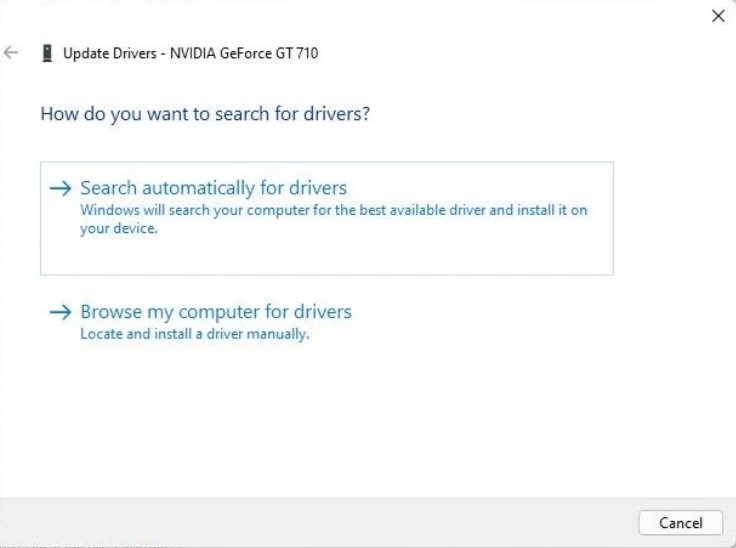
يمكنك اختيار البحث عن برامج التشغيل عبر Windows Update أو مستكشف الأخطاء ومصلحها ، ومع ذلك ، قد يظهر الخيارات ذات الصلة. يتيح لك الخيار الثاني تثبيت برنامج التشغيل يدويًا.
لاستخدام الطريقة الثانية ، يجب عليك أولاً الحصول على ملفات تثبيت برنامج التشغيل الخاص بالشركة المصنعة من موقع الويب الرسمي الخاص بهم. عند الانتهاء ، أدخل موقع مجلد برنامج التشغيل في المعالج واتبع إرشادات المعالج:
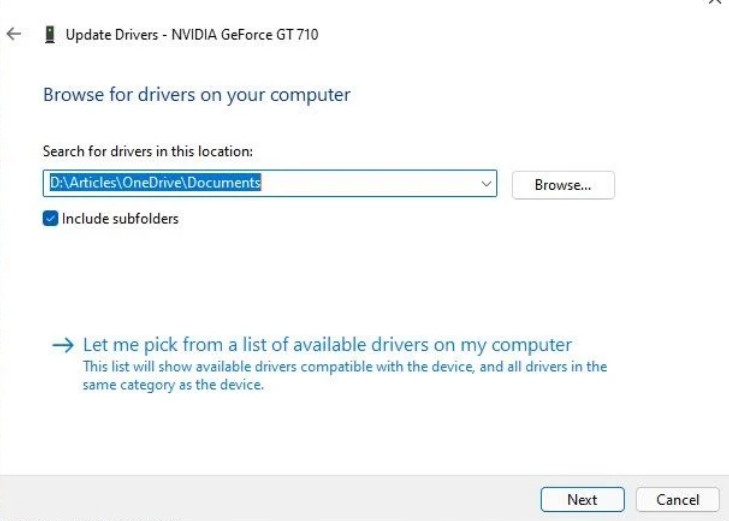
(الطريقة الموصى بها): - تحديث برامج التشغيل بواسطة Advanced Driver Updater
لإصلاح المشكلة وتحديث برامج التشغيل دون إضاعة الوقت ، نقترح استخدام تطبيق Advanced Driver Updater. يقوم التطبيق تلقائيًا باكتشاف أحدث تحديثات برنامج التشغيل الأساسية وتنزيلها. يتوفر برنامج Advanced Driver Updater في كلٍ من الإصدار المجاني والإصدار المتميز.
مع الإصدار المجاني ، يمكنك فقط تحديث برنامج تشغيل واحد في كل مرة ؛ ومع ذلك ، باستخدام الإصدار المرخص ، يمكنك تحديث جميع برامج التشغيل القديمة أو الفاسدة في غضون ثوانٍ.
يأتي برنامج Advanced Driver Updater مع ضمان استرداد الأموال لمدة 60 يومًا.
قراءة المراجعة الكاملة لبرنامج Advanced Driver Updater
لاستخدام Advanced Driver Updater ، اتبع الخطوات التالية:
1. قم بتنزيل وتثبيت برنامج Advanced Driver Updater.
2. افتح برنامج تحديث برنامج التشغيل واضغط على زر "بدء المسح الآن".
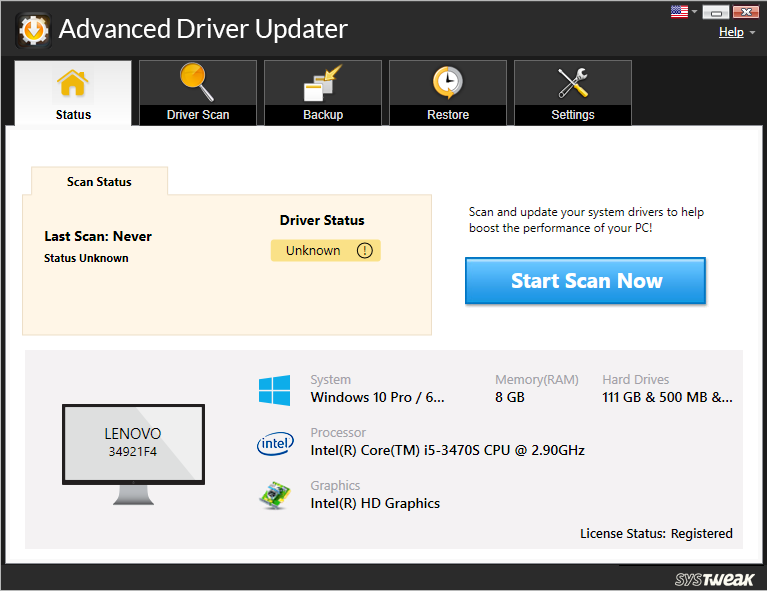
3. ستتحقق الأداة من برامج التشغيل القديمة وتوفر لك النتائج المناسبة.
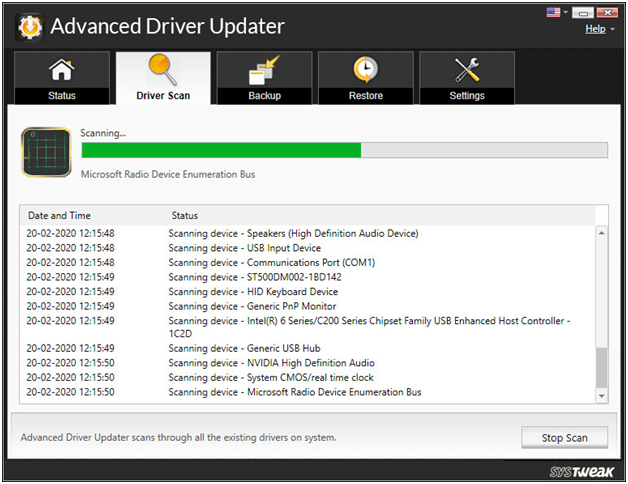
4. قم بمراجعة نتائج الفحص للتأكد من أن برامج التشغيل الخاصة بك محدثة. إذا كنت مستخدمًا مجانيًا ، فانقر فوق تحديث برنامج التشغيل بجوار برنامج التشغيل الذي تريد تحديثه. إذا كنت مستخدمًا مسجلاً ، فيمكنك تحديث جميع برامج التشغيل القديمة بالنقر فوق تحديث الكل.
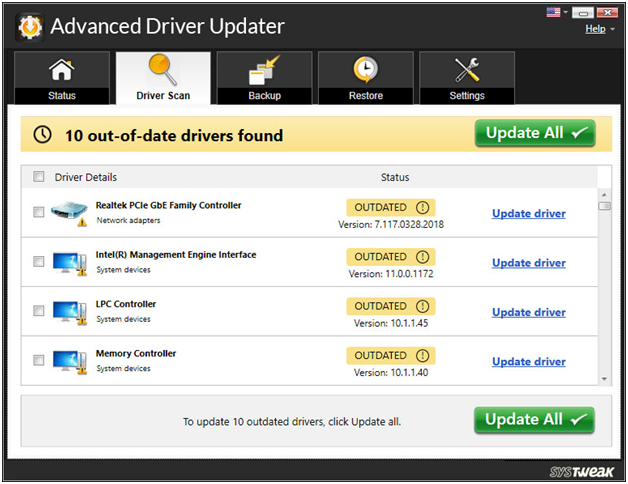
5. بعد تحديث برامج التشغيل الخاصة بك ، ستحتاج إلى إعادة تشغيل الكمبيوتر حتى تدخل التغييرات حيز التنفيذ.
راجع أيضًا: برامج تشغيل النسخ الاحتياطي في Windows 10 واستعادتها
استنتاج-:
نأمل أن تكون قادرًا على تحديد المشكلة وحلها. إذا كنت تواجه مشكلة في الدقة أثناء اللعب ، فقد تميل إلى تحديد الحد الأقصى للدقة من قائمة اللعبة. ومع ذلك ، تحتاج إلى التأكد من أن أجهزتك تدعم هذا القرار حتى تتمكن من تشغيل اللعبة بهذا الدقة. قبل تغيير دقة جهاز الكمبيوتر الخاص بك ، من المفيد الحصول على فكرة عامة عن دقة الألعاب المثلى.