6 أشياء يجب القيام بها قبل بيع أو منح جهاز Mac الخاص بك
نشرت: 2020-12-15كما تعلم ، تعد أجهزة كمبيوتر Mac أدوات عمل رائعة ، كما أنها استثمار قيم للغاية. وظائف MacBook أو Mac mini أو iMac ممتازة لسنوات عديدة بعد الشراء. كل منهم لديه دعم طويل الأجل من Apple ويتلقى تحديثات نظام التشغيل بانتظام.

لا تفقد أجهزة Apple الكثير من القيمة حتى بعد مرور سنوات ، لذا فإن بيع جهاز Mac قديم يعد طريقة رائعة لتغطية بعض التكاليف قبل شراء جهاز جديد. الشيء الرئيسي هو عدم نسيان القيام ببعض الأشياء قبل تسليم الجهاز إلى الأيدي الخطأ.
جدول المحتويات
3 أسباب الحاجة إليها
- سيكون من الأفضل دائمًا لمالك الكمبيوتر الجديد الحصول على جهاز Mac بنظام نظيف ، مثل من متجر.
- سيكون من المفيد مسح الكمبيوتر من البيانات الشخصية التي قد تكون مع المالك الجديد لجهاز Mac. ويتعلق الأمر باللحظة التالية. من الضروري للغاية قطع الاتصال بالخدمات التي تحمل علامة Apple التجارية حتى لا تمنح الغرباء إمكانية الوصول إلى معلوماتك السرية.
- في حالة تجميد macOS أو عمله بشكل غير صحيح ، يمكن أن تكون إعادة ضبط المصنع أحد الحلول لبدء بداية جديدة لجهاز Mac الخاص بك. بعد إعادة تثبيت النظام ، سيعمل الكمبيوتر بقوة أكبر من تحميله بالتطبيقات والملفات غير المرغوب فيها المتراكمة.
قبل بيع MacBook الخاص بك أو منحه أو استبداله
1. إنشاء نسخة احتياطية
يخزن النسخ الاحتياطي جميع بياناتك على MacBook ، بما في ذلك المستندات والتطبيقات المثبتة وكلمات المرور وما إلى ذلك. إذا فقدت المعلومات الضرورية أو كنت ستنتقل إلى جهاز كمبيوتر جديد ، يمكن لكل مستخدم استعادة هذه البيانات من النسخة الاحتياطية.
Time Machine هي طريقة سهلة ومريحة لإجراء نسخ احتياطي لجهاز MacBook الخاص بك. باستخدامه ، يمكنك استعادة كل من الملفات الفردية والنظام بأكمله. بالإضافة إلى ذلك ، يتم تثبيته مسبقًا على جميع أجهزة Mac ، لذلك لن تضطر إلى البحث عن تطبيقات الطرف الثالث.
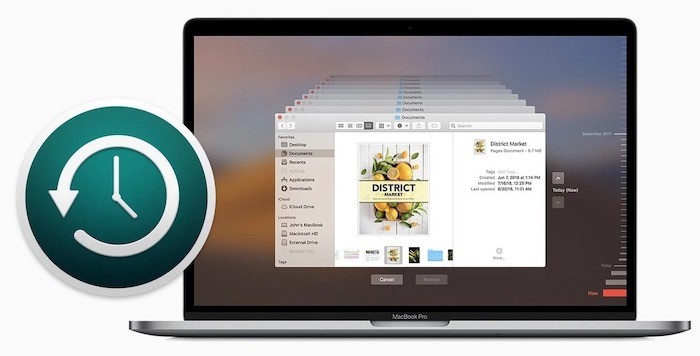
يجب أن يكون لديك محرك أقراص صلبة / شبكة خارجي بالحجم المناسب لعمل نسخة احتياطية لجهاز MacBook الخاص بك. بادئ ذي بدء ، قم بتوصيل هذا الجهاز بجهاز MacBook ، وانتقل إلى إعدادات النظام ، وقم بتنشيط Time Machine ، واختر الجهاز الذي ستخزن فيه النسخ الاحتياطية. أخيرًا ، يجب أن تضغط على الزر "إنشاء نسخة احتياطية الآن" ، والذي يمكن العثور عليه في الأداة المساعدة أو على الجانب الأيمن من الشريط. بعد هذه الخطوات ، ستكون جميع بياناتك آمنة ، بما في ذلك التطبيقات والمستندات والصور وما إلى ذلك.
2. قم بتسجيل الخروج من iTunes و iCloud و App Store
يحصل جميع الأشخاص الذين يشترون أجهزة Apple على معرف Apple الفريد الخاص بهم. يتم استخدامه عادةً للوصول إلى خدمات متنوعة ، بما في ذلك iCloud و App Store و iTunes. تستخدم أحدث إصدارات OS X أيضًا هذا المعرف للوصول إلى حساب مستخدم Mac أيضًا. يمكن لكل مستخدم الحصول على معرف Apple واحد فقط. ولكن ، في بعض الظروف ، قد تحتاج إلى إلغاء الربط بجهاز MacBook.
لفصل معرف Apple تمامًا عن جهاز كمبيوتر محمول معين قبل بيعه أو إعطائه لشخص آخر ، اتبع الخطوات التالية:
- قم بتشغيل iTunes على جهاز Mac الخاص بك ؛
- اختر المتجر - انتقل إلى قسم عرض الحساب ؛
- أدخل كلمة المرور الفعلية ؛
- انتقل إلى إدارة الأجهزة وإلقاء نظرة على البيانات ؛
- انقر فوق الزر حذف الموجود بجوار الجهاز الذي تريد ربطه بملف التعريف ؛
- اضغط على زر تم ؛
- حدد المتجر - تسجيل الخروج من هذا الكمبيوتر.
هذا كل شيء ، تم تسجيل خروج جهاز Mac الخاص بك من معرف Apple الحالي.

3. قم بتعطيل FileVault على جهاز Mac الخاص بك
إذا كنت قد قمت بتشفير محتويات الملف الخاص بك ، فإنك ترغب في فك تشفير القرص الخاص بك عن طريق تعطيل FileVault. للقيام بذلك ، إليك الخطوات.
- انقر فوق شعار Apple في الجزء العلوي وحدد تفضيلات النظام.
- انقر فوق خيار الأمان والخصوصية.
- حدد علامة التبويب FileVault وانقر على إيقاف تشغيل FileVault.
هذا هو. لقد قمت الآن بتعطيل FileVault بنجاح.
4. امسح محرك Mac الخاص بك
الآن هنا يأتي الجزء الأكثر أهمية قبل بيع جهاز Mac الخاص بك. تحتاج إلى حذف ومسح جميع المحتويات من جهاز Mac الخاص بك حتى لا يتمكن المشتري الجديد من الوصول إلى أي من بياناتك. ستحتاج إلى القيام بذلك من وضع الاسترداد على جهاز Mac الخاص بك.
- أعد تشغيل Mac واضغط باستمرار على مفاتيح ⌘ (Cmd) + R عندما يبدأ Mac في التمهيد.
- حدد Disk Utility من الخيارات المتاحة على شاشتك.
- اختر محرك الأقراص الثابت الرئيسي لنظام التشغيل Mac وانقر فوق - (علامة الطرح) تسجيل الدخول في شريط الأدوات. تابع لحذف محرك الأقراص.
- حدد محرك الأقراص الثابتة الرئيسي لنظام التشغيل Mac وانقر فوق خيار المسح في الأعلى.
- أدخل اسمًا لمحرك الأقراص الخاص بك وانقر فوق مسح. سيبدأ في مسح محتويات القرص الخاص بك.
5. إعادة تثبيت macOS
بالتأكيد ، لقد قمت بعمل رائع أثناء عمل النسخ الاحتياطي (نقل المعلومات الضرورية منه) وتسجيل الخروج من البرامج. لكن هذا لا يكفي. طوال وقت التفاعل مع جهاز كمبيوتر ، يقوم بجمع هذه المعلومات أو تلك حول المستخدم. حان الوقت الآن لاستعادة النظام بالكامل. يمكنك استعادة النظام من وضع الاسترداد.
مهم! تأكد من أن جهاز MacBook الخاص بك متصل بالإنترنت لأنه سيكون ضروريًا لعملية تثبيت النظام لاحقًا.
- أعد تشغيل الكمبيوتر (أو قم بتشغيله إذا تم إيقاف تشغيله) باستخدام زر القائمة Apple → Restart ؛
- أثناء عملية إعادة التشغيل ، اضغط مع الاستمرار على الأزرار مع الخيار الأفضل:
- ⌘ (Cmd) + R. ستعمل هذه المجموعة من الأزرار على تثبيت إصدار macOS الذي كان يعمل على MacBook قبل ظهور المشاكل. في هذه الحالة ، سيقوم جهاز Mac الخاص بك بتثبيت الإصدار المماثل تمامًا كما كان من قبل.
- Option (Alt) + ⌘ (Cmd) + R. بالضغط على هذه الأزرار ، ستقوم بالترقية إلى أحدث إصدار من macOS يتوافق مع جهاز Mac الخاص بك. على سبيل المثال ، إذا كان جهاز MacBook يحتوي على نظام Catalina ، وحدث الانهيار بعد إصدار macOS Big Sur النهائي ، فسيقوم النظام بتنزيل أحدث إصدار وتثبيته.
- ⇧ (Shift) + Option (Alt) + ⌘ (Cmd) + R. توفر هذه الأزرار للمستخدم تثبيت إصدار macOS الذي تم تثبيته في الأصل على جهاز Mac.
6. اجعل جهاز MacBook الخاص بك واضحًا
إذا كان ظهور الخشخاش الخاص بك يترك الكثير مما هو مرغوب فيه ، فأنت بحاجة إلى معالجة هذه المشكلة وتخصيص القليل من الوقت لها.
تذكر مسح العلبة ولوحة المفاتيح ، وإزالة الحافظة ، وإزالة الملصقات بعناية من جهاز Mac الخاص بك.
حان الوقت الآن للعثور على صندوق به مستندات وجمع مجموعة من الملحقات التي تراكمت أثناء الاستخدام. بعد ذلك يمكنك عرض جهاز Mac الخاص بك للبيع أو العطاء أو التبادل.
