7 ميزات قوية لذكاء Apple ونصائح للإعداد
نشرت: 2024-10-30بدأت Apple Intelligence، أو ميزات الذكاء الاصطناعي، في طرح جميع أجهزة Apple المدعومة، بما في ذلك iPhone وiPad وMac. على الرغم من أن ميزات الذكاء الاصطناعي هذه مفيدة على iPhone وiPad، فمن خلال تجربتي، فهي مفيدة جدًا على Mac، خاصة في العمل الاحترافي. إذا كنت تستخدم جهاز Mac مزودًا بشريحة M1 أو أحدث (تتوفر Apple Intelligence فقط على أجهزة Mac المزودة بشريحة M1 أو أحدث)، فإليك أفضل سبع ميزات لـ Apple Intelligence يجب أن تبدأ في استخدامها لتحسين تجربتك اليومية.
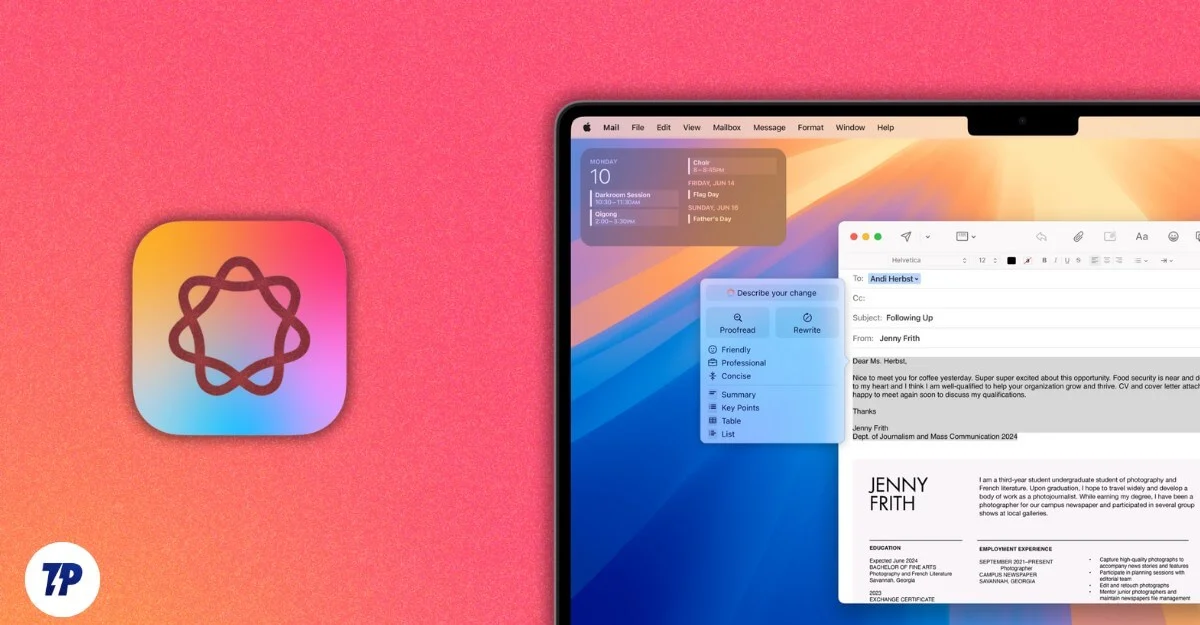
جدول المحتويات
ما هو ذكاء أبل؟
Apple Intelligence هو مصطلح فاخر تستخدمه Apple لميزات الذكاء الاصطناعي الخاصة بها لأجهزة Apple. يمكنك تنفيذ مهام متنوعة باستخدام ميزات Apple Intelligence على جهاز Mac الخاص بك. على سبيل المثال، باستخدام أدوات الكتابة بالذكاء الاصطناعي، يمكنك تلخيص النص وتدقيقه وإعادة كتابته باستخدام أدوات الكتابة بالذكاء الاصطناعي هذه. باستخدام تطبيق البريد الإلكتروني، يمكنك تلخيص رسائل البريد الإلكتروني باستخدام الذكاء الاصطناعي والرد عليها بشكل احترافي. والأهم من ذلك، على عكس أدوات الذكاء الاصطناعي الأخرى، تعمل معظم ميزات Apple Intelligence محليًا على الجهاز، مما يحافظ على خصوصية بياناتك.
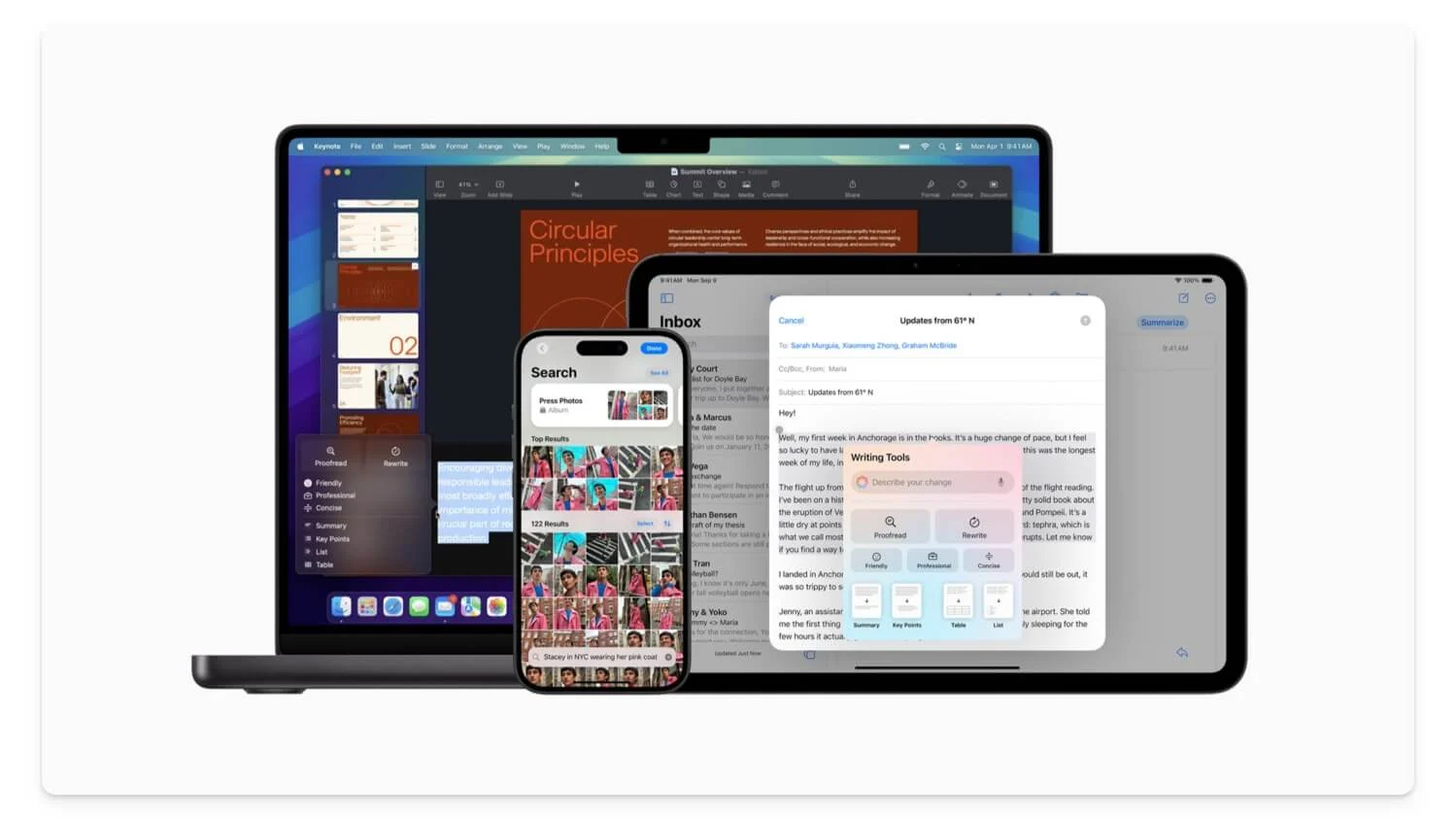
تتوفر ميزات الذكاء الاصطناعي هذه حاليًا للأجهزة المدعومة (راجع القائمة أدناه) ولبلدان محدودة. يجب عليك الاشتراك للحصول على ميزات Apple Intelligence. ومع ذلك، يمكنك ضبط اللغة على الإنجليزية (الولايات المتحدة) للوصول إلى ميزات Apple Intelligence على جهاز Mac الخاص بك.
الأجهزة المدعومة بذكاء أبل:
- آيفون: آيفون 16، 16 بلس، 16 برو، 16 برو ماكس، آيفون 15 برو، 15 برو ماكس\
- iPad: أجهزة iPad المزودة بشريحة A17 Pro أو M1 والإصدارات الأحدث
- Mac: أجهزة Mac المزودة بشريحة M1 والإصدارات الأحدث.
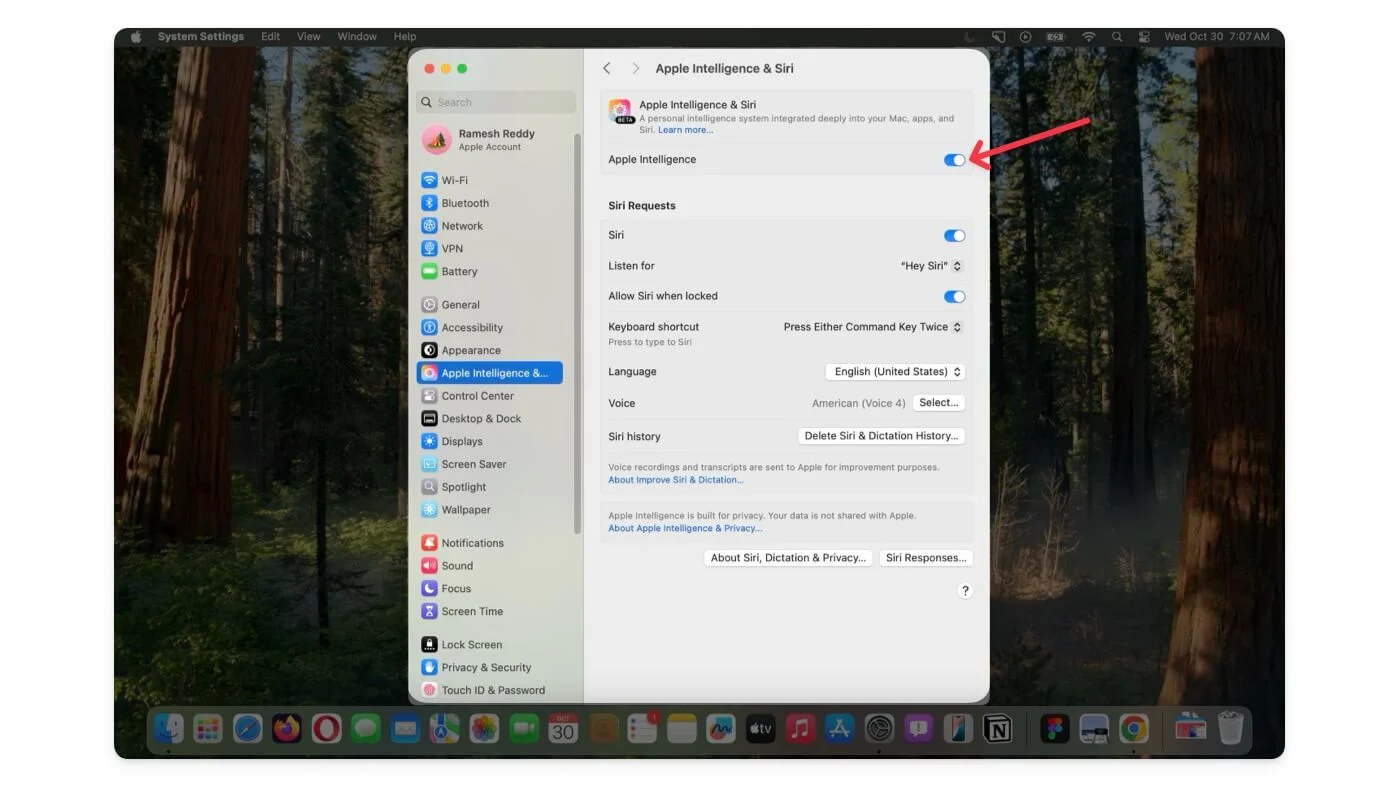
لاستخدام ميزات Apple Intelligence على جهاز Mac الخاص بك، قم بالتحديث إلى أحدث إصدار من MacOS Sequoia 15.1 . انتقل إلى الإعدادات ، ثم عام > تحديث البرنامج ، وقم بالتحديث إلى أحدث إصدار من macOS. بمجرد الوصول إلى هناك، يجب عليك اختيار ميزات Apple Intelligence في الإعدادات. انتقل إلى الإعدادات> Apple Intelligence وقم بتمكينه. وبعد تمكينه، يمكنك الوصول إلى ميزات Apple Intelligence على جهاز Mac الخاص بك.
7 أفضل ميزات Apple Intelligence على نظام Mac
ميزة | ماذا يفعل | كيفية استخدامه |
|---|---|---|
تلخيص أو إعادة كتابة النص | أعد كتابة النص أو إعادة صياغته أو تحسينه أو تقصيره أو تلخيصه في أي مكان على جهاز Mac الخاص بك. | حدد النص، وانقر فوق أيقونة AI، أو انقر بزر الماوس الأيمن للوصول إلى أدوات الكتابة. |
ملخصات البريد الإلكتروني والرد الذكي | احصل على ملخصات سريعة، وقم بالرد بشكل أسرع باستخدام الذكاء الاصطناعي. | افتح البريد، راجع رسائل البريد الإلكتروني ذات الأولوية؛ انقر فوق تلخيص في عرض البريد الإلكتروني؛ استخدم الرد الذكي في الردود. |
تلخيص صفحات الويب في سفاري | احصل على ملخصات سريعة لصفحات الويب في Safari | افتح Safari، وانقر على أيقونة القارئ، ثم حدد تلخيص. |
تقليل الإخطارات في التركيز | قلل المقاطعات واحصل على ما هو مهم فقط أثناء استخدام وضع التركيز. | انتقل إلى الإعدادات > التركيز، وأضف وضعًا جديدًا، وقم بتمكين تقليل المقاطعات. |
تحرير الصور بالذكاء الاصطناعي | قم بإزالة الكائنات من الصور وإنشاء ذكريات والبحث باستخدام اللغة الطبيعية في تطبيق الصور. | افتح الصور، وانقر فوق "تحرير"، واستخدم أداة التنظيف؛ ابحث عن طريق كتابة أوصاف مثل "صور من نهاية الأسبوع الماضي". |
ملاحظات ذكية مع الذكاء الاصطناعي | قم بتلخيص النص وتسجيل الصوت والحصول على النصوص في الملاحظات. | في تطبيق Notes، اضغط على أيقونة AI لأدوات الكتابة؛ سجل الصوت واضغط على أيقونة النسخ. |
تذكيرات سيري | استخدم Siri لتعيين التذكيرات أو الحصول على الإجابات. | استخدم "يا سيري" للوصول |
أدوات إضافية | الذكاء الاصطناعي للمذكرات الصوتية، وبحث أفضل في Spotlight، ومسح المستندات ضوئيًا، والمزيد. | قم بالتحديث إلى macOS 15.1 للحصول على هذه الميزات الإضافية. |
قم بتلخيص أو إعادة كتابة أي نص بسرعة على جهاز Mac الخاص بك
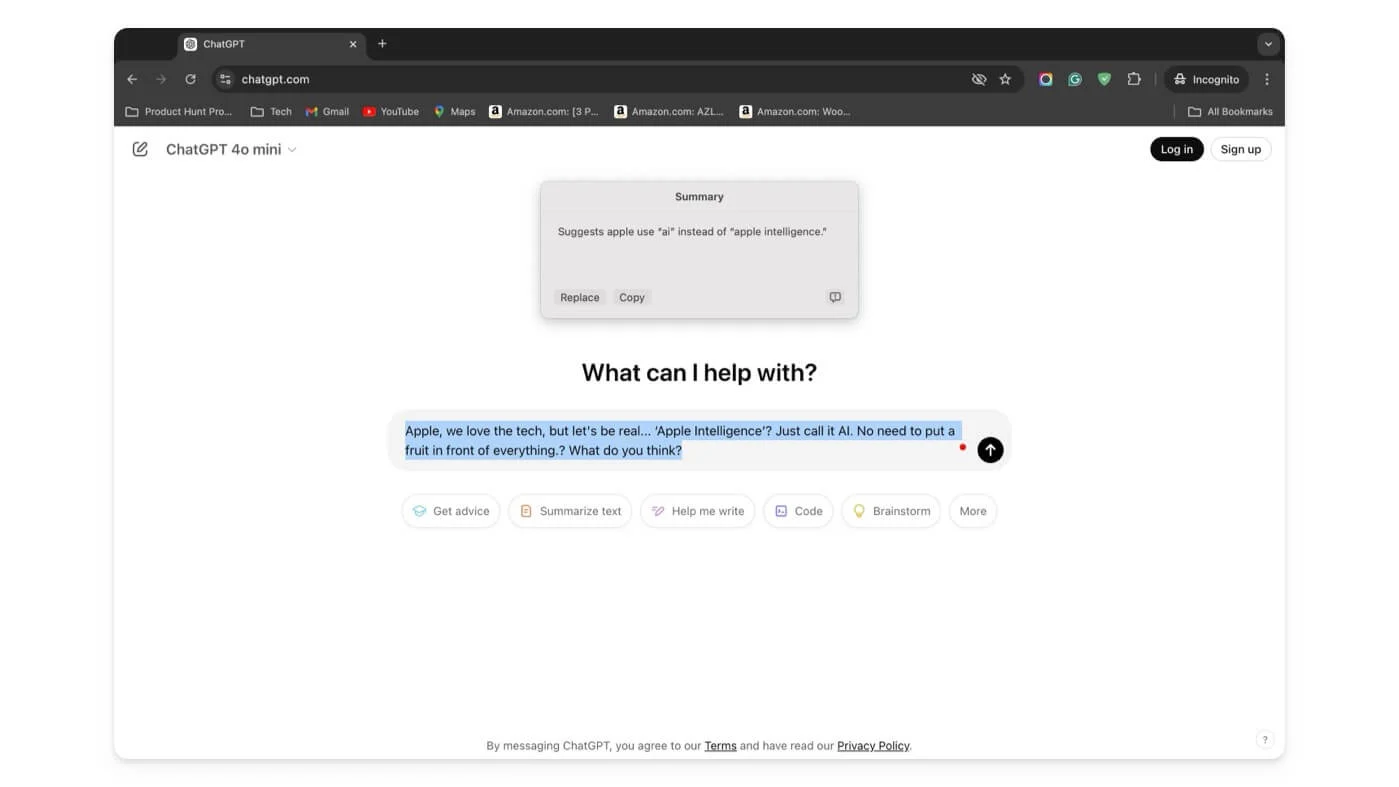
أدوات الكتابة بالذكاء الاصطناعي مفيدة حتى للمستخدمين العاديين. يمكن أن تساعدك هذه الأدوات في كتابة رسائل البريد الإلكتروني بشكل أفضل، وتلخيص النص لحفظ العمل، والمزيد. ومع ذلك، فإن الجانب السلبي الأكبر هو أن معظم أدوات الكتابة بالذكاء الاصطناعي متاحة كتطبيقات منفصلة أو كملحقات أو داخل تطبيقات محددة. ومع ذلك، فإن أدوات الكتابة المضمنة في النظام من Apple AI تتكامل بشكل عميق مع النظام وهي متاحة على مستوى النظام؛ فمن السهل الوصول إليها، خاصة على أجهزة Mac.
تعمل هذه الأدوات الداخلية تمامًا مثل ما يمكنك توقعه. يمكنك إعادة كتابة النص أو إعادة صياغته أو تحسينه أو تقصيره أو إعادة كتابته بالكامل. في معظم الأحيان، تكون دقيقة، على الرغم من أنها في بعض الأحيان تخطئ تمامًا وتزيد من عملك. فهي متاحة مجانا بلا حدود.
كيفية استخدام أدوات الكتابة بالذكاء الاصطناعي على نظام Mac:
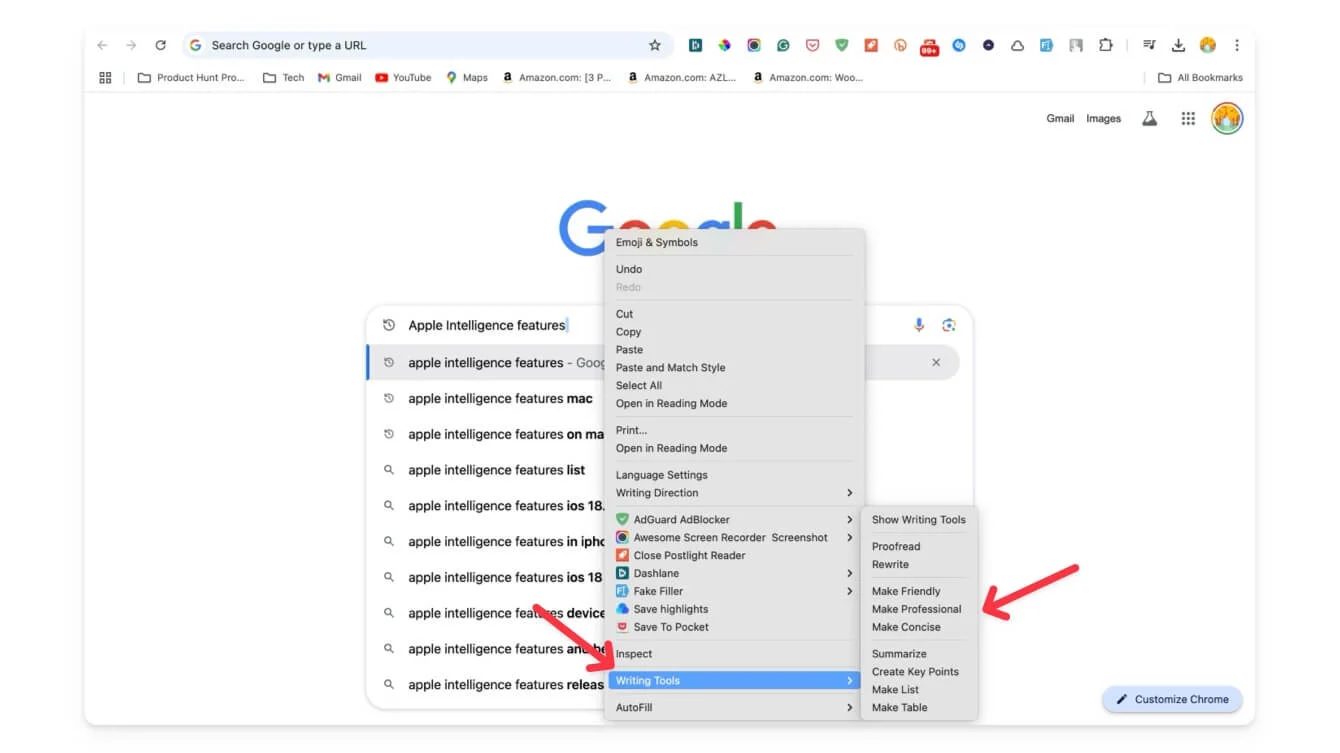
لاستخدام أدوات الكتابة على نظام Mac، حدد النص الذي تريد استبداله ، وسيظهر رمز ذكاء جديد على الجانب الأيسر. اضغط عليها، وستمنحك قائمة سياقية تحتوي على جميع خيارات الكتابة بالذكاء الاصطناعي. يمكنك أيضًا تحديد النص الذي تريد إعادة كتابته، والنقر عليه بزر الماوس الأيمن، واعتمادًا على التطبيق الذي تستخدمه، يمكنك رؤية الخيارات في السياق الذي يشير إلى أدوات الكتابة. اضغط عليها للوصول إلى أدوات الكتابة.
قم بتلخيص رسائل البريد الإلكتروني وتحديد أولوياتها والرد عليها بسرعة باستخدام Apple AI
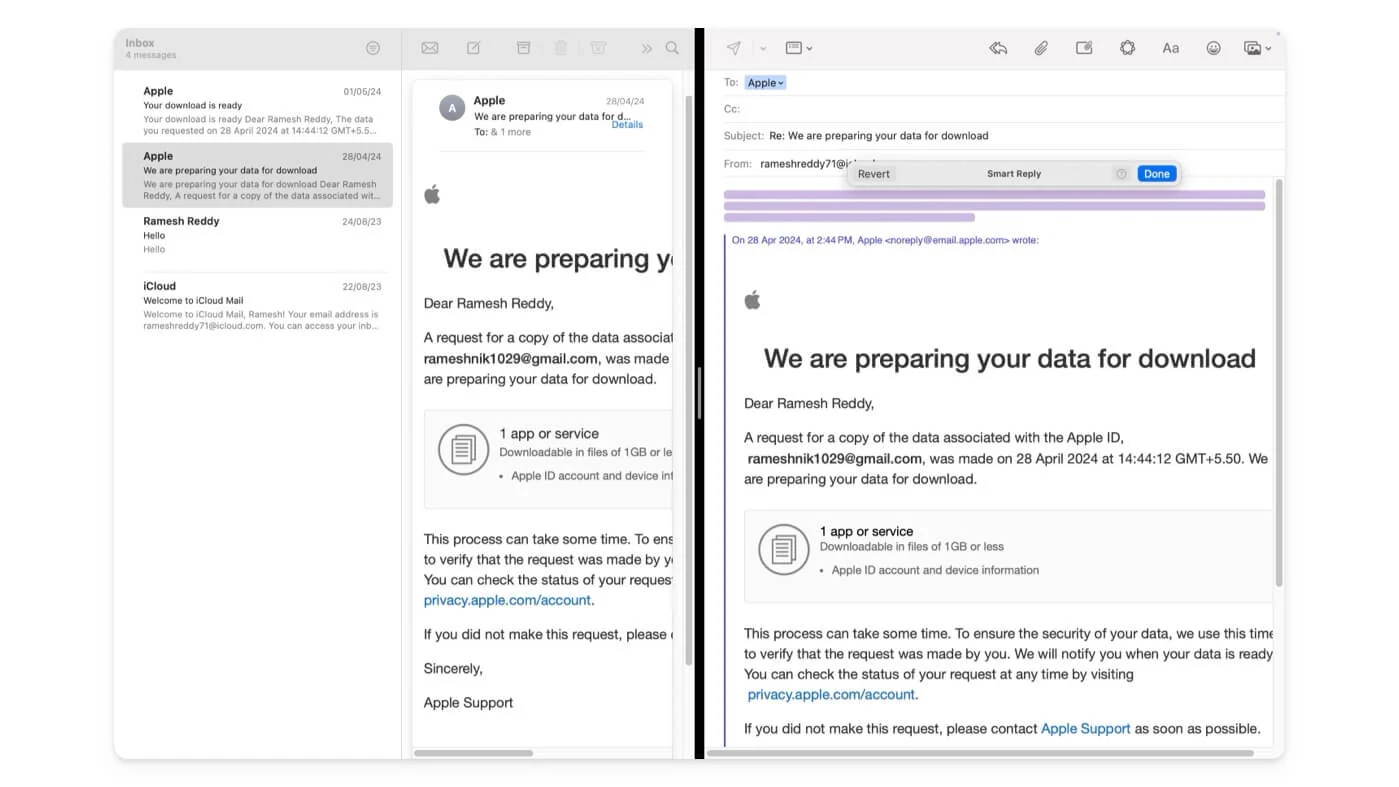
توفر Apple Intelligence ثلاث ميزات ذكية جديدة لتطبيق Mail على جهاز Mac. أولاً، بناءً على نص البريد الإلكتروني، فإنه يُظهر أهم رسائل البريد الإلكتروني في الأعلى كأولوية، مثل الدعوات وجدولك الزمني في ذلك اليوم والمواعيد التي تتطلب اهتمامك.

يساعدك تلخيص البريد الإلكتروني الأكثر فائدة على تلخيص رسائل البريد الإلكتروني الطويلة. لا يمكنك التحكم في طول الملخص؛ بناءً على بيانات البريد الإلكتروني، يقوم بتلخيص البريد الإلكتروني تلقائيًا، وأيضًا، على عكس Gemini في Gmail، لا يمكنك متابعة المحادثة.
ولكن من المفيد جدًا الوصول إلى النقاط الرئيسية بسهولة دون قضاء الكثير من الوقت في قراءة جميع رسائل البريد الإلكتروني. وأخيرًا، بمجرد قراءة البريد الإلكتروني، يمكنك الرد عليه بمساعدة الذكاء الاصطناعي. باستخدام الرد الذكي، يمكنك استخدام الذكاء الاصطناعي للرد على رسائل البريد الإلكتروني الخاصة بك بناءً على المحتوى الذي تتلقاه. فإنه يجيب تلقائيا على الأسئلة ويولد الرد.
ومع ذلك، فإن الوصول إلى الرد الذكي محدود، ولا يتم تشغيله إلا إذا كان هناك محتوى كافٍ في البريد الإلكتروني المستلم. اعتبارًا من الآن، لا يمكنك الضغط يدويًا على زر لتشغيل أو إنشاء محتوى بريد إلكتروني للرد باستخدام المطالبة النصية.
كيفية استخدام Apple Intelligence على تطبيق Apple Mail:
لتحديد أولويات رسائل البريد الإلكتروني، افتح تطبيق البريد وأضف حساب بريدك الإلكتروني إلى التطبيق. سترى رسائل البريد الإلكتروني ذات الأولوية الجديدة في الأعلى. لتلخيص رسائل البريد الإلكتروني، افتح البريد الإلكتروني وانقر فوق الزر تلخيص، الذي يمنحك ملخص البريد الإلكتروني. لاستخدام الرد الذكي، انقر فوق الرد، وسوف تقترح Apple ردًا ذكيًا على البريد الإلكتروني؛ حدد النص للصقه.
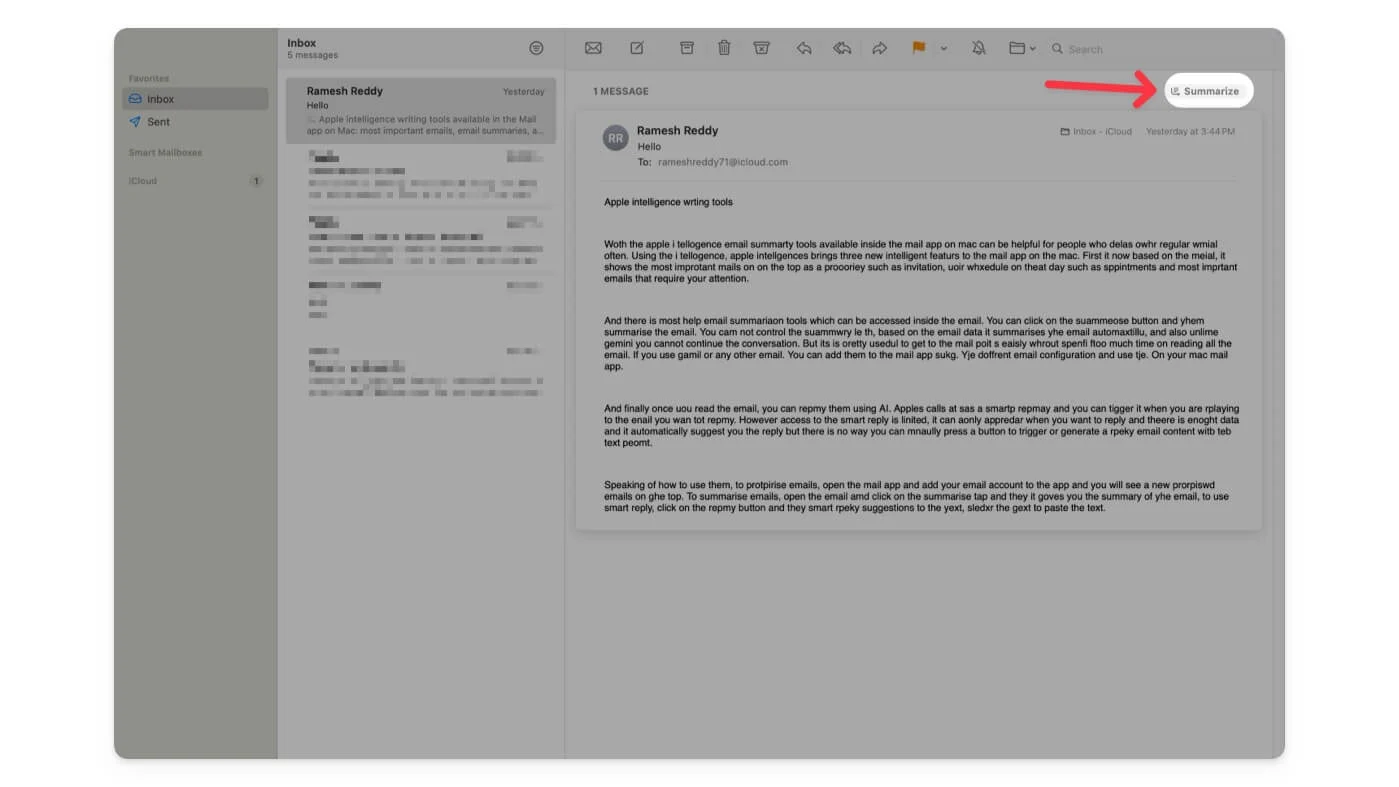
بالإضافة إلى ميزات Mail Apple Intelligence، يمكنك استخدام أدوات الكتابة العادية المعتمدة على الذكاء الاصطناعي في تطبيق البريد الإلكتروني. على سبيل المثال، تعد أداة تلخيص الكتابة بالذكاء الاصطناعي من Apple Intelligence أكثر فائدة من أداة تلخيص البريد الإلكتروني ذات السياق الأفضل.
يمكنك أيضًا تلخيص رسالة البريد الإلكتروني والرد عليها والحصول على مزيد من التحكم في ردودك باستخدام الرد الذكي. للوصول إلى أدوات الذكاء الاصطناعي للكتابة من Apple Intelligence داخل تطبيق البريد، افتح البريد الإلكتروني، وانقر على الرد، ثم اضغط على أيقونة Apple Intelligence، وأيقونة النجمة في الأعلى، ثم قم بالوصول إلى أدوات الكتابة. وبدلاً من ذلك، يمكنك أيضًا النقر بزر الماوس الأيمن على النص وتحديده ثم الوصول إلى أدوات الكتابة المدعومة بالذكاء الاصطناعي.
تلخيص صفحات الويب في Safari
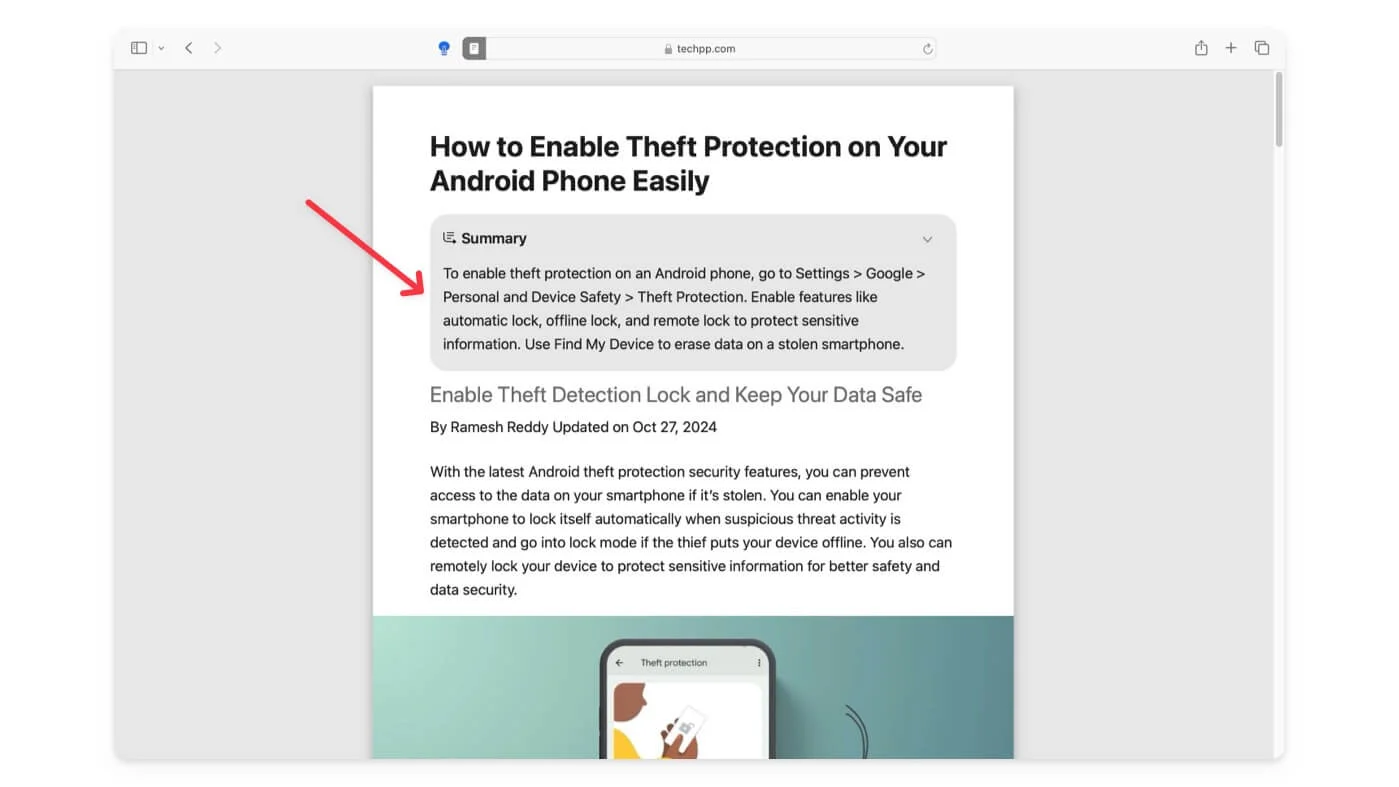
بالإضافة إلى رسائل البريد الإلكتروني، يمكنك أيضًا تلخيص صفحات الويب باستخدام ميزة ملخص Apple Intelligence المتوفرة داخل Safari. فهو يوفر لك النقاط الرئيسية في الملخص. مرة أخرى، لا توجد طريقة يمكنك من خلالها مواصلة المحادثة أو الحصول على مزيد من التفاصيل حول الملخص إذا كنت تريد المزيد.
وأفضل ما في الأمر هو أنه متوفر داخل Safari ويعمل بشكل ممتاز. إنه مفيد لأن معظم مواقع الويب والأدوات الأخرى تقيد عدد الملخصات التي يمكنك إنشاؤها يوميًا. يمكنك استخدام أداة ملخص Safari لإنشاء ملخصات غير محدودة، ولا توجد قيود على الوصول أو حدود المعدل.
كيفية تلخيص صفحات الويب في سفاري:
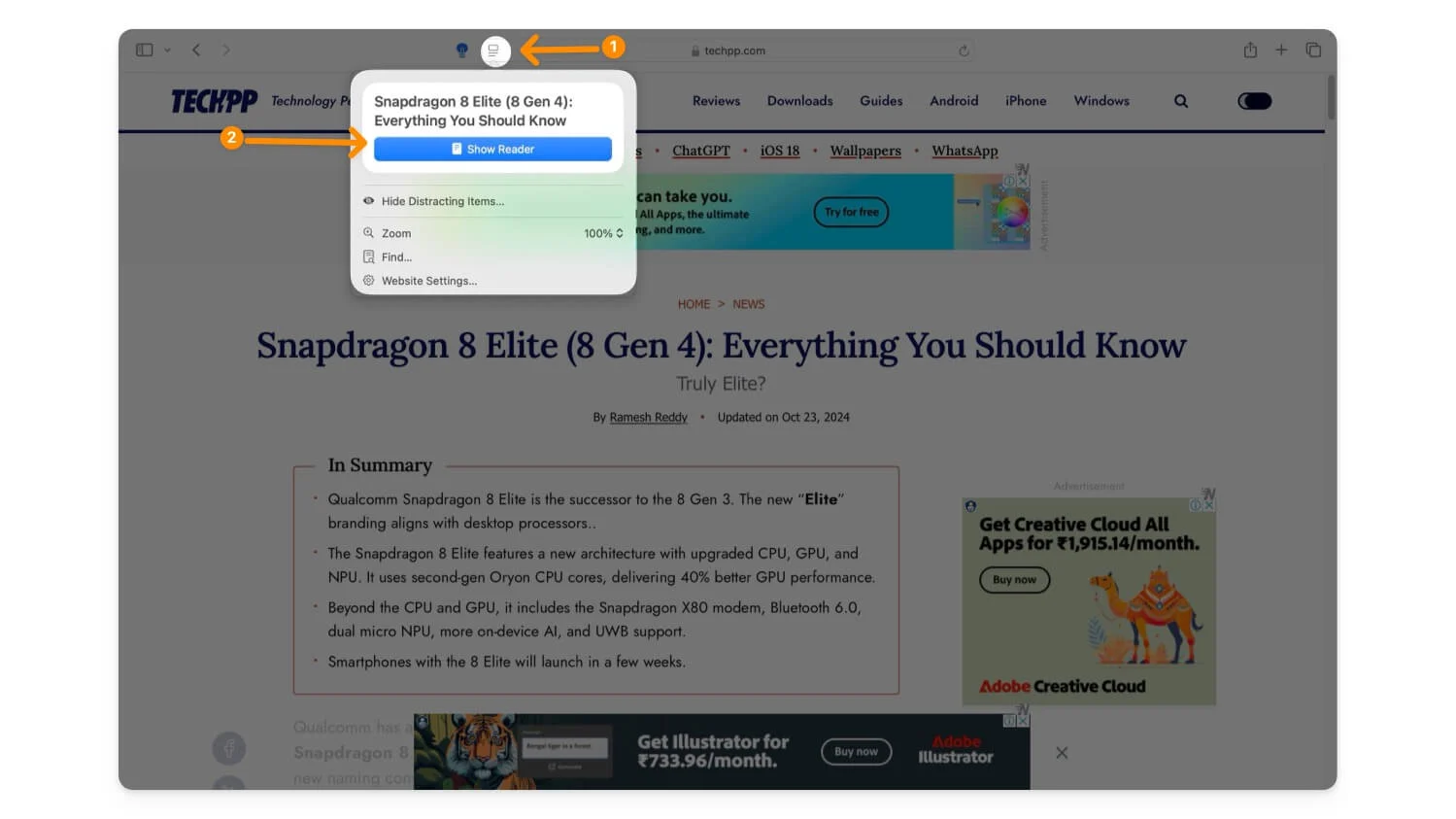
للوصول إلى ملخصات الويب، افتح متصفح Safari وقم بزيارة الصفحة التي تريد تلخيصها. انقر على أيقونة القارئ داخل شريط العناوين، ثم اضغط على إظهار القارئ. الآن، انقر على تلخيص.
تقليل التفاعلات في وضع التركيز
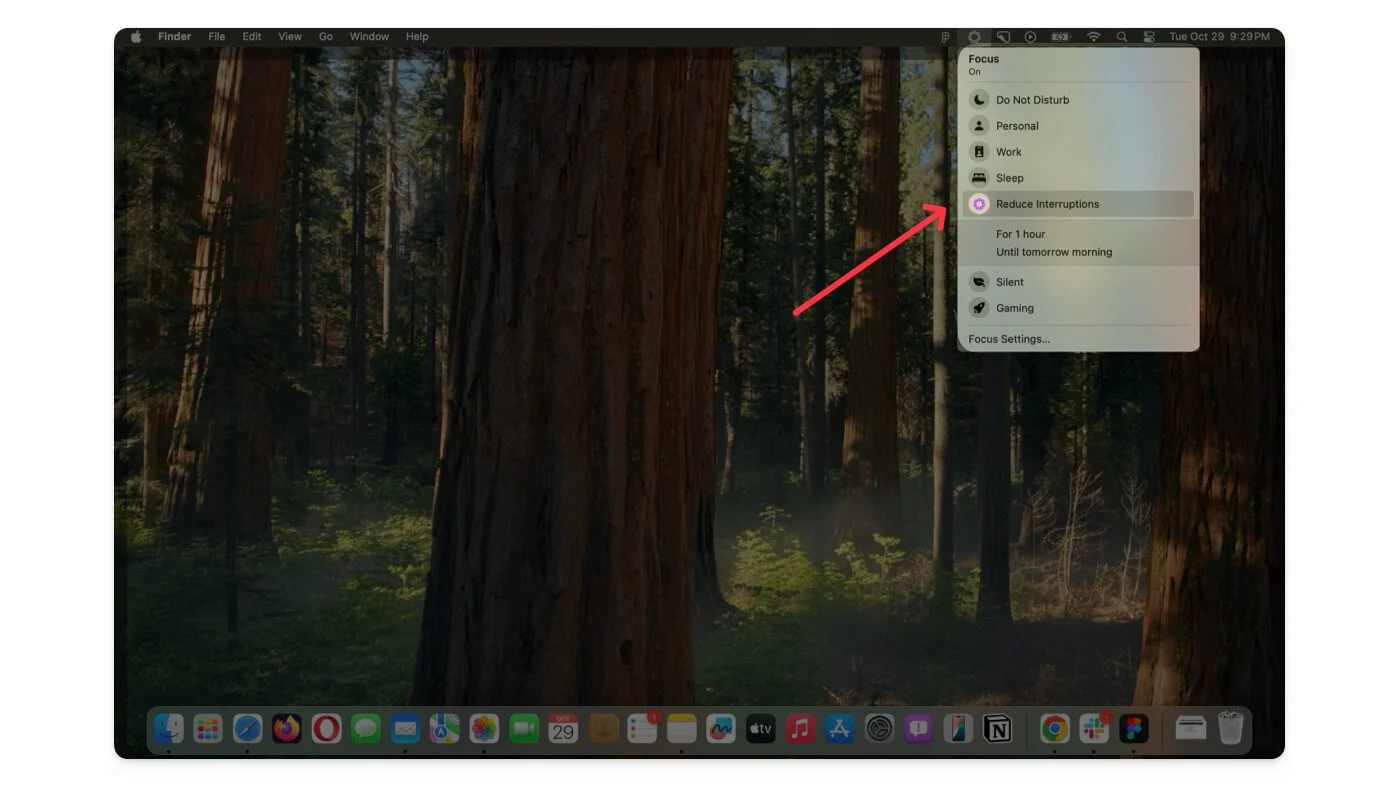
تم تصميم وضع التركيز على جهاز Mac لكتم الإشعارات وغيرها من عناصر التشتيت عن التطبيقات أو الأشخاص. ومع ذلك، إذا كنت تريد إشعارات مهمة من تطبيقات أو أشخاص معينين، فيمكنك إضافتها إلى القائمة البيضاء والحصول على إشعارات منهم.
ومع ذلك، لا يعد هذا حلاً كاملاً نظرًا لأنك تحصل على جميع الإشعارات من الأشخاص أو التطبيقات التي أدرجتها في القائمة البيضاء، مما قد يشتت انتباهك وقد لا يعالج المشكلة بشكل كامل. بمساعدة Apple Intelligence، قدمت Apple وضع تقليل الانقطاعات في وضع التركيز الجديد.
يساعد هذا في الحصول على الإشعارات المهمة فقط التي قد ترغب في الانتباه إليها. على سبيل المثال، إذا أرسل صديقك رسالة مهمة عند تنشيط وضع التفاعل المنخفض، فيمكن أن تمر عبر وضع التركيز ويتم عرضها كإشعار على جهازك. يمكن أن يكون هذا مفيدًا، وأعتقد أنه حل أكثر اكتمالاً لوضع التركيز. ومع ذلك، قد لا يعمل كما هو متوقع طوال الوقت. لا يزال بإمكانك تفويت الإشعارات الهامة أو حظرها باستخدام وضع التركيز المنخفض للمقاطعة.
كيفية استخدام وضع تقليل الانقطاعات على نظام Mac:
انتقل إلى وضع التركيز وحدد وضع تقليل المقاطعة ؛ إذا كنت لا ترى ذلك، فانتقل إلى الإعدادات> التركيز ، وانقر فوق علامة الجمع لإضافة وضع تركيز جديد ، وحدد تقليل الانقطاعات.
اجعل تحرير الصور مفيدًا باستخدام الذكاء الاصطناعي
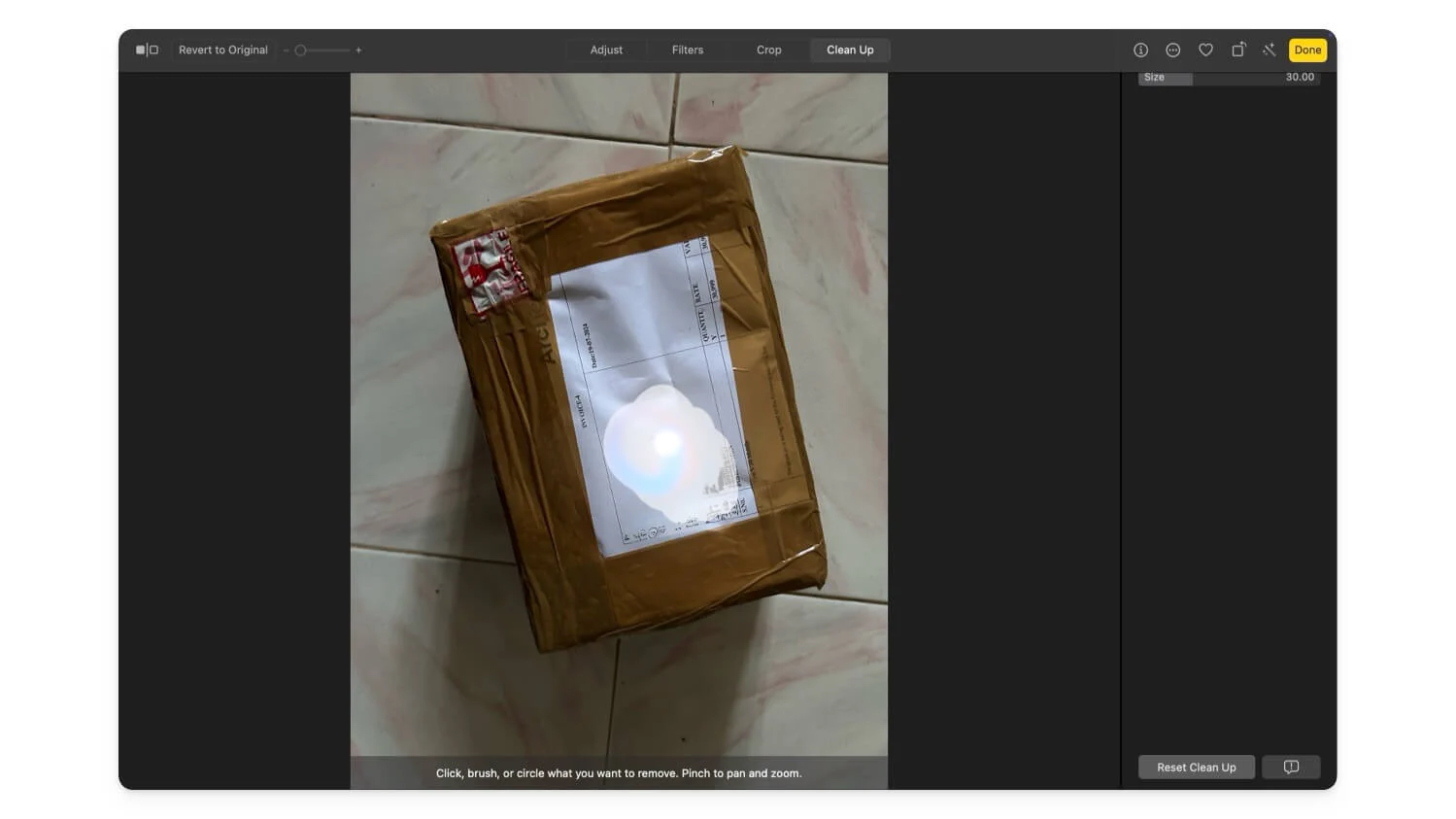
من الرائع أن نرى أن تطبيقات الصور على جهاز الكمبيوتر تحظى بالأولوية وتحصل على أحدث ميزات تحرير الصور المدعومة بالذكاء الاصطناعي. أستخدم تطبيقات الصور طوال الوقت، وإذا كنت أرغب في تعديل صورة أو إجراء تغييرات عليها، فغالبًا ما أنتقل إلى برامج الصور الخارجية وأدوات الطرف الثالث لتحرير صوري.
ومع ذلك، فقد أضاف التحديث الأخير لـ Apple Intelligence أدوات مفيدة إلى تطبيق الصور، خاصة لإخفاء أو إزالة عناصر معينة من الصورة قبل مشاركتها. أستخدم أداة التنظيف المدعومة بالذكاء الاصطناعي الموجودة في الصور لإزالة المعلومات الحساسة.
الآن، يمكنك إنشاء ذكريات مخصصة باستخدام وضع الفيلم الجديد ببساطة عن طريق وصف ما تريد أن تكون عليه. يقوم تطبيق الصور بعد ذلك بتنظيم الصور وإنشاء قصة لك.
يتضمن أيضًا رواية القصص تلقائيًا، والميزة الرئيسية المفيدة بالنسبة لي هي دعمه للبحث باللغة الطبيعية. على سبيل المثال، يمكنك كتابة "صور من عشاء الليلة الماضية مع الأصدقاء" أو أي شيء مشابه، وسيقوم البحث باللغة الطبيعية في تطبيق الصور بإحضار الصور ذات الصلة.
عادة ما يعمل بشكل جيد، على الرغم من أنه يخطئ في بعض الحالات. البحث باللغة الطبيعية متاح أيضًا لمقاطع الفيديو. يمكنك تحديد موقع مقاطع فيديو معينة من خلال وصف ما حدث فيها. بالإضافة إلى ذلك، فهو يوفر حلولاً ذكية عند البحث عن لقطات الشاشة، ويوفر خيارات مثل iPad وسطح المكتب ولقطات شاشة التطبيق، مما يجعل تطبيق الصور على جهاز Mac الخاص بك أكثر فائدة.
كيفية استخدام أدوات التحرير بالذكاء الاصطناعي في تطبيق الصور:
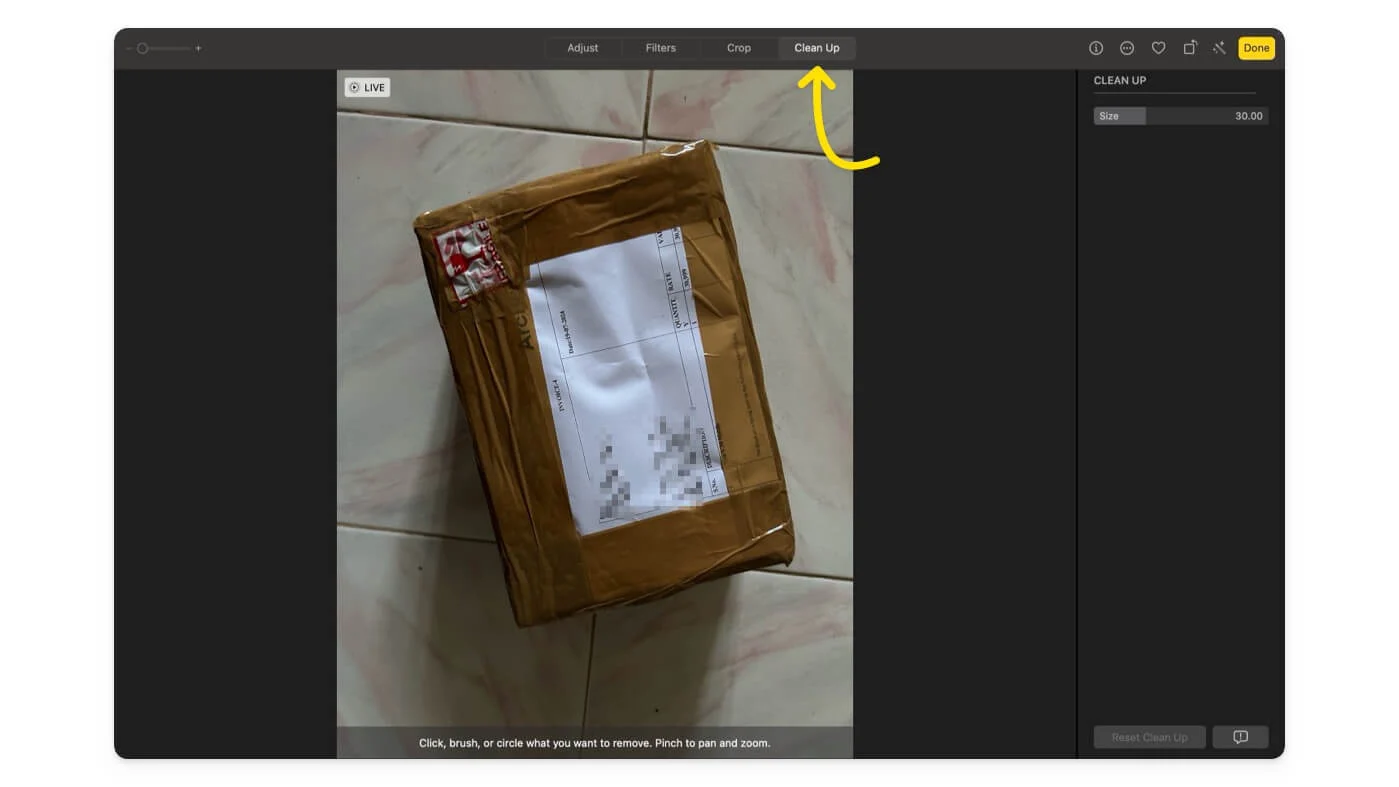
افتح تطبيق الصور وحدد الصورة التي تريد تحريرها؛ انقر على زر التعديل الموجود في الزاوية اليمنى من الشاشة، ثم انتقل إلى أداة التنظيف لإزالة الكائنات غير المرغوب فيها من الصورة.
ميزات قوية لتدوين الملاحظات
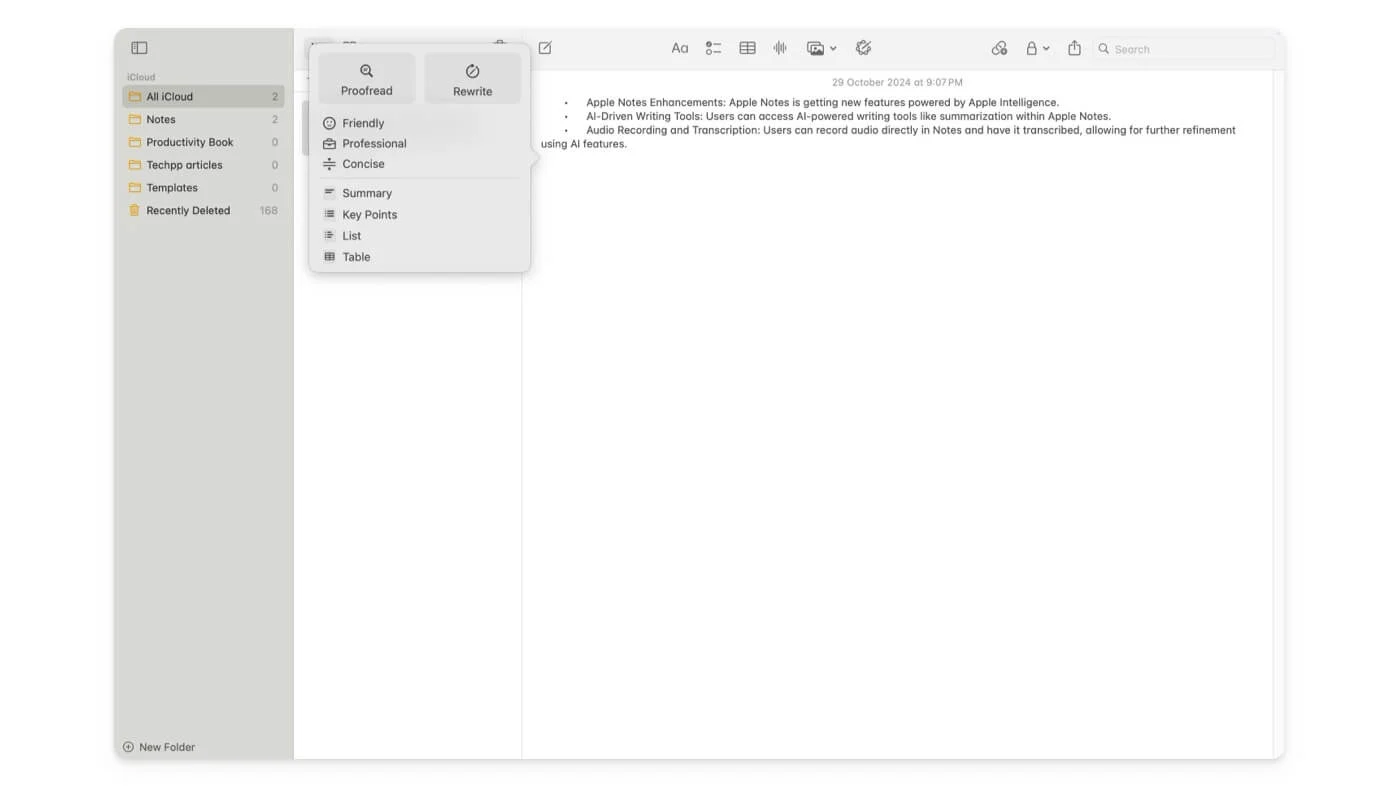
يحتوي Apple Notes أيضًا على ميزات مفيدة لذكاء Apple. أولاً، أدوات الكتابة المتاحة على مستوى النظام متاحة أيضًا في Apple Notes. يمكنك النقر على زر Apple Intelligence للوصول إلى الملاحظات والحصول على أحدث ميزات الكتابة بالذكاء الاصطناعي لتلخيصها.
بعد ذلك، يمكنك الآن تسجيل الصوت مباشرةً في تطبيق Notes. يعد هذا مفيدًا بشكل خاص لإعداد ملاحظات الاجتماع أو المستند الذي تريد تقديمه. ومن المثير للاهتمام أنه يمكن تحويل الصوت إلى نص، وبعد ذلك يمكنك استخدام ميزات Apple Intelligence لتحسينه بشكل أكبر. تعتبر هذه الميزات مفيدة، حيث تجمع بين القدرة على تسجيل الصوت ونسخه هناك واستخدام ميزات Apple Intelligence، مما يجعل Apple Notes مفيدًا قدر الإمكان.
كيفية استخدام أدوات الكتابة في الملاحظات:
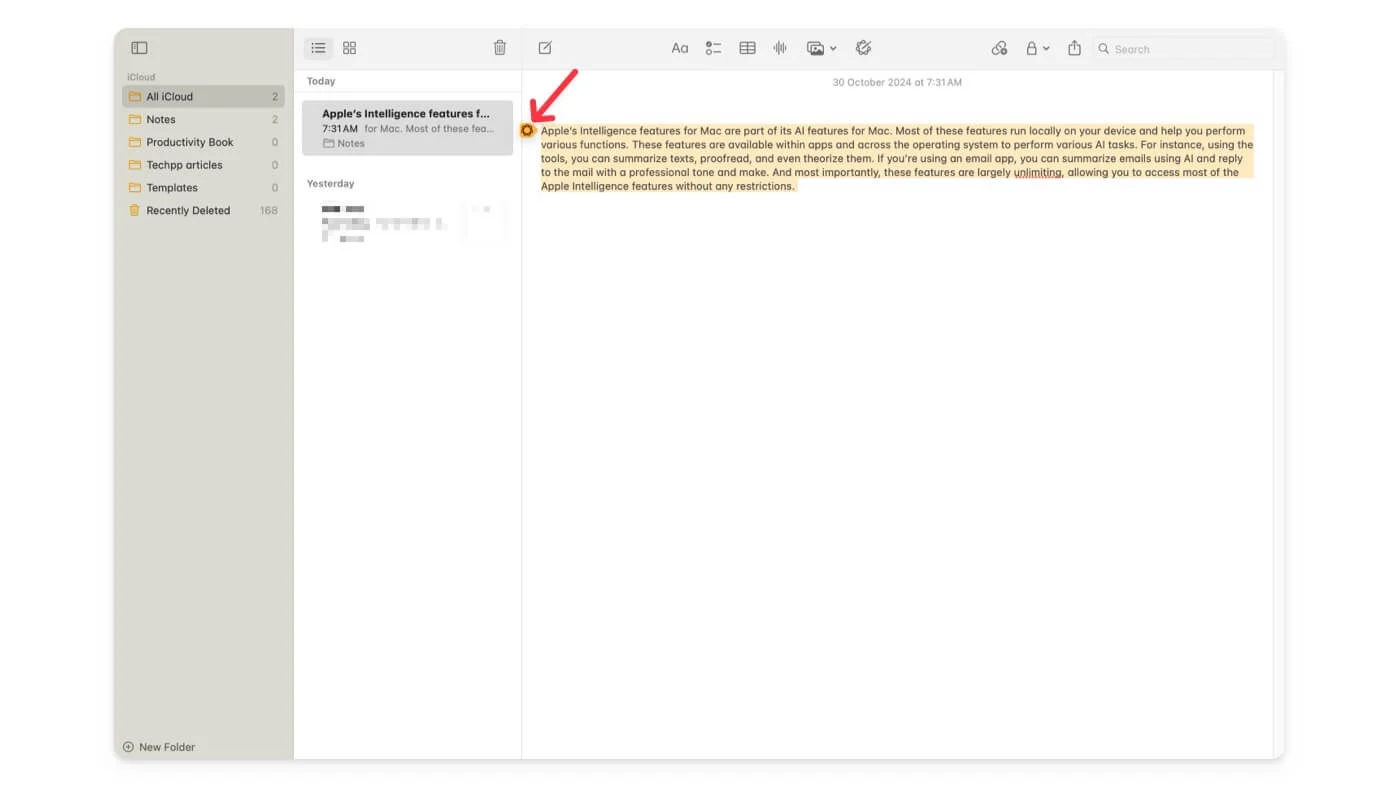
لاستخدام أدوات الكتابة، أدخل النص في الملاحظات وانقر على أيقونة Apple Intelligence في شريط الأدوات العلوي. يمكنك أيضًا نسخ النص ، ويظهر رمز ذكاء Apple الجديد على الجانب الأيسر؛ اضغط عليها للوصول إلى أدوات الكتابة. لنسخ الملاحظات، قم بإنشاء ملاحظات صوتية جديدة وانقر على أيقونة النسخ.
استخدم سيري لتعيين التذكيرات
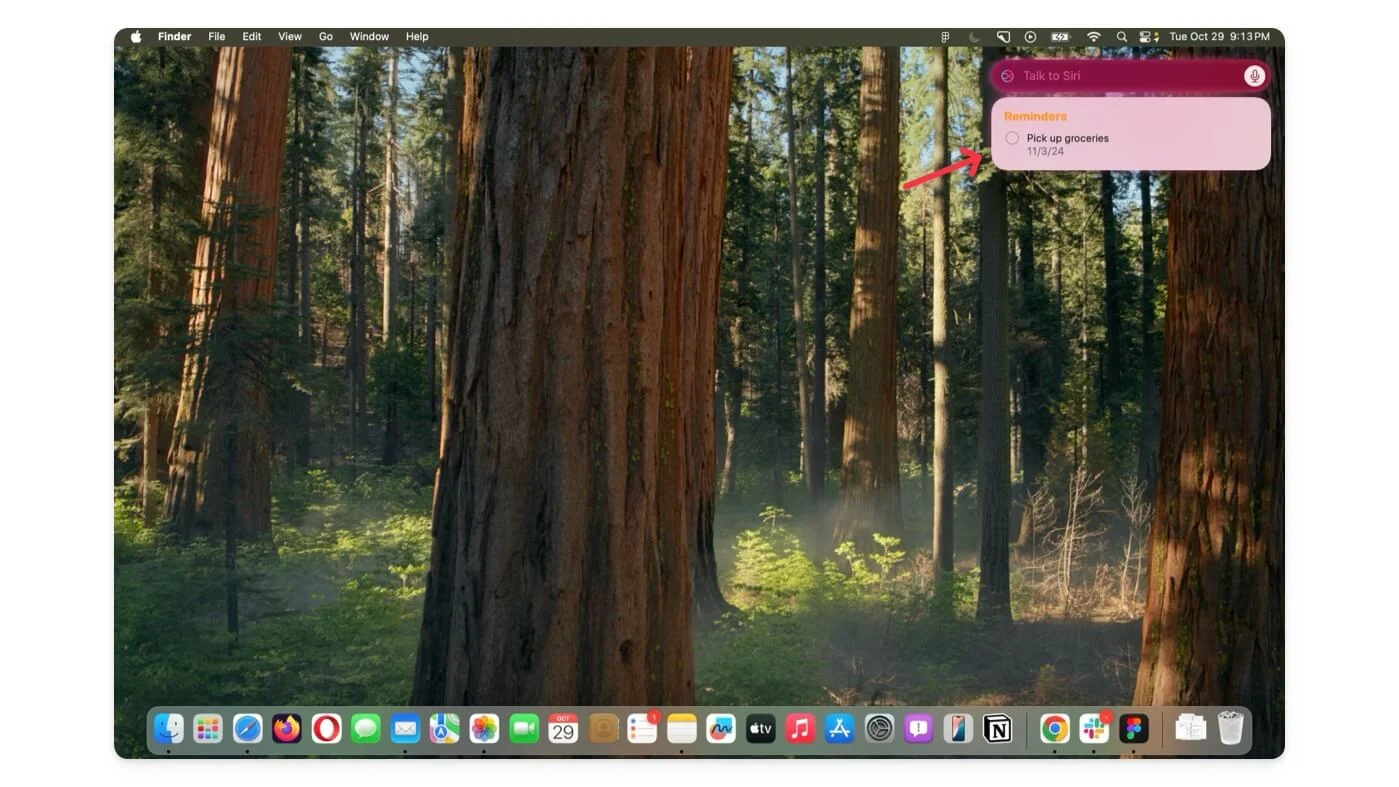
وأخيرًا، يمكنك استخدام Siri لتعيين تذكيرات على جهاز Mac الخاص بك. أوه انتظر، هذا كل شيء. أليس سيري هو مساعد الذكاء الاصطناعي الأقوى والأكثر تقدمًا؟ حسنا، ليس بعد. ستأتي معظم ميزات Siri المتقدمة، مثل السياق الشخصي وتكامل ChatGPT، في وقت لاحق من هذا العام. ومع ذلك، أصبح Siri الآن أفضل في أداء المهام البسيطة مثل التذكيرات. وأيضًا، إذا كانت لديك أي أسئلة حول إعدادات نظامك، فيمكنك استخدام بحث Siri. الآن، يمكنك أيضًا كتابة Siri والحصول على إجابات فورية.
كيفية استخدام أحدث إصدار من Siri على نظام Mac:
لاستخدام Siri، يمكنك تشغيل التطبيق باستخدام Spotlight أو قول Hey Siri للتنشيط.
عزز تجربة Mac الخاصة بك مع ذكاء Apple
هذه هي أفضل ميزات ذكاء Apple التي يمكنك استخدامها على جهاز Mac. إلى جانب ذلك، تحصل المذكرات الصوتية أيضًا على دعم النسخ، وتحسين البحث في الأضواء من خلال التعلم العميق، ومسح المستندات ضوئيًا، ودعم OCR (التعرف البصري على الأحرف) في تطبيقات الملاحظات والملفات، وإجراءات التطبيقات السياقية، والتذكيرات الذكية مع معالجة اللغة الطبيعية، والمزيد. تعمل كل هذه الميزات محليًا على جهاز Mac الخاص بك. إذا كنت لا ترى ميزات Apple الذكية في الإعدادات، فتأكد من استخدام جهاز Mac مزود بمعالج M1 أو أحدث وأحدث إصدار من macOS Sequoia 15.1.
