7 طرق لاستعادة ملفات PowerPoint غير المحفوظة/المحذوفة دون عناء
نشرت: 2023-10-31هل سبق لك أن وجدت نفسك في حالة من الذعر بعد حذف عرض تقديمي مهم أو الفشل في حفظه عن طريق الخطأ؟ حتى إذا قمت بتشغيل ميزة الحفظ التلقائي، فلا يزال من الممكن حدوث فقدان للبيانات. الإحباط حقيقي، لكن الحل كذلك. في هذه المقالة، سوف نتعمق في عالم استرداد برنامج PowerPoint ونستكشف الأساليب التي يمكن أن تعيد عملك بعيدًا عن حافة الهاوية. سواء كنت تواجه صعوبة في استرداد ملف PowerPoint غير محفوظ وقمت بحذفه عن طريق الخطأ، فنحن ندعمك.
الجزء 1: هل يمكنني استعادة ملفات PowerPoint غير المحفوظة أو المحذوفة؟
لا شك أن الجواب هو نعم. ولكن أولاً، يجب عليك التأكد من تمكين ميزة الحفظ التلقائي في Microsoft Office، وأنك قمت مسبقًا بعمل نسخة احتياطية من الملفات المحذوفة في مكان آمن.
تتضمن الأسباب المختلفة التي قد تجعلك بحاجة إلى استعادة عرض PowerPoint التقديمي ما يلي:
- لقد قمت بحذف ملف PowerPoint الخاص بك عن طريق الخطأ.
- يتم إيقاف تشغيل جهاز الكمبيوتر الخاص بك بشكل غير متوقع أثناء العمل على عرض تقديمي.
- هجوم الفيروسات أو البرامج الضارة.
- يتعطل البرنامج الذي تستخدمه لفتح العرض التقديمي وتحريره أو يتجمد.
- الأضرار المادية التي لحقت بجهاز التخزين حيث يتم تخزين عرض PowerPoint التقديمي الخاص بك.
الجزء 2: كيفية استرداد ملفات PowerPoint المحذوفة؟
الحل 1: التحقق من سلة المحذوفات
عند محاولة استرداد ملفات PowerPoint المحذوفة أو أي ملفات محذوفة، فإن أول شيء تفعله عادةً هو التحقق من سلة المحذوفات. إنه بمثابة موقع تخزين مؤقت للملفات المحذوفة، مما يسمح لك باستعادتها بسهولة إذا لزم الأمر. هنا هو كيف:
الخطوة 1: افتح "سلة المحذوفات" على سطح المكتب.
الخطوة 2: ابحث عن الملف (الملفات) الذي تريد استعادته في سلة المحذوفات.
الخطوة 3: قم بالنقر بزر الماوس الأيمن على الملف (الملفات) وحدد "استعادة".
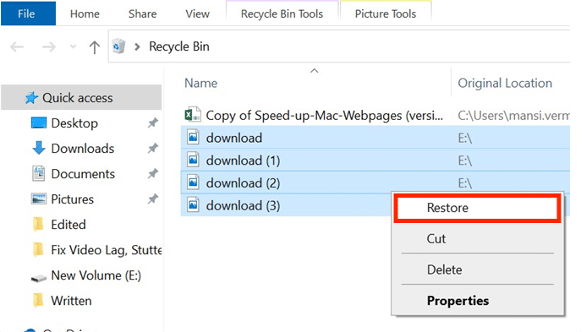
الحل 2: استخدم برامج موثوقة لاستعادة البيانات
عندما يتعلق الأمر باسترداد برنامج PowerPoint، نوصي بشدة باستخدام برنامج احترافي لاستعادة البيانات. لا تستطيع أدوات الطرف الثالث هذه استرداد ملفات PowerPoint المحذوفة دون أي نسخة احتياطية فحسب، بل يمكن أيضًا استخدامها بسهولة من قبل الأشخاص الذين ليس لديهم خبرة في الكمبيوتر. هناك العديد من خيارات برامج استعادة البيانات الممتازة المتاحة في السوق. ومع ذلك، يتميز Tenorshare 4DDiG بمعدل نجاحه المذهل وتوافقه الواسع. دعونا نلقي نظرة على الميزات الرئيسية له:
- ينطبق على جميع سيناريوهات فقدان البيانات، مثل الحذف العرضي، والتنسيق، وتعطل النظام، وهجمات الفيروسات، وما إلى ذلك.
- يدعم استعادة البيانات من أكثر من 2000 نوع من وسائط التخزين، بما في ذلك Windows وMac وبطاقات SD ومحركات الأقراص الصلبة الخارجية ومحركات أقراص USB المحمولة والمزيد.
- يسمح للمستخدمين باستعادة الملفات التي يصل حجمها إلى 100 ميجابايت مجانًا.
- يمكنك استعادة أكثر من 2000 نوع من البيانات، بما في ذلك PowerPoint وWord وExcel والصور ومقاطع الفيديو والمزيد.
إليك كيفية استعادة ملفات PowerPoint المحذوفة باستخدام Tenorshare 4DDiG:
الخطوة 1: تثبيت وتشغيل 4DDiG Data Recovery على نظام التشغيل Windows أو Mac. للبدء، حدد الموقع الذي فقدت فيه ملفات PowerPoint الخاصة بك من قائمة محركات الأقراص الثابتة. يمكنك أيضًا اختيار أنواع الملفات التي تريد استردادها قبل بدء الفحص.
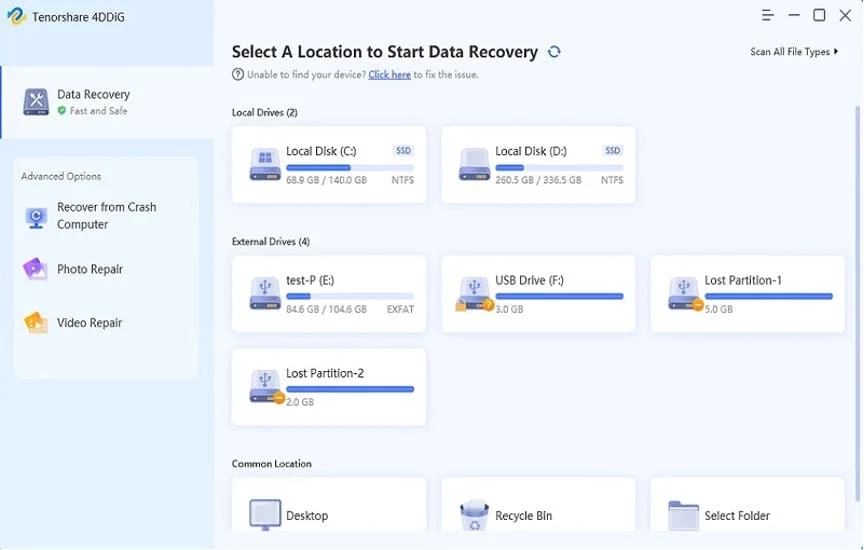
الخطوة 2: بمجرد اختيار الموقع، سيقوم البرنامج بالبحث عن بياناتك المفقودة. يمكنك إيقاف الفحص أو إيقافه مؤقتًا وقتما تشاء. في النتائج، ستجد فئات مثل الملفات المحذوفة، والملفات الموجودة، والموقع المفقود، وملفات RAW، وملفات العلامات في طريقة عرض الشجرة. تساعدك طريقة عرض الملفات على رؤية أنواع مختلفة من الملفات مثل الصور ومقاطع الفيديو والمستندات والصوت ورسائل البريد الإلكتروني.
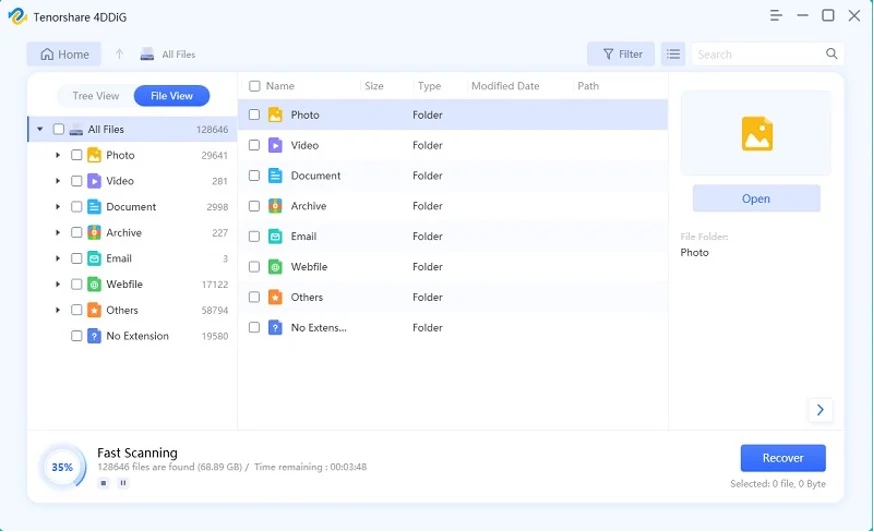
الخطوة 3: عندما يعثر البرنامج على ملفاتك، يمكنك معاينتها واستعادتها من خلال النقر على زر "استرداد". تأكد من حفظ الملفات المستردة في موقع مختلف لتجنب الكتابة فوق البيانات.
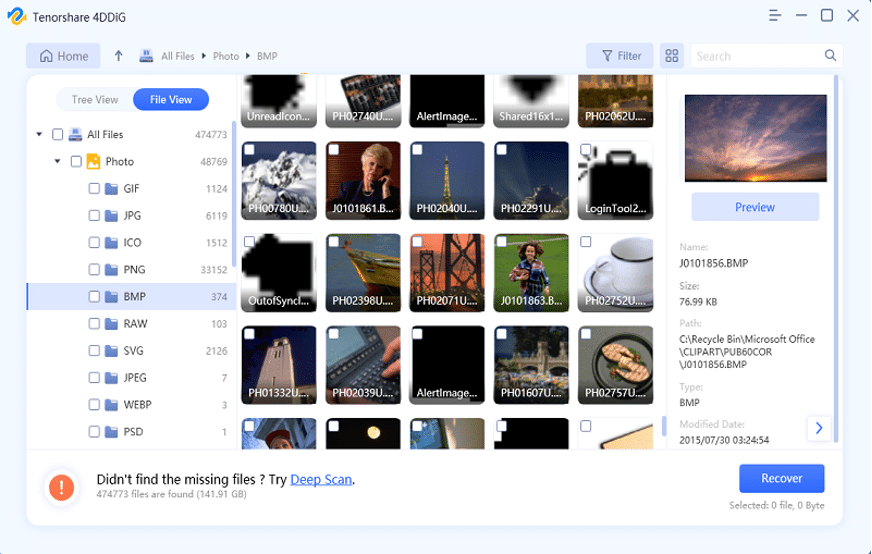
الحل 3: تاريخ الملف
يمكن أن تكون استعادة البيانات عملية مباشرة إذا كنت قد استخدمت محفوظات الملفات مسبقًا للنسخ الاحتياطي. علاوة على ذلك، يحتفظ سجل الملفات بإصدارات ملفات متعددة، مما يتيح لك استعادة ملفات PowerPoint الخاصة بك إلى نقاط زمنية مختلفة. إليك كيفية استرداد ملفات PowerPoint المحذوفة باستخدامه:
الخطوة 1: انقر بزر الماوس الأيمن على المجلد الذي يحتوي على ملف (ملفات) PowerPoint المحذوفة وحدد "استعادة الإصدارات السابقة".
الخطوة 2: ابحث عن الإصدار السابق الذي يحتوي على ملف PowerPoint الذي تريد استرداده.
الخطوة 3: حدد الإصدار المطلوب، ثم اضغط على زر "استعادة".
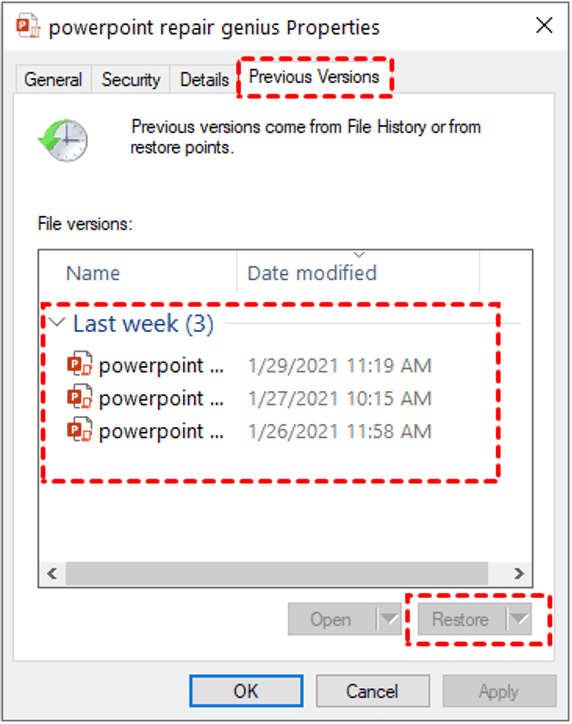
الحل 4: النسخ الاحتياطي لنظام التشغيل Windows
هناك طريقة أخرى لاستعادة ملفات PowerPoint المحذوفة وهي استخدام ميزة تسمى Windows Backup. يمكن لهذه الأداة المدمجة نسخ ملفاتك احتياطيًا على محركات أقراص خارجية أو أجهزة تخزين متصلة بالشبكة. قم بتوصيل محرك النسخ الاحتياطي بالكمبيوتر واتبع الخطوات أدناه لاسترداد برنامج PowerPoint:
الخطوة 1: اضغط على المفاتيح Win + R على لوحة المفاتيح لفتح مربع الحوار "Run"، ثم اكتب "control" وانقر فوق الزر "OK" لفتح لوحة التحكم.
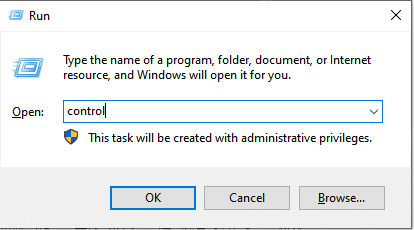
الخطوة 2: داخل لوحة التحكم، انتقل إلى "النظام والأمان" ثم حدد "النسخ الاحتياطي والاستعادة (Windows 7)."

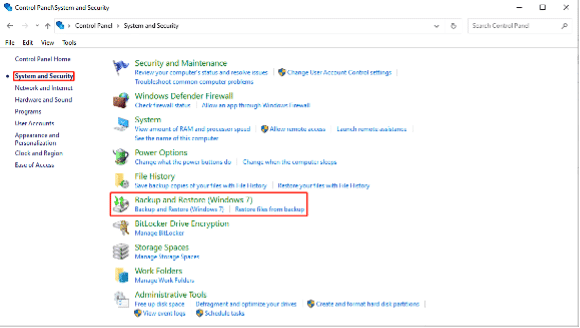
الخطوة 3: انقر على "استعادة ملفاتي" ضمن قسم "الاستعادة".
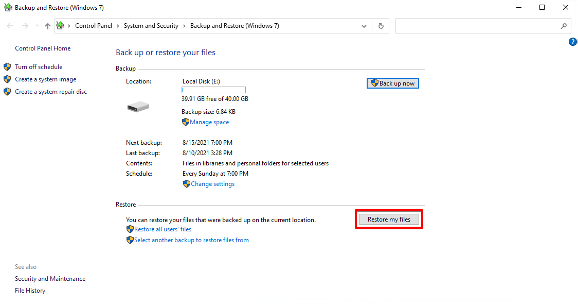
الخطوة 4: اتبع التعليمات التي تظهر على الشاشة لاستعادة الملفات المحذوفة من النسخة الاحتياطية.
الآن، دعونا نرى الطرق الممكنة حول كيفية استرداد ملفات PowerPoint غير المحفوظة.
الجزء 3: كيفية استرداد ملفات PowerPoint غير المحفوظة؟
الحل 1: استخدم ميزة الاسترداد التلقائي
سواء نسيت حفظ عملك أو واجهت عطلًا في النظام منعك من حفظ تغييراتك، يمكنك بسهولة استرداد ملفات PowerPoint غير المحفوظة باستخدام ميزة الاسترداد التلقائي. وهي متوفرة في Microsoft PowerPoint 2010 والإصدارات اللاحقة. إليك كيفية القيام بذلك:
الخطوة 1: قم بتشغيل برنامج Microsoft PowerPoint. ثم انقر فوق علامة التبويب "ملف" وحدد "خيارات".
الخطوة 2: انقر على "حفظ" في الشريط الجانبي الأيسر. إذا تم تمكين الاسترداد التلقائي، فانسخ المسار من حقل "موقع ملف الاسترداد التلقائي".
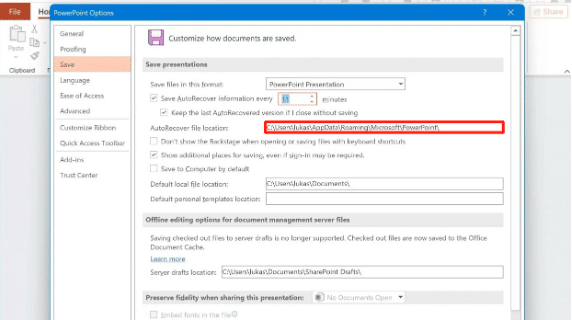
الخطوة 3: افتح مستكشف الملفات بالضغط على Win+E. ثم الصق المسار في شريط العناوين واضغط على Enter.
الخطوة 4: ابحث عن ملفات PowerPoint غير المحفوظة في المجلد.
الحل 2: استرداد العروض التقديمية غير المحفوظة
إذا فشلت الطريقة المذكورة أعلاه في استعادة ملفات PowerPoint غير المحفوظة، فيمكنك الانتقال إلى خيار "استرداد العروض التقديمية غير المحفوظة". للقيام بذلك، اتبع الخطوات التالية:
الخطوة 1: افتح برنامج مايكروسوفت باوربوينت. بعد ذلك، انقر فوق "ملف" وحدد "فتح".
الخطوة 2: في الجزء السفلي من مربع الحوار المفتوح، سترى قائمة منسدلة بعنوان "استرداد العروض التقديمية غير المحفوظة". انقر عليه.
الخطوة 3: ستظهر قائمة العروض التقديمية غير المحفوظة. ابحث عن الشخص الذي تريد استعادته واحفظه.
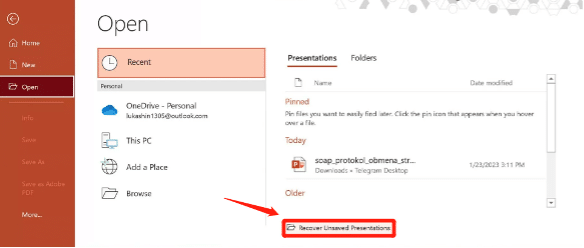
الحل 3: انتقل إلى مجلد الملفات المؤقتة
يعد مجلد الملفات المؤقتة مصدرًا جيدًا لاستعادة ملفات PowerPoint غير المحفوظة. عندما تتعامل مع عرض تقديمي لـ PowerPoint، يقوم التطبيق غالبًا تلقائيًا بإنشاء ملفات مؤقتة للمساعدة في النسخ الاحتياطي والاسترداد. فيما يلي كيفية العثور على العروض التقديمية غير المحفوظة في هذا المجلد:
الخطوة 1: اضغط على Win + R لفتح مربع الحوار "تشغيل". ثم اكتب %temp% واضغط على Enter لفتح مجلد الملفات المؤقتة.
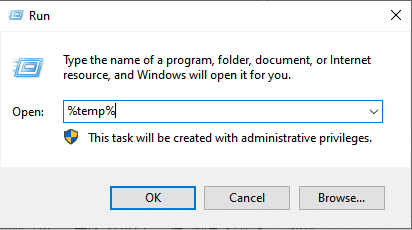
الخطوة 2: في هذا المجلد، يمكنك تصفية النتائج للعثور على ملفات PowerPoint باستخدام الامتدادات التالية:
- للعثور على ملفات PPTX، ابحث عن *.pptx.
- للعثور على ملفات PPT، ابحث عن *.ppt.
- للعثور على ملفات PowerPoint المؤقتة، ابحث عن ppt*.tmp.
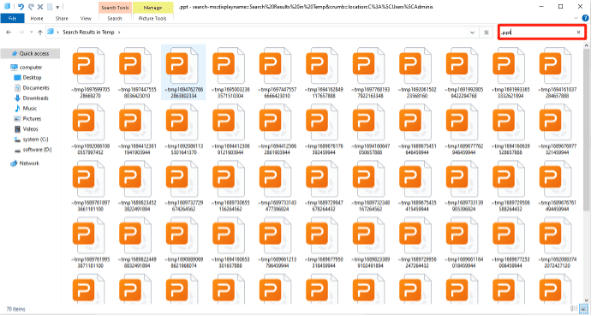
الخطوة 3: بمجرد تحديد موقع الملف الذي تريد استرداده، يمكنك ببساطة نسخه إلى موقع مختلف، وإعادة تسميته بالملحق الصحيح (.pptx أو .ppt)، ثم فتحه في PowerPoint.
الأفكار النهائية حول استرداد برنامج PowerPoint
الآن، يمكنك أن تقول وداعًا للمخاوف بشأن كيفية استعادة عروض PowerPoint التقديمية غير المحفوظة/المحذوفة. في العالم الرقمي سريع الخطى، يعد فقدان البيانات أمرًا شائعًا. تضمن النسخ الاحتياطية المنتظمة أمان عروض PowerPoint التقديمية المهمة، حتى في مواجهة التحديات غير المتوقعة.
كيفية استرداد الأسئلة الشائعة حول ملفات PowerPoint غير المحفوظة/المحذوفة
س1: كيفية استرداد ملف PPT التالف؟
إذا قمت بتمكين ميزة الحفظ التلقائي أو الاسترداد التلقائي في PowerPoint، فقد تجد نسخة احتياطية من الملف التالف. وبدلاً من ذلك، يمكنك تجربة استخدام أداة إصلاح مضمنة لإصلاح الملف التالف. افتح برنامج PowerPoint، وانتقل إلى "ملف" > "فتح"، وتصفح للوصول إلى ملفك التالف، وانقر على السهم المنسدل بجوار الزر "فتح". اختر "فتح وإصلاح".
س2: أين يتم تخزين ملفات PowerPoint المؤقتة؟
للنوافذ:
غالبًا ما يتم تخزين ملفات PowerPoint المؤقتة في مجلد موجود في:
C:\Users\<YourUsername>\AppData\Local\Temp
لل ماك:
يمكن العثور على ملفات PowerPoint المؤقتة في موقع مماثل. يمكنك الوصول إليهم عن طريق:
1. افتح Finder وانقر على "انتقال" في شريط القائمة.
2. حدد "الذهاب إلى المجلد..."
3. أدخل المسار التالي:
~/Library/Containers/com.microsoft.Powerpoint/Data/Library/Preferences/AutoRecovery/
س3: هل يتم الحفظ التلقائي لبرنامج PowerPoint؟
نعم، يحتوي برنامج PowerPoint على ميزة الحفظ التلقائي التي تقوم تلقائيًا بحفظ العرض التقديمي الخاص بك على فترات زمنية منتظمة. تم تصميم هذه الميزة لمساعدتك على استعادة عملك في حالة تعطل برنامج PowerPoint أو في حالة إيقاف تشغيل الكمبيوتر بشكل غير متوقع. لتمكينه، انقر فوق "ملف"، ثم اختر "خيارات"، وضمن "حفظ العروض التقديمية"، حدد خيار "الحفظ التلقائي ومعلومات الاسترداد التلقائي".
