7 طرق لحفظ صورة من مستندات جوجل
نشرت: 2022-04-03عندما تنقر بزر الماوس الأيمن فوق صورة على صفحة ويب ، ستجد خيارًا لتنزيل الصورة على جهازك. توفر العديد من أدوات تحرير النص أيضًا خيارات أو أزرارًا واضحة لتنزيل الصور. تعمل الأشياء بشكل مختلف في محرر مستندات Google. يعد حفظ الصور من مستند Google مهمة صعبة للغاية.
في هذا الدليل ، سنوضح لك كيفية حفظ صورة من محرر مستندات Google على الأجهزة المحمولة (Android و iOS) وأجهزة الكمبيوتر. ستتعلم أيضًا كيفية استخراج صور مجمعة أو متعددة من مستند في تنزيل واحد.
ملاحظة: تم التقاط لقطات شاشة الويب في هذا البرنامج التعليمي على جهاز كمبيوتر يعمل بنظام Mac. ومع ذلك ، فإن الطرق والخطوات هي نفسها على أجهزة Windows.
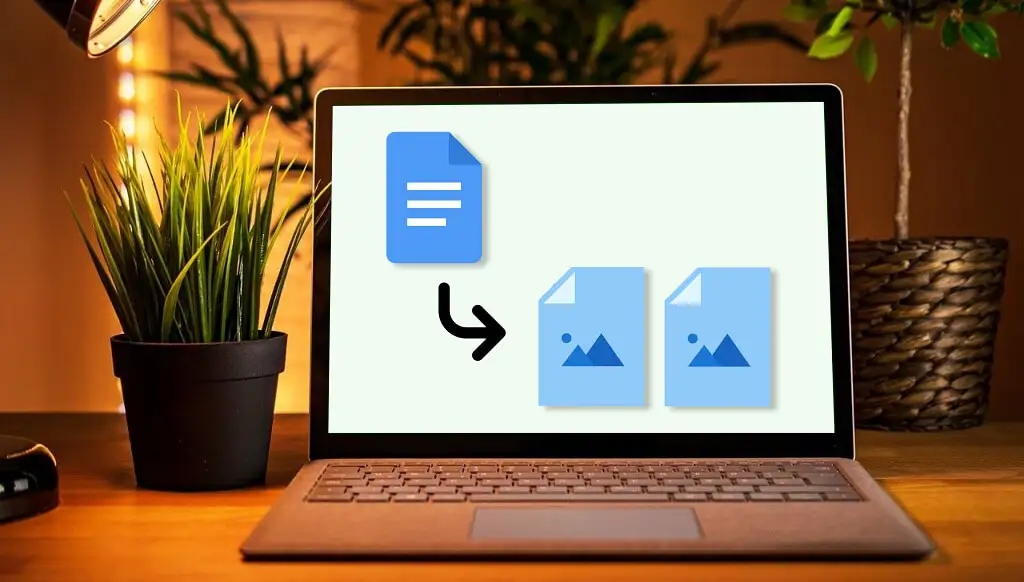
1. كيفية حفظ الصور من Google Doc على iPhone
كل ما تحتاجه هو تطبيق مستندات Google وتطبيق Notes. إليك كيفية القيام بذلك:
- افتح المستند في تطبيق مستندات Google. اضغط مع الاستمرار على الصورة التي تريد حفظها ، ثم حرر إصبعك ، وحدد نسخ .
- افتح تطبيق Notes والصق الصورة في ملاحظة جديدة أو موجودة مسبقًا. اضغط مع الاستمرار على مساحة فارغة في الملاحظة وحدد لصق .
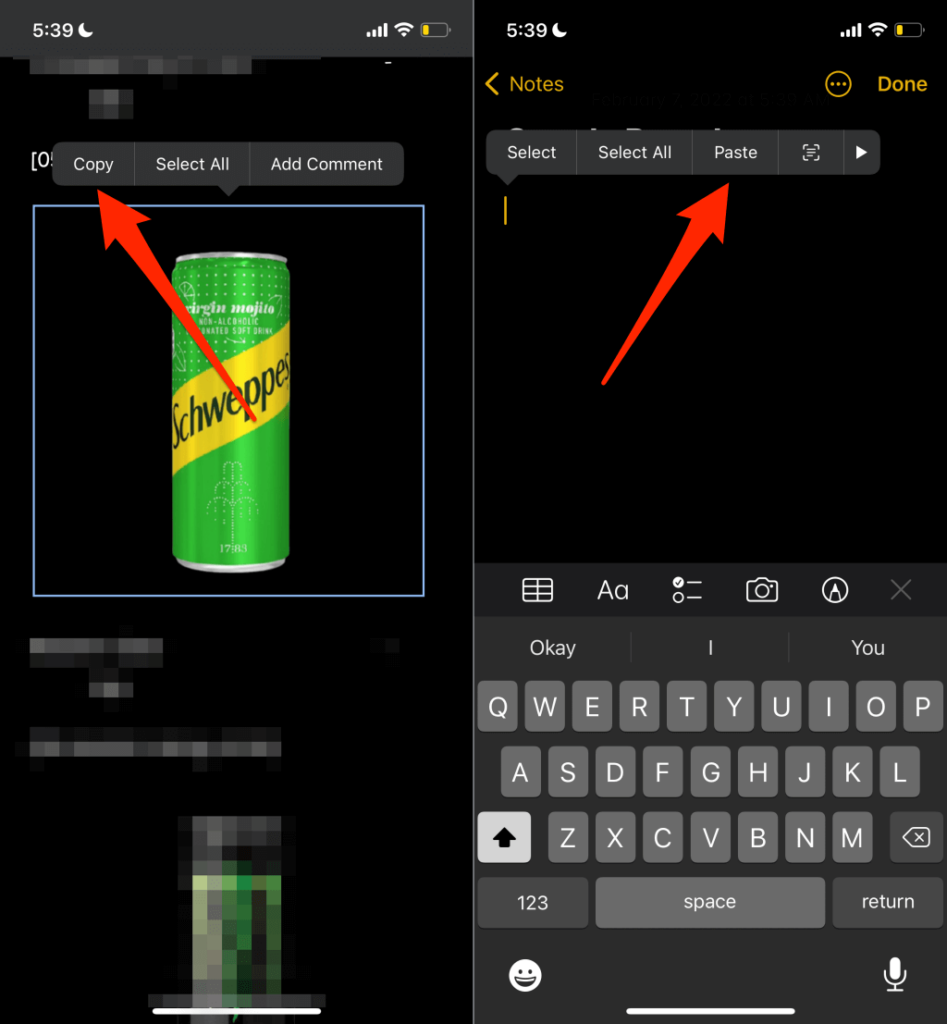
- اضغط على الصورة ، حدد أيقونة المشاركة في الزاوية اليسرى السفلية وحدد حفظ الصورة .
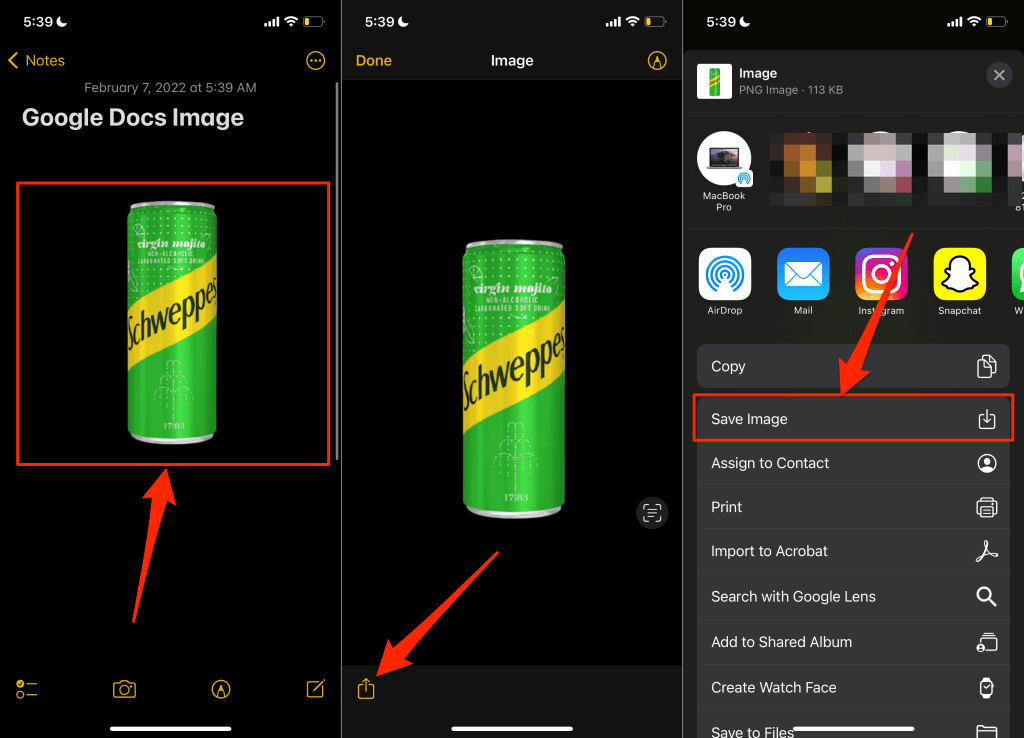
سيؤدي ذلك إلى تنزيل الصورة على جهاز iPhone أو iPad وسترى الصورة في تطبيق الصور.
2. حفظ صور محرر مستندات Google على Android
على عكس iOS ، لا يمكنك (حاليًا) حفظ صورة فردية من مستند في تطبيق مستندات Google. سيتعين عليك تنزيل جميع الصور الموجودة في المستند إلى مساحة تخزين جهازك عبر Google Drive.
- افتح تطبيق مستندات Google ، وانقر فوق رمز القائمة في المستند ، وحدد إرسال نسخة .
- حدد صفحة ويب (.html ، مضغوطة) وانقر فوق موافق .
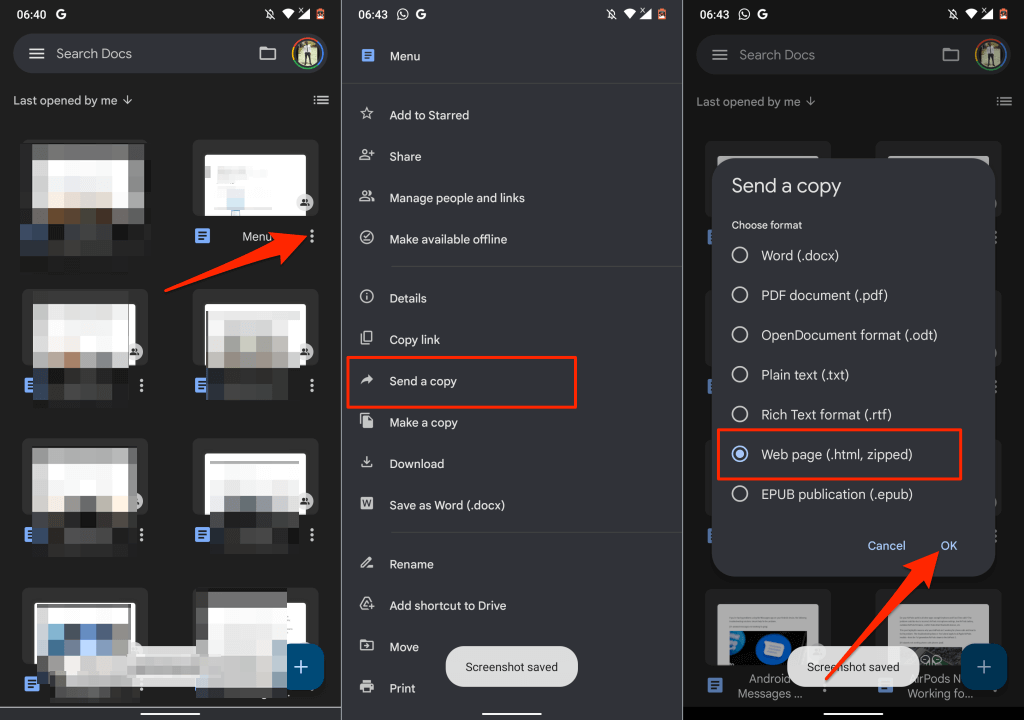
- حدد Drive في قائمة المشاركة لتحميل ملف الصورة المضغوطة إلى حساب Google Drive الخاص بك.
- امنح المستند اسمًا مناسبًا ، وحدد مجلد Drive الذي تريد حفظ الملف فيه ، ثم انقر فوق حفظ .
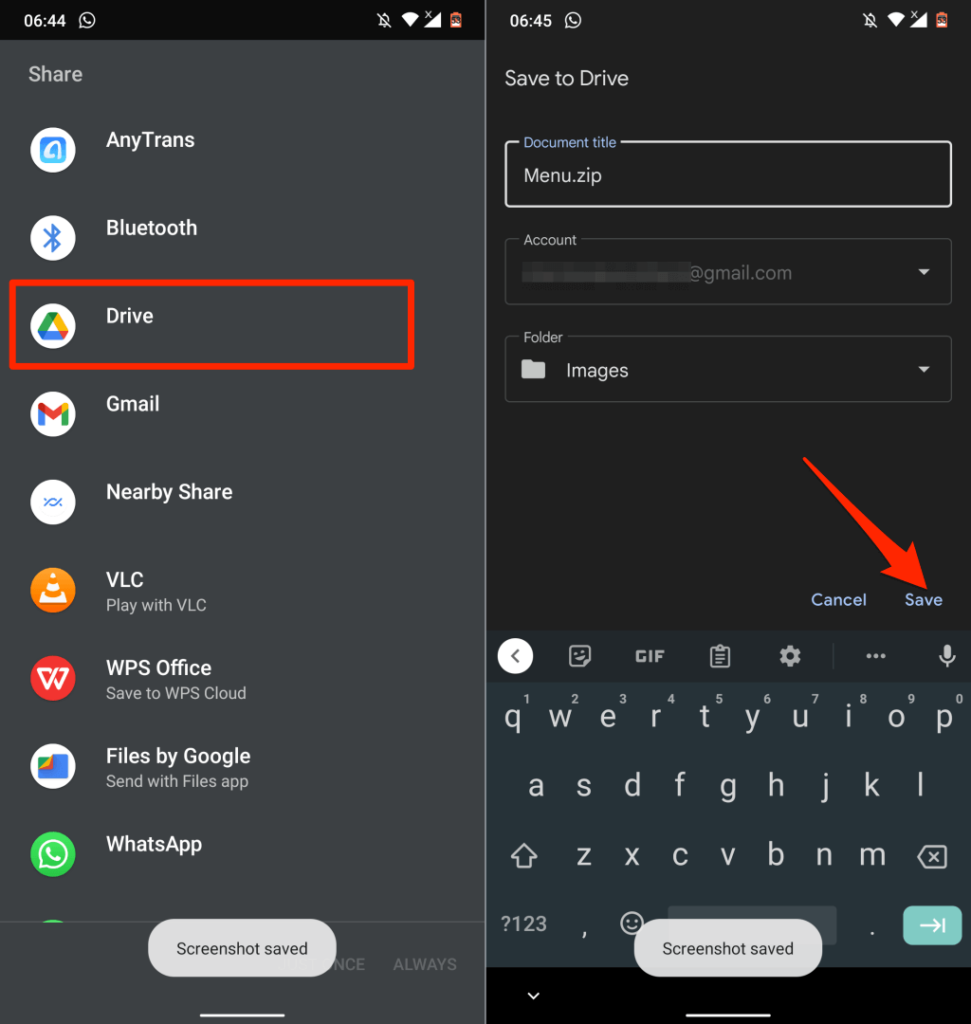
- عند اكتمال التحميل ، حدد موقع الملف في حساب Drive الخاص بك ، وانقر فوق رمز القائمة ، وحدد تنزيل .
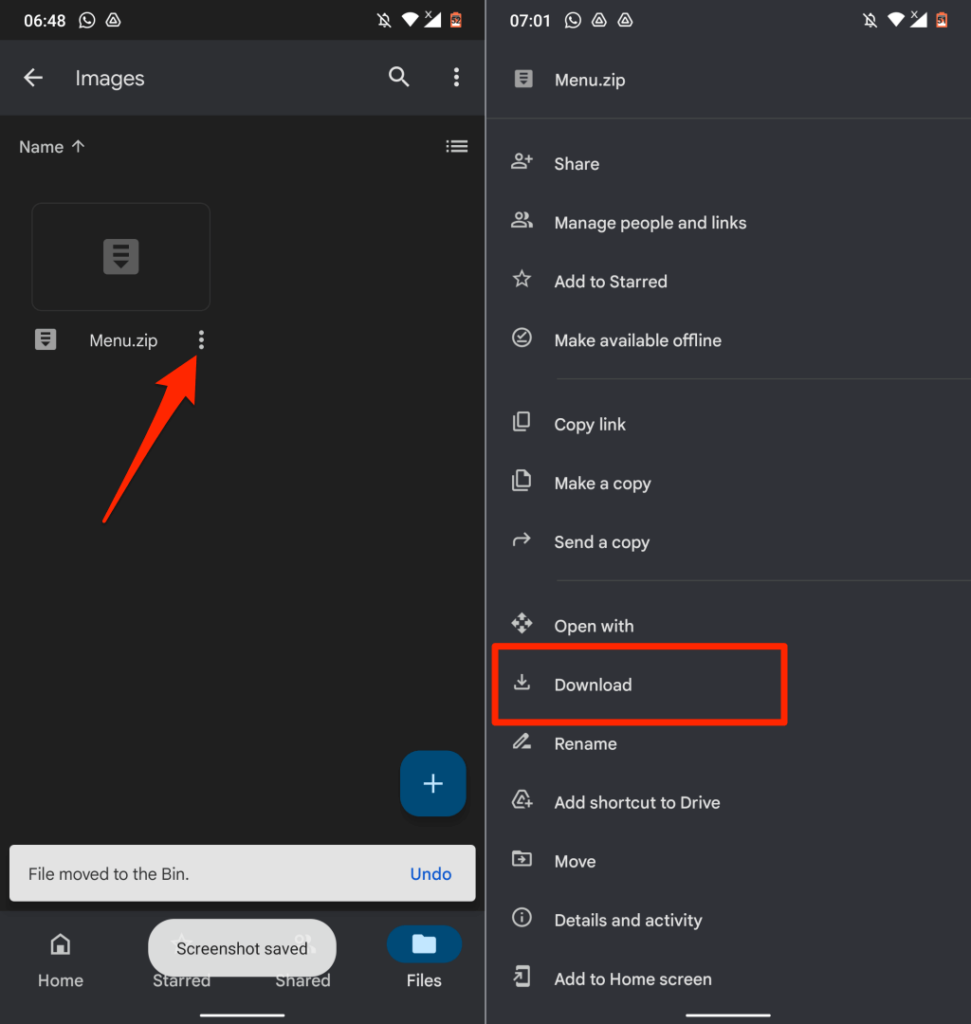
- افتح الملف في تطبيق الملفات أو أي مدير ملفات تابع لجهة خارجية واستخرج الصور من الملف المضغوط.
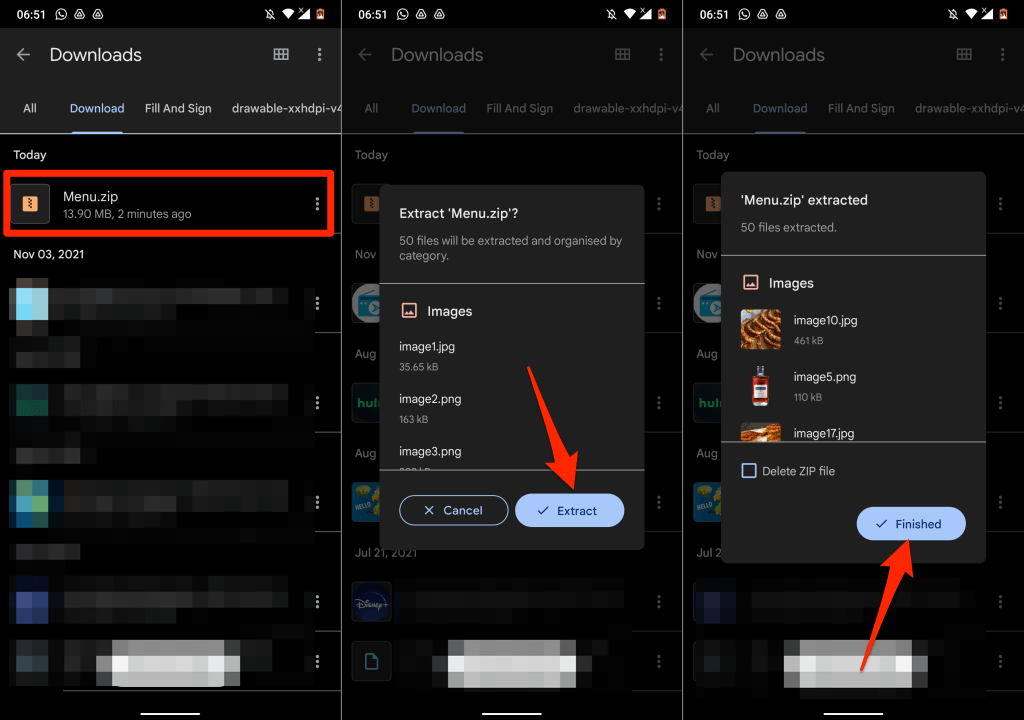
لقد نجحت في حفظ الصور في مستند Google Docs على جهاز Android الخاص بك.
3. حفظ الصور من مستندات Google باستخدام Google Keep
يعد Google Keep واحدًا من العديد من الوظائف الإضافية لـ Google المدمجة في محرر مستندات Google. تتيح الوظيفة الإضافية بشكل أساسي للمستخدمين إدراج ملاحظات Google Keep في مستند وحفظ مقتطفات من مستند كملاحظة.
يوفر Google Keep أيضًا حلاً رائعًا لحفظ الصور في مستند أو عرض تقديمي في محرر مستندات Google.
- افتح المستند ، وانقر بزر الماوس الأيمن فوق الصورة التي تريد حفظها ، وحدد حفظ في Keep .
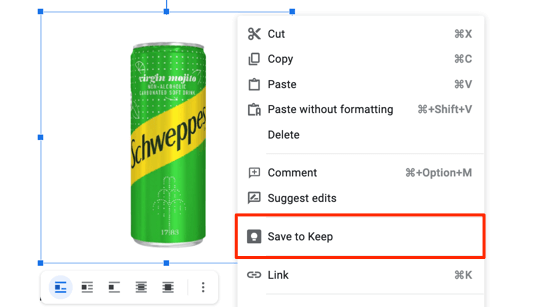
على الشريط الجانبي الأيمن ، سينشئ مُحرر مستندات Google ملف ملاحظة بالصورة المحددة كمحتوى.
- انقر بزر الماوس الأيمن فوق الصورة وحدد حفظ الصورة باسم.
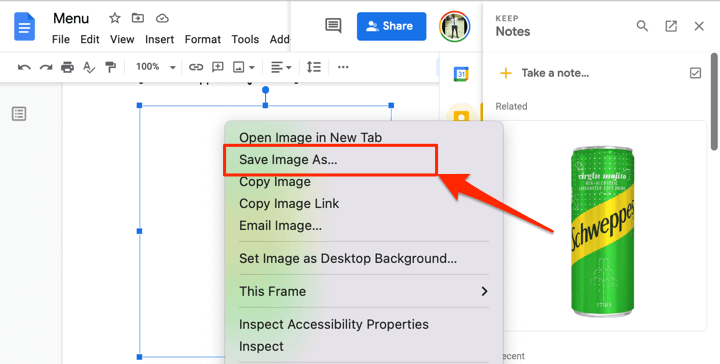
- قم بتسمية الصورة باسم ملف وحدد حفظ .
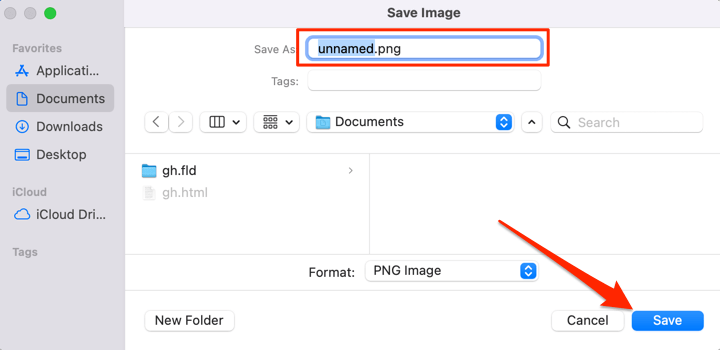
احذف الصورة من مفكرة Google Keep بعد حفظ الصورة على جهاز الكمبيوتر الخاص بك.
- مرر مؤشر الماوس فوق الصورة في قسم Google Keep وحدد رمز القائمة المكون من ثلاث نقاط .
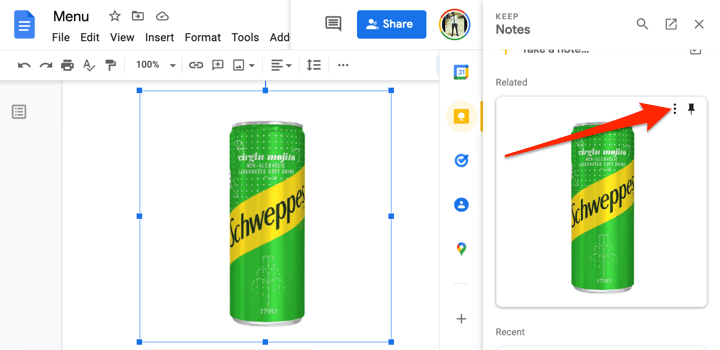
- حدد حذف لإزالة الصورة من Google Keep.
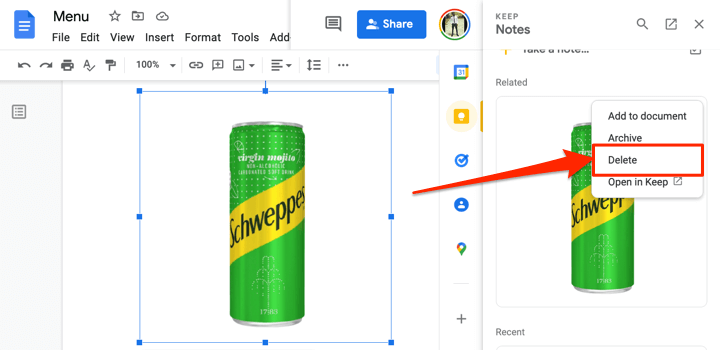
4. استخراج كافة الصور كملف صفحة ويب
هل تريد تنزيل الصور بأكملها في ملف مستندات Google دفعة واحدة؟ حفظ الملف كصفحة ويب HTML سيفي بالغرض. تصدر العملية المستند في ملف مضغوط يحتوي على عنصرين: ملف نصي بتنسيق HTML ومجلد يحتوي على جميع الصور في المستند.
- افتح ملف محرر مستندات Google ، وحدد ملف على شريط الأدوات ، وحدد تنزيل ، وحدد صفحة ويب (.html ، مضغوطة) .
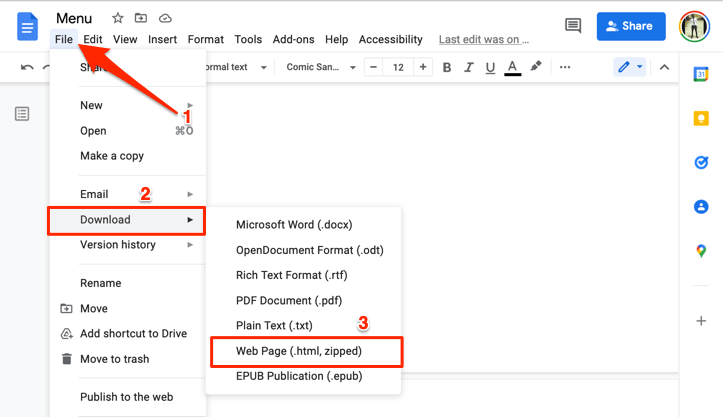
- احفظ ملف ZIP على جهاز الكمبيوتر الخاص بك وقم بفك ضغطه لاستخراج المجلدات المضمنة.
- افتح المجلد (غير المضغوط) وافتح مجلد الصور لعرض جميع الصور في ملف مستندات Google.
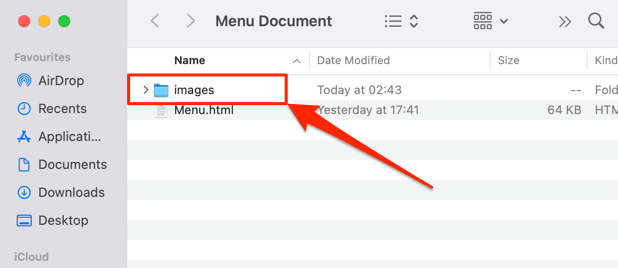
لاحظ أن الصور الموجودة في المجلد غير مرتبة بالترتيب الذي تظهر به في مستند Google. وبالمثل ، فإن الصور لا تحمل أسمائها الأصلية. تم تعيين اسم عشوائي للصورة ورقم عشوائي تم إنشاؤه بواسطة Google.
5. حفظ صور مستندات Google باستخدام Microsoft Word
قم بتصدير ملف محرر مستندات Google كمستند Word واستخراج الصور في المستند إلى جهاز الكمبيوتر الخاص بك.
- افتح ملف محرر مستندات Google ، وحدد ملف من شريط الأدوات ، وحدد تنزيل ، ثم حدد Microsoft Word (.docx) .
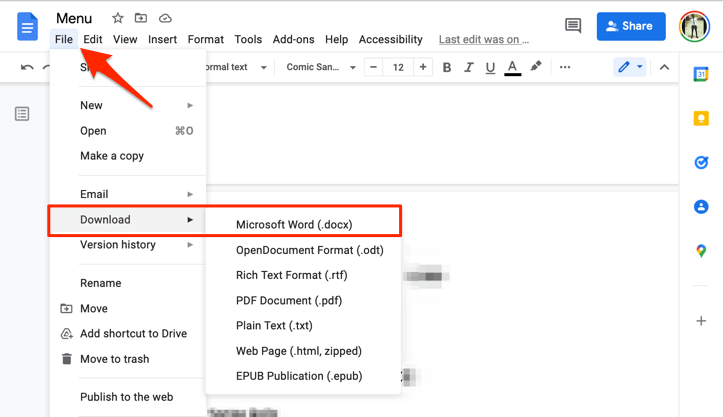
- احفظ مستند Word على جهاز الكمبيوتر وافتحه باستخدام Microsoft Word عند اكتمال التنزيل.
- لحفظ صورة من المستند ، انقر بزر الماوس الأيمن فوق الصورة ، وحدد حفظ كصورة .
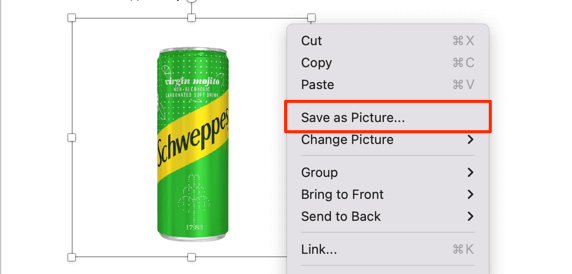
- أعد تسمية ملف الصورة (إذا كنت ترغب في ذلك) وحدد مكان التخزين. يتيح لك Microsoft Word أيضًا حفظ الصورة بتنسيقات مختلفة — PNG أو JPEG أو BMP أو GIF. حدد تنسيق الصورة المفضل لديك في القائمة المنسدلة "حفظ كنوع" ، وحدد حفظ .
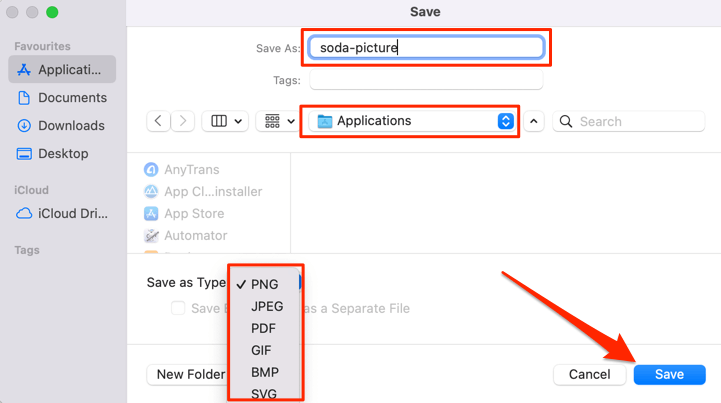
- لحفظ جميع الصور في المستند ، حدد ملف على شريط القائمة ، وحدد حفظ باسم.
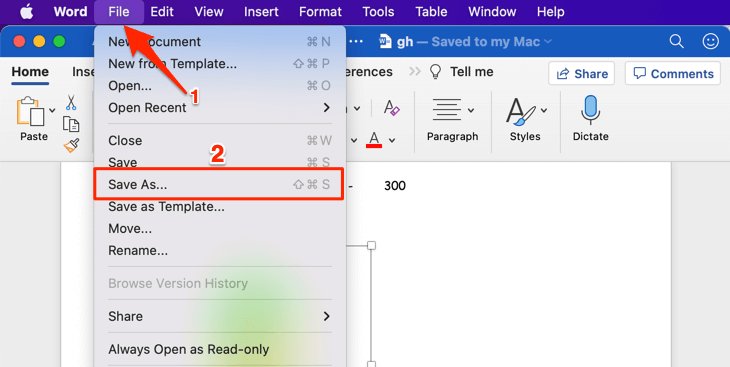
- حدد القائمة المنسدلة تنسيق الملف وحدد صفحة الويب (htm.) .
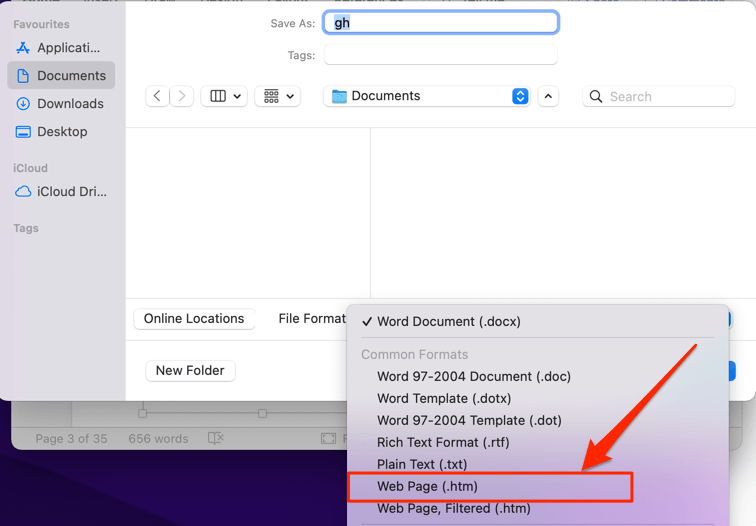
- اختر موقع التخزين وحدد حفظ . توجه إلى الموقع حيث تم حفظ ملف HTML وافتح المجلد باسم مطابق.
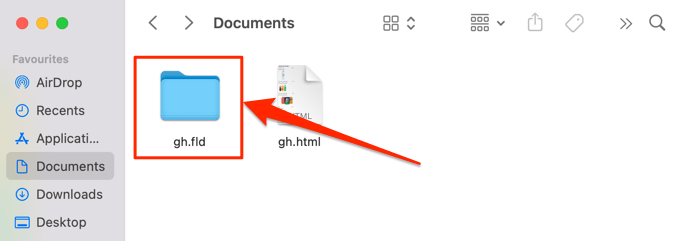
ستجد جميع الصور في مستند Word في مجلد الصور ، مرتبة بالترتيب الذي تظهر به في المستند ولكن بأسماء ملفات تم إنشاؤها عشوائيًا.

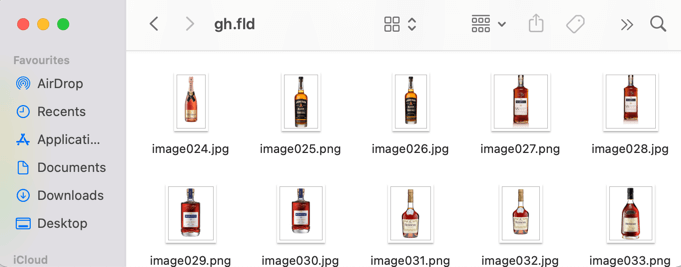
6. استخدم خدعة "النشر على الويب"
يحتوي محرر مستندات Google على ميزة تتيح لك نشر نسخة من ملف محرر مستندات Google كصفحة ويب خفيفة الوزن. إذا كنت بحاجة إلى تنزيل الصور المحددة من مستند ، فاستخدم ميزة "النشر على الويب" في محرر مستندات Google لصالحك.
الحيلة هي إنشاء نسخة على شبكة الإنترنت من الملف وتنزيل الصورة (الصور) من صفحة ويب الملف. سهل جدا.
- افتح ملف محرر مستندات Google ، وحدد ملف على شريط الأدوات ، وحدد نشر على الويب .
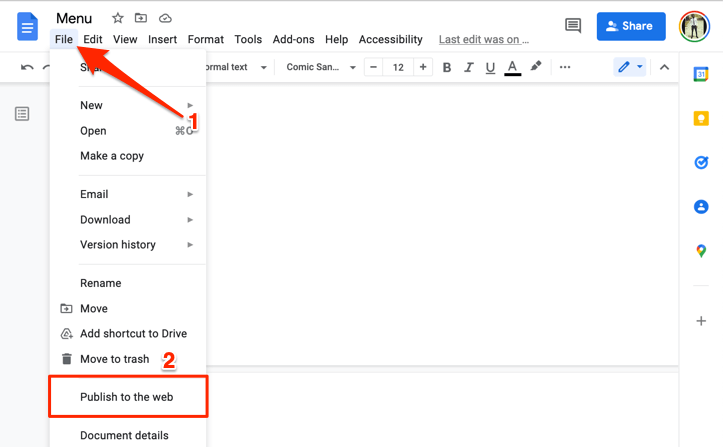
- حدد الزر نشر .
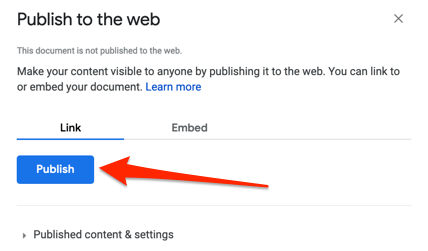
- حدد موافق في النافذة المنبثقة.
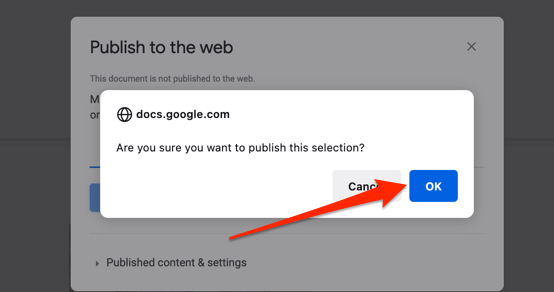
- انسخ عنوان URL الخاص بالمستند وافتح الرابط في علامة تبويب جديدة.
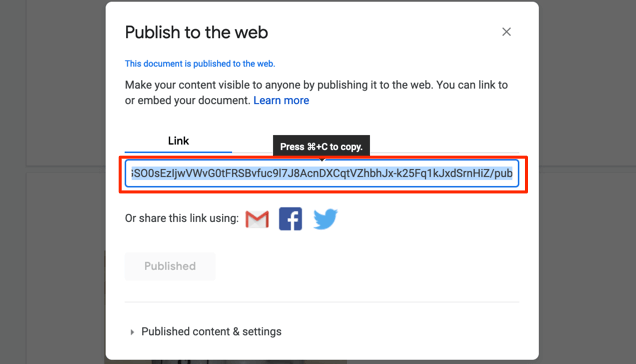
- انقر بزر الماوس الأيمن على الصورة التي تريد حفظها وحدد حفظ الصورة باسم أو حفظ الصورة .
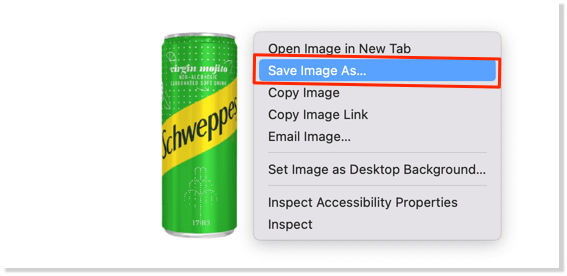
- أعد تسمية الصورة (إذا كنت ترغب في ذلك) ، وحدد موقع التخزين المفضل على جهاز الكمبيوتر الخاص بك ، وحدد حفظ .
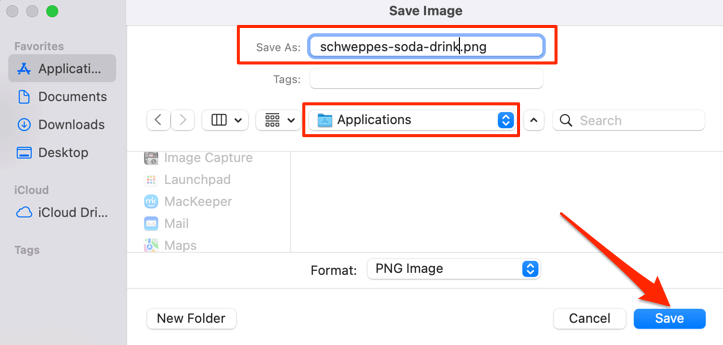
أحد الأشياء الجيدة في هذه الطريقة هو أنها تحتفظ بالاسم الأصلي للصورة (الصور) ، لذلك من السهل التعرف على الصور المحفوظة. بالإضافة إلى ذلك ، فإنه يوفر عليك إجهاد إعادة تسمية الصور ، خاصة إذا كان المستند يحتوي على العديد من الصور.
7. إضافات الطرف الثالث
"Image Extractor & Remover" هي وظيفة إضافية شائعة في محرر مستندات Google تتيح للمستخدمين حفظ الصور من مستندات Google. على الرغم من أنه ملائم للاستخدام ، إلا أن أذونات التطبيق مبالغة. تتطلب هذه الوظيفة الإضافية الوصول إلى ملفات Google Drive والمعلومات الشخصية في حسابك على Google.
يجب عليك أيضًا منحه إذنًا لعرض ملفات Google Drive وتعديلها وحذفها. هذا الكثير من البيانات / الوصول للوظائف التي يقدمها. التبادل لا يستحق كل هذا العناء.
ولكن إذا كنت موافقًا على هذه الأذونات ، أو كنت في حالة مزاجية للتجربة ، فإليك كيفية تثبيت الوظيفة الإضافية.
- حدد الوظائف الإضافية على شريط الأدوات وحدد الحصول على الوظائف الإضافية .
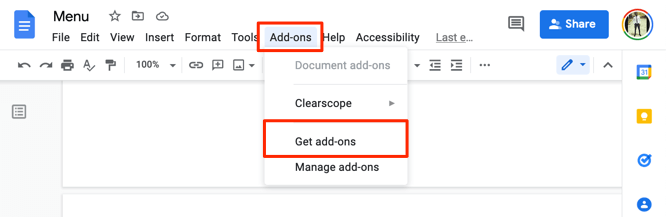
- اكتب مستخرج الصور في شريط البحث وحدد Image Extractor & Remover في الاقتراحات.
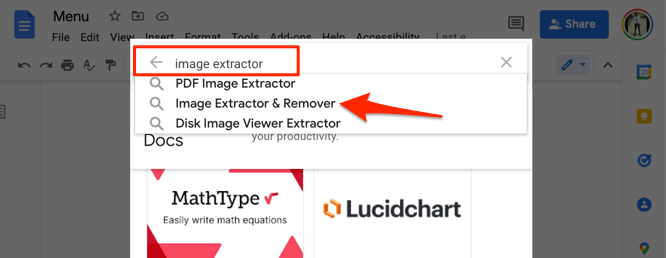
- حدد تطبيق Images Extractor & Remover .
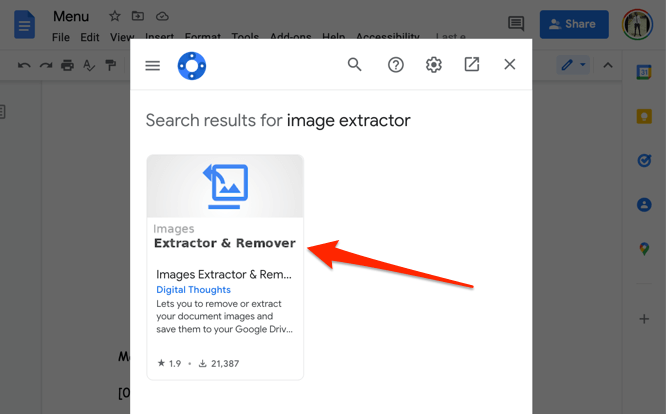
- حدد تثبيت لإضافة الأداة إلى محرر مستندات Google. يجب عليك التحقق من إذن الوظيفة الإضافية في علامة التبويب "الأذونات". وبالمثل ، توجه إلى قسم "المراجعات" لقراءة تجربة المستخدمين الآخرين قبل تثبيت الوظيفة الإضافية.
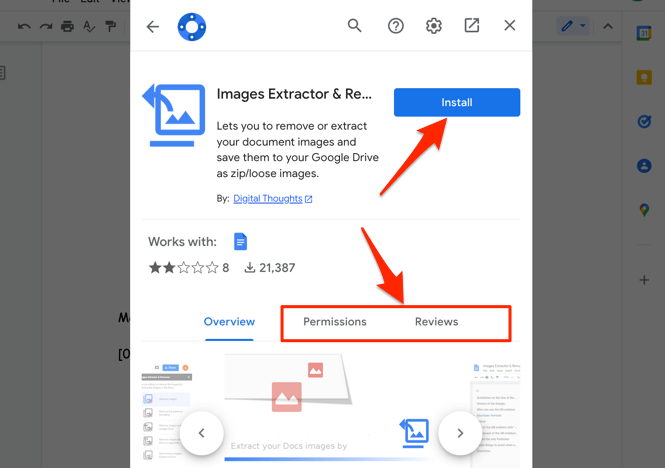
لنتحدث عن جودة الصورة
من تجاربنا ، حافظت الصور التي تم تنزيلها باستخدام هذه الأساليب على الحجم والأبعاد والجودة نفسها مثل الصورة الأصلية التي تم تحميلها إلى مستند Google. حمّلنا حوالي 50 صورة إلى مستند ، وأعدنا تنزيلها جميعًا ، ومقارنتها بالنسخ الأصلية التي حمّلناها.
لم يكن هناك انخفاض في جودة الصورة أو حجمها ، سواء على الهاتف المحمول أو سطح المكتب. ومع ذلك ، تجدر الإشارة إلى أن تحرير صورة في محرر مستندات Google سيؤثر على حجم التنزيل وجودته. على سبيل المثال ، سيؤدي اقتصاص الصورة إلى تقليل أبعادها وحجمها.
دعنا نترك لك خدعة أخيرة لحفظ الصور من محرر مستندات Google. قم بتنزيل المستند كملف PDF واستخرج الصور من ملف PDF. على الرحب والسعة .
