76 اختصارات لوحة مفاتيح Adobe Photoshop الأكثر فائدة
نشرت: 2023-04-27يعد Adobe Photoshop أحد أقوى برامج التصميم والرسومات المتوفرة ، ولكن قد يكون من الصعب معرفة جميع النصائح والحيل التي تجعل مهام التحرير أسهل وأسرع. هذا هو السبب في أن معرفة اختصارات لوحة مفاتيح Adobe Photoshop أمر ضروري! تتيح لك اختصارات لوحة المفاتيح تجاوز النقرات اللانهائية والتنقل في القائمة ، مما يبسط سير عملك حتى تتمكن من إنجاز المزيد من العمل في وقت أقل.

بدلاً من حفظ جميع لوحات مفاتيح الاختصارات الضرورية في Photoshop ، يمكنك حفظ هذه المقالة واستخدامها كورقة غش كلما احتجت إلى ذلك. ضع في اعتبارك أنه في معظم الحالات ، تكون الاختصارات لمستخدمي Windows و Mac هي نفسها. لكن في بعض الحالات ، يمكن أن تكون مختلفة. إذا كانت كذلك ، فسوف تسرد المقالة كلا الصيغتين. سيتم عرض واحد لنظام macOS بين قوسين.
تأكد أيضًا من مراجعة مقالاتنا حول أفضل اختصارات لوحة مفاتيح Word وأفضل اختصارات لوحة مفاتيح Excel لزيادة الإنتاجية بشكل كامل.
تحضير عملك
قبل أن تبدأ العمل في Photoshop ، قد ترغب في تجهيز الصورة أو اللوحة القماشية. سيساعدك هذا على تحسين سير عملك. يجب أن يكون إعداد مستند Photoshop أمرًا ثانويًا بالنسبة لك إذا كنت تستخدم البرنامج غالبًا ، ولكن استخدام اختصارات لوحة المفاتيح يوفر الوقت. بدلاً من إضاعة الوقت في العثور على الأدوات المناسبة ، اضغط على بعض الأزرار الموجودة على لوحة المفاتيح لتغيير حجم الصورة ، والتكبير أو التصغير ، وقياس صورتك. فيما يلي أهم الاختصارات الأساسية التي ستساعدك في تحضير عملك في Photoshop:
| تحضير عملك | ||
| فعل | شبابيك | macOS |
| تغيير حجم الصورة | CTRL + Alt + i | Command + Option + i |
| تغيير حجم القماش | CTRL + Alt + c | Command + Option + c |
| تكبير | CTRL + + | القيادة + + |
| تصغير | CTRL + - | القيادة + - |
| مقياس متناسب | اضغط مع الاستمرار على Shift أثناء تحديد كائن | |
| مقياس في المكان | اضغط على shift + alt (خيار) أثناء تحديد كائن | |
| عرض المساطر | CTRL + r | Command + r |
| إظهار / إخفاء الشبكة | CTRL + ' | القيادة + ' |
اختيار الأدوات
الأدوات التي تعمل بها في Photoshop تأتي في مجموعات. كل مجموعة أدوات لها وظائف مختلفة. على سبيل المثال ، ضمن مجموعة Object Selection ، سيكون لديك خيارات لإجراء تحديد سريع أو استخدام أداة العصا السحرية.
تحتوي كل أداة على اختصار لوحة مفاتيح ، وإليك قائمة بالأكثر استخدامًا:
| اختيار الأدوات | |||||
| أداة النقل | الخامس | أداة تحديد المسار أدوات الاختيار المباشرة | أ | ||
| أداة تحديد الكائن اختيار أداة سريعة | ث | اداة يدوية | ح | ||
| أداة مستطيلة سرادق أداة التحديد البيضاوي | م | تدوير عرض | ص | ||
| أداة لاسو أداة لاسو متعدد الأضلاع | ل | أداة القلم أداة Freeform Pen | ص | ||
| أداة القطارة أداة Color Sampler | أنا | أداة ختم استنساخ أداة Pattern Stamp | س | ||
| أداة المحاصيل أداة Perspective Crop | ج | أداة دودج أداة حرق | ا | ||
| ممحاة أداة ممحاة الخلفية | ه | أداة التكبير | ض | ||
| مستطيل مستطيل مستدير الزوايا | ش | تقصير ألوان المقدمة / الخلفية | د | ||
| أداة الكتابة الأفقية أداة Vertical Type | ر | قم بتبديل ألوان المقدمة / الخلفية | x | ||
| أداة الفرشاة أداة قلم رصاص | ب | تبديل أوضاع القناع السريع | ف | ||
| أداة History Brush أداة فرشاة تاريخ الفن | ذ | تغيير وضع الشاشة | F | ||
| بقعة الشفاء أداة فرشاة فرشاة المداواة | ي | ||||
| أداة التدرج أداة سطل الدهان | ز |
ملاحظة: هذه الاختصارات السريعة هي نفسها لمستخدمي Windows و macOS.

أداة الفرشاة
الفرشاة هي واحدة من أكثر الأدوات استخدامًا في Adobe Photoshop لأسباب واضحة.
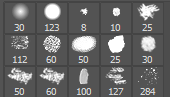
استخدم هذه الاختصارات لتغيير حجم الفرشاة وشكلها وشفافيتها بضربات الفرشاة.
| أداة الفرشاة | |
| زيادة الحجم | ] |
| تقليل الحجم | [ |
| زيادة صلابة الفرشاة | } |
| تقليل صلابة الفرشاة | { |
| حدد نمط الفرشاة السابق أو التالي | ، أو . |
| عرض التقاطع الدقيق للفرش | Caps lock أيضا Shift + Capslock |
| تبديل خيار البخاخة | Shift + Alt + p (Shift + Option + p في أنظمة تشغيل Mac) |
أداة الخيمة
من السهل إجراء تحديدات سريعة وبسيطة في Photoshop. لكن أداة Marquee قادرة على أكثر من مجرد سحب وتحديد بسيط. استخدمه لتحديد العناصر الفردية في صورتك أو الرسم بأكمله. بعد إجراء التحديد المناسب ، يمكنك بسهولة نسخه وقصه ولصقه في مكان أو مستند أو حتى طبقة أخرى.
فيما يلي بعض اختصارات أداة Marquee شائعة الاستخدام. لكن أولاً ، اضغط على M على لوحة المفاتيح لتحديد الأداة.
| أداة الخيمة | ||
| شبابيك | macOS | |
| قم بالتبديل بين Slice Tool و Slice Selection Tool | كنترول | يأمر |
| ارسم شريحة مربعة | Shift + اسحب الماوس | Shift + اسحب الماوس |
| ارسم من المركز إلى الخارج | Alt + سحب الماوس | الاختيار + اسحب الماوس |
| ارسم شريحة مربعة من المركز إلى الخارج | Shift + Alt + سحب الماوس | Shift + Option + اسحب الماوس |
| غيّر موضع الشريحة أثناء إنشائها | مفتاح المسافة + اسحب الماوس | مفتاح المسافة + اسحب الماوس |
خيارات المزج
ستعمل أوضاع المزج على تحسين مظهر الرسومات أو الصورة التي تعمل عليها. يحددون كيفية مزج الألوان بين الطبقات. تقوم بعض خيارات المزج بإجراء تغييرات طفيفة ، بينما يمكن للآخرين تغيير الانطباع المرئي للرسومات بشكل كبير.
لتحديد خيار المزج ، انتقل إلى قائمة الشريط العلوي في Photoshop وحدد Layer > Layer Style > Blending Options .
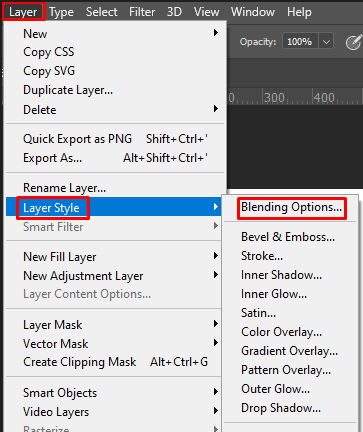
بدلاً من ذلك ، يمكنك النقر نقرًا مزدوجًا فوق أي طبقة وسيؤدي ذلك إلى إظهار الخيارات لتلك الطبقة المعينة. ستجد خيارات المزج هناك.
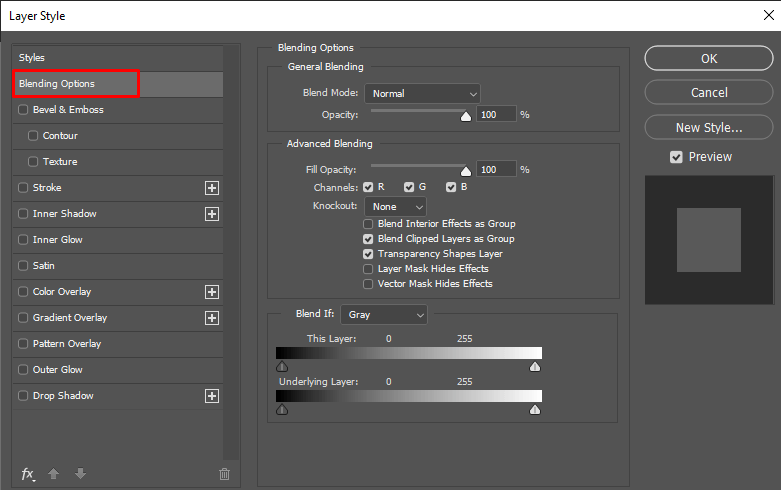
بمجرد فتح خيارات المزج ، يمكنك استخدام الاختصارات التالية. لكن لا تنسَ تحديد أداة النقل (v) أولاً ثم النقر فوق الطبقة التي تريد معالجتها باستخدام خيارات المزج.
| خيارات المزج | ||
| شبابيك | macOS | |
| تبديل أوضاع المزج المختلفة | Shift + + و Shift + - | Shift + + و Shift + - |
| الوضع العادي | Shift + Alt + n | Shift + Option + n |
| تذوب | Shift + Alt + i | Shift + Option + i |
| أغمق | Shift + Alt + k | Shift + Option + k |
| تفتيح | Shift + Alt + g | Shift + Option + g |
| تتضاعف | Shift + Alt + m | شيفت + خيار + م |
| تراكب | Shift + Alt + o | Shift + Option + o |
| مسحة | Shift + Alt + u | Shift + Option + u |
| التشبع | Shift + Alt + t | Shift + Option + t |
| لمعان | Shift + Alt + y | Shift + Option + y |
العمل مع الطبقات والكائنات
قد تكون معالجة كائنات معينة في الرسم البياني الخاص بك ، أو حتى طبقات متعددة عملاً شاقًا. لكن هذه الاختصارات تجعل كل شيء يبدو سهلاً للغاية. هذه أيضًا بعض الاختصارات الأكثر استخدامًا في Photoshop من قبل المحترفين وأولئك الذين بدأوا للتو.
| معالجة الكائنات والطبقات | ||
| شبابيك | macOS | |
| حدد كل الكائنات | CTRL + أ | الأمر + أ |
| قم بإلغاء تحديد الكائنات المحددة | CTRL + د | القيادة + د |
| اعكس التحديد | Shift + CTRL + i | Shift + Command + i |
| حدد كل الطبقات | CTRL + Alt + a | Command + Option + a |
| دمج كل الطبقات | CTRL + Shift + e | Command + Shift + e |
| حدد الطبقة العليا | Alt +. | خيار +. |
| حدد الطبقة السفلية | Alt + ، | الاختيار + ، |
| حدد الطبقة التالية لأسفل أو لأعلى | Alt + [أو] | خيار + [أو] |
| حرك الطبقة المستهدفة لأسفل أو لأعلى | CTRL + [أو] | الأمر + [أو] |
| انقل الطبقة المحددة إلى الأسفل أو الأعلى | CTRL + Shift + [أو] | Command + Shift + [أو] |
| قم بإنشاء طبقة جديدة | Shift + CTRL + n | Shift + Command + n |
| طبقة جديدة عبر النسخ | CTRL + j | القيادة + ي |
| طبقة جديدة عبر القص | CTRL + Shift + J. | Command + Option + j |
| تجميع الطبقات المحددة | CTRL + ز | Command + g |
| فك تجميع الطبقات المحددة | CTRL + Shift + g | Command + Shift + g |
| دمج الطبقات المحددة وتسويتها | CTRL + ه | القيادة + البريد |
| دمج الطبقات المحددة أعلى الطبقات الأخرى | Control + Shift + Alt + e | Command + Shift + Option + e |
| كائنات التحويل الحر | CTRL + t | القيادة + t |
| تراجع عن الإجراء الأخير | CTRL + z | Command + z |
| التراجع عن عدة إجراءات أخيرة | CTRL + Alt + z | Command + Option + Z |
حفظ مستند Photoshop الخاص بك
أخيرًا ، دعنا نرى الاختصارات التي يمكنك استخدامها لحفظ عملك في Photoshop. لا يهم إذا أنهيت ذلك أم لا. يمكنك دائمًا العودة إلى عملك إذا قمت بحفظه كملف Photoshop (PSD).
| احفظ عملك في Photoshop | ||
| شبابيك | macOS | |
| حفظ باسم | CTRL + Shift + s | Command + Shift + s |
| حفظ للويب والأجهزة | CTRL + Shift + Alt + s | Command + Shift + Option + s |
حتى لو كنت مبتدئًا في استخدام هذا البرنامج ، فإن قضاء بعض الوقت في تعلم وممارسة هذه الأوامر الرئيسية المهمة يمكن أن يؤتي ثماره حقًا في تقليل الوقت الذي يستغرقه تعديل الصور المعقدة بشكل كبير. لا تقلق إذا استغرق الأمر وقتًا لتذكر اختصار معين - فالممارسة تجعلها مثالية!
