8 طرق لإصلاح اتصال Steam بخطأ في الخادم
نشرت: 2023-04-19هل تحصل على خطأ في اتصال الخادم في Steam على جهاز الكمبيوتر الخاص بك؟ هناك فرصة جيدة لأن تتسبب إعدادات LAN التلقائية في حدوث المشكلة. يمكن أن تؤدي العناصر الأخرى أيضًا إلى عرض Steam على رسالة الخطأ هذه. فيما يلي بعض الطرق للتغلب على هذه المشكلة على نظامي التشغيل Windows و Mac.
بالإضافة إلى إعدادات LAN غير الصالحة ، فإن العناصر الأخرى التي يمكن أن تتسبب في عرض Steam للخطأ أعلاه هي مواطن الخلل البسيطة الخاصة بـ Steam ، ووقت تعطل الخادم ، و VPN المحظور ، وجدار الحماية الذي يمنع وصول Steam إلى الإنترنت ، والمزيد.

1. تحقق من حالة خادم Steam
عندما تحصل على الخطأ أعلاه ، فإن أول شيء يجب التحقق منه هو حالة خادم Steam. قد تعاني خوادم النظام الأساسي من تعطل ، مما يتسبب في عدم توفر ميزات التطبيق المختلفة.
يمكنك التوجه إلى موقع مثل Downdetector للتحقق مما إذا كان Steam يواجه انقطاعًا. إذا قال الموقع أن Steam لديه مشكلة في الخادم ، فسيتعين عليك الانتظار حتى تصلح الشركة هذه المشكلات.
2. فرض إغلاق وإعادة فتح Steam لإصلاح مشكلة الاتصال بالخطأ
يمكن أن تتسبب الثغرات البسيطة في Steam في عدم اتصال التطبيق بالخوادم. في هذه الحالة ، قم بإنهاء التطبيق وإعادة تشغيله على جهاز كمبيوتر يعمل بنظام Windows أو Mac لحل مشكلتك.
على نظام Windows
- افتح قائمة ابدأ ، وابحث عن إدارة المهام ، وقم بتشغيل الأداة المساعدة.
- انقر بزر الماوس الأيمن فوق Steam في القائمة واختر إنهاء المهمة لإغلاق Steam .
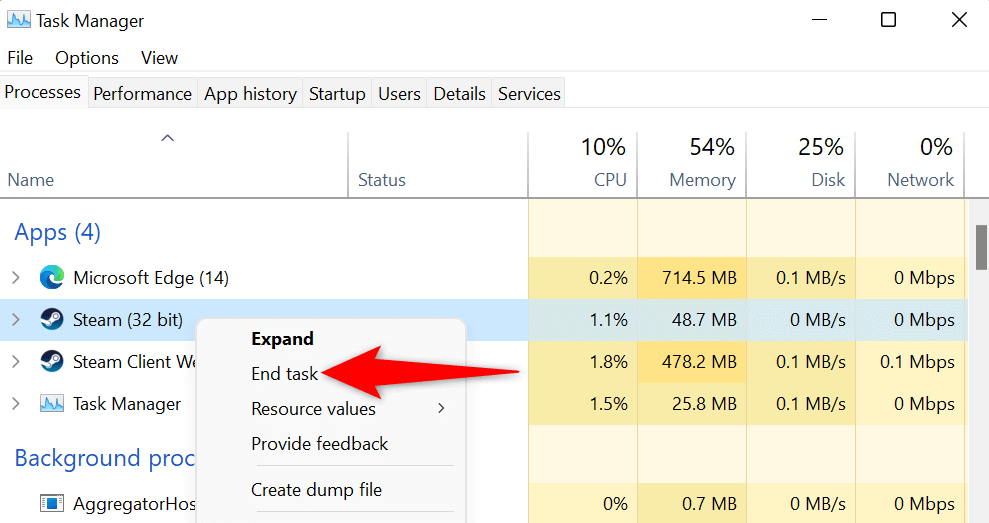
- أعد تشغيل Steam على جهاز الكمبيوتر الخاص بك.
على macOS
- اضغط على مفتاحي Option + Command + Esc في لوحة مفاتيح Mac.
- حدد Steam في القائمة واختر Force Quit .
- أعد فتح تطبيق Steam على جهاز Mac.
3. تشغيل Steam كمسؤول
أحد أسباب فشل Steam في التواصل مع خوادمه هو أن التطبيق لا يمتلك الأذونات المطلوبة للعمل. في هذه الحالة ، يمكنك تشغيل التطبيق كمسؤول ، مع منح التطبيق جميع الأذونات التي يحتاجها للتشغيل بشكل صحيح.
لاحظ أنه ما عليك سوى القيام بذلك على جهاز كمبيوتر يعمل بنظام Windows.
- افتح ابدأ وابحث عن Steam .
- انقر بزر الماوس الأيمن فوق التطبيق واختر تشغيل كمسؤول .
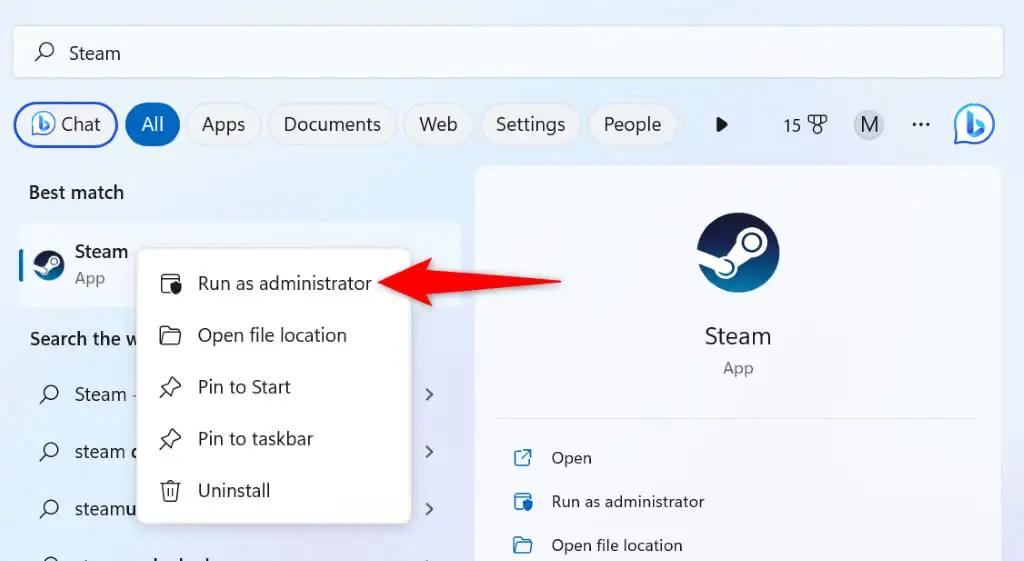
- حدد نعم في موجه التحكم في حساب المستخدم .
4. إصلاح Steam عن طريق تعطيل VPN الخاص بك
يقوم تطبيق VPN بتوجيه حركة المرور على الإنترنت من خلال خادم جهة خارجية ، مما يؤدي إلى تغيير عنوان IP والموقع. في بعض الأحيان ، لا تعمل شبكات VPN هذه بشكل جيد مع التطبيقات التي تدعم الإنترنت مثل Steam.
في هذه الحالة ، قم بإيقاف تشغيل خدمة VPN الخاصة بك ومعرفة ما إذا كان ذلك سيؤدي إلى حل المشكلة. يمكنك تعطيل خدمتك عن طريق فتح تطبيق VPN الخاص بك وإيقاف تشغيل الخيار على الواجهة الرئيسية.
بعد ذلك ، قم بتشغيل عميل Steam ومعرفة ما إذا كان قد تم حل مشكلتك.
5. قم بتعطيل إعدادات LAN التلقائية لجهاز الكمبيوتر الخاص بك
يوفر Windows خيارًا يكتشف ويطبق إعدادات LAN (الشبكة المحلية) تلقائيًا على جهاز الكمبيوتر الخاص بك. من المحتمل أن تكون هذه الميزة معطلة ، مما يمنع Steam من الاتصال بخوادمه.
يمكنك تبديل خيار Windows هذا لحل مشكلتك.
- افتح قائمة ابدأ ، وابحث عن خيارات الإنترنت ، وقم بتشغيل هذا العنصر.
- قم بالوصول إلى علامة التبويب Connections (اتصالات) وحدد زر إعدادات LAN .
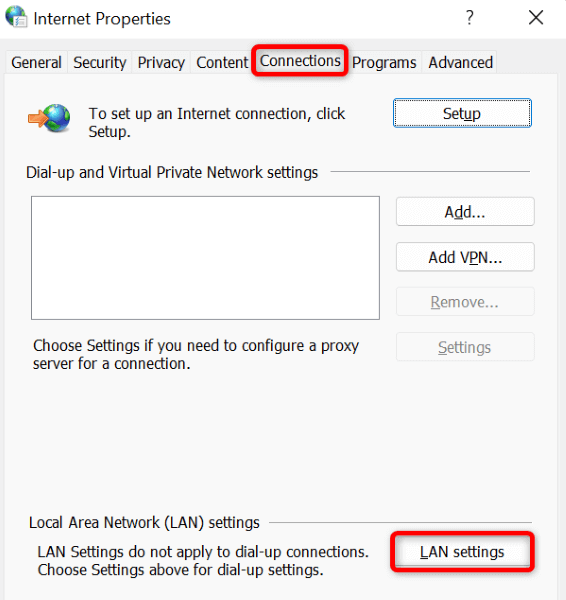
- قم بتعطيل خيار الكشف عن الإعدادات تلقائيًا .
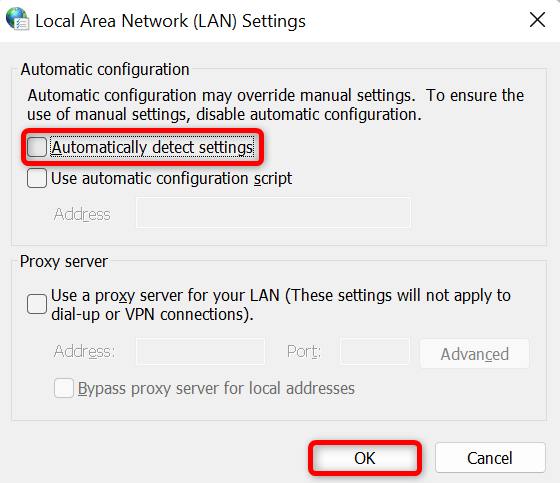
- حدد موافق ، وتطبيق ، ثم موافق على النوافذ المفتوحة.
- قم بإنهاء Steam وإعادة فتحه على جهاز الكمبيوتر الخاص بك.
6. مسح ذاكرة التخزين المؤقت DNS الخاصة بجهاز الكمبيوتر الخاص بك
يقوم جهاز الكمبيوتر الخاص بك بتخزين بيانات DNS مؤقتًا لمساعدة التطبيقات التي تدعم الإنترنت على ترجمة أسماء المجالات بسرعة إلى عناوين IP. ربما تكون ذاكرة التخزين المؤقت هذه تالفة ، مما تسبب في عدم قدرة Steam على حل أسماء المجال لعناوين IP.
في هذه الحالة ، قم بمسح ذاكرة التخزين المؤقت DNS الخاصة بجهاز Windows أو Mac ، وسيتم حل مشكلتك. لاحظ أنك لن تفقد Steam أو أي بيانات أخرى أثناء مسح ذاكرة التخزين المؤقت لنظام أسماء النطاقات.
على نظام Windows
- افتح ابدأ ، وابحث عن موجه الأوامر ، وحدد تشغيل كمسؤول .
- اختر نعم في موجه التحكم في حساب المستخدم .
- أدخل الأمر التالي في نافذة CMD واضغط على Enter : ipconfig / flushdns
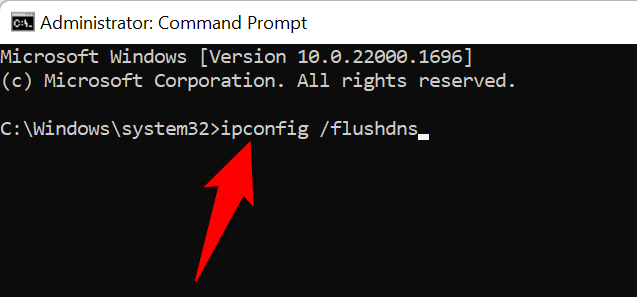
- بعد مسح ذاكرة التخزين المؤقت لنظام أسماء النطاقات ، قم بتشغيل الأوامر التالية ، واحدة تلو الأخرى.
ipconfig / الإصدار
ipconfig / تجديد - أغلق موجه الأوامر وابدأ تشغيل Steam .
على macOS
- افتح نافذة طرفية على جهاز Mac الخاص بك.
- اكتب الأمر التالي في Terminal واضغط على Enter :
sudo dscacheutil -flushcache ؛ sudo killall -HUP mDNSResponder - اكتب كلمة مرور مسؤول جهاز Mac واضغط على Enter . لن تعرض المحطة الطرفية كلمة المرور ولكن اكتبها على أي حال.
7. اسمح لـ Steam عبر جدار الحماية الخاص بك
قد يكون جدار الحماية الخاص بجهازك قد منع وصول Steam إلى الإنترنت ، مما تسبب في عدم قدرة التطبيق على الاتصال بخوادمه. يمكنك التحقق من ذلك عن طريق إيقاف تشغيل جدار الحماية الخاص بك مؤقتًا. إذا نجح Steam بعد ذلك في الاتصال بخوادمه ، فيمكنك إضافة التطبيق إلى القائمة البيضاء لجدار الحماية الخاص بك حتى يسمح جدار الحماية الخاص بك دائمًا لـ Steam بالاتصال بالإنترنت.

على نظام Windows
- افتح Start ، وابحث عن Windows Security ، وافتح التطبيق.
- حدد جدار الحماية وحماية الشبكة في التطبيق.
- اختر شبكة تقول (نشطة) .
- تعطيل تبديل جدار حماية Microsoft Defender .
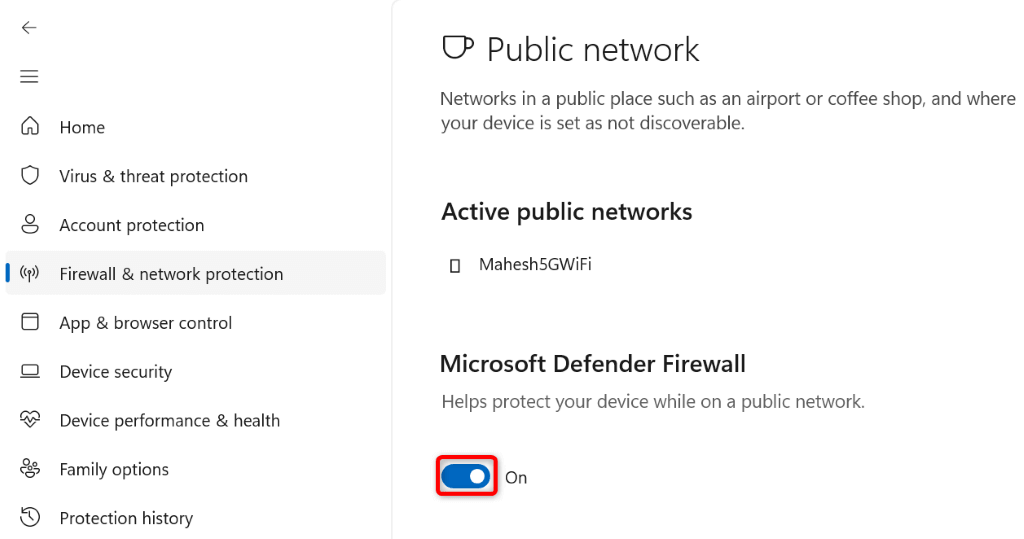
- حدد نعم في موجه التحكم في حساب المستخدم .
- افتح تطبيق Steam .
إذا اتصل Steam بخوادمه بعد تعطيل جدار الحماية ، فأضف تطبيق Steam إلى قائمة السماح بجدار الحماية ، كما هو موضح أدناه:
- افتح أمان Windows وحدد جدار الحماية وحماية الشبكة .
- اختر السماح لتطبيق من خلال جدار الحماية .
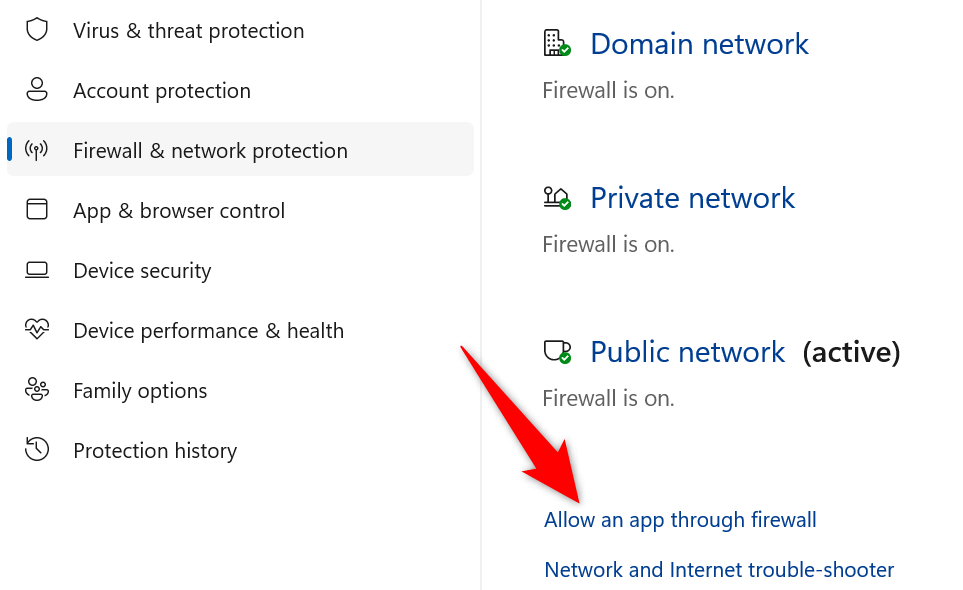
- حدد تغيير الإعدادات في الأعلى.
- قم بتمكين مربع الاختيار بجوار Steam في قائمة التطبيقات.
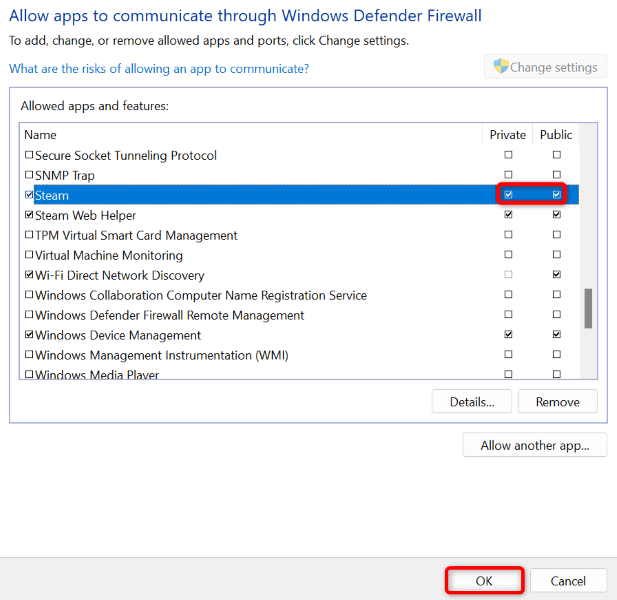
- قم بتشغيل كل من مربعات الاختيار الخاصة والعامة لـ Steam .
- حدد "موافق" في الجزء السفلي لحفظ التغييرات.
على macOS
- حدد شعار Apple في الزاوية العلوية اليسرى من جهاز Mac واختر تفضيلات النظام .
- حدد الأمان والخصوصية في الصفحة التالية.
- افتح علامة التبويب جدار الحماية .
- حدد رمز القفل في الجزء السفلي ، وأدخل اسم مستخدم وكلمة مرور مسؤول Mac الخاص بك ، وحدد Unlock .
- حدد زر إيقاف تشغيل جدار الحماية .
- قم بتشغيل تطبيق Steam .
8. قم بإلغاء تثبيت Steam وإعادة تثبيته
إذا استمر Steam في عرض خطأ يفيد بأن التطبيق يواجه مشكلات في الاتصال بخوادمه ، فإن الملاذ الأخير لك هو إزالة التطبيق وإعادة تثبيته على جهاز الكمبيوتر الخاص بك. يؤدي القيام بذلك إلى إزالة جميع ملفات التطبيق ، والتي قد يكون بعضها مشكلة ، مما يتسبب في حدوث المشكلة المذكورة أعلاه.
تؤدي إعادة تثبيت التطبيق إلى جلب ملفات جديدة ، مما يسمح لك بتشغيل التطبيق واستخدامه دون أي مشاكل.
على نظام Windows
- افتح الإعدادات بالضغط على Windows + I.
- حدد التطبيقات على اليسار والتطبيقات والميزات على اليمين.
- حدد النقاط الثلاث بجوار Steam في القائمة واختر إلغاء التثبيت .
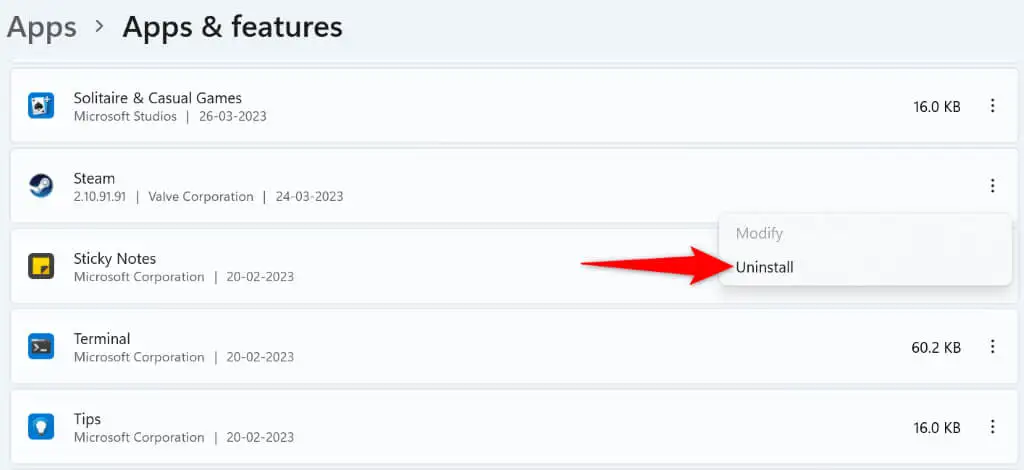
- حدد إلغاء التثبيت في المطالبة لتأكيد اختيارك.
- أعد تثبيت Steam من الموقع الرسمي للتطبيق.
على macOS
- افتح Finder وحدد التطبيقات في الشريط الجانبي الأيسر.
- ابحث عن Steam في الجزء الأيمن ، وانقر بزر الماوس الأيمن فوق التطبيق ، واختر Move to Trash .
- أعد تثبيت Steam من موقعه الرسمي.
استكشاف أخطاء اتصال Steam بخطأ في الخادم وإصلاحها
هناك أسباب مختلفة لفشل Steam في الاتصال بخوادمه. بمجرد تحديد العنصر الأساسي وإصلاحه ، يجب أن يتمتع Steam بكل الوصول الذي يحتاجه للعمل على جهاز الكمبيوتر الخاص بك.
نأمل أن يحل الدليل أعلاه خطأ Steam الخاص بك ، حتى تتمكن من العودة إلى ممارسة ألعابك المفضلة. لعب سعيد!
