8 طرق لمعرفة عمر جهاز الكمبيوتر الذي يعمل بنظام Windows
نشرت: 2022-08-23إذا تلقيت جهاز كمبيوتر كهدية أو كنت تبحث عن شراء طراز مستعمل أو بسعر مخفض ، فقد تتساءل عن كيفية معرفة عمر جهاز الكمبيوتر الخاص بك.
على الرغم من أنها ليست دائمًا عملية دقيقة أو مباشرة ، إلا أنه من الممكن الحصول على فكرة جيدة عن عمر جهاز الكمبيوتر الذي يعمل بنظام Windows من خلال تطبيق بعض الحيل.

لماذا يهم عمر جهاز الكمبيوتر الخاص بك
هناك أكثر من بضعة أسباب وراء رغبتك في معرفة السنة التي تم فيها تصنيع الكمبيوتر أو جيل تكنولوجيا الكمبيوتر الذي ينتمي إليه:
- تحديد ما إذا كان الكمبيوتر لا يزال ضمن الضمان.
- التحقق مما إذا كان ما يقوله البائع عن عمر الكمبيوتر صحيحًا.
- العمل على ما إذا كان الكمبيوتر لا يزال قابلاً للترقية.
تتحرك تكنولوجيا الكمبيوتر بسرعة كبيرة ، على الرغم من أن الكمبيوتر قد لا يزال في حالة عمل جيدة ، إلا أن ميزاته وأدائه قد لا يكونان جيدًا للوظائف النموذجية اليوم.
متى يكون الكمبيوتر قديمًا جدًا؟
هذا سؤال نحصل عليه كثيرًا من القراء الذين يرغبون إما في شراء جهاز كمبيوتر قديم لأحد أفراد الأسرة أو يريدون معرفة ما إذا كان ينبغي عليهم استبدال جهاز كمبيوتر موجود.
الإجابة هي "يعتمد ذلك" ، لأن الغرض من استخدام الكمبيوتر يحدد ما إذا كان لديه أداء كافٍ معروض. إذا كان الكمبيوتر لا يزال يلبي أو يتجاوز الحد الأدنى من المتطلبات للتطبيقات التي تحتاج إلى تشغيلها ، فلا داعي لاستبداله. بالنظر إلى مدى قوة أجهزة الكمبيوتر منذ ما قبل عشر سنوات ، إذا كنت تحتاج فقط إلى القيام بتصفح الويب الأساسي والإنتاجية ، فمن المحتمل أنها لا تزال على ما يرام.

المشكلة الأكبر هي دعم البرامج. يعد Microsoft Windows أكثر أنظمة التشغيل شيوعًا في العالم ، لكن Windows 11 لا يدعم جميع الأجيال الحديثة لوحدة المعالجة المركزية (في وقت كتابة هذا التقرير). تاريخ انتهاء عمر Windows 10 هو 14 أكتوبر 2025 ، وإذا كنت بحاجة إلى تجاوز Windows لهذا التاريخ ، فستحتاج إلى جهاز كمبيوتر يمكنه تشغيل Windows 11 أو إصدار أحدث. لا يمكنك التمسك بالإصدارات القديمة مثل Windows Vista أو 7 نظرًا لأن هذه الإصدارات لا تحصل على تحديثات ، وخاصة تحديثات الأمان.
افترض أنك لست بحاجة إلى نظام التشغيل Windows. على وجه الخصوص ، يمكنك دائمًا تثبيت أحد التوزيعات الرائعة العديدة لنظام Linux ، وهو قادر تمامًا على أن يكون نظام تشغيل يومي لأي شخص.
1. حدد المربع الذي جاء فيه الكمبيوتر

إذا كانت العبوة الأصلية للكمبيوتر لا تزال موجودة أو الوثائق المرفقة بها ، فهناك فرصة جيدة لختم تاريخ التصنيع في مكان ما على العبوة أو في الدليل. عادةً ما تكون هذه مجرد خدعة تنطبق على أجهزة الكمبيوتر المحمولة ، نظرًا لأنه يتم تجميع أنظمة سطح المكتب التي تم إنشاؤها مسبقًا عادةً من مكونات جاهزة ، ولكل منها تاريخها الفردي.
2. تحقق من ملصق الرقم التسلسلي
حتى إذا كنت قد رميت صندوق الكمبيوتر بعيدًا ، فمن المحتمل أنك لم تقم بإزالة ملصق الرقم التسلسلي. في كثير من الحالات ، سيتم تحديد تاريخ التصنيع بوضوح على هذه الملصقات. حتى لو لم يكن واضحًا ، يتم أحيانًا ترميز تاريخ التصنيع في الرقم التسلسلي. قد تضطر إلى البحث عما إذا كانت هذه هي الحالة باستخدام بحث الويب حتى تعرف كيفية تفسير أي معلومات إضافية مشفرة في الرقم التسلسلي.
3. افحص علبة الكمبيوتر من الداخل
إذا كان لديك كمبيوتر مكتبي به لوحة جانبية قابلة للإزالة بسهولة ، فقد تجد بالفعل تاريخ تصنيع الكمبيوتر مطبوعًا على ملصق داخل النظام. يمكنك أيضًا التحقق من اللوحة الأم نفسها لمعرفة تاريخ التصنيع ، على الرغم من أن هذا بالطبع يخبرك فقط بعمر اللوحة الأم نفسها. ومع ذلك ، ما لم تتم ترقية الكمبيوتر على نطاق واسع ، يجب أن يكون تاريخ تصنيع اللوحة الأم قريبًا من متوسط عمر الكمبيوتر نفسه.

ينطبق الشيء نفسه على أي مكون تقريبًا ، لذلك إذا شعرت أنك بحاجة إلى ذلك ، يمكنك التحقق من طوابع التاريخ على كل مكون آخر أيضًا. على الرغم من أنه في حالة وحدة المعالجة المركزية ، فإنه لا يستحق إزالة غرفة التبريد (ولصق الحرارة) لمعرفة التاريخ ، لأنه يمكنك ببساطة الاستدلال عليه من طراز وحدة المعالجة المركزية.
إذا كان لديك جهاز كمبيوتر محمول بلوحة سفلية قابلة للإزالة ، فقد ترى أيضًا هذه المعلومات مطبوعة على اللوحة الرئيسية في كثير من الحالات ، ولكنها عادةً ليست ضرورية حيث يجب الإشارة إلى التاريخ في مكان آخر.
4. تحقق من تاريخ BIOS مع Sysinfo
مؤشر جيد آخر على عمر الكمبيوتر هو عمر البرامج الثابتة للوحة الأم. تمت الإشارة إلى هذا باسم BIOS (نظام إخراج الإدخال الأساسي) على أجهزة الكمبيوتر القديمة ، ولكن على أجهزة الكمبيوتر الحديثة ، تم استبدال هذا بـ UEFI (واجهة البرامج الثابتة القابلة للتوسيع الموحدة).
عادة ما يكون هناك مفتاح خاص يجب الضغط عليه عند بدء تشغيل الكمبيوتر للوصول إلى هذا ، ولكن إذا كنت تقوم بتشغيل Windows ، فمن الأسهل استخدام تطبيق معلومات النظام بدلاً من ذلك.
اضغط على زر ابدأ لفتح قائمة ابدأ واكتب معلومات النظام (systeminfo.exe) في Windows Search ، ثم حددها عندما تظهر في النتائج.
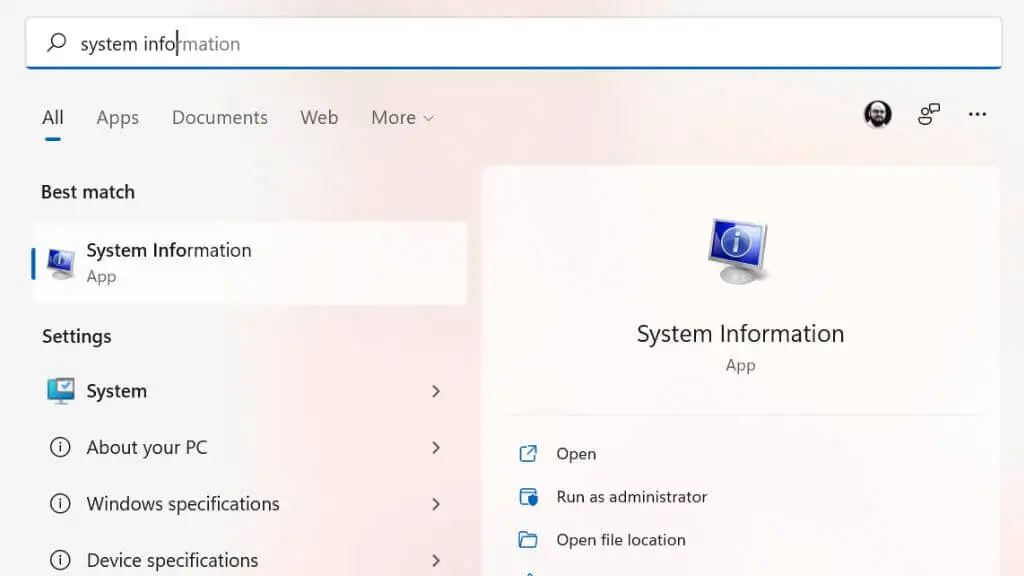
حدد ملخص النظام في الجزء الأيمن ، ثم ابحث عن إصدار / تاريخ BIOS ، وسترى التاريخ مدرجًا هناك.

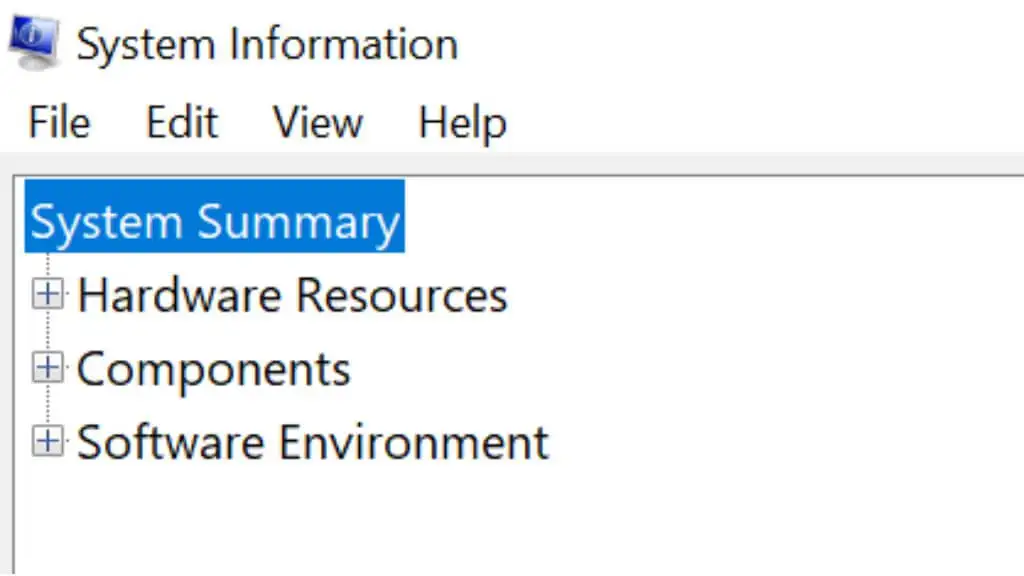
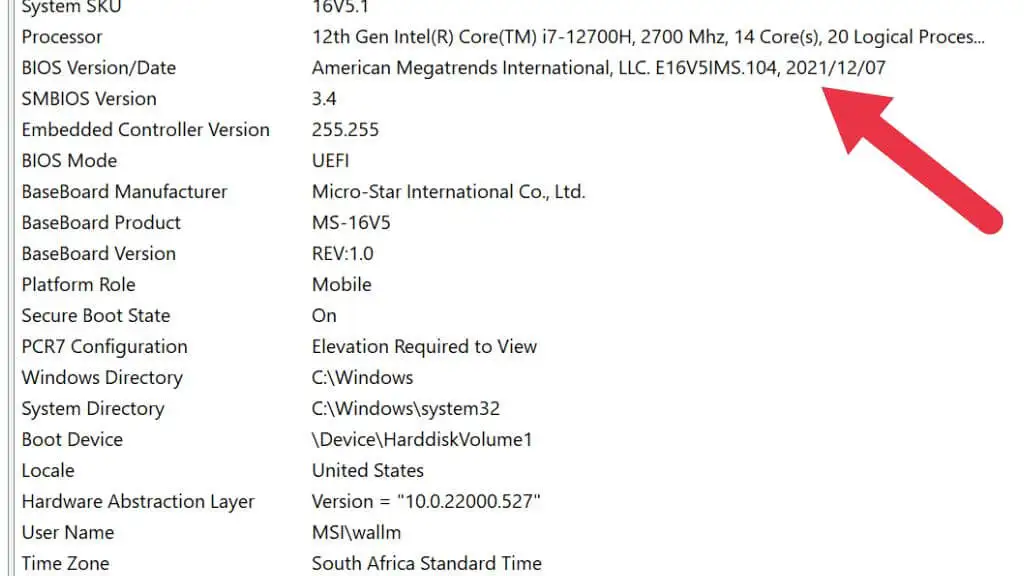
ومع ذلك ، يعد هذا حلاً غير مثالي لأنه يعرض تاريخ آخر تحديث للبرنامج الثابت ، وليس تاريخ صنع الكمبيوتر. لذلك إذا تم تلقي تحديث حديث ، فقد يكون هذا مضللًا بعض الشيء.
5. استخدم موجه الأوامر للتحقق من تاريخ تثبيت Microsoft Windows الأصلي
يمكنك استخدام موجه الأوامر (CMD.exe) أو Windows PowerShell للتحقق من تاريخ تثبيت نظام Windows الخاص بك. ما عليك سوى فتح قائمة ابدأ من شريط المهام واكتب "موجه الأوامر" وتشغيل البرنامج. بدلاً من ذلك ، اضغط على Win + R ، واكتب "cmd" واضغط على Enter .
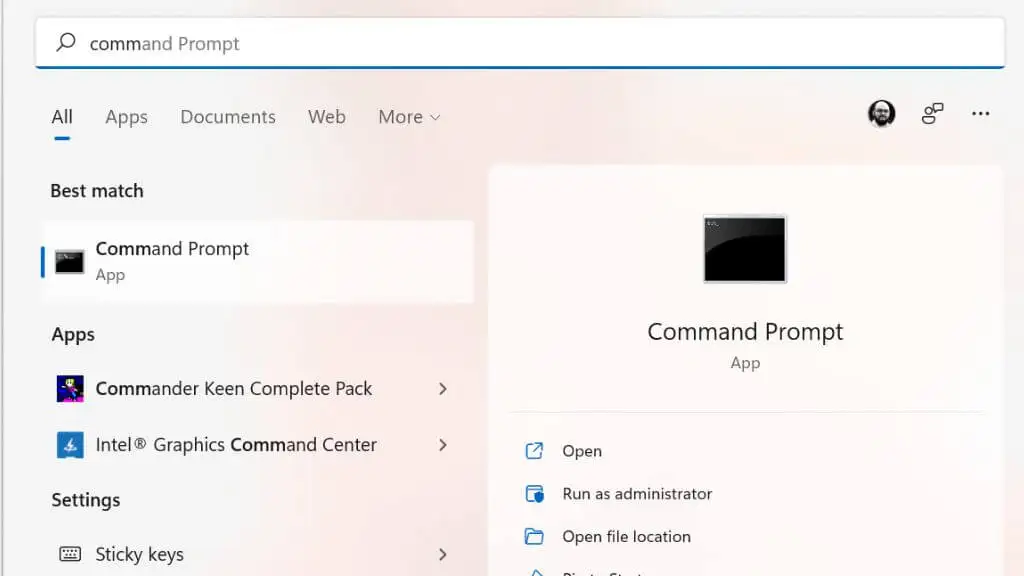
في موجه الأوامر ، اكتب systeminfo | find / i "تاريخ التثبيت" وسيتم عرض تاريخ التثبيت.
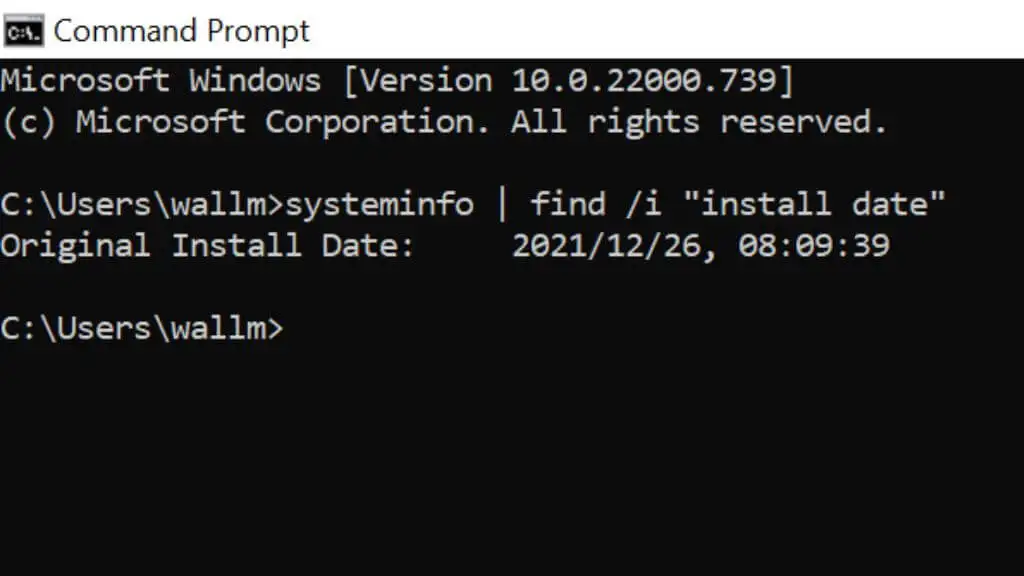
كما هو الحال مع طريقة تاريخ BIOS ، كل هذا يخبرك عندما تم تثبيت النسخة الحالية من Windows. إذا قام أي شخص بإعادة تثبيت Windows أو الترقية إلى إصدار أحدث ، فسيعكس التاريخ ذلك بدلاً من عمر الكمبيوتر نفسه. ومع ذلك ، لا يقوم الكثير من الأشخاص بالترقية مطلقًا إلى إصدار أحدث من Windows أو إعادة تثبيت أنظمة التشغيل الخاصة بهم ، لذلك لا يزال من المفيد الحصول عليها.
6. تحقق من سمة "تاريخ التعديل" أو "الإنشاء" لمجلد Windows
إذا لم تكن مرتاحًا للعبث في موجه الأوامر ، فيمكنك الحصول على معلومات مماثلة من خلال فحص سمات مجلد تثبيت Windows.
افتح مستكشف الملفات (Win + E هو اختصار مفيد لهذا) وانتقل إلى محرك الأقراص C حيث ستجد مجلد Windows. إذا لم يكن مجلد Windows موجودًا ، فهذا يعني أن كل من قام بتثبيت هذه النسخة من Windows استخدم موقعًا مخصصًا ، لذلك سيتعين عليك البحث عنه.
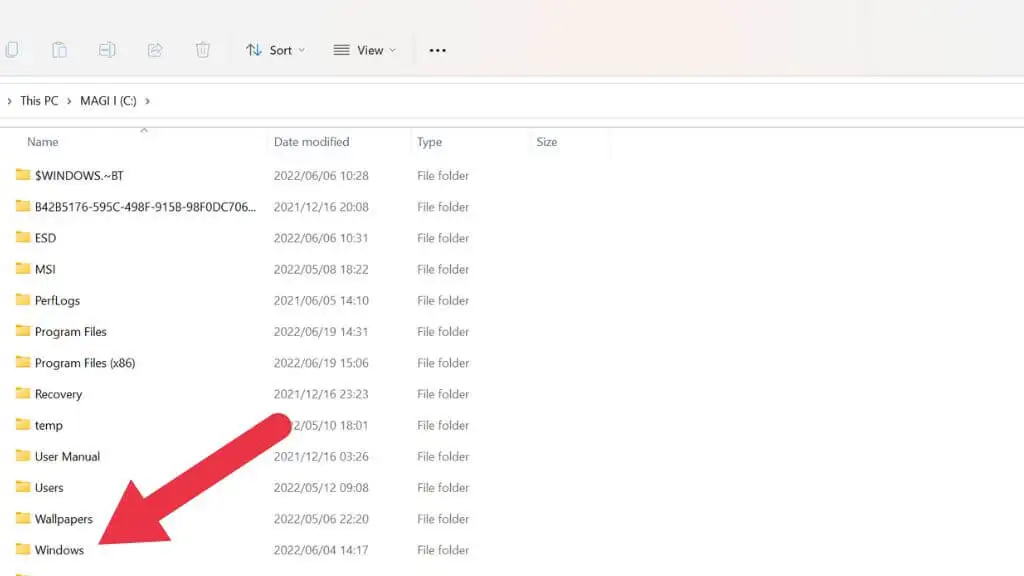
انقر بزر الماوس الأيمن على مجلد Windows واختر خصائص .
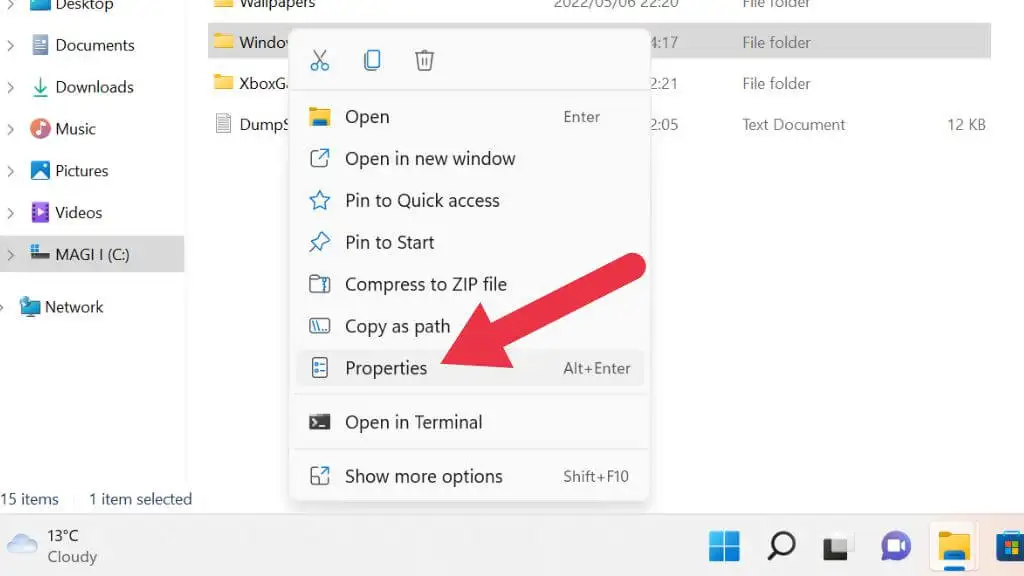
ضمن علامة التبويب "عام" ، ستجد إما قسم "تاريخ التعديل" أو قسم "تاريخ الإنشاء" ، اعتمادًا على إصدار Windows.
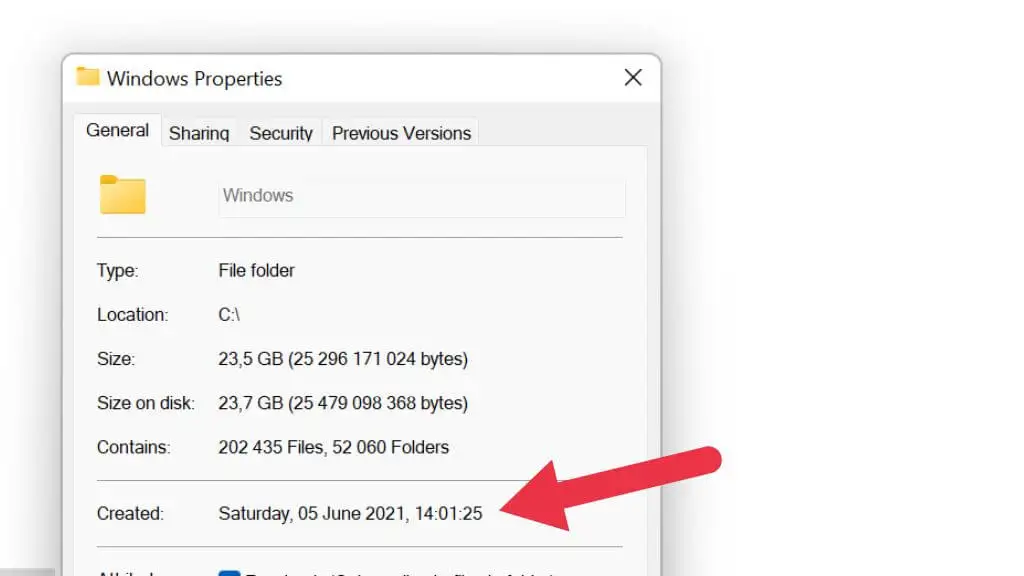
سيخبرك هذا عندما تم إنشاء المجلد. بافتراض أن ساعة الكمبيوتر كانت دقيقة في ذلك الوقت ، فهذا يخبرك عندما تم تثبيت Windows.
7. تحقق من طراز وحدة المعالجة المركزية
تعد وحدة المعالجة المركزية (وحدة المعالجة المركزية) للكمبيوتر مفتاحًا لمعرفة عمر الكمبيوتر. وحدة المعالجة المركزية هي المكون الرئيسي الذي عادة ما يتم بناء بقية الكمبيوتر حوله. لذلك فهو مؤشر جيد على عمر الكمبيوتر. حتى إذا كانت مواصفات المكونات الأخرى أحدث ، فإن وحدة المعالجة المركزية تحد من الأداء الأقصى لعمليات الكمبيوتر الأساسية.
أسهل طريقة لرؤية وحدة المعالجة المركزية الخاصة بك هي فتح مدير المهام في Windows والتحقق من علامة التبويب "الأداء" لقسم وحدة المعالجة المركزية. سترى طراز وحدة المعالجة المركزية الخاصة بك كما هو مدرج هنا.
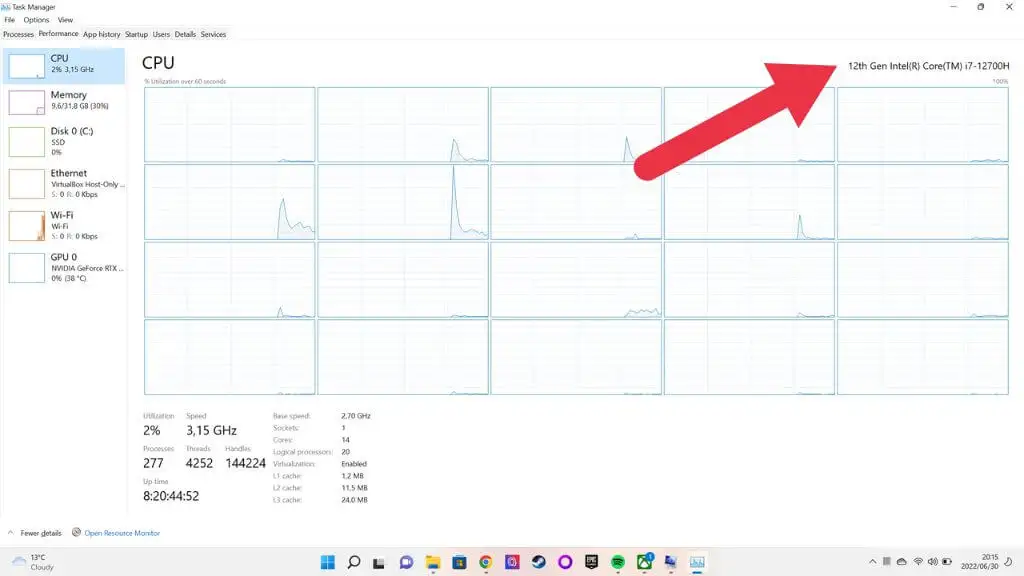
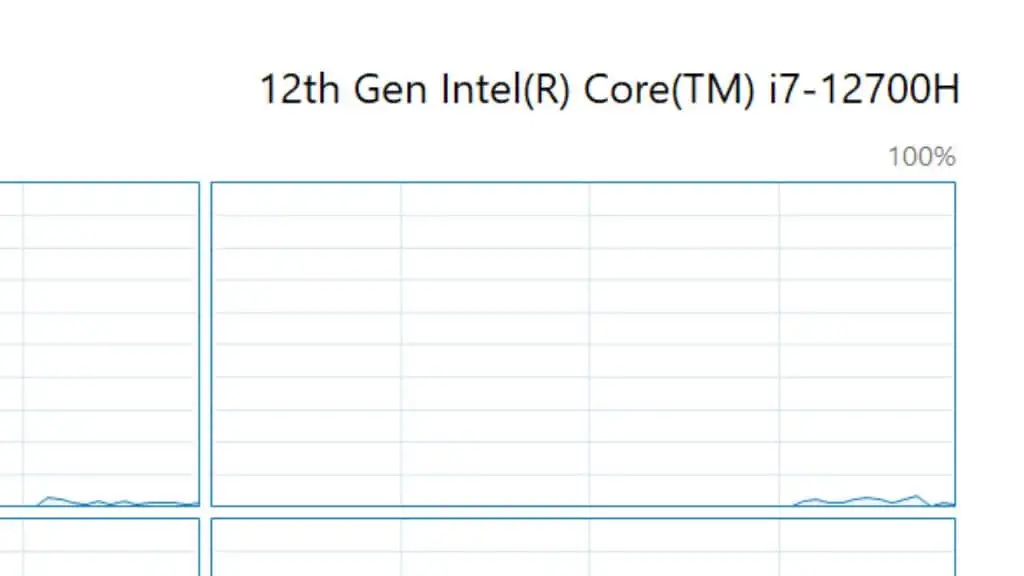
ثم يمكنك أخذ رقم الطراز هذا ، ووضعه في مربع بحث لموقع مثل Google أو على موقع الشركة المصنعة على الويب ومعرفة تاريخ إنتاجه لأول مرة ، مما يمنحك فكرة جيدة عن الجيل التكنولوجي للكمبيوتر.
8. التحقق من عمر المكونات الفردية
إذا كنت تواجه نظام سطح مكتب ليس جهازًا مُصممًا مسبقًا في المصنع ، فقد يكون من الصعب معرفة عمر جهاز الكمبيوتر الخاص بك. بعد كل شيء ، قد تكون بعض المكونات أحدث بكثير من غيرها. تبيع شركات مثل Dell أيضًا أجهزة كمبيوتر تم تجديدها حيث لا تدخل في البناء سوى المكونات التي لم تجتاز اختبار الجودة. لذلك يمكن أن يكون هناك مزيج من الأشياء القديمة والجديدة.

قد تكون هذه مشكلة لأن المكونات مثل مصادر الطاقة ومحركات الأقراص الثابتة الميكانيكية أكثر عرضة للفشل كلما تقدمت في السن نظرًا لوجود أجزاء متحركة بها تبلى.
في هذه الحالة ، تحتاج إلى فحص كل مكون على حدة لمعرفة الرقم التسلسلي أو معلومات تاريخ الإصدار.
ماذا عن أجهزة Mac؟
قد تتساءل عن كيفية معرفة عمر جهاز Apple Mac الذي يعمل بنظام macOS. الخبر السار هو أنه يمكننا أن نقولها لك في جملة أو جملتين فقط. ما عليك سوى النقر فوق زر Apple في الزاوية العلوية اليسرى وتحديد About This Mac . سيتم كتابة العام النموذجي لجهاز الكمبيوتر الخاص بك في الجزء العلوي ، بسهولة!
