8 طرق لإضافة توقيع إلى PDF عبر الإنترنت وغير متصل
نشرت: 2022-02-13هل تريد طريقة سريعة وسهلة وأفضل لإضافة توقيع إلى PDF عبر الإنترنت أو من أي من أجهزتك مثل الكمبيوتر الشخصي و Mac و Andriod و iPhone والكمبيوتر اللوحي؟ ثم هذه مقالة مباشرة لك. ستغطي هذه المقالة الطرق المجانية عبر الإنترنت والطرق المتميزة غير المتصلة بالإنترنت لإضافة توقيع إلى ملف PDF.
جدول المحتويات
لماذا أحتاج إلى توقيع عبر الإنترنت لملفات PDF؟
لنفترض أنك تدير شركة رائدة في سوق الأعمال العالمي. ثم يجب عليك جمع نماذج PDF المختلفة بتوقيع من عملائك. في الوقت الحاضر العملاء بعيدون عنك. لا يمكنهم طباعة ملف PDF والقلم والتوقيع عليه. أفضل طريقة لتنمية عملك هي جمع نماذج مختلفة من عملائك بتوقيع عبر الإنترنت وتجنب التوقيع دون اتصال بالإنترنت.
فيما يلي نماذج PDF المختلفة التي تحتاج إلى توقيعات عبر الإنترنت من عملائك وموظفيك وآخرين.
- نماذج العقود.
- نماذج الإيجار.
- نماذج الاتفاقية مثل الموظفين المعينين حديثًا.
- نماذج الطلبات.
- نماذج الاقتباس.
- و اكثر.
تلميح: تحتوي المنتجات المجانية دائمًا على بعض القيود ولا توفر لك الدعم المناسب. عندما تعمل بانتظام مع ملفات PDF ، فمن الأفضل استخدام Adobe Acrobat DC الذي يمنحك ميزات تحرير PDF كاملة. بالطبع ، إنها باهظة الثمن. إذا كنت تريد البديل الرخيص والأفضل لبرنامج Adobe Acrobat ، أقترح عليك Wondershare PDFelement الذي يوفر كل ميزة تحرير PDF تقريبًا.
- الموضوعات ذات الصلة: مراجعة Wondershare PDFelement
- أفضل 6 بدائل لبرنامج Adobe Acrobat
كيف أحفظ توقيعي؟
بمجرد إنشاء توقيع على أي موقع على الإنترنت. ثم سيتم تخزين توقيعك على هذا الموقع إلى الأبد. ولست بحاجة إلى إنشاء توقيع آخر لكل ملف PDF. تتم مناقشة أفضل المواقع المحددة التي يمكنها حفظ وإضافة توقيعاتك إلى ملفات PDF الخاصة بك عبر الإنترنت في هذه المقالة. أنت فقط تذهب من خلال هذه المقالة للحصول على تفاصيل كاملة.
بدلاً من ذلك ، يمكنك وضع علامة على الورق والتقاط صورة لها. واحفظ النسخة الموقعة في بريدك الإلكتروني. ثم يمكنك عمل توقيع عبر الإنترنت في أي مكان وزمان لملفات PDF الخاصة بك.
كيفية إضافة توقيع إلى PDF (الطرق غير المتصلة بالإنترنت والمتميزة)
فيما يلي أفضل 6 طرق لتوقيع مستندات PDF عبر الإنترنت. هناك طريقة أخرى باستخدام Adobe Acrobat DC.
1. استخدام Adobe Acrobat DC على نظام Windows
- الخطوة 1: قم بزيارة صفحة Adobe Acrobat الرسمية. شراء وتحميل التطبيق.
- الخطوة 2: قم بتشغيل التطبيق وانتقل إلى "ملف> فتح" .

- الخطوة 3: بعد استيراد الملف ، ستجد أدوات على الجانب الأيمن. انقر فوق "Fill & Sign".
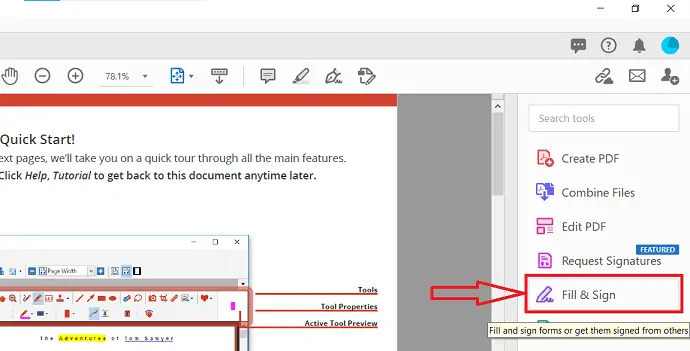
- الخطوة 4: ستجد الواجهة كما تظهر في لقطة الشاشة أدناه. انقر فوق خيار "Sign Yourself" الموجود في شريط القائمة العلوي. بعد ذلك ، سيتم فتح قائمة منسدلة. اختر خيارك المفضل. هنا ، سأختار " إضافة توقيع".
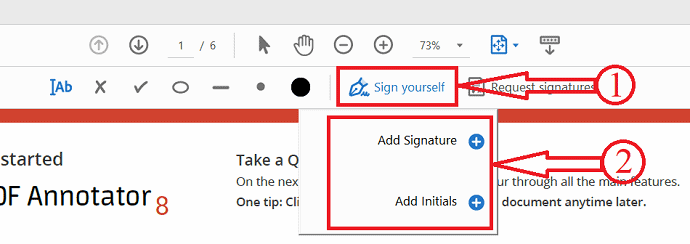
- الخطوة 5: بعد ذلك سينبثق عمود ، اكتب العلامة التي تريد إضافتها كتوقيع. انقر لاحقًا على "تطبيق" لإنشاء التوقيع.
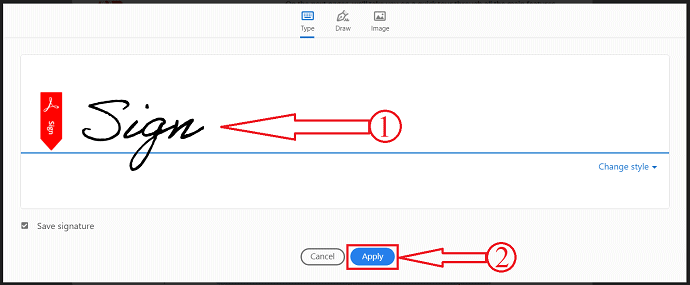
- الخطوة 6: هذا كل شيء ، انقر في أي مكان على المستند لإضافة التوقيع الذي تم إنشاؤه.
2. كيفية إضافة توقيع إلى PDF على نظام Mac باستخدام Acrobat
فيما يلي قائمة بأفضل الخطوات البسيطة لإضافة توقيع إلى PDF باستخدام Adobe Acrobat Reader.
- أولاً ، افتح ملف PDF الخاص بك باستخدام Adobe Acrobat Reader. Adobe Acrobat DC Pro
- انقر فوق خيار "ملف" من القائمة الرئيسية العلوية.

- حدد ملف PDF الذي ترغب في إضافة التوقيع.
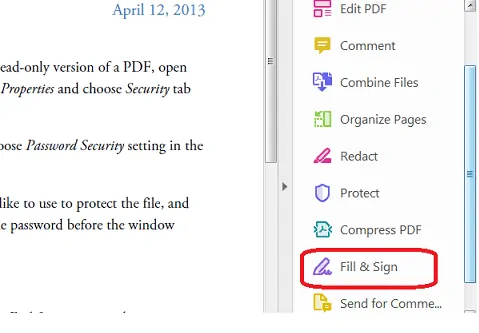
- انقر فوق خيار "Fill & Sign" في لوحة الأدوات في أقصى الجانب الأيمن.
- افترض أحيانًا إذا كنت لا ترى خيار "Fill & Sign" في لوحة Tools نظرًا لوجود العديد من الخيارات وعدم وجود مساحة للعرض ، فاضغط على "SHIFT + F4" على لوحة المفاتيح للحصول عليه.
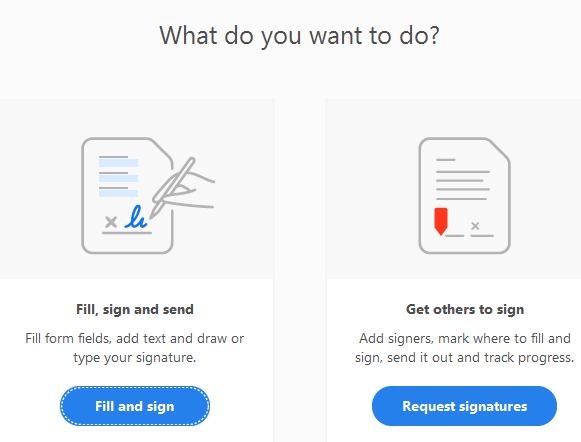
- سيتم فتح شريط أدوات في الجزء العلوي من المستند مع النص "تعبئة النماذج والتوقيع عليها أو توقيعها من الآخرين" .
- حدد ملف PDF الخاص بك عن طريق النقر فوق خيار "تحديد ملف PDF" .
- بعد ذلك ، سترى خيارين متاحين من خلال قول "املأ ووقع وأرسل" و "اجعل الآخرين يوقعون" .
- اختر الخيار الأول من خلال النقر على زر "Fill and Sign" .
- عند النقر فوق هذا ، سيتم نقلك إلى صفحة التوقيع حيث يمكنك رؤية ملف PDF المحدد.
- اختر الآن خيار "تسجيل" من القائمة الرئيسية العلوية. ستكون أيقونة القلم موجودة بجانب هذا الخيار. بمجرد وضع المؤشر ، سيكون النص "توقيع المستند عن طريق كتابة أو رسم توقيع" مرئيًا لك.
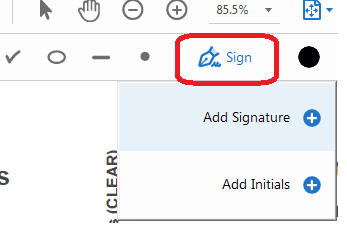
- بعد النقر فوق خيار "التوقيع" هذا ، سيتم عرض خيارين لك وهما "إضافة توقيع" و "إضافة الأحرف الأولى".
- انقر فوق "إضافة توقيع" وستفتح نافذة بها ثلاثة خيارات مرئية. اكتب وارسم وصورة.
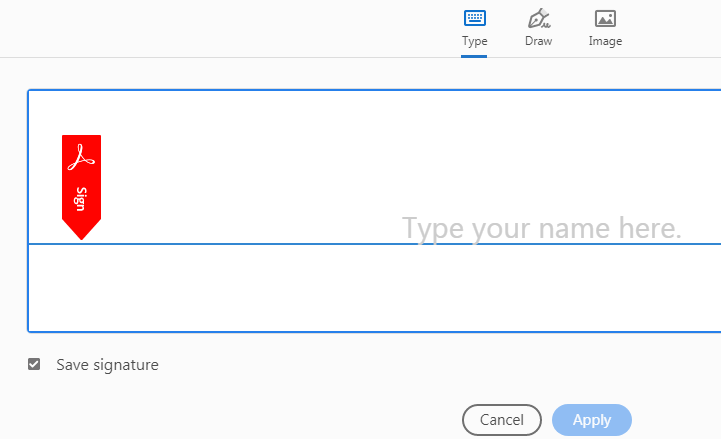
- إذا اخترت خيار الكتابة ، فعليك كتابة توقيعك هنا ويمكنك حتى اختيار النمط أيضًا.
- يتيح لك خيار الكتابة كتابة اسمك أو أي نص بتنسيق متصل. أنت حر هنا لتغيير نمط التوقيع عن طريق اختيار "تغيير النمط" .
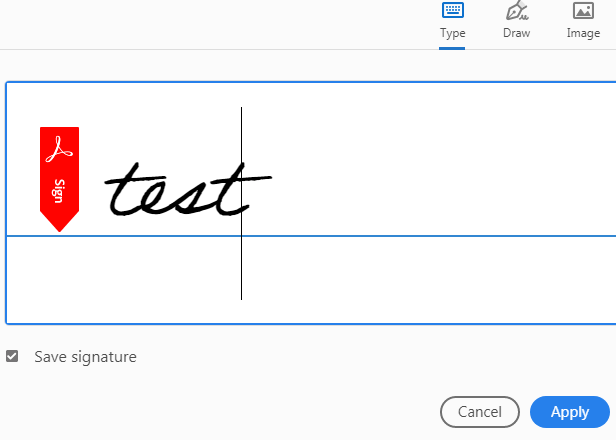
- إذا اخترت خيار الرسم ، فعليك أن ترسم توقيعك هنا حتى تكون على ما يرام مع هذا.
- يتيح لك خيار الرسم رسم التوقيع باستخدام الماوس أو لوحة اللمس أو القلم إذا كنت تستخدم أي جهاز بشاشة تعمل باللمس.
- إذا اخترت خيار الصورة ، فيجب عليك تحديد الصورة التي تحمل توقيعك بالفعل وسيتم سحبها هنا.
- تسمح لك الصورة بتحديد ملف صورة لتوقيعك من المكان الذي خزنته فيه.
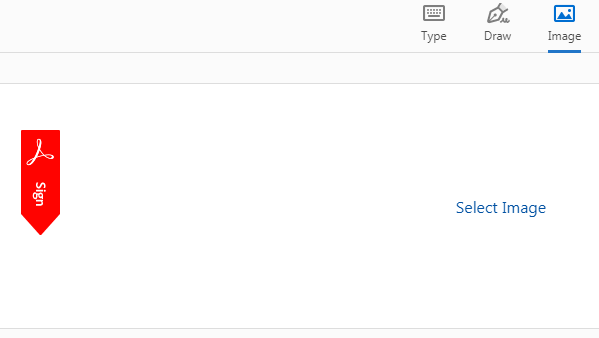
- أخيرًا ، انقر فوق الزر "تطبيق" لحفظ أي خيار من بين هذه الخيارات الثلاثة. هذا هو توقيعك سيتم حفظه في ملف PDF الخاص بك.
- قم بسحب التوقيع وتغيير حجمه ووضعه في المكان المحدد الذي تريده داخل ملف PDF الخاص بك.
- اقرأ أيضًا: كيفية إزالة AnySearch manager من mac؟
- أكثر أنواع البرمجيات الخبيثة شيوعًا وكيفية تجنبها
- كيفية ضبط سطوع شاشة Mac؟
3. Wondershare PDFelement
- الخطوة 1: قم بزيارة موقع Wondershare الرسمي وقم بتنزيل ملف PDF.
- الخطوة 2: قم بتشغيل التطبيق وانقر فوق "فتح" واختر الملف المراد استيراده.
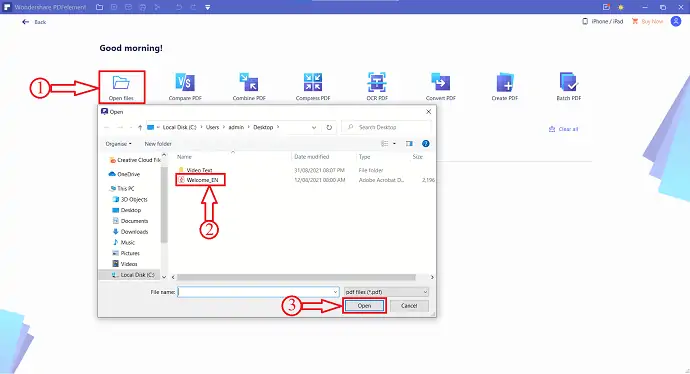
- الخطوة 3: بعد الاستيراد ، انقر فوق خيار "حماية" الموجود في القائمة العلوية وانقر فوق "تسجيل المستند" .
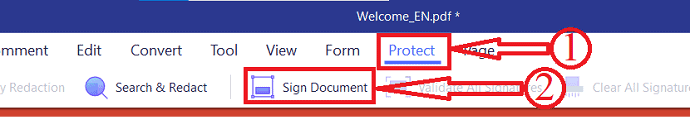
- الخطوة 4: بعد ذلك ، انقر في أي مكان على المستند حيث تريد إضافة التوقيع. ستظهر نافذة ، هناك أدخل التفاصيل مثل الاسم ، والوحدة التنظيمية ، واسم المنظمة ، وعنوان البريد الإلكتروني ، والبلد / العنوان. انقر لاحقًا على "إنهاء" لإضافة توقيع إلى المستند.
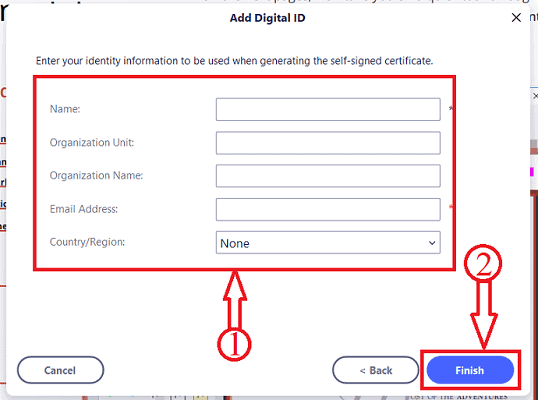
هذا كل شيء ، تمت إضافة التوقيع إلى المستند.
العرض: يحصل قرائنا على خصومات خاصة على جميع منتجات Wondershare. قم بزيارة صفحة كوبون الخصم Wondershare للحصول على أحدث العروض.
كيف أقوم بإضافة توقيع إلى ملف PDF مجانًا عبر الإنترنت
4. DigiSigner: أفضل طريقة لتوقيع مستندات PDF عبر الإنترنت مجانًا
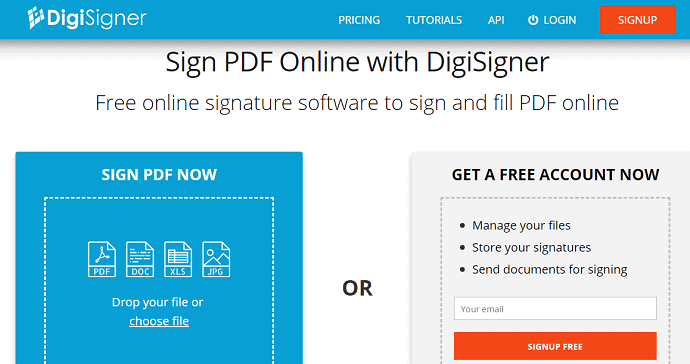
DigiSigner هو توقيع مجاني عبر الإنترنت للتوقيع وملء مستند PDF عبر الإنترنت. ما عليك سوى سحب وإسقاط أو تحميل ملف PDF الخاص بك على هذا الموقع لإضافة علامتك بسهولة وسرعة أيضًا. دعونا نرى الخطوات البسيطة لإضافة توقيعك إلى ملف PDF الخاص بك.

فيديو تعليمي:
لقد أنشأنا أيضًا فيديو تعليميًا لقرائنا ، شاهده إذا كان لديك وقت. خلاف ذلك ، ما عليك سوى متابعة الخطوات المذكورة بعد الفيديو.
الخطوة 1: افتح موقع DigiSigner على متصفحك. وقم بالتسجيل هناك لإنشاء حسابك المجاني عليه.
الخطوة 2: ثم في أعلى الجانب الأيسر ، انقر فوق الخيار "تحميل" وحدد ملف PDF الذي تريد إضافة توقيع له.
الخطوة 3: الآن يمكنك مشاهدة ملف PDF الذي تم تحميله على هذا الموقع.
الخطوة 4: بجانب ملف PDF الخاص بك ، يمكنك رؤية ثلاثة خيارات مثل "توقيع" و "إرسال للتوقيع" و "المزيد".
الخطوة 5: انقر فوق الخيار "توقيع" . ثم تفتح صفحة جديدة بنافذة منبثقة.
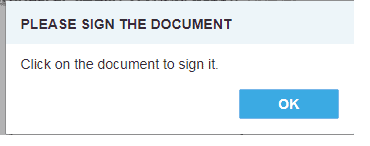
الخطوة 6: انقر فوق خيار "موافق" . ثم يمكنك رؤية مستند PDF المفتوح الخاص بك على الشاشة. وفقط انقر فوقه. الآن مرة أخرى تظهر نافذة منبثقة.
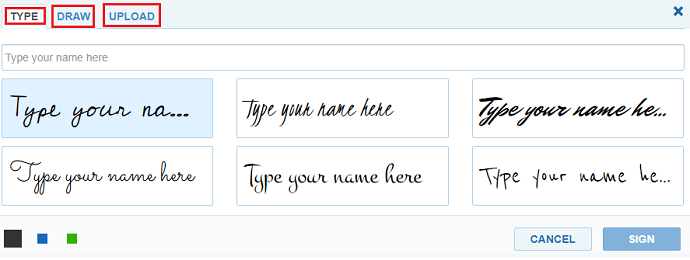
الخطوة 7: الآن يمكنك رؤية الخيارات الثلاثة لإضافة التوقيع. هؤلاء يكونون
- اكتب اسمك)
- ألفت
- تحميل
الخطوة 8: يمكنك استخدام الخيار الأول "النوع" لكتابة اسمك. ثم يتم تحويل اسمك إلى التوقيع. يمكنك رؤية أنماط التوقيع أسفل اسمك مباشرة. من بين هؤلاء ، يمكنك اختيار نمط التوقيع الذي تريده. أو يمكنك الذهاب إلى الخيار الثاني "رسم" . حيث يمكنك عمل علامة من خلال الماوس ولوحة اللمس. أو يمكنك الذهاب إلى الخيار الثالث "تحميل" . هنا يمكنك تحميل ملف الصورة الخاص بتوقيعك.
الخطوة 9: ثم انقر فوق الخيار "توقيع" . وعلى خيار "تم" في الجانب العلوي من الصفحة.
الخطوة 10: الآن يمكنك سحب وإسقاط توقيعك في مكان مناسب في مستند PDF الخاص بك. وقم بتغيير حجمها إذا كنت تريد.
هذا هو! لقد أكملت إضافة توقيع إلى مستند PDF الخاص بك.
مميزات DigiSigner
- يسمح لك بإرسال مستند PDF الموقع إلى أي شخص عبر البريد الإلكتروني.
- يمكنك الحصول على ملفات PDF الخاصة بك التي سيتم توقيعها من "Google Drive" و "Dropbox" أيضًا.
- مستندات PDF الموقعة الخاصة بك ملزمة قانونًا.
- فقط متصفح مطلوب لذلك. لذلك ، يمكن أن يعمل على أي من أجهزتك مثل Andriod و iPhone و Tablet.
- وأيضًا على جهاز الكمبيوتر الذي يعمل بنظام Mac و Windows.
- يمكنك تنزيل المستندات الموقعة أيضًا على جهازك.
سلبيات DigiSigner
- إذا كنت مستخدمًا مجانيًا ، فإنه يسمح لك بإضافة توقيعك إلى ثلاثة مستندات PDF بحد أقصى لمدة شهر واحد.
- يجب عليك الترقية إلى الخطط المميزة لإضافة توقيعك إلى عدد لا يحصى من مستندات PDF.
أسعار وخطط DigiSigner
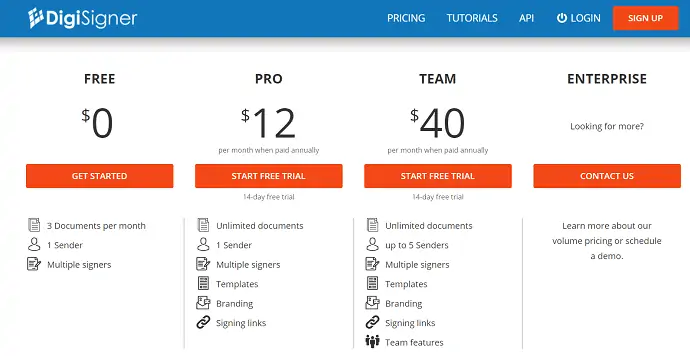
5. سجدة
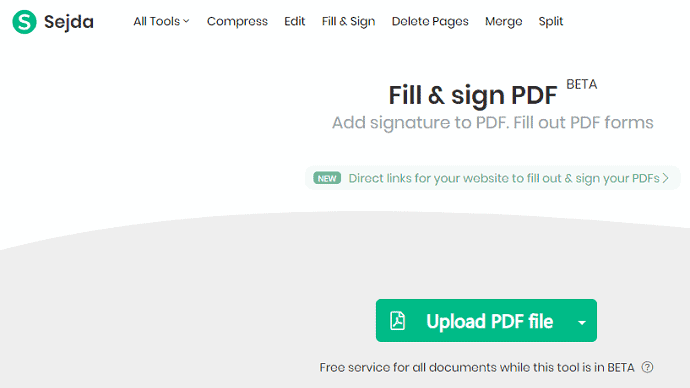
Sejda هو موقع PDF آخر لإضافة توقيع إلى ملف PDF الخاص بك عبر الإنترنت. إذا كنت مستخدمًا مجانيًا ، فلن تحتاج إلى متابعة عملية التسجيل. ويمكنك تحميل وإضافة توقيع إلى ملف PDF الخاص بك دون تسجيل. ولكن إذا كنت ترغب في الترقية للخطط المميزة ، فعليك التسجيل باستخدام بريدك الإلكتروني. والخطوات المتضمنة لإضافة التوقيع إلى ملف PDF الخاص بك هي نفس خطوات DigiSigner.
إيجابيات سجدة
- يمكنك تنزيل المستند الموقع على أي من أجهزتك.
- يعمل على أجهزة Mac و Windows و Andriod و iPhone و Tablet.
- يسمح لك بحفظ مستندات PDF الموقعة على ما يلي.
- بصندوق الإسقاط.
- جوجل درايف.
- OneDrive.
- ويمكنك مشاركة مستندات PDF الموقعة مع أي شخص عبر البريد الإلكتروني.
- بالنسبة للمستخدمين المتميزين ، فإنه يوفر الوصول إلى سطح المكتب أيضًا عبر تطبيق برنامج سطح المكتب الخاص به إلى جانب الوصول إلى الويب.
سلبيات سجدة
- يسمح لك الإصدار المجاني بإضافة علامة إلى مستندات PDF المحدودة.
- يجب عليك شراء خططها المميزة لإضافة علامات إلى عدد أكبر من مستندات PDF.
أسعار ومخططات سجدة
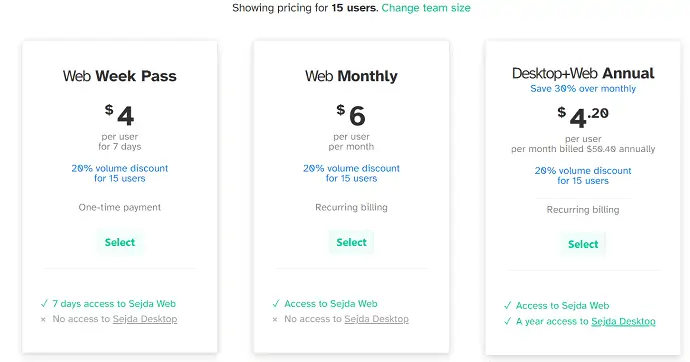
اقرأ هذا: مراجعة Able2Extract Professional 12: التعامل مع PDF أصبح أفضل
6. DocFly
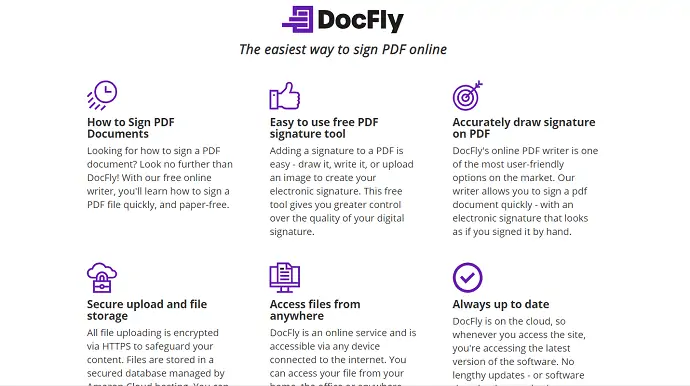
DocFly هو موقع إلكتروني شائع آخر لإضافة توقيع إلى مستند PDF الخاص بك. لديها ملايين المستخدمين حول العالم. يمكنك أيضًا أن تصبح مستخدمًا آخر لها الآن. إنها تقدم أقل خطة قسط مقارنة بالمواقع المتبقية. يحتوي على ثلاث خطوات فقط مثل تحميل pdf وإضافة علامة وتنزيل مستند pdf الموقع.
إيجابيات DocFly
- يعمل على أجهزة Mac و Windows و iPhone و Andriod و Tablet.
- يمكنك تنزيل ملف PDF الموقع على أي من أجهزتك.
- يسمح لك أيضًا بتحرير وتحويل ملفات PDF الخاصة بك.
سلبيات DocFly
- يمكن أن تسمح لك نسخته المجانية بإضافة توقيعك إلى 3 مستندات PDF فقط.
- يجب عليك الترقية إلى خطتها المميزة لإضافة توقيعك إلى عدد لا يحصى من مستندات PDF.
- إذا كنت تريد تطبيقًا لبرنامج سطح المكتب ، فلن يتم تضمينه في خطة الوصول إلى الويب المتميزة. عليك شرائه بشكل منفصل.
أسعار وخطط DocFly
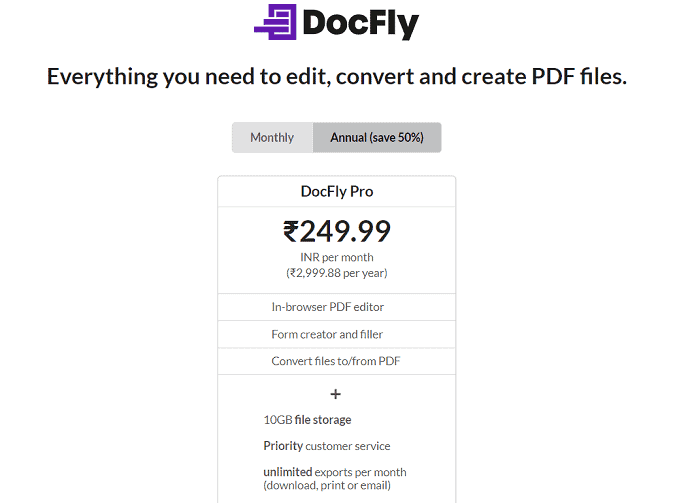
7. Smallpdf
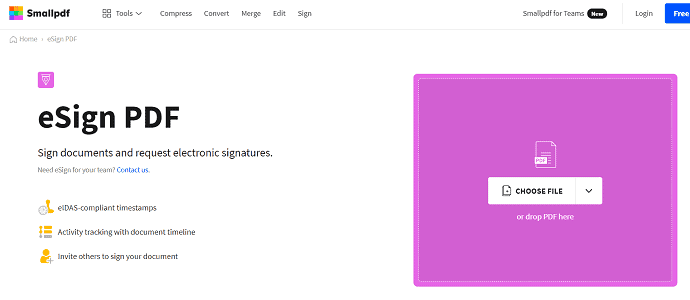
Smallpdf هو موقع توقيع PDF الشهير عبر الإنترنت ويثق به أكثر من 20 مليون مستخدم كل شهر. يوفر أمانًا متوافقًا مع معايير الصناعة لوثائق PDF الموقعة الخاصة بك. يوفر لك وثيقة PDF موقعة معتمدة. ويسمح لك أيضًا بالتحقق من صحة توقيع مستند PDF الموقع.
الايجابيات من Smallpdf
- يمكنك إضافته كملحق لـ Google Chrome أيضًا.
- يسمح لك بإضافة علامة إلى مرفقات Gmail PDF أيضًا.
- يمكنك الوصول إلى ملفات PDF الخاصة بك من Dropbox أيضًا.
- المستندات الموقعة مؤمنة بتشفير SSL.
- يعمل على أجهزة Mac و Windows و Andriod و iPhone و Tablet.
- يسمح لك بتحميل دفعة من ملفات PDF أيضًا.
سلبيات Smallpdf
- يسمح لك نسخته المجانية بإضافة توقيع إلى مستندات PDF محدودة.
- يجب عليك شراء خطتها المميزة لإضافة توقيع إلى عدد لا يحصى من ملفات PDF.
أسعار وخطط Smallpdf
تبلغ تكلفة الخطة المميزة 108 دولارات أمريكية لمدة عام واحد لإضافة توقيع لعدد لا يحصى من ملفات PDF. بهذا السعر ، يمكنك الحصول على تطبيق برامج سطح المكتب أيضًا.
اقرأ المزيد - 4 طرق لتحويل ملف PDF إلى ملف نصي
8. pdfFiller
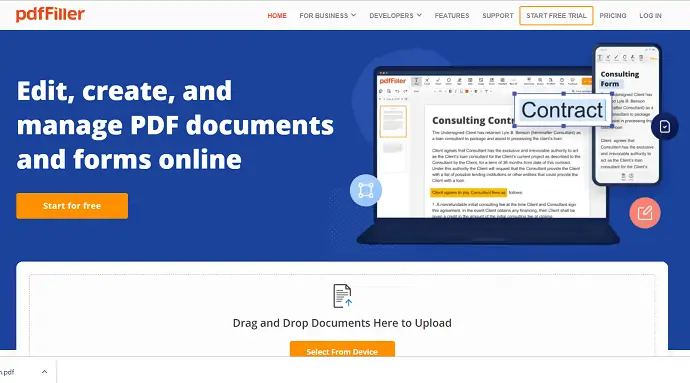
يعد pdfFiller موقعًا شهيرًا آخر لتوقيع PDF عبر الإنترنت موثوق به من قبل أكثر من 10 ملايين مستخدم حول العالم. يوفر مصادقة ثنائية للوصول إلى المستندات الخاصة بك. يوفر العديد من الطرق لتوقيع المستند الخاص بك عبر الكمبيوتر الشخصي والجوال ورمز الاستجابة السريعة والتقاط التوقيع بخط اليد باستخدام كاميرا الويب وطباعة ملف pdf وتوقيعه وإرساله.
إيجابيات pdfFiller
- يوفر إلزامًا قانونيًا لجميع مستندات PDF الموقعة.
- يسمح لك بالوصول إلى ملفاتك من Dropbox و GoogleDrive و Box و OneDrive . ويمكنك أيضًا حفظ نماذج PDF الموقعة لهم.
- يعمل على أجهزة Mac و Windows و Android و iPhone و Tablet.
- يمكنك إضافته كملحق لـ Google Chrome أيضًا.
- يسمح لك بتحرير ملفات PDF الخاصة بك من أي من أجهزتك.
سلبيات pdfFiller
- نسخته المجانية تسمح لك بالتوقيع على عدد محدود من مستندات PDF.
- يجب عليك شراء خططها المميزة للتوقيع على عدد لا يحصى من مستندات PDF.
سعر وخطط pdfFiller
تبلغ تكلفة الخطة الأساسية 8 دولارات لشهر واحد لمستخدم واحد عند دفعها سنويًا. وخطة Plus هي 12 دولارًا لمدة شهر واحد لثلاثة مستخدمين. وخطة Premium هي 15 دولارًا لمدة شهر واحد لخمسة مستخدمين.
الخلاصة: أفضل طريقة للتوقيع رقميًا على ملف PDF
يمكنك الآن استخدام أفضل موقع إلكتروني لتوقيع PDF يناسب احتياجاتك. يمكنك اختيار Digisigner كأفضل طريقة لتوقيع مستندات PDF عبر الإنترنت. من ناحية أخرى ، إذا كنت تريد ربطًا قانونيًا بمستنداتك الموقعة ، فيمكنك اختيار Smallpdf و PDFfiller.
عندما تحتاج إلى ميزات تحرير pdf الكاملة ، أوصيك باستخدام Adobe Acrobat DC أو Wondershare PDFelement.
أعتقد اعتقادًا راسخًا أنك أحببت تمامًا هذه المقالة حول طرق إضافة توقيع إلى PDF . إذا كان الأمر كذلك ، فاعمل معروفًا من خلال مشاركة هذه المقالة واتبع WhatVwant على Facebook و Twitter و YouTube للحصول على مزيد من النصائح.
- قراءة التالي: 3 طرق لاستخراج الصفحات من PDF (عبر الإنترنت وغير متصل)
- 3 طرق لدمج ملفات PDF متعددة في مستند PDF واحد
كيفية إضافة توقيع إلى PDF - الأسئلة الشائعة
هل DigiSigner قانوني؟
DigiSigner متوافق مع جميع قوانين التوقيع الإلكتروني الرئيسية ، بما في ذلك ESIGN Act و UETA و eIDAS الأوروبية. لذلك ، فإن جميع التوقيعات التي تقوم بإنشائها باستخدام DigiSigner ملزمة قانونًا ومعترف بها في المحكمة.
هل SmallPDF تطبيق صيني؟
Smallpdf هو منتج من سويسرا: أرض الساعات والبنوك والتصميم النظيف والحرفية عالية الجودة.
هل التوقيع الإلكتروني ملزم قانونًا في الولايات المتحدة؟
نص قانون التوقيعات الإلكترونية الأمريكية في التجارة العالمية والوطنية (ESIGN) في عام 2000 على أن التوقيعات الإلكترونية قانونية في كل ولاية وإقليم أمريكي حيث ينطبق القانون الفيدرالي.
هل سجدة آمنة للاستخدام؟
Sejda هو محرر PDF مجاني عبر الإنترنت يمكنك الوثوق به مع المستندات المهمة لأن جميع الملفات التي تم تحميلها يتم مسحها من خوادمها بعد خمس ساعات.
