7 طرق لإضافة ارتباطات تشعبية إلى pdf عبر الإنترنت وغير متصل
نشرت: 2022-02-13هل تريد معرفة كيفية إضافة ارتباطات تشعبية إلى ملف pdf ؟ في هذه المقالة ، سنوضح لك كيفية إضافة ارتباطات تشعبية إلى pdf عبر الإنترنت مجانًا باستخدام برامج تحرير pdf مختلفة عبر الإنترنت.
عندما تعمل مع ملفات pdf ، قد تحتاج إلى تقديم مزيد من المعلومات حول كلمة معينة أو مجموعة كلمات. يؤدي تضمين كل شيء داخل ملف pdf إلى تحويل الموضوع الرئيسي. لذا ستوفر الارتباطات التشعبية مزيدًا من المعلومات حول كلمة معينة دون تحويل الموضوع الرئيسي. الآن ، قد يكون لديك بعض الشكوك حول "كيفية إضافة الارتباطات التشعبية لقوات الدفاع الشعبي؟". إذا كان لديك مثل هذا السؤال في ذهنك ، فهذه هي المقالة المناسبة لك.
جدول المحتويات
كيفية إضافة الارتباطات التشعبية إلى PDF
تعد إضافة ارتباط تشعبي إلى ملف PDF أمرًا صعبًا إلى حد ما إذا كنت لا تعرف برامج تحرير pdf عبر الإنترنت. ولكن قد يكون الأمر نفسه سهلاً للغاية إذا كنت تعرف كيفية استخدام برنامج محرر pdf عبر الإنترنت. لذلك دعونا نرى كيفية استخدام مواقع الإنترنت لإضافة ارتباطات تشعبية (أو مجرد روابط) إلى ملف pdf دون تنزيل أي برنامج منفصل.
1. كيفية إدراج ارتباط تشعبي في ملف PDF باستخدام Adobe Acrobat DC
الخطوة 1: قم بزيارة الصفحة الرسمية لبرنامج Adobe Acrobat DC. قم بتنزيل التطبيق وتثبيته.
الخطوة 2: قم بتشغيل التطبيق وستظهر واجهة بدء التطبيق في البرنامج التعليمي. انقر فوق خيار التحرير وسيأخذك إلى واجهة التحرير.
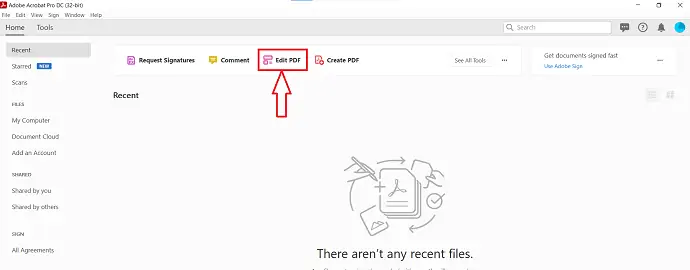
الخطوة 3: هناك ، ستجد خيارًا - "تحديد ملف" لاستيراد ملف PDF. اضغط عليها وستظهر نافذة. تصفح للوصول إلى الملف من خلال تلك النافذة وانقر على "فتح" .
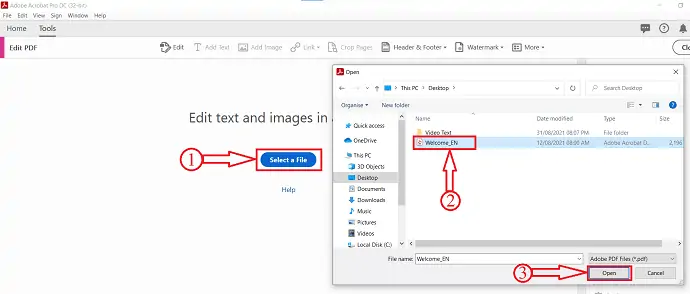
الخطوة 4: بعد استيراد الملف ، سيكون لديك خيارات مثل إضافة نص ، وإضافة صورة ، ورابط ، وقص الصفحات ، ورأس وتذييل ، وعلامة مائية في القائمة العلوية. انقر فوق خيار الارتباط وسيتم فتح قائمة منسدلة. انقر فوق الخيار "إضافة / تحرير رابط الويب أو المستند" وحدد المنطقة التي تريد إدراج الارتباط فيها.
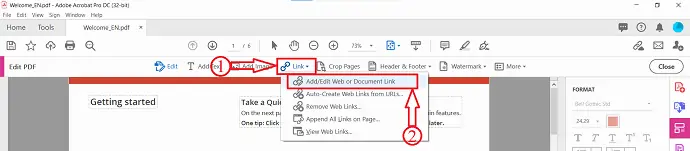
الخطوة 5: بعد تحديد المنطقة ، ستظهر نافذة منبثقة كما تظهر في البرنامج التعليمي. في تلك النافذة ، ستجد الخيارات المتعلقة بمظهر الارتباط وإجراء الارتباط . اختر وفقًا لتفضيلاتك وانقر على "التالي" .
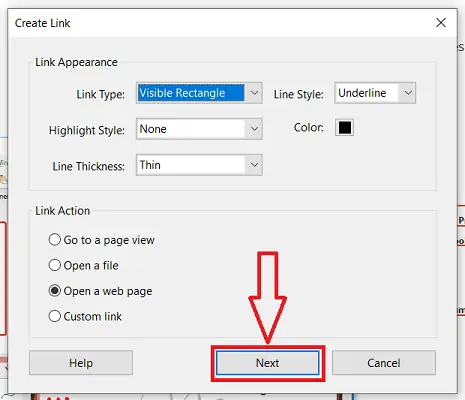
ثم ستظهر نافذة وتطلب منك إدخال عنوان URL الذي تريد إضافته كارتباط تشعبي. أدخل الرابط وانقر على "موافق" .
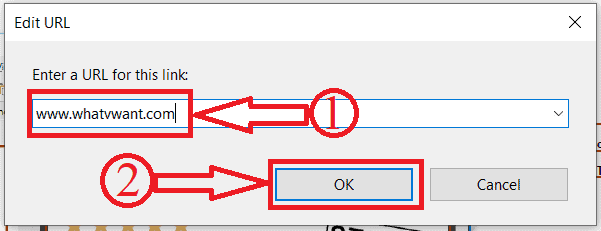
هذا كل شيء ، يتم إدراج ارتباط تشعبي في ملف PDF باستخدام Adobe Acrobat DC.
2. كيفية إدراج ارتباط تشعبي في PDF باستخدام Wondershare PDFelement
الخطوة 1: قم بزيارة الموقع الرسمي لـ Wondershare PDFelement وقم بتنزيل التطبيق.
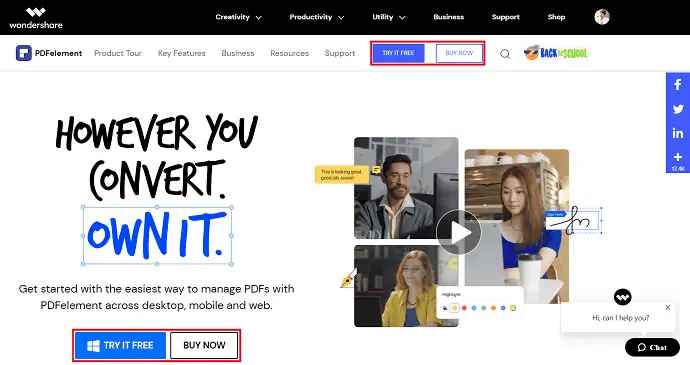
الخطوة 2: قم بتشغيل التطبيق وستظهر واجهة البداية كما تظهر في لقطة الشاشة أدناه. انقر فوق خيار "فتح الملفات" ، ستظهر لك نافذة. اختر الملف بالنقر فوقه ثم انقر لاحقًا على "فتح" للاستيراد.
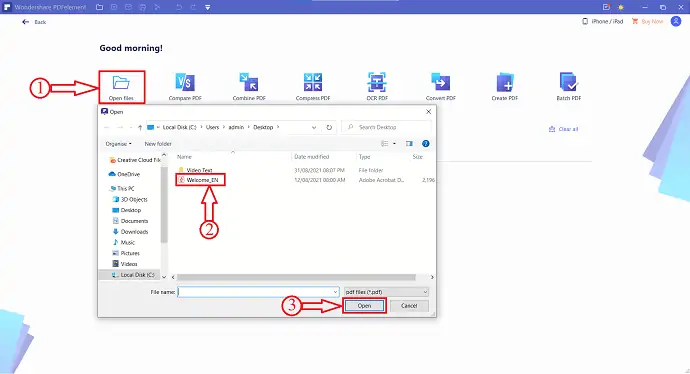
الخطوة 3: بعد استيراد الملف ، انقر فوق خيار "تحرير" الموجود في القائمة العلوية. ثم ستظهر خيارات التحرير. انقر فوق خيار "ارتباط" من تلك القائمة. بعد ذلك ، سيتم فتح قائمة منسدلة. يحتوي على خيارات مثل Go To Page View و Open a Web Page و Open a File. انقر فوق "فتح صفحة ويب".
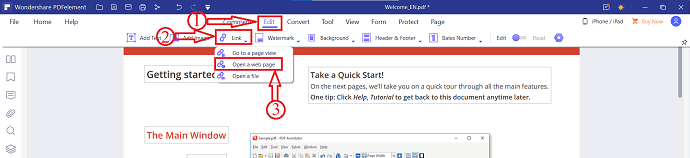
الخطوة 4: بعد تحديد الخيار ، حدد المنطقة في المستند حيث تريد إرفاق الارتباط التشعبي. ستظهر نافذة بعد اختيار المنطقة. أدخل عنوان URL لصفحة الويب التي ترغب في إعادة التوجيه إليها. انقر لاحقًا على "موافق".
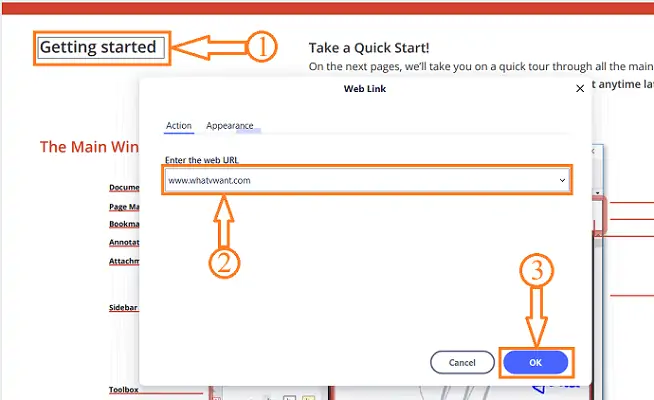
وهذا كل شيء ، ستتم إضافة الارتباطات التشعبية إلى الجزء المحدد من ملف PDF.
العرض: يحصل قرائنا على خصومات خاصة على جميع منتجات Wondershare. قم بزيارة صفحة كوبون الخصم Wondershare للحصول على أحدث العروض.
3. كيفية إدراج ارتباط تشعبي في ملف PDF مجانًا باستخدام محرر PDFescape
فيديو تعليمي
قدمنا هذه المقالة في شكل فيديو تعليمي لراحة القارئ. إذا كنت مهتمًا بالقراءة ، فتخط الفيديو الآن وشاهده بعد الانتهاء من قراءة المقال.

اتبع مواقع محرر pdf على الإنترنت أدناه وكيفية استخدامها لإضافة ارتباطات تشعبية بطريقة سهلة.
الوقت الإجمالي: 8 دقائق
الخطوة 1: قم بزيارة موقع PDFescape وانقر على Free Online
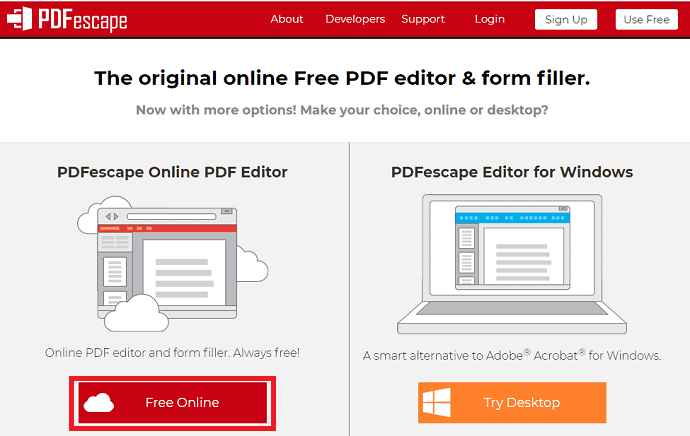
أول شيء عليك القيام به هو زيارة موقع PDFescape على الإنترنت. بمجرد زيارة هذا الموقع ، يمكنك رؤية الشاشة كما هو موضح في لقطة الشاشة أعلاه.
هناك طريقتان للخيارات المتاحة لاستخدام PDFescape ، واحدة عبر الإنترنت والأخرى لتطبيق سطح المكتب. من الأفضل استخدام أداة عبر الإنترنت بدلاً من تنزيل تطبيق سطح مكتب ضخم الحجم وتشغيله وإعداده. لذلك ، أقوم بالضغط على خيار Free Online كما هو موضح في الصورة أعلاه.
الخطوة 2: انقر فوق خيار تحميل PDF إلى PDFescape
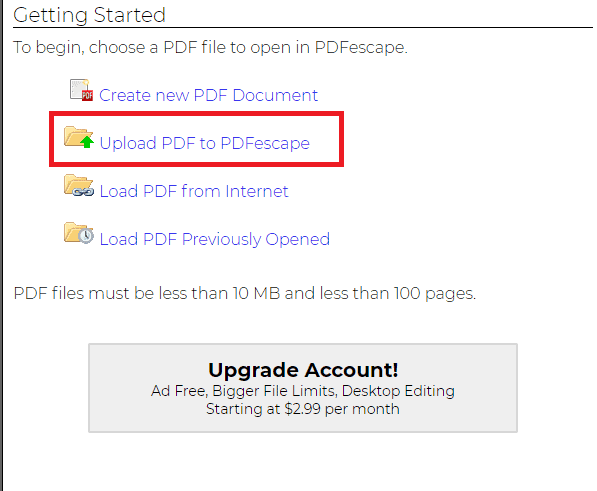
بمجرد النقر فوق الخيار Free Online ، يمكنك عندئذٍ رؤية خيارات تحميل PDF لإجراء تعديلات على ملف PDF الذي تم تحميله. حدد خيار تحميل PDF إلى PDFescape .
إذا كنت ترغب في تحميل PDF من أماكن مختلفة بخلاف الجهاز ، فيمكنك اختيار أي من الخيارين وهما تحميل PDF من الإنترنت وتحميل ملف PDF من مفتوح مسبقًا.
الخطوة 3: اختر خيار الملف لتحديد أي ملف pdf
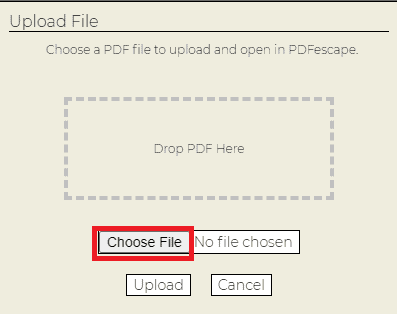
بمجرد النقر فوق الخيار تحميل PDF إلى PDFescape ، فأنت بحاجة إلى تحديد أي ملف PDF لإضافة ارتباط تشعبي. انقر الآن على خيار اختيار ملف لتحديد ملف pdf المناسب.
بمجرد النقر فوق خيار اختيار ملف ، سيتم فتح الملفات الموجودة على جهازك ، وتحديد أي ملف pdf كما تريد. بمجرد تحديد ملف PDF ، انقر فوق الخيار فتح في أسفل تلك النافذة كما هو موضح في الصورة أدناه.

الخطوة 4: انقر فوق خيار الرابط في قسم الإدراج
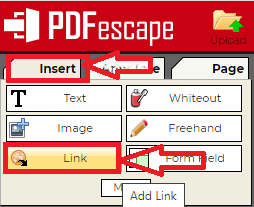
بمجرد النقر فوق الخيار فتح ، يتم تحميل ملف pdf الخاص بك إلى PDFescape. لديك ثلاثة أقسام بشكل أساسي على الشاشة الجانبية اليسرى لتحرير pdf. انتقل إلى قسم الإدراج .
في قسم الإدراج ، لديك خيارات مختلفة يمكن إدراجها في ملف pdf. انقر فوق خيار الرابط في قسم الإدراج.
الخطوة 5: حدد كلمة والصق الرابط

عند النقر فوق خيار الارتباط ، فأنت بحاجة إلى تحديد الكلمة المحددة أو مجموعة الكلمات التي تريد إضافة ارتباط تشعبي أو ارتباط لها. بمجرد تحديد الكلمة ، ستحصل على مربع الحوار Link Properties.
الصق الرابط الذي تم نسخه إلى الحافظة في مربع الحوار ثم انقر فوق الخيار " موافق " في الأسفل.
ملاحظة: للحصول على رابط الحافظة ، قم بزيارة موقع الويب الذي تريد تقديم مزيد من المعلومات عنه. بمجرد زيارة موقع الويب ، انتقل إلى شريط العناوين وانسخ هذا الرابط بالضغط على Ctrl + C في نفس الوقت على لوحة المفاتيح. هذا كل شيء ، يتم نسخ الرابط إلى الحافظة.
الخطوة 6: انقر فوق خيار حفظ وتنزيل
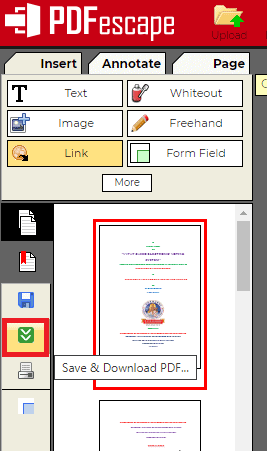
بمجرد لصق الرابط والنقر فوق موافق ، فأنت بحاجة إلى حفظ هذه التغييرات. لحفظ هذه التغييرات ، انتقل إلى شاشة الجانب الأيسر حيث يمكنك رؤية رمز علامة السهم باللون الأخضر. انقر فوق خيار حفظ وتنزيل هذا.
هذا كل شيء ، يتم إلحاق الرابط المطلوب بالكلمات المحددة وحفظها. بمجرد اكتمال التنزيل ، يمكنك رؤية هذه التغييرات في ملف pdf الخاص بك. يمكنك الحصول على مزيد من المعلومات حول كلمة معينة من خلال النقر على الكلمة التي قمت بتطبيق الارتباط لها.
هذا هو الإجراء الخاص بإضافة ارتباط تشعبي إلى PDF باستخدام PDFescape.
إمداد:
- PDFescape
أدوات:
- PDFescape
المواد: البرمجيات
- اقرأ أيضًا: كيفية تحويل ملف PDF للقراءة فقط عبر الإنترنت / دون الاتصال بالإنترنت مجانًا
- كيفية تحويل PDF للقراءة فقط إلى PDF قابل للتحرير مجانًا
- كيفية إضافة علامة مائية إلى PDF لطرق مجانية عبر الإنترنت وغير متصل؟
4. كيفية إنشاء ارتباط تشعبي في ملف PDF باستخدام محرر pdf المجاني على الإنترنت من Sejda
فيديو تعليمي
قدمنا هذه المقالة في شكل فيديو تعليمي لراحة القارئ. إذا كنت مهتمًا بالقراءة ، فتخط الفيديو الآن وشاهد هذا الفيديو بعد الانتهاء من قراءة هذا المقال.
في القسم السابق ، رأينا الإجراء الخاص بإضافة ارتباطات تشعبية إلى ملف pdf باستخدام PDFescape. الآن دعنا نرى أداة أخرى عبر الإنترنت تمكنك من إضافة ارتباطات تشعبية إلى ملف pdf. أداة PDF المستخدمة في هذا القسم هي Sejda.

الخطوة 1: قم بزيارة موقع سجدة
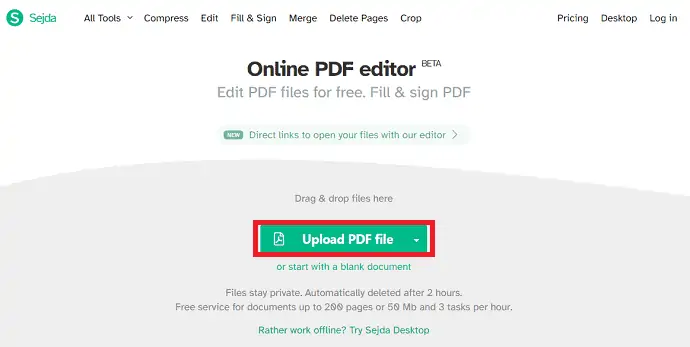
أول شيء عليك القيام به هو زيارة موقع Sejda على الإنترنت لتحرير ملفات PDF. بمجرد زيارة هذا الموقع ، يمكنك رؤية الشاشة كما هو موضح في لقطة الشاشة أعلاه. في لقطة الشاشة أعلاه ، يمكنك رؤية خيار لتحميل ملف PDF الخاص بك.
انقر فوق خيار تحميل ملف PDF .
الخطوة 2: حدد ملف PDF وانقر فوق فتح
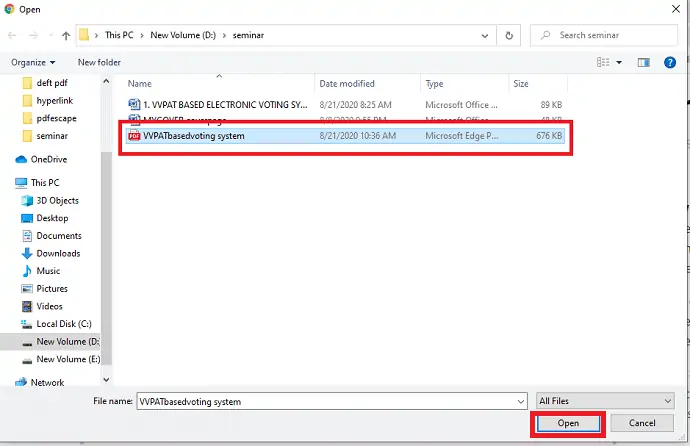
بمجرد النقر فوق خيار تحميل ملف PDF ، سيتم عرض مجلدات وملفات مختلفة على جهازك لتحديدها. حدد ملف PDF الذي تريد إضافة ارتباط تشعبي له. بمجرد تحديد ذلك ، انقر فوق الخيار فتح كما هو موضح في الصورة أعلاه.
الخطوة 3: انقر فوق خيار الروابط في القائمة
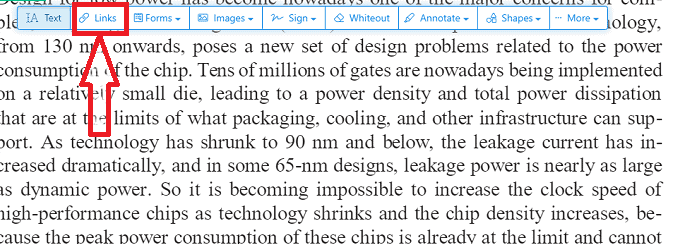
بمجرد فتح الملف في Sejda ، يمكنك رؤية خيارات مختلفة مثل Text ، و Links ، و Forms ، و Images ، و Sign ، و Whiteout لتحرير ملف pdf هذا. انقر فوق خيار الروابط .
الخطوة 4: حدد الكلمة والصق الرابط
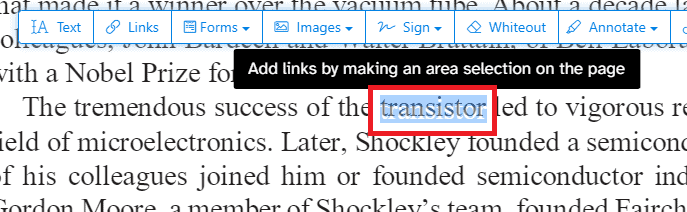
حدد أي كلمة أو مجموعة كلمات تريد تقديم مزيد من المعلومات عنها خارجيًا. بمجرد تحديد الكلمة ، يمكنك رؤية مربع خصائص الارتباط كما هو موضح في الصورة أدناه. الصق الرابط الذي تريد من خلاله إعطاء مزيد من المعلومات خارجيًا كما هو موضح في الصورة أدناه.
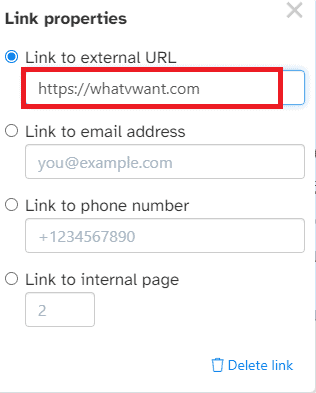
بمجرد لصق الرابط ، اضغط على Enter. هذا هو الرابط يضاف إلى تلك الكلمة المحددة.
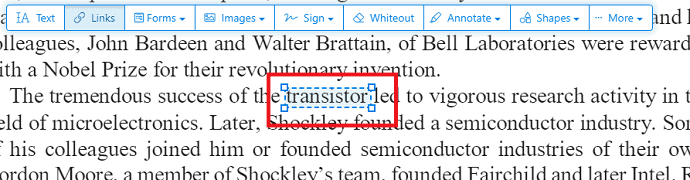
الخطوة 5: احفظ الملف المحرر
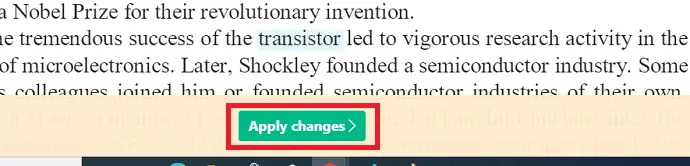
بمجرد إجراء جميع التعديلات ، انقر فوق خيار تطبيق التغييرات في أسفل الشاشة. بمجرد النقر فوق ذلك ، سيتم حفظ هذه التغييرات ويكون المستند جاهزًا للتنزيل. انقر فوق خيار التنزيل كما هو موضح في الصورة أدناه.
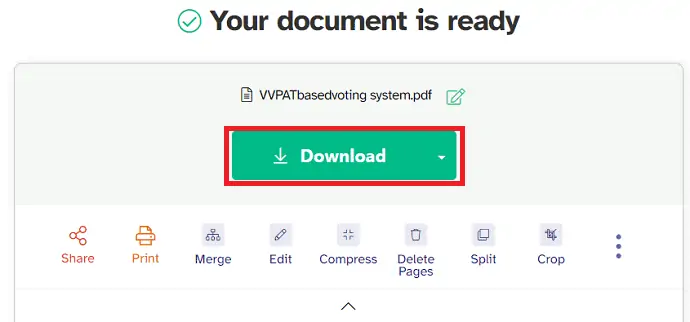
بهذه الخطوات ، يتم إضافة الارتباط التشعبي إلى pdf باستخدام محرر Sejda pdf.
- اقرأ أيضًا: كيفية إضافة علامة مائية إلى PDF لطرق مجانية عبر الإنترنت وغير متصل؟
- مراجعة Nitro Productivity Suite: حل PDF متعدد الإمكانات
- مراجعة Able2Extract المحترف 12: التعامل مع ملفات PDF أصبح أفضل
5. كيفية إضافة الارتباطات التشعبية إلى ملف PDF باستخدام Sizle
Sizle هو محرر PDF قوي وسريع ومجاني يستخدم لتحرير وإضافة الارتباطات التشعبية إلى ملفات PDF. هذه الأداة مجانية الاستخدام وتأتي مع أكثر من 25 أداة إضافية لتحرير PDF.
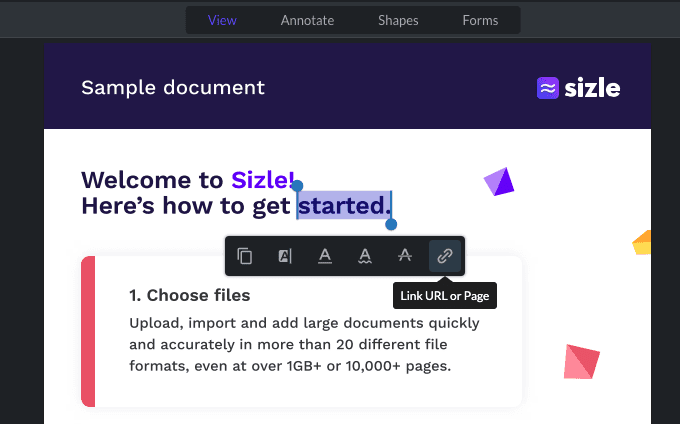
الخطوة 1: لإضافة ارتباطات تشعبية إلى ملف PDF ، قم أولاً بزيارة موقع Sizle على الويب وقم بالتسجيل أو تسجيل الدخول مجانًا ، ثم انقر فوق " إنشاء" لتحميل ملف PDF الخاص بك أو استيراده.
الخطوة 2: حدد "PDF" من القائمة المنسدلة ، أو قم باستيراد ملف PDF الذي تريد إضافة تعليق توضيحي إليه أو تمييزه من Dropbox أو Google Drive.
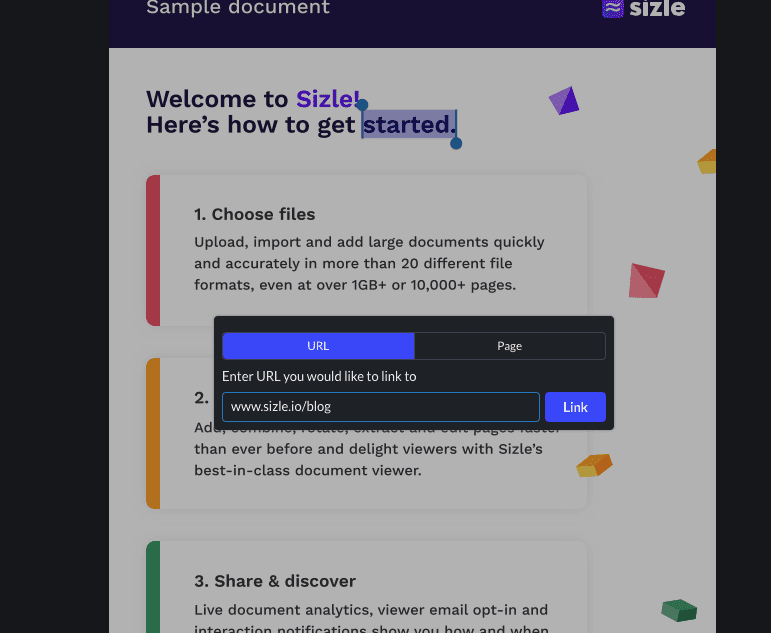
الخطوة 3: مع تحديد " أداة العرض" ، ما عليك سوى النقر والسحب لتحديد النص الذي تريد إضافة ارتباط تشعبي إليه ، ثم النقر فوق رمز "الارتباط" .
الخطوة 4: بعد ذلك ، ما عليك سوى كتابة عنوان URL أو لصقه في الشريط ، ثم النقر فوق "ارتباط"
الخطوة 5: بعد إضافة جميع الارتباطات التشعبية المطلوبة إلى ملف PDF الخاص بك ، انقر فوق الزر "إعدادات" وحدد "تنزيل" من خيارات القائمة المنسدلة.
الخطوة 6: بمجرد الانتهاء من المستند الخاص بك ، يمكنك "حفظ" أو "مشاركة" ملف PDF الخاص بك مع الآخرين.
الخلاصة: ها أنت ذا! طريقة سريعة وبسيطة لإضافة ارتباطات تشعبية إلى ملف PDF باستخدام Sizle.
6. كيفية إضافة ارتباط تشعبي إلى PDF باستخدام DeftPDF
فيديو تعليمي
قدمنا هذه المقالة في شكل فيديو تعليمي لراحة القارئ. إذا كنت مهتمًا بالقراءة ، فتخط الفيديو الآن وشاهد هذا الفيديو بعد الانتهاء من قراءة المقال.
DeftPDF هي أداة أخرى لتحرير ملفات PDF تمكنك من إضافة ارتباطات تشعبية إلى ملف pdf. اتبع الخطوات التالية بعناية لمعرفة كيفية إضافة ارتباطات تشعبية إلى ملف pdf.
الخطوة 1: قم بزيارة موقع DeftPDF
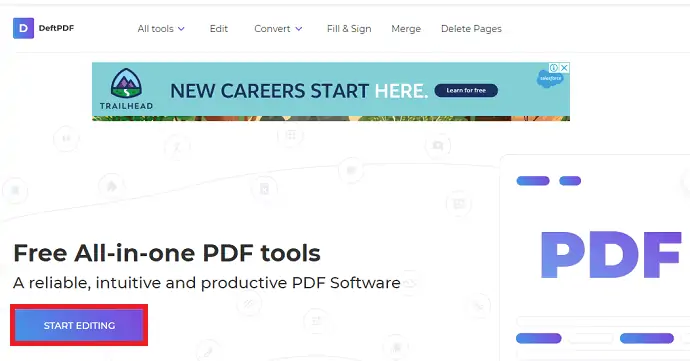
لإضافة ارتباط تشعبي إلى ملف pdf ، تحتاج أولاً إلى زيارة موقع DeftPDF على الويب. بمجرد زيارة هذا الموقع ، يمكنك رؤية الشاشة أعلاه. انقر فوق خيار بدء التحرير .
الخطوة 2: انقر فوق خيار تحميل ملف PDF
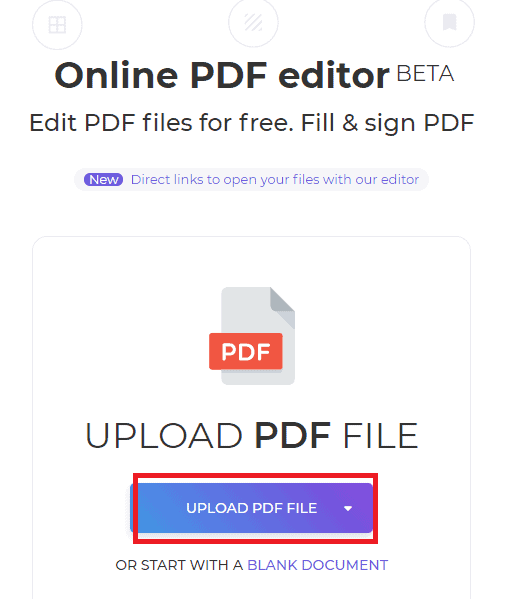
عند النقر فوق بدء التحرير ، سترى الشاشة أعلاه. الآن على تلك الشاشة ، يمكنك رؤية خيار تحميل ملف PDF. انقر فوق خيار تحميل ملف PDF لتحميل ملف pdf لإضافة ارتباط تشعبي.
سيتم الآن عرض الملفات الموجودة على جهازك على الشاشة. حدد ملف PDF وانقر فوق فتح .

الخطوة 3: انقر فوق خيار الروابط وقم بتطبيق الرابط
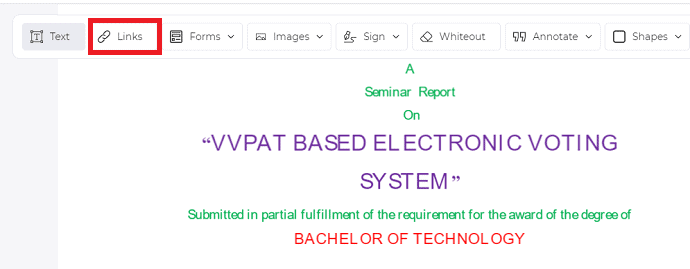
بمجرد فتح ملف PDF الخاص بك في DeftPDF ، سترى العديد من الخيارات مثل النص والروابط والنماذج والصور وما إلى ذلك. انقر فوق خيار الروابط كما هو موضح في الصورة أعلاه.
بمجرد النقر فوق خيار الروابط ، فأنت الآن بحاجة إلى تحديد الكلمة أو مجموعة الكلمات التي تريد إعطاء المزيد من المعلومات عنها خارجيًا.
بمجرد تحديد الكلمة أو مجموعة الكلمات ، سيظهر مربع الحوار Link Properties. الصق الرابط في قسم URL واضغط على مفتاح الإدخال بلوحة المفاتيح.
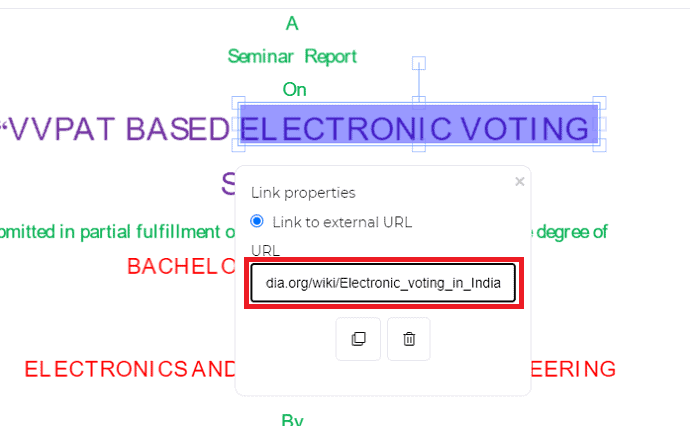
الخطوة 4: انقر فوق تطبيق التغييرات وقم بتنزيل الملف
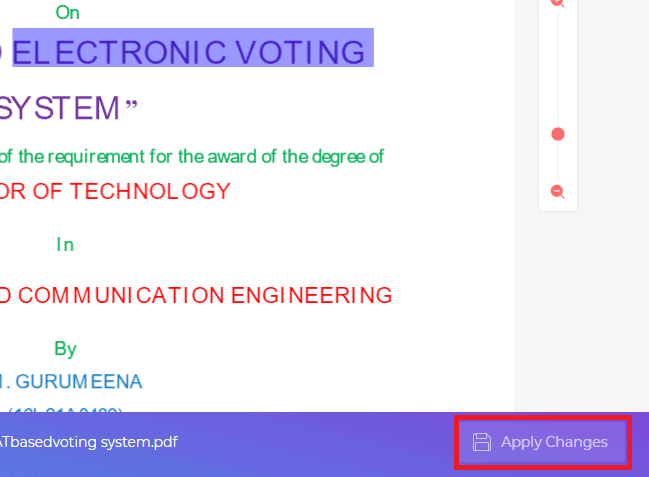
بمجرد الانتهاء من التحرير ، انقر فوق خيار " تطبيق التغييرات " في أسفل الشاشة. مع هذا ، سيتم إجراء التغييرات المقصودة على المستند الخاص بك. بمجرد تحرير ملف pdf الخاص بك ، يمكنك رؤية خيار التنزيل كما هو موضح في الصورة أدناه. انقر فوق خيار التنزيل .
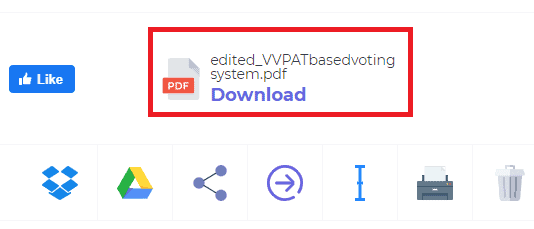
هذا هو الإجراء الخاص بإضافة الارتباط التشعبي إلى ملف pdf باستخدام أداة DeftPDF.
7. كيفية إضافة ارتباط إلى PDF عبر الإنترنت باستخدام DocFly
فيديو تعليمي
قدمنا هذه المقالة في شكل فيديو تعليمي لراحة القارئ. إذا كنت مهتمًا بالقراءة ، فتخط الفيديو الآن وشاهد هذا الفيديو بعد الانتهاء من قراءة هذا المقال.
إلى جانب محررات pdf الثلاثة المذكورة أعلاه ، لدينا محرر PDF ممتاز آخر وهو DocFly. دعونا نرى كيفية إضافة ارتباطات تشعبية إلى ملف pdf باستخدام محرر DocFly هذا.
الخطوة 1: قم بزيارة الموقع وقم بتحميل ملف pdf الخاص بك
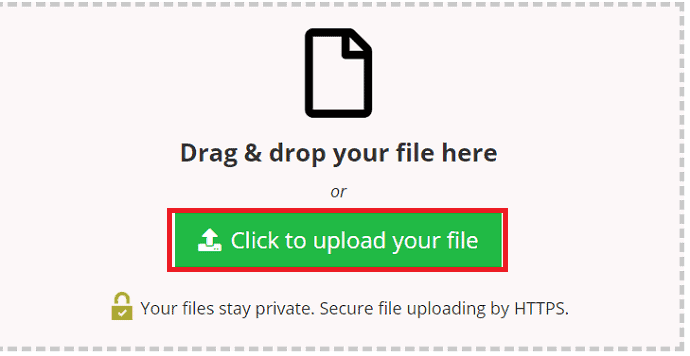
أولاً ، قم بزيارة موقع محرر DocFly pdf. بمجرد زيارة الموقع ، يمكنك رؤية الشاشة كما هو موضح في الصورة أعلاه. انقر فوق خيار انقر لتحميل ملفك .
بمجرد النقر فوقه ، يمكنك رؤية مجلدات وملفات مختلفة على شاشتك. حدد أي ملف pdf تريد إضافة ارتباط تشعبي له. بمجرد تحديد الملف ، انقر فوق الخيار فتح في أسفل تلك الشاشة كما هو موضح في الصورة أدناه.
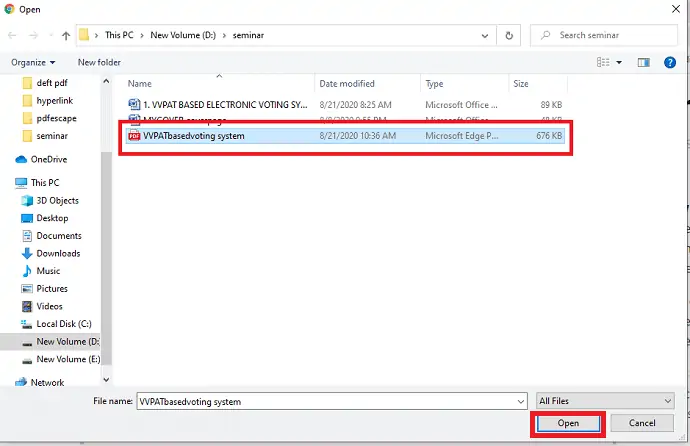
الخطوة 2: انقر فوق خيار الرابط والصق الرابط
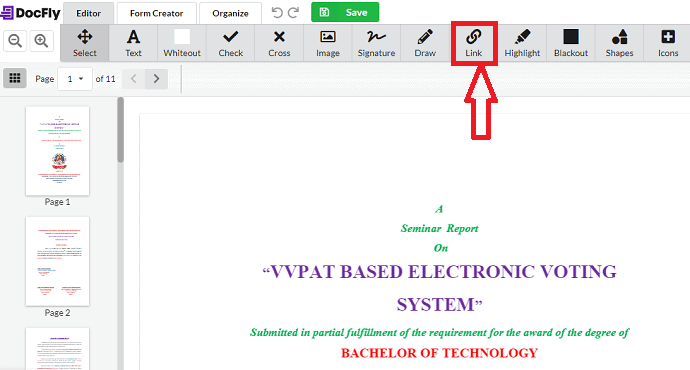
بمجرد تحميل الملف ، يمكنك رؤية هذا الملف على شاشة محرر DocFly pdf. هنا ، لديك قائمة بالخيارات لإجراء تعديلات على ملف pdf الخاص بك. في هذه الخيارات ، يمكنك رؤية خيار الارتباط. انقر فوق خيار الرابط هذا.
بمجرد النقر فوق خيار الارتباط ، يمكنك رؤية مربع حوار خصائص الارتباط كما هو موضح في الصورة أدناه. الصق الرابط في المربع المحدد واضغط على مفتاح الإدخال بلوحة المفاتيح.
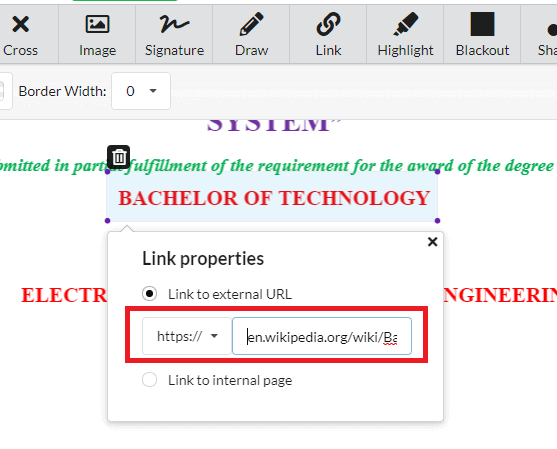
الخطوة 3: احفظ المستند
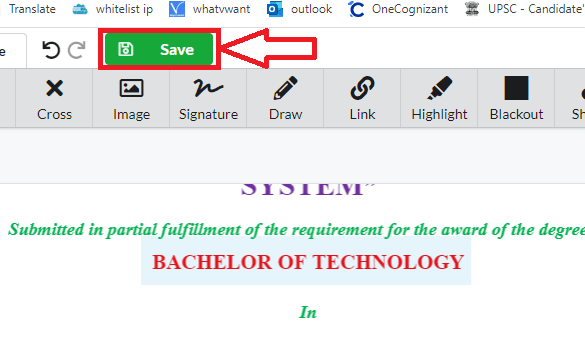
بمجرد لصق الارتباط والضغط على إدخال ، تحتاج إلى حفظ التغييرات. لحفظ التغييرات قم بالضغط على خيار حفظ الموجود أعلى الشاشة كما هو موضح في الصورة أعلاه. هذا كل شيء ، يتم إضافة الارتباط التشعبي إلى ملف pdf الخاص بك.
هذا هو الإجراء الخاص بإضافة الارتباط التشعبي إلى ملف pdf باستخدام أداة محرر DocFly pdf.
خاتمة:
هذه هي محررات pdf المختلفة التي يمكن استخدامها عبر الإنترنت دون تنزيل أي تطبيقات. من بين جميع أدوات محرر pdf المذكورة أعلاه ، سيكون PDFescape هو أفضل أداة يمكن أن تخدمك بالكثير من وظائف وتحريرات pdf.
إذا كنت تعمل بانتظام مع ملفات PDF ، فنحن نقترح عليك استخدام Adobe Acrobat DC للحصول على ميزات تحرير PDF كاملة. عندما تحتاج إلى بديل بسعر أقل ، نقترح عليك Wondershare PDFelement.
- اقرأ أيضًا: أفضل 5 طرق لإزالة العلامة المائية من PDF
- 6 طرق مجانية لإضافة توقيع إلى PDF عبر الإنترنت
آمل أن يعجبك هذا البرنامج التعليمي حول كيفية إضافة ارتباطات تشعبية إلى ملف pdf. إذا كنت تحب هذا البرنامج التعليمي ، فيرجى تقديم خدمة لي من خلال مشاركتها مع أصدقائك. يرجى متابعة Whatvwant على Facebook و Twitter. اشترك في قناة WhatVwant على YouTube للحصول على تحديثات منتظمة.
كيفية إضافة ارتباط تشعبي إلى PDF - الأسئلة الشائعة
هل يمكنك ربط ملف PDF بجوجل سلايد؟
لا يمكنك إدراج ملف PDF مباشرة في شرائح Google ، ولكن يمكنك إدراج ملفات الصور ، ويمكنك ربط ملفات الصور هذه بالموارد عبر الإنترنت.
هل يمكنك إضافة ارتباط تشعبي إلى ملف PDF في Acrobat Pro؟
بالطبع ، يمكن إضافة الارتباطات التشعبية باستخدام Acrobat Pro
كيف يمكنني حفظ ارتباط قابل للنقر عليه في ملف PDF؟
حفظ الملف بتنسيق PDF يجعل الارتباطات التشعبية المضافة نشطة. لذلك عند النقر فوق الارتباط ، سيعيد توجيهك إلى صفحة الويب المقابلة.
هل يعمل الارتباط التشعبي لـ Word في ملف PDF؟
إذا لم يكن لديك المستند المصدر بتنسيق Word ، فلا يزال بإمكانك إنشاء ارتباطات تشعبية مباشرة في ملف PDF.
