أفضل 5 طرق لإضافة برامج بدء تشغيل Mac أو إزالتها أو تغييرها [2023]
نشرت: 2023-07-13إذا عثرت في أي وقت على تطبيقات تفتح في وجهك بمجرد تسجيل الدخول إلى جهاز Mac الخاص بك ، فأنت تعلم مدى عدم ترحابها. هذه التطبيقات ، المعروفة أيضًا باسم برامج بدء التشغيل ، موجودة عن قصد لتسريع سير العمل عن طريق تقليل أوقات التحميل. في حين أن بعض برامج بدء التشغيل لا غنى عنها ، فإن معظمها لا يستحق الموارد الثمينة لنظامك.
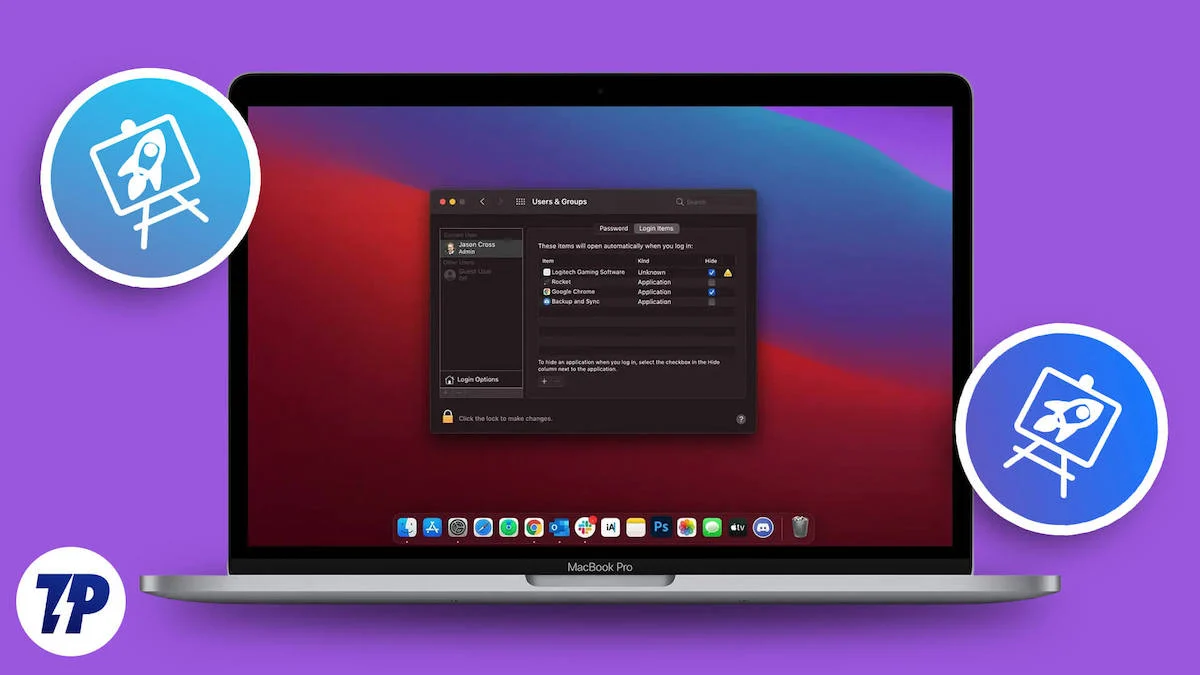
على الجانب المشرق ، سيؤدي إعداد برامج بدء التشغيل لصالحك إلى تحسين سير عملك وتضخيمه. لذلك ، يجب عليك تغيير برامج بدء تشغيل Mac وتعديلها ، ويمكن القيام بذلك باستخدام طرق مختلفة وفقًا لراحتك ومتطلباتك. اقرأ حتى النهاية للحصول على تعليمات مفصلة.
جدول المحتويات
ما هي برامج بدء التشغيل؟
ببساطة ، برامج بدء التشغيل هي تطبيقات تبدأ تشغيل جهاز Mac للمرة الثانية. ستظهر هذه التطبيقات في الأعلى وستبدأ في العمل بمجرد تسجيل الدخول إلى جهاز Mac ، وبالتالي تقليل أوقات الانتظار. تتضمن أمثلة برامج بدء التشغيل المذكورة أعلاه برامج التحديث التلقائي مثل Microsoft AutoUpdate ومشغلات الألعاب وتطبيقات دفق الموسيقى مثل Apple Music والمزيد.
ما مدى فائدة أو ضرر برامج بدء التشغيل؟
من الأفضل القول بأن برامج بدء التشغيل هي شرور ضرورية بسبب سهولة استخدامها وطبيعتها كثيفة الاستخدام للموارد في وقت واحد. في حين أنه من المفيد فتح التطبيقات على الفور وتوفير وقتك الثمين ، إلا أنه من الثقيل أيضًا على جهاز Mac معالجة أشياء متعددة أثناء تشغيل نفسه.
قد ينتج عن ذلك أن يقوم جهاز Mac بالإبلاغ عن أوقات تشغيل أبطأ واستهلاك إضافي للبطارية وزيادة استخدام ذاكرة الوصول العشوائي وغير ذلك. وبالتالي ، يوصى بالحصول على الحد الأدنى فقط من التطبيقات الأساسية المطلوبة في سير عملك لضمان استقرار النظام بشكل مناسب.
كيفية عرض برامج بدء التشغيل الموجودة بالفعل
إذا لم تكن على دراية ببرامج بدء التشغيل الموجودة في نظامك ، فاتبع الإجراء التالي.
- انقر فوق شعار Apple () في الزاوية اليسرى العليا وحدد إعدادات النظام من القائمة المنسدلة. بدلاً من ذلك ، يمكنك إجراء بحث Spotlight باستخدام الاختصار Command + Space والبحث عن إعدادات النظام هناك بدلاً من ذلك.
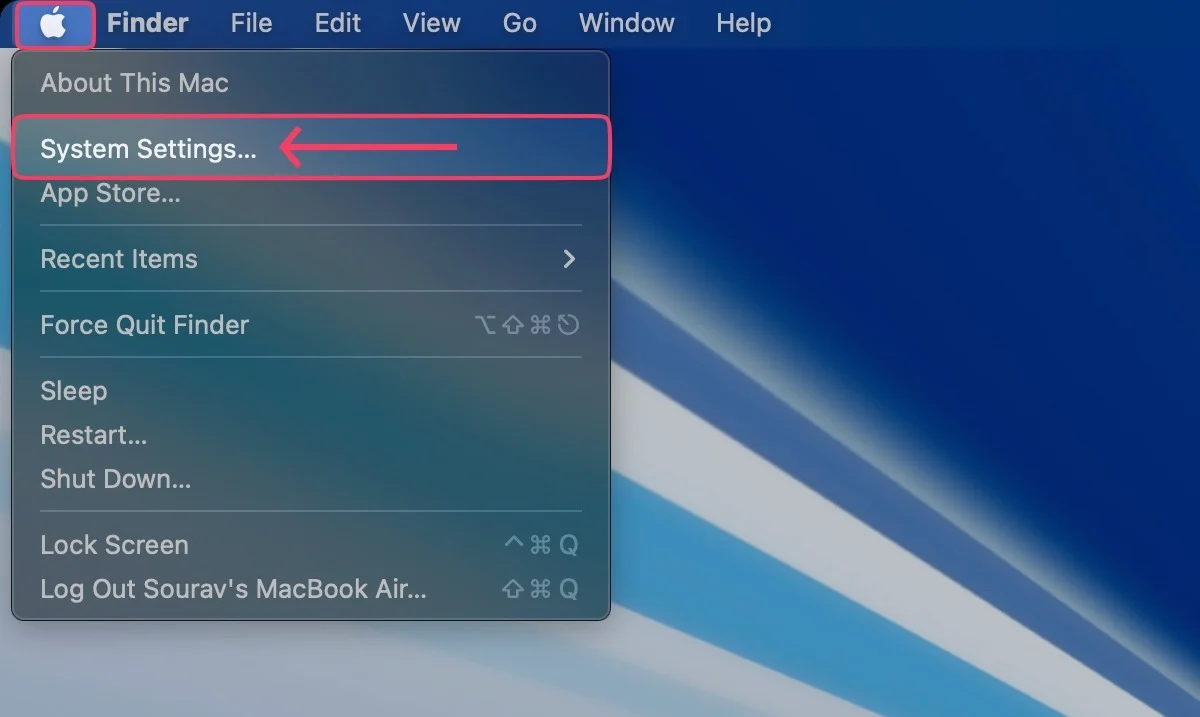
- افتح علامة التبويب "عام" من العمود الأيسر.
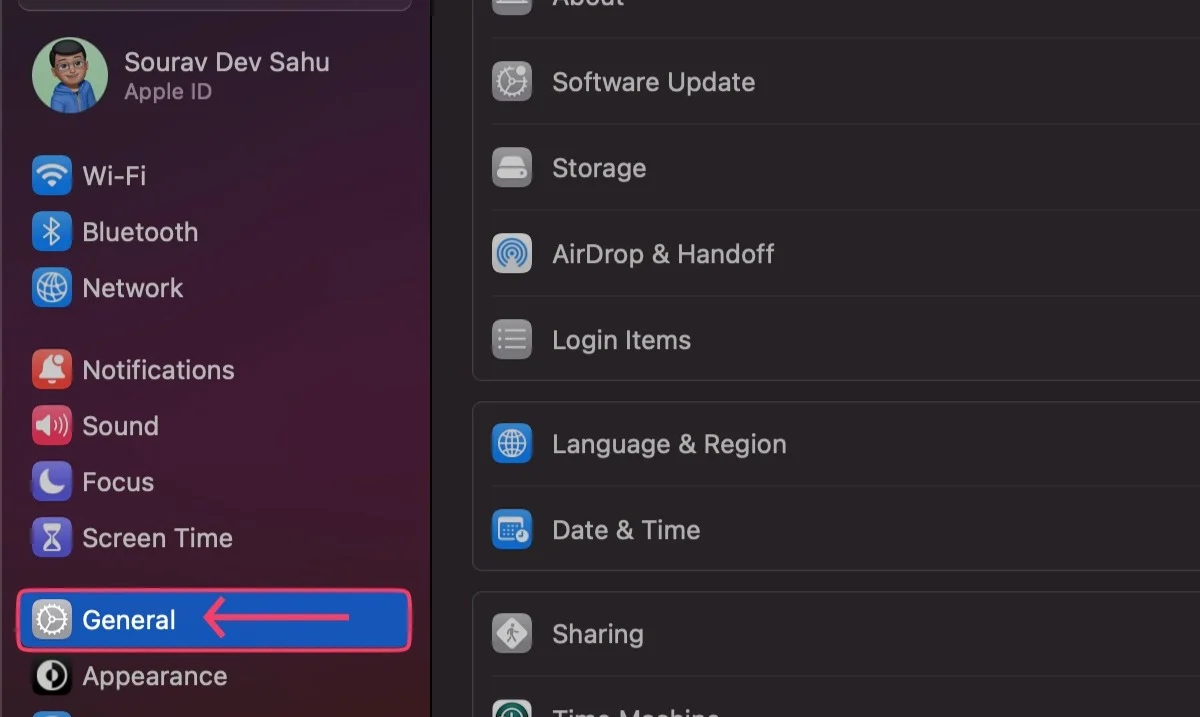
- حدد عناصر تسجيل الدخول .
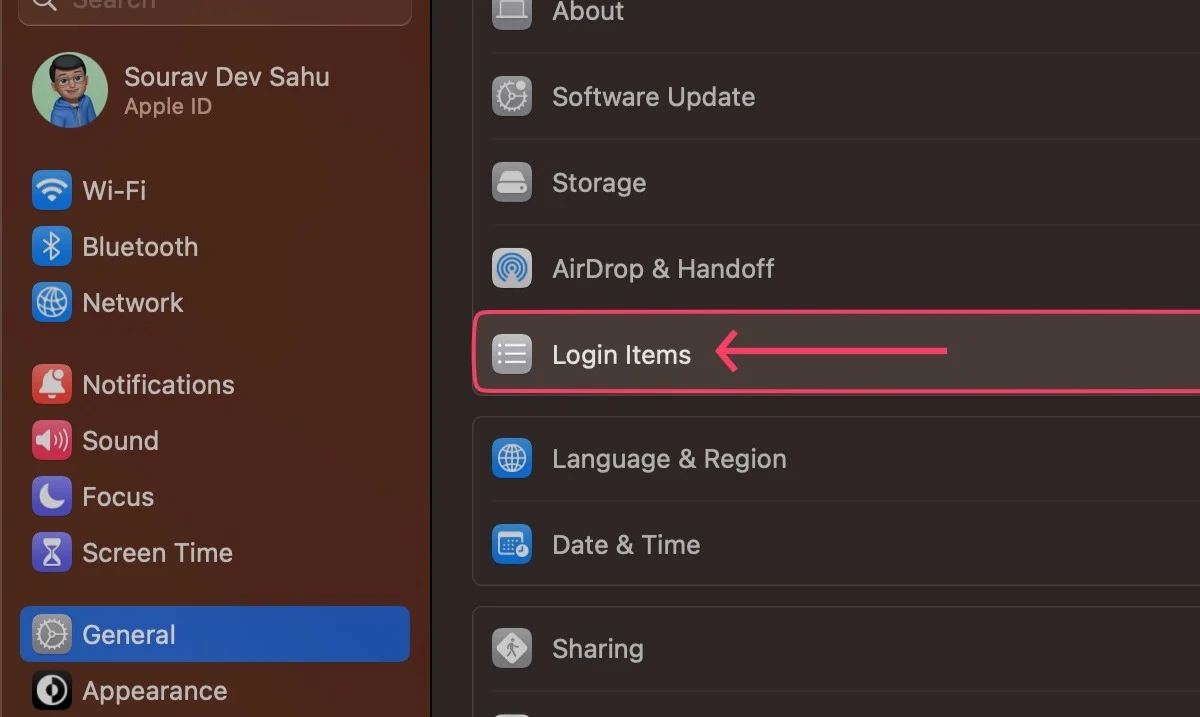
ستظهر لك قائمة ببرامج بدء تشغيل Mac الخاصة بك ، والتي يمكن أيضًا تحريرها. علاوة على ذلك ، فإن التمرير لأسفل سيعرض التطبيقات التي لديها إذن للتشغيل في الخلفية لأداء مهام الخلفية مثل المزامنة والتحقق من تحديثات البرامج والمزيد.
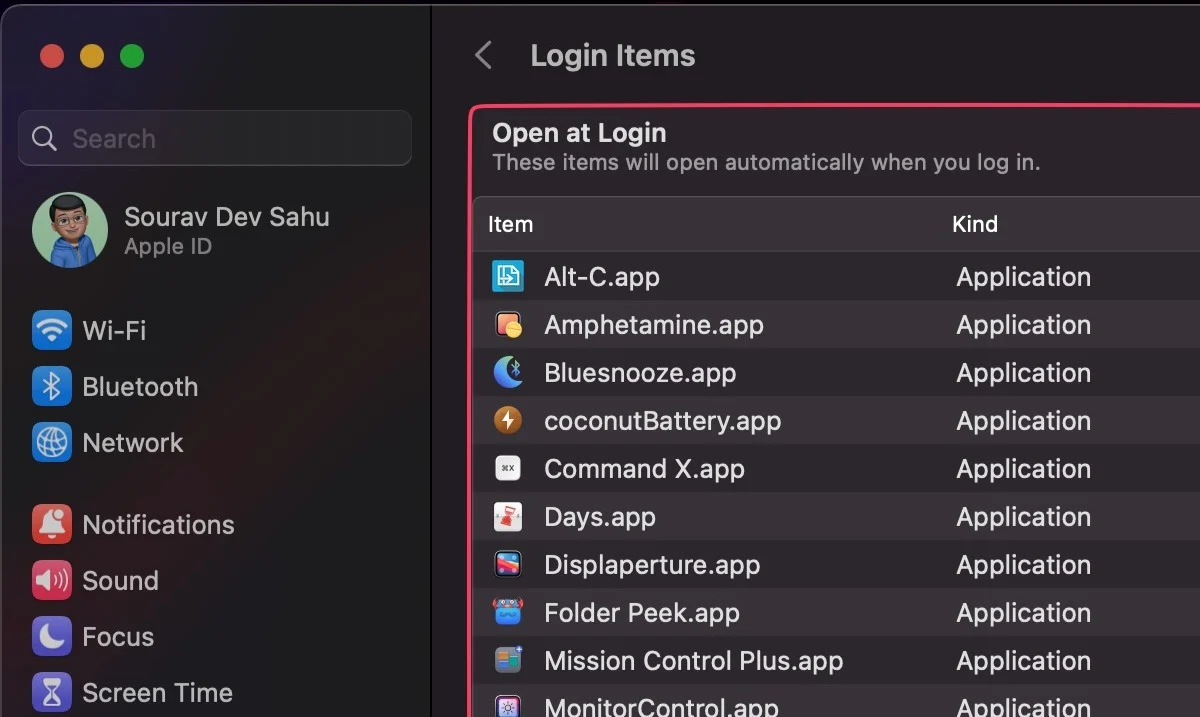
كيفية إضافة برامج بدء تشغيل Mac أو إزالتها أو تحريرها
هناك العديد من الطرق لتغيير برامج بدء تشغيل Mac ، وإليك أفضل خمس طرق لأداء نفس الشيء.
باستخدام إعدادات النظام
قم بإجراء بحث Spotlight بالضغط على Command + Space وكتابة Open at Login . خلاف ذلك ، يمكنك الوصول إلى نفس صفحة الإعدادات باتباع الإجراء المذكور تحت العنوان السابق.
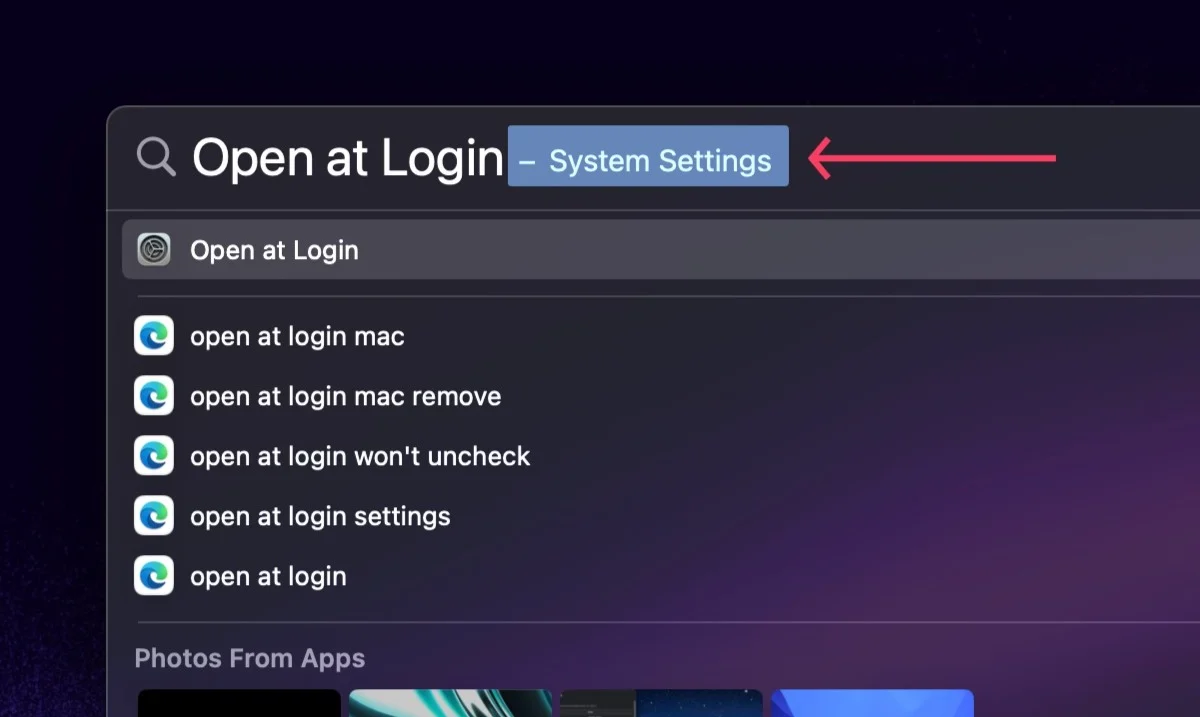
لإزالة أحد التطبيقات:
- حدد التطبيق الذي تريد إزالته ، وهو Mission Control Plus في هذه الحالة.
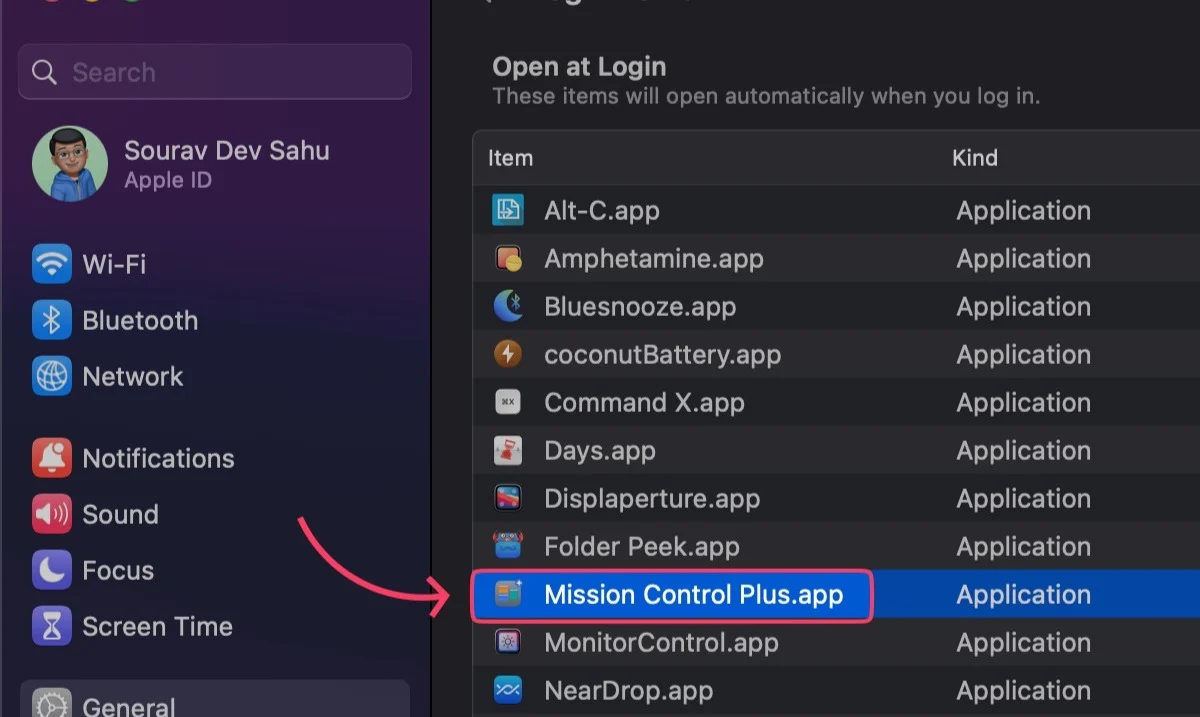
- انقر فوق زر الطرح (-) في الزاوية اليسرى السفلية لإزالته.
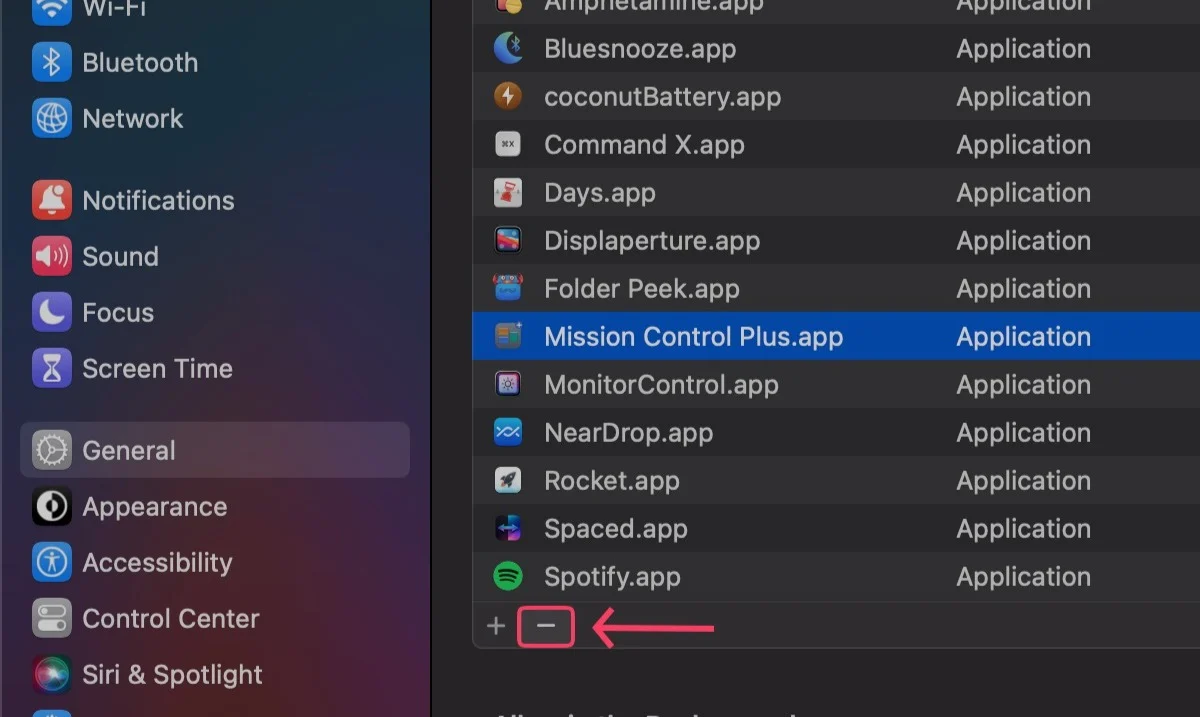
لإضافة تطبيق:
- حدد زر علامة الجمع (+) في الزاوية اليسرى السفلية.
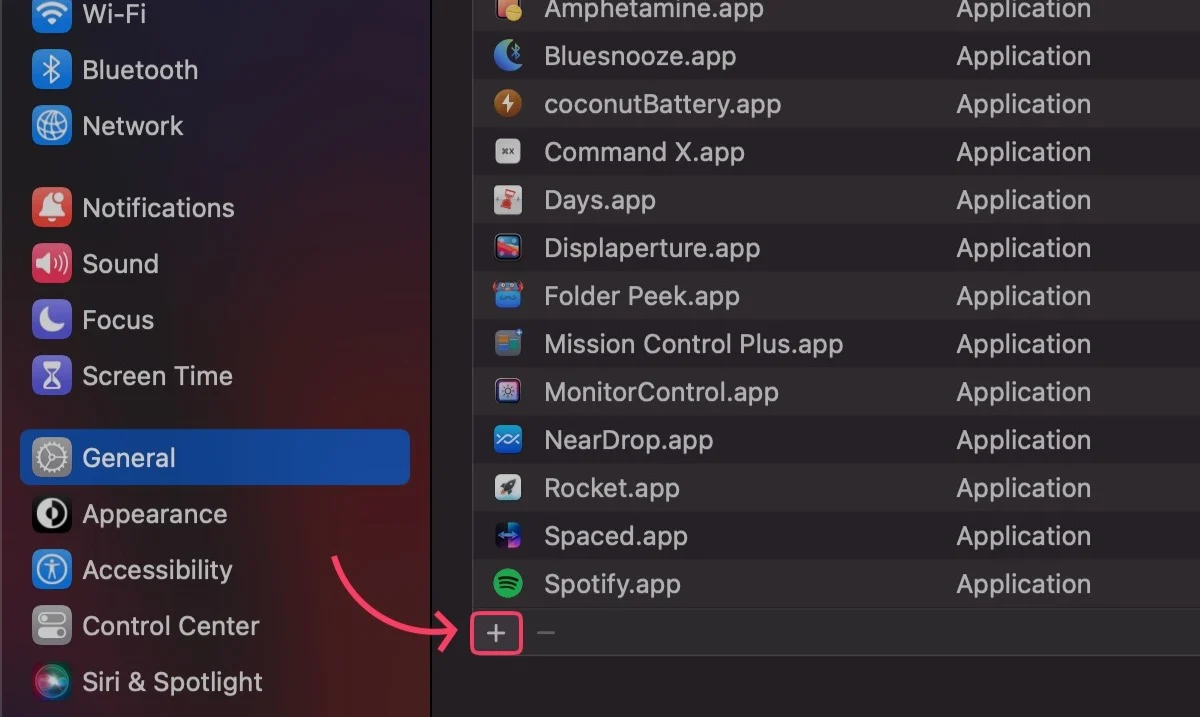
- اختر التطبيق المطلوب ، وهو Telegram في هذه الحالة ، من مجلد التطبيقات وحدد فتح .
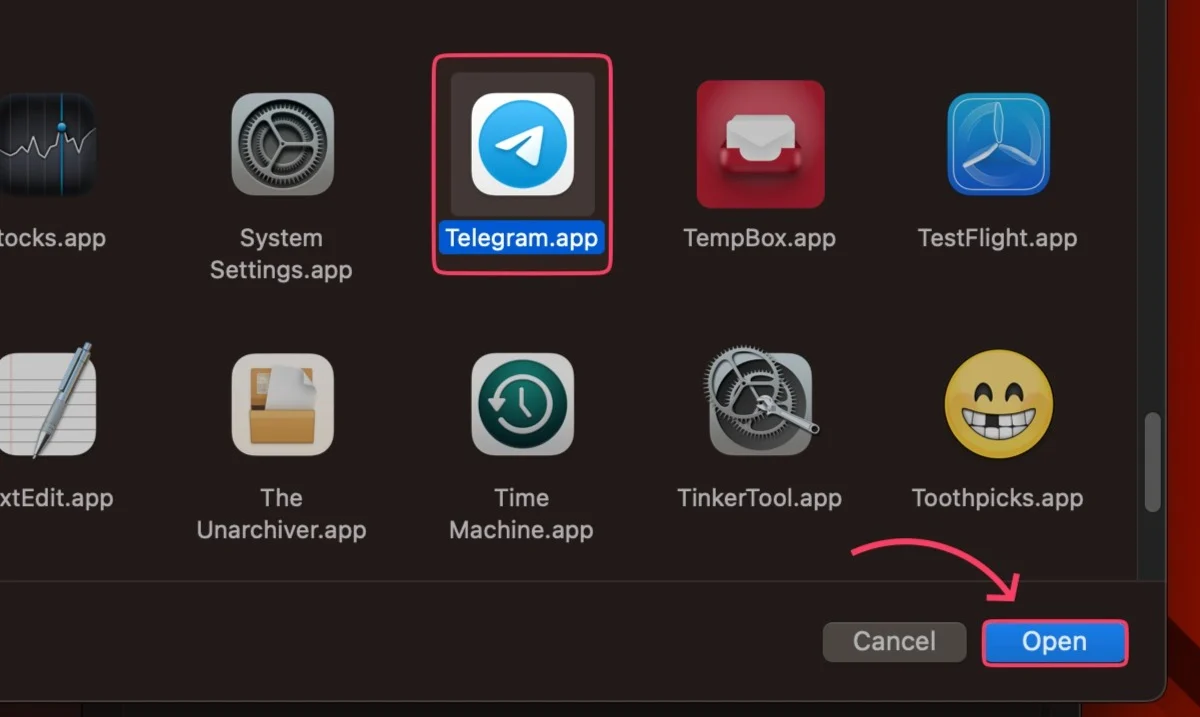
من قفص الاتهام
يمكن أن تتيح لك التطبيقات الموجودة في قفص الاتهام تغيير سلوك تسجيل الدخول الخاص بهم مباشرةً. لنفعل ذلك -
- انقر بزر الماوس الأيمن على أيقونة التطبيق المطلوبة الموجودة في قفص الاتهام.
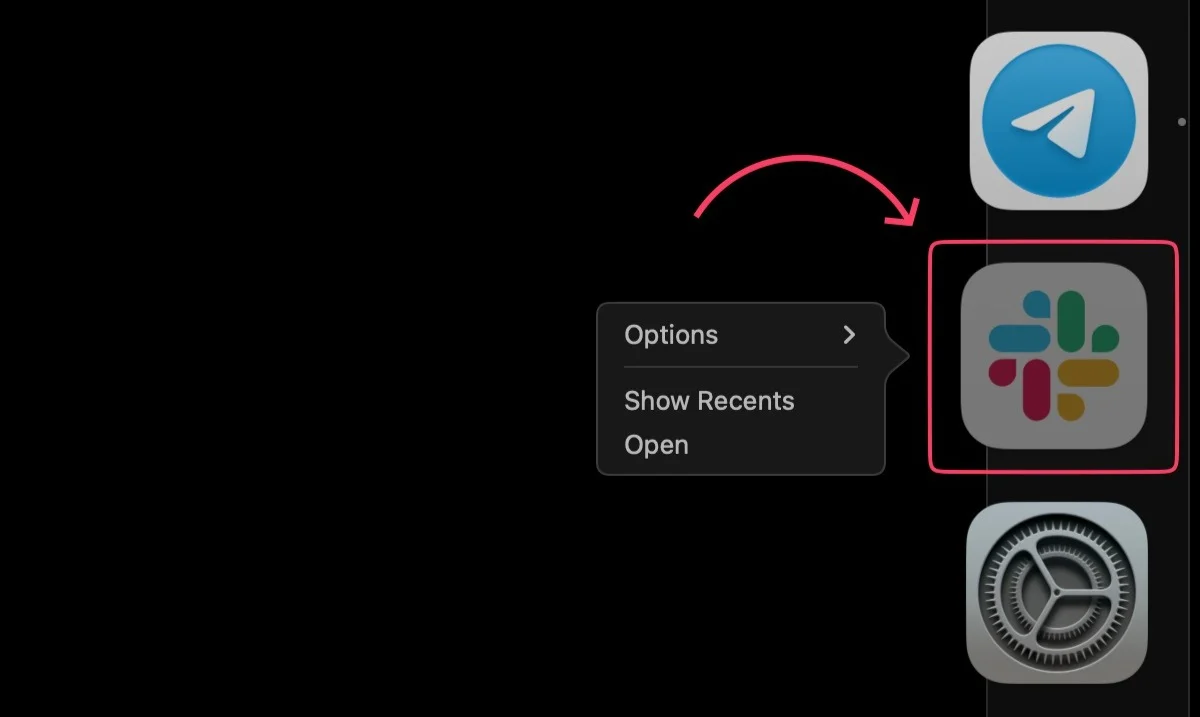
- حرك المؤشر فوق الخيارات .
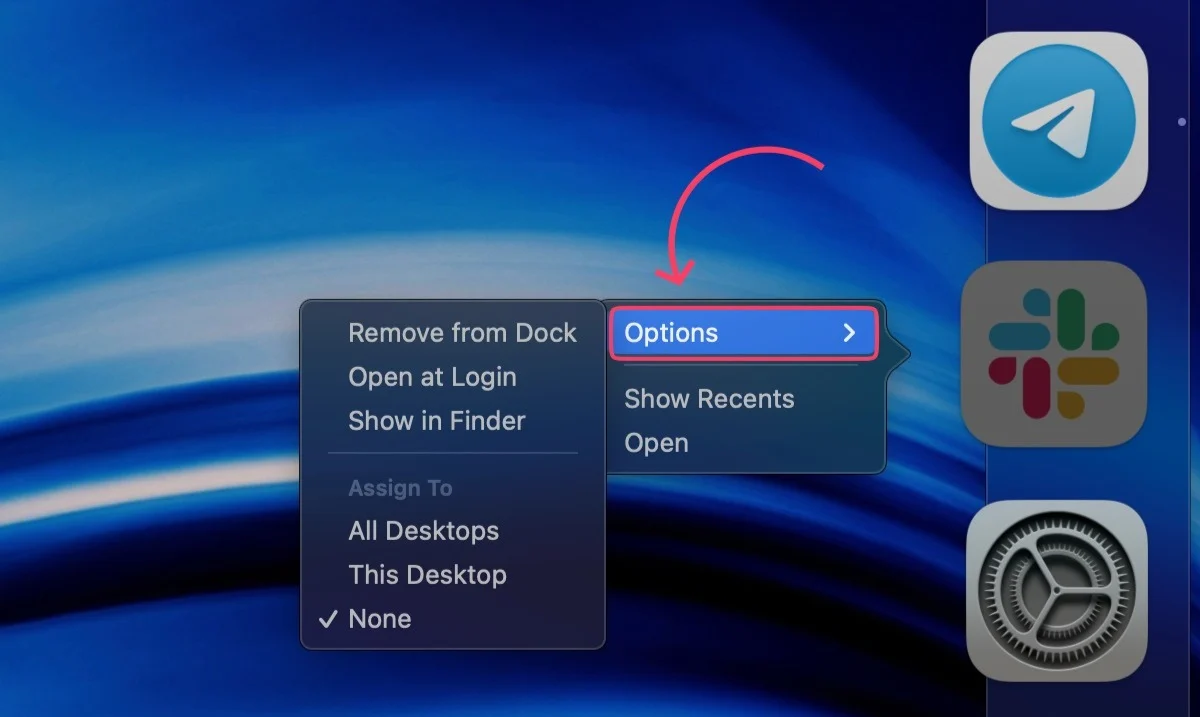
- حدد فتح عند تسجيل الدخول . ستؤكد علامة الاختيار () على الإجراء الخاص بك.
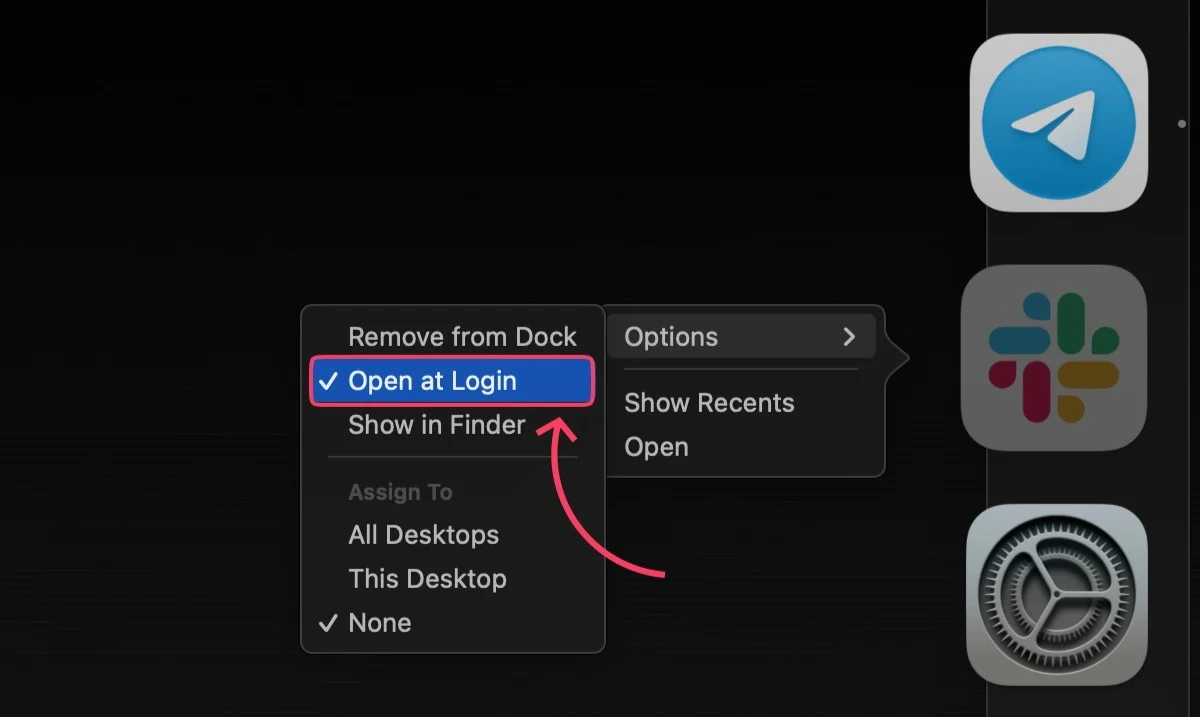
وبالمثل ، لإزالة أحد التطبيقات ، انقر فوق "فتح عند تسجيل الدخول" مرة أخرى لإلغاء تحديده. ستتم إزالة علامة الاختيار لاحقًا.
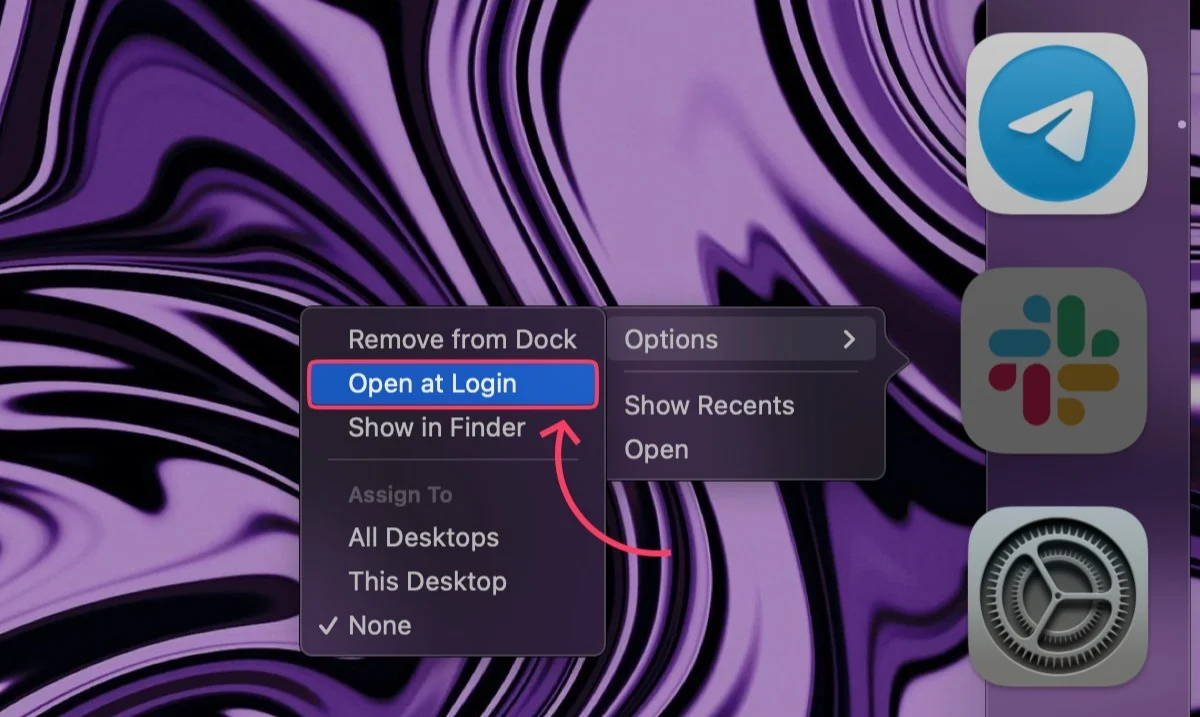
ضمن إعدادات التطبيق
تسمح لك إعدادات التطبيق بتغيير سلوك تسجيل الدخول للتطبيق ، ولكن العملية تستغرق وقتًا طويلاً إذا كنت ترغب في إضافة أو إزالة تطبيقات متعددة بهذه الطريقة. ومع ذلك ، فهذه هي أفضل طريقة لإضافة أو إزالة تطبيق معين إلى عناصر تسجيل الدخول دون العبث بالإعدادات. يمكن أن يختلف الإجراء بشكل كبير حيث أن لكل تطبيق صفحة إعدادات خاصة به. فيما يلي الإجراء الخاص بـ Spotify.
- افتح Spotify .
- انقر فوق الخيار الذي يشير إلى Spotify في شريط القائمة .
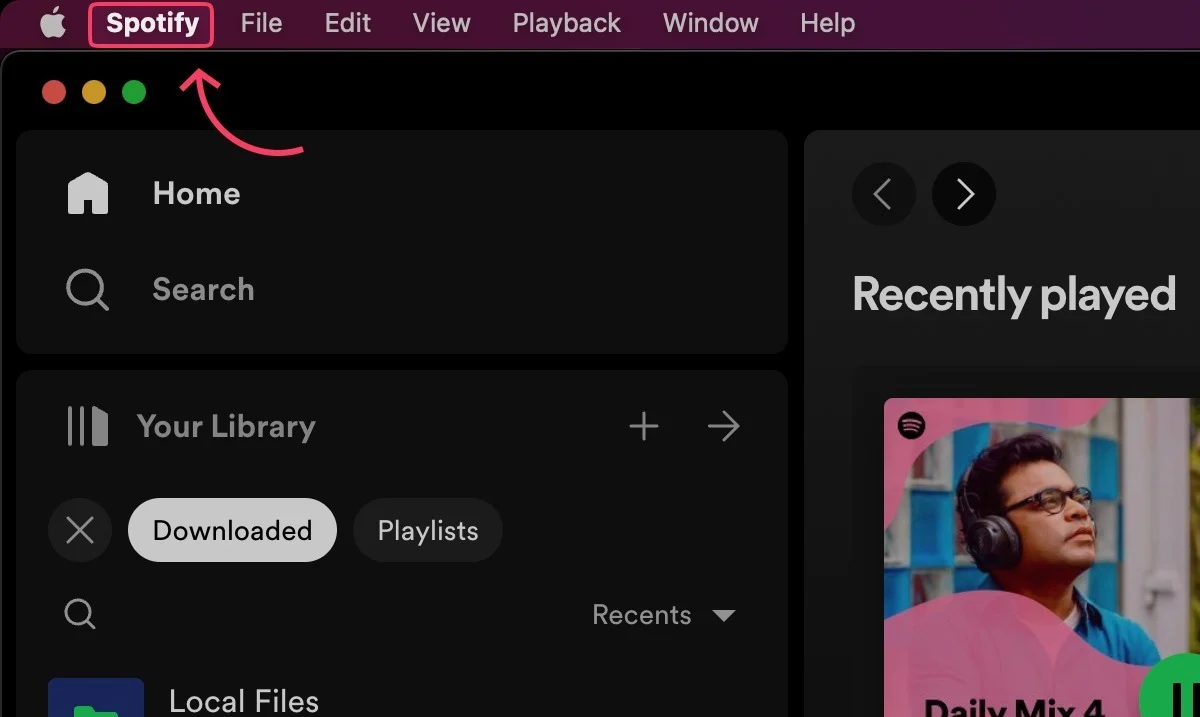
- حدد الإعدادات ... من القائمة المنسدلة.
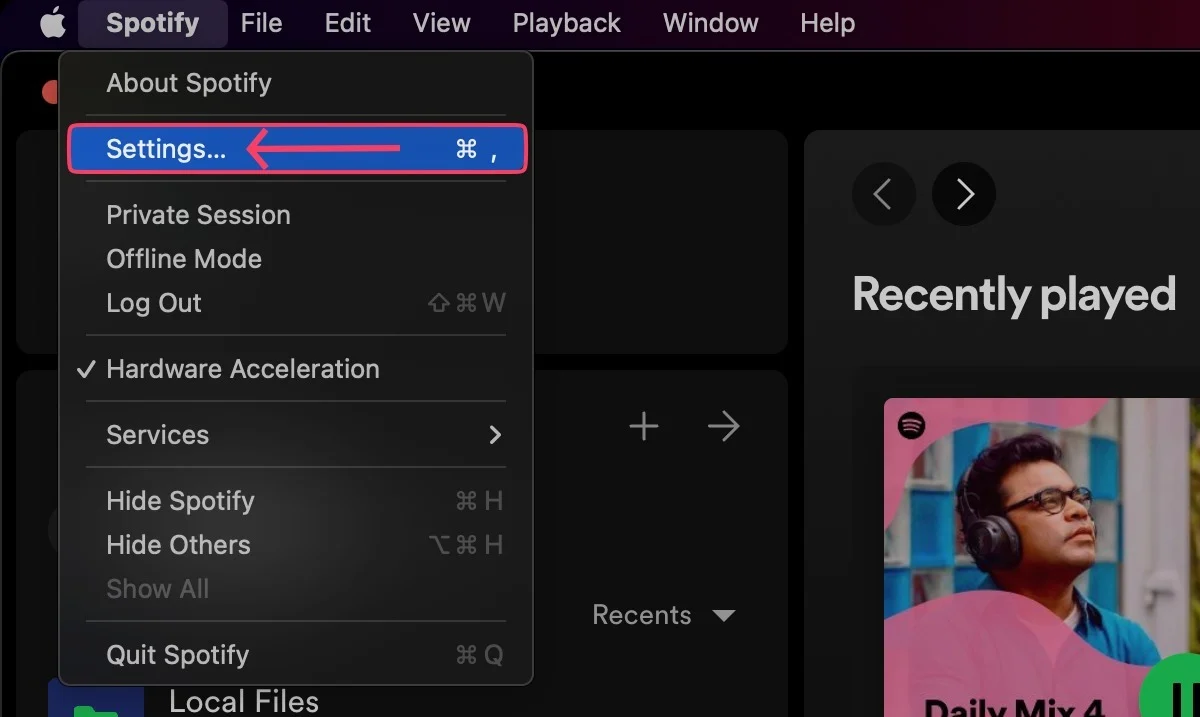
- قم بالتمرير لأسفل حتى تجد قسم سلوك بدء التشغيل والنافذة .

- افتح القائمة المنسدلة بجانب Open Spotify تلقائيًا بعد تسجيل الدخول إلى الكمبيوتر ، واختر بين نعم أو لا أو مصغر ، حسب تفضيلاتك.
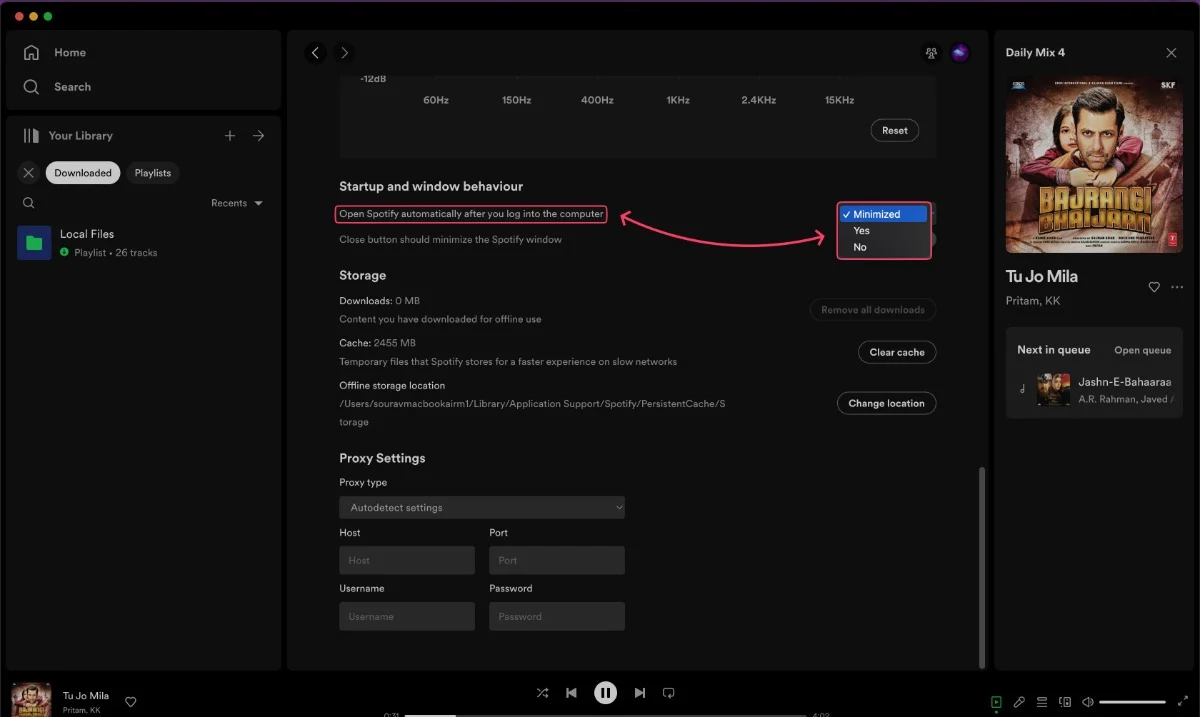
قراءة ذات صلة: 4 طرق لإيقاف تطبيقات بدء تشغيل Mac عند تسجيل الدخول

باستخدام Finder
في بعض الأحيان ، تتم إضافة البرامج غير المعروفة غير الموجودة في مجلد التطبيق ككائنات تسجيل دخول من اللون الأزرق. عادةً ما تكون هذه البرامج مخفية وتمثل الملفات المتبقية التي تأتي من التطبيقات غير المثبتة ، وبرامج macOS العشوائية ، وما إلى ذلك. اتبع الخطوات أدناه لإزالتها.
- افتح Finder وحدد Go من شريط القائمة في الأعلى.
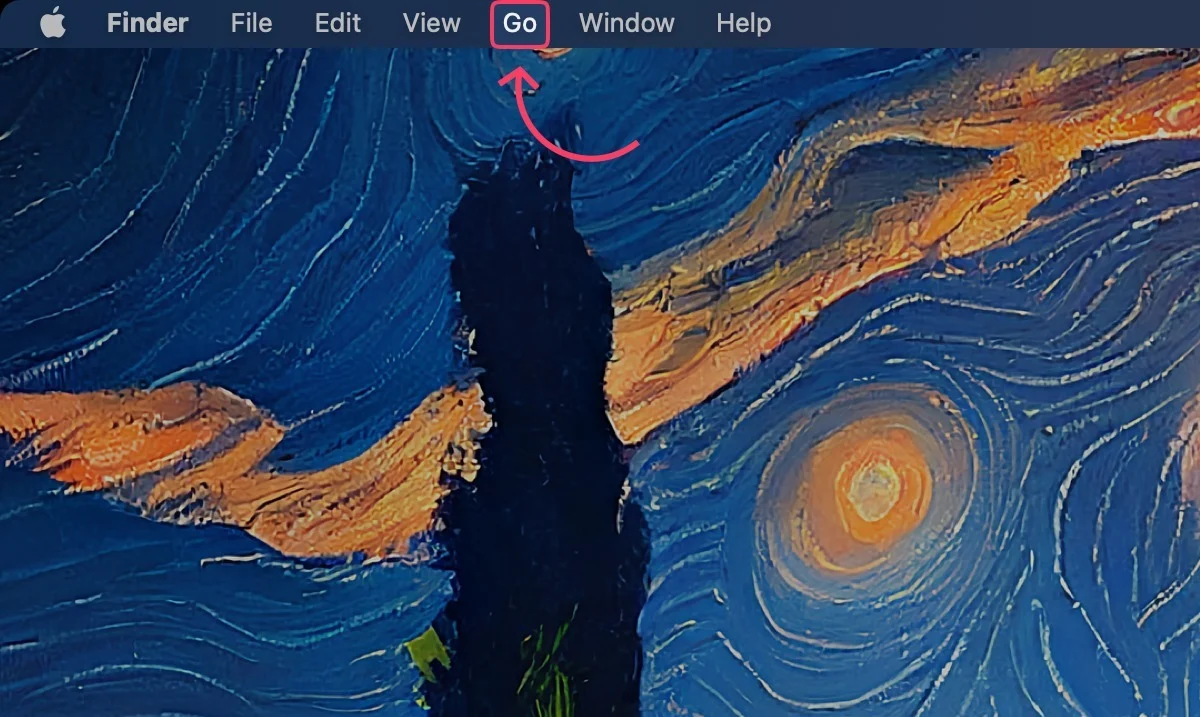
- انقر فوق Go to Folder… من القائمة المنسدلة. بدلاً من ذلك ، يمكنك إدخال Command + Shift + G مباشرة.
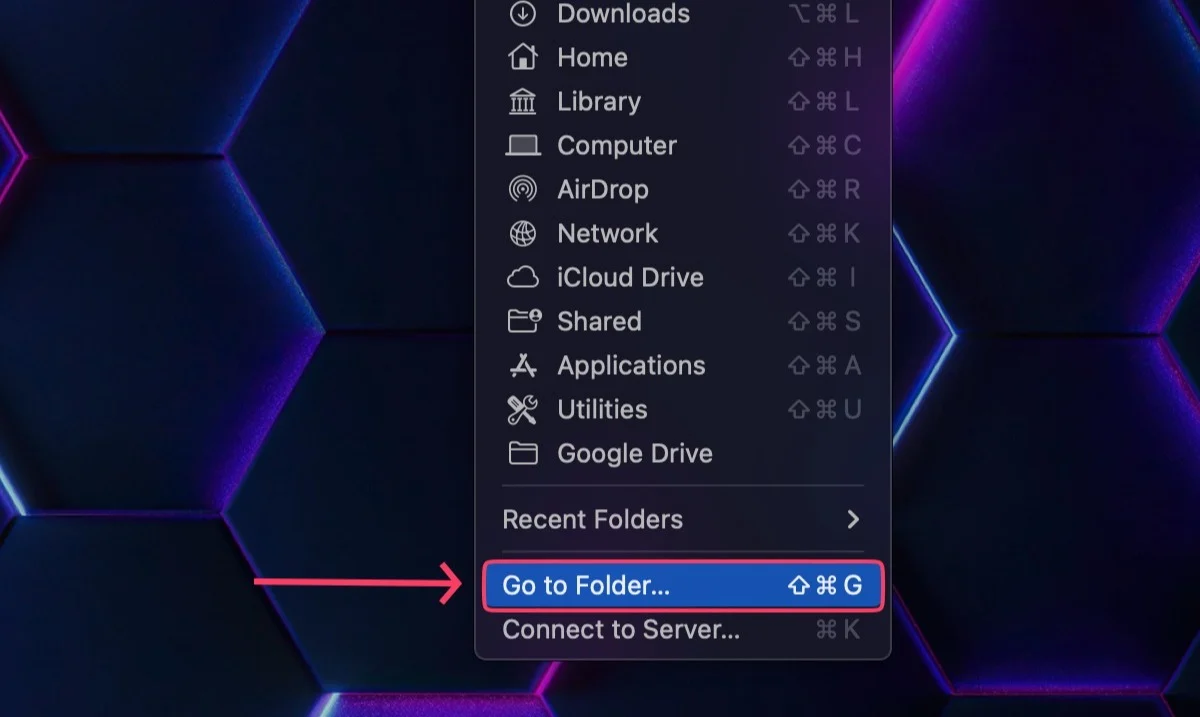
- اكتب / Library / LaunchAgents و / Library / LaunchDaemons واحدًا تلو الآخر وتحقق من البرامج المشبوهة.
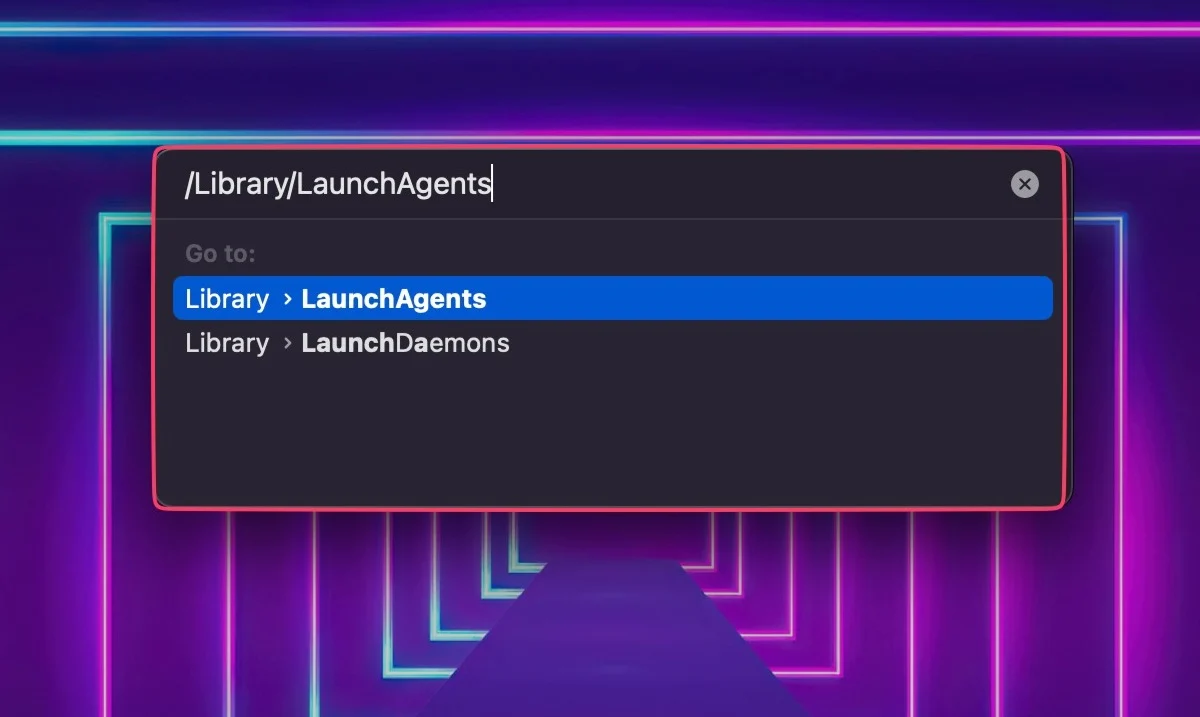
- بمجرد تحديده ، حدد البرنامج لإزالته. يمكن إجراء الإزالة عن طريق سحب الرمز إلى سلة المهملات ، والنقر بزر الماوس الأيمن وتحديد نقل إلى سلة المهملات ، أو باستخدام الاختصار Command + delete .
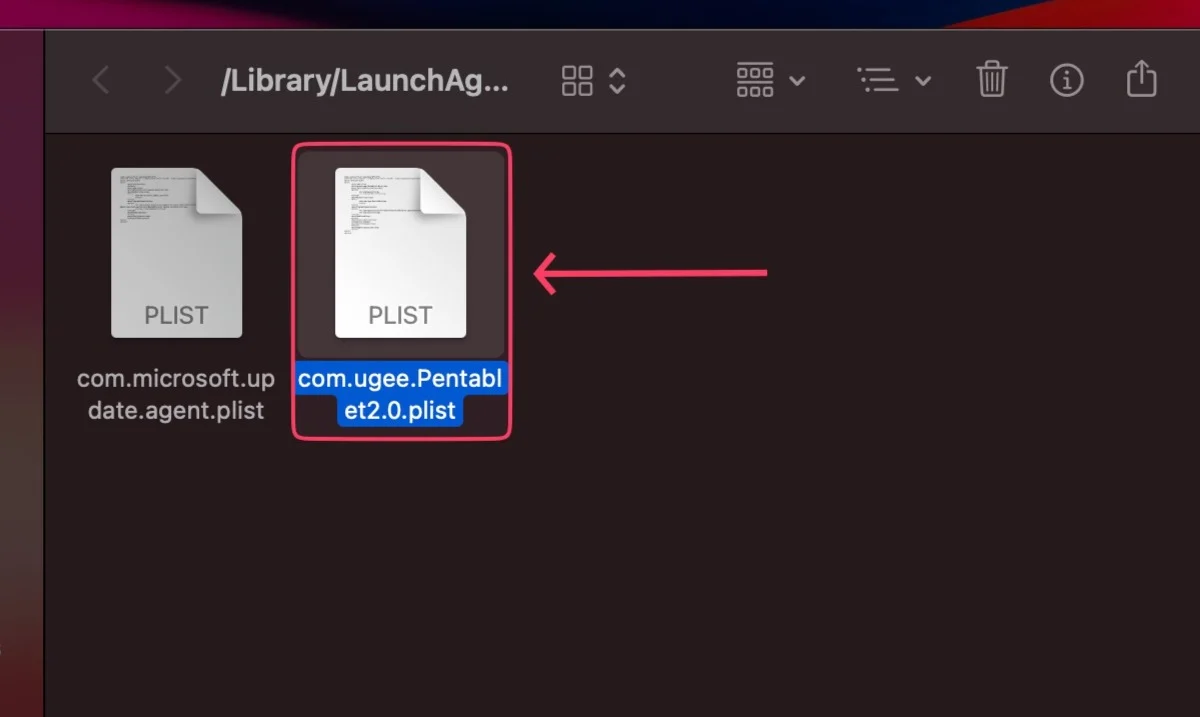
- سيطلب منك macOS مصادقة الإجراء باستخدام Touch ID أو كلمة مرورك .
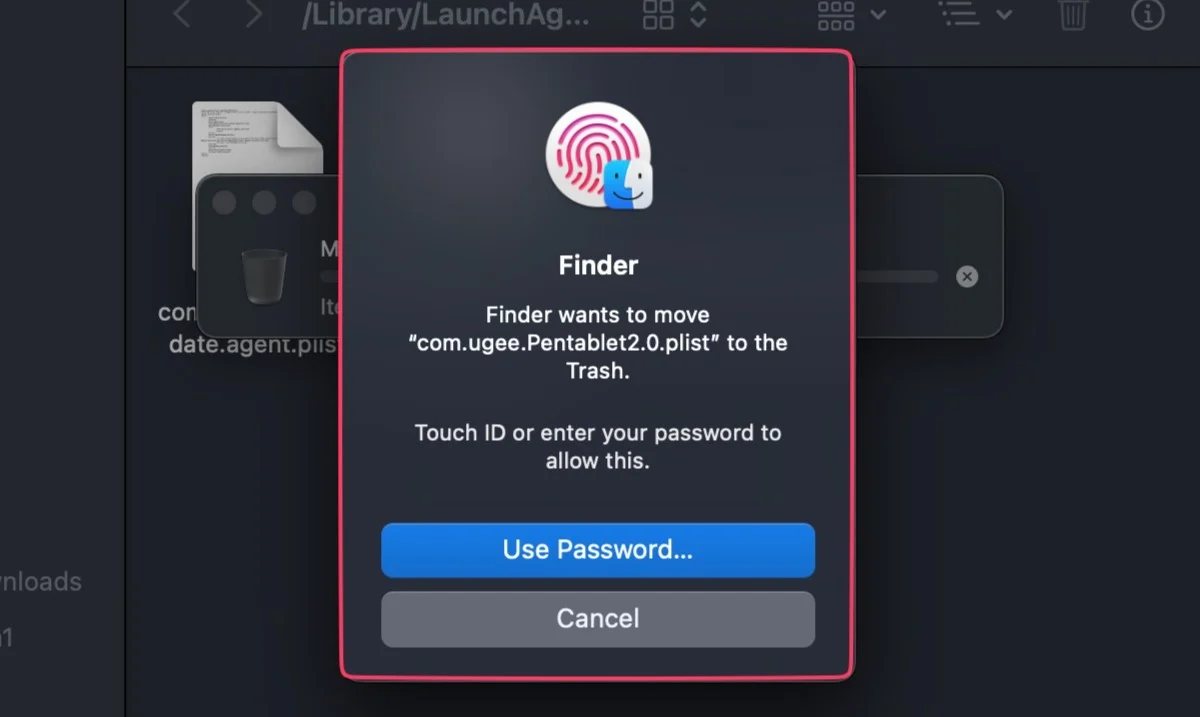
استخدام التطبيقات الأنظف
تساعد برامج Mac المساعدة مثل CleanMyMac X و MacKeeper في الحفاظ على جهاز Mac الخاص بك خاليًا من البرامج الضارة غير المرغوب فيها وهجمات الفيروسات والملفات غير المرغوب فيها. يتضمن جزء من مجموعة الميزات الخاصة بهم أيضًا مدير برامج بدء التشغيل ، مما يجعل العملية أكثر سلاسة وسهولة.
تسريع جهاز Mac الخاص بك دون إزالة تطبيقات بدء التشغيل
ماذا لو كنت لا ترغب في التخلص من برامج بدء التشغيل الحالية مع الحفاظ على جهاز Mac بالسرعة التي كانت عليها من قبل؟ قل لا أكثر ، لأن تطبيقات مثل Delay Start تتيح لك تعيين فاصل زمني مخصص لا تبدأ قبله التطبيقات التي تختارها. بهذه الطريقة ، لن يستهلك النظام بعد الآن موارد إضافية لتشغيل برامج بدء التشغيل أثناء التمهيد.
هناك طريقة أخرى تتمثل في إيقاف تشغيل برامج بدء التشغيل مؤقتًا ، ويمكن القيام بذلك عن طريق الضغط على مفتاح Shift أثناء تسجيل الدخول إلى جهاز Mac الخاص بك من شاشة القفل.
تطبيقات بدء تشغيل Mac الأكثر شيوعًا
فيما يلي بعض تطبيقات بدء تشغيل Mac الأكثر شيوعًا:
- تطبيقات التخزين السحابي : تحافظ هذه التطبيقات ، مثل Dropbox و Google Drive و iCloud ، على مزامنة ملفاتك عبر جميع أجهزتك.
- تطبيقات البريد الإلكتروني والمراسلة : تطبيقات مثل البريد والرسائل و Slack تبقيك على اتصال بأصدقائك وعائلتك وزملائك. يتم فتحها تلقائيًا عند بدء تشغيل جهاز Mac الخاص بك حتى تتمكن من تلقي رسائلك في أسرع وقت ممكن.
- تطبيقات الأخبار والطقس : تطبيقات مثل The New York Times و BBC News و Weather Channel تبقيك على اطلاع دائم بآخر الأخبار والطقس. يتم فتحها تلقائيًا عند تشغيل جهاز Mac الخاص بك ، لذلك ستكون دائمًا على اطلاع بمجرد تشغيل جهاز الكمبيوتر الخاص بك.
- برامج مكافحة البرامج الضارة : تحمي هذه البرامج ، مثل Avast و Malwarebytes و Norton ، جهاز Mac من البرامج الضارة والتهديدات الأخرى. يتم فتحها تلقائيًا عند تشغيل جهاز Mac الخاص بك حتى يتمكنوا من البدء في البحث عن الفيروسات والبرامج الضارة الأخرى في أسرع وقت ممكن.
- تطبيقات الإنتاجية الأخرى : تساعدك هذه التطبيقات ، مثل Microsoft Office و Adobe Creative Cloud و Flux و Evernote ، على إنجاز عملك. يتم فتحها تلقائيًا عند بدء تشغيل جهاز Mac الخاص بك حتى تتمكن من بدء مهامك على الفور.
استخدم برامج بدء التشغيل بكفاءة لتحقيق أقصى استفادة من جهاز Mac الخاص بك
غالبًا ما تُعتبر برامج بدء التشغيل ضارة ، لكن في بعض الأحيان لا يمكنك الاستغناء عن بعض التطبيقات. لذلك ، يعد تغيير عناصر تسجيل الدخول أمرًا ضروريًا لضمان بدء التشغيل السلس وسير العمل الفعال. ستساعدك الطرق العديدة في هذا الدليل على تحقيق ذلك وتبسيط استخدام جهاز Mac الخاص بك.
أسئلة وأجوبة حول تطبيقات بدء تشغيل Mac
كيف يمكنني عرض برامج بدء تشغيل جهاز Mac الخاص بي؟ كم عدد التطبيقات التي يُنصح بالاحتفاظ بها هناك؟
توجه إلى الإعدادات> عام> عناصر تسجيل الدخول لعرض برامج بدء تشغيل Mac. على الرغم من عدم وجود رقم معين ، يُقترح الحصول على الحد الأدنى للتمهيد السريع. لا ينبغي السماح بفتح التطبيقات الثقيلة مثل الألعاب أو المحاكيات أو محرري الفيديو عند تسجيل الدخول. في المقابل ، فإن التطبيقات الخفيفة مثل Spotify و WhatsApp جيدة تمامًا إذا تم ضبطها على الفتح عند تسجيل الدخول.
ما تطبيقات Mac التي يجب إزالتها من بدء التشغيل؟
فيما يلي بعض الإرشادات العامة التي يجب وضعها في الاعتبار عند تحديد التطبيقات المراد إزالتها من Autostart على جهاز Mac الخاص بك:
- التطبيقات التي نادرًا ما تستخدمها : إذا كانت هناك تطبيقات نادرًا ما تستخدمها أو لا تحتاجها فور بدء التشغيل ، فقد تفكر في إزالتها من بدء التشغيل.
- التطبيقات كثيفة الاستخدام للموارد : إذا كانت لديك تطبيقات تستهلك قدرًا كبيرًا من موارد النظام ، مثل الذاكرة أو وحدة المعالجة المركزية ، فيجب إزالتها من بدء التشغيل. يمكن أن يساعد ذلك في تحرير موارد النظام وتحسين الأداء العام لجهاز Mac.
- تطبيقات الخلفية غير الأساسية : تعمل بعض التطبيقات في الخلفية وتوفر وظائف أو خدمات إضافية. في حين أن بعض هذه التطبيقات قد تكون ضرورية ، فإن البعض الآخر ليس ضروريًا لمهامك اليومية. ضع في اعتبارك إزالة تطبيقات الخلفية غير الضرورية من بدء التشغيل لتقليل عمليات الخلفية غير الضرورية.
- تطبيقات شريط القوائم : يمكن للتطبيقات التي تضيف رموزًا أو عناصر إلى شريط القوائم أن تستهلك أحيانًا موارد النظام وتزيد من فوضى شريط القوائم. راجع تطبيقات شريط القوائم وقم بإزالة أي تطبيقات لا تحتاجها عند بدء التشغيل.
كيف تمنع مؤقتًا بدء تشغيل عناصر بدء التشغيل عند تسجيل الدخول؟
إذا كنت تريد إيقاف تطبيقات بدء تشغيل Mac مؤقتًا فقط ، فيمكنك القيام بذلك على النحو التالي:
- عندما ترى نافذة تسجيل الدخول ، اضغط باستمرار على مفتاح Shift أثناء النقر فوق زر تسجيل الدخول
- حرر مفتاح Shift عندما ترى قفص الاتهام
- إذا كنت لا ترى نافذة تسجيل الدخول ، فأعد تشغيل جهاز Mac
- اضغط مع الاستمرار على مفتاح Shift عندما ترى شريط التقدم في نافذة بدء التشغيل
- حرر مفتاح Shift عندما يظهر سطح المكتب.
لماذا يبدأ Spotify العمل تلقائيًا عند تشغيل جهاز Mac الخاص بي؟
تشتهر Spotify بإقناع المستخدمين بالسماح لها بالفتح عند تسجيل الدخول. لإزالته كبرنامج بدء تشغيل ، توجه إلى الإعدادات> عام> عناصر تسجيل الدخول> حدد Spotify من القائمة> انقر فوق علامة الطرح (-) . بدلاً من ذلك ، يتيح لك اتباع الخطوة الثالثة من الدليل أعلاه إبطال الأذونات داخل صفحة إعدادات التطبيق.
لا يمكنني العثور على تطبيق غير محدد الهوية يتم تشغيله تلقائيًا. ماذا علي أن أفعل؟
في هذه الحالة ، يمكنك إزالة التطبيق باستخدام Finder باستخدام الخطوات التالية -
- استخدم الاختصار Command + Shift + G لفتح بحث Finder.
- اكتب / Library / LaunchAgents واضغط على Enter. إذا لم تجد أي شيء هناك ، فقم بزيارة / Library / LaunchDaemons بدلاً من ذلك.
سيتم تزويدك بجميع عمليات بدء تشغيل Mac الخاصة بك ، والتي يمكنك حذفها ببساطة عن طريق سحب الملف المسؤول إلى سلة المهملات. لا تعبث بالملفات التي لا يمكنك التعرف عليها.
