7 طرق لإضافة Safari بسهولة إلى الشاشة الرئيسية على iPhone
نشرت: 2023-06-16Safari ، المتصفح الافتراضي المدمج في iPhone ، يتكامل بسلاسة مع نظام التشغيل iPhone لتزويد المستخدمين بتجربة تصفح فعالة. جعلت ميزاته القوية والواجهة سهلة الاستخدام منه الخيار المفضل لمستخدمي iPhone. ومع ذلك ، على عكس العديد من التطبيقات المثبتة مسبقًا ، لا يمكن تبديل Safari أو إلغاء تثبيته.

في هذه المقالة ، سوف نقدم سبع طرق مختلفة لإضافة Safari إلى الشاشة الرئيسية على iPhone. بهذه الطريقة ، سيكون لديك وصول فوري إلى مواقع الويب المفضلة لديك ، وسرعة تصفح أسرع ، وستكون قادرًا على الاستفادة من ميزات Safari المتقدمة.
فيما يلي ستتعرف على كيفية إضافة Safari إلى الشاشة الرئيسية على iPhone للحصول على تجربة تصفح محسّنة.
جدول المحتويات
كيفية إضافة Safari إلى الشاشة الرئيسية على iPhone
إذا لاحظت أن تطبيق Safari مفقود من الشاشة الرئيسية لجهاز iPhone ، فلا داعي للقلق. من المحتمل أنه تمت إزالته أو إخفاؤه عن طريق الخطأ. جرب الطرق السبع التالية لإعادة Safari إلى شاشة iPhone الرئيسية.
ابحث عن Safari في مجلدات التطبيقات
إذا لاحظت اختفاء تطبيق Safari من الشاشة الرئيسية لجهاز iPhone الخاص بك ، فيمكنك اتخاذ بعض الخطوات للعثور عليه. أولاً ، تحقق بدقة من جميع المجلدات الموجودة على الشاشة الرئيسية. إذا كان المجلد يحتوي على صفحة ثانية ، فيجب عليك البحث فيه بالكامل عن طريق التمرير سريعًا إلى اليسار أو اليمين. من المحتمل أنك نقلت متصفح Safari عن طريق الخطأ إلى مجلد أو صفحة أخرى.
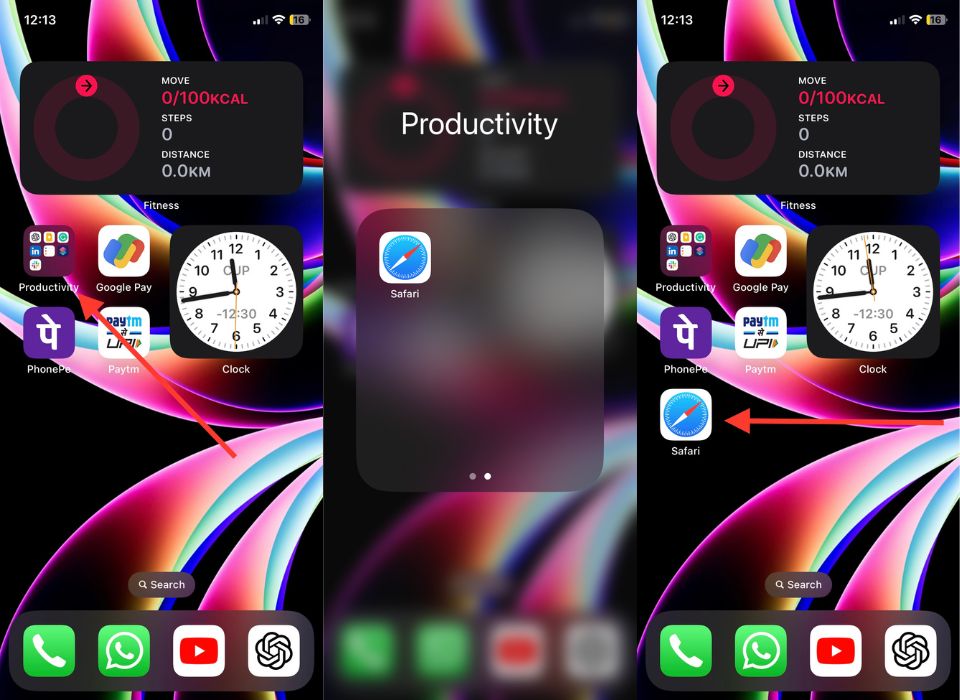
إذا وجدت بالفعل تطبيق Safari في أحد المجلدات ، فيمكنك استعادته بسهولة إلى الموقع المطلوب. اضغط مع الاستمرار على أيقونة التطبيق ، ثم اسحبها إلى الموقع المطلوب على شاشتك الرئيسية.
أضف Safari إلى الشاشة الرئيسية على iPhone باستخدام مكتبة التطبيقات
إذا قمت بإزالة Safari عن طريق الخطأ من الشاشة الرئيسية لجهاز iPhone الخاص بك ، فهذه ليست مشكلة. يمكنك العثور عليه بسهولة مرة أخرى في مكتبة التطبيقات ، حيث يتم تنظيم جميع التطبيقات المثبتة في مجلدات مختلفة. في مكتبة التطبيقات ، ابحث عن Safari في مجلد أو قسم الأدوات المساعدة.
باتباع هذه الخطوات ، يمكنك الوصول بسرعة وسهولة إلى Safari ، مما يتيح لك الاستمتاع بتجربة تصفح انسيابية مباشرة من شاشتك الرئيسية.
1. على شاشتك الرئيسية ، اسحب لليسار حتى تصل إلى مكتبة التطبيقات .
2. حاول العثور على تطبيق Safari في مجلد الأدوات المساعدة .
3. بمجرد العثور على Safari ، اضغط مع الاستمرار على رمز التطبيق لفترة من الوقت. ستظهر قائمة السياق بخيارات متنوعة.
4. في قائمة السياق ، ابحث عن خيار " إضافة إلى الشاشة الرئيسية ". إذا لم تتمكن من العثور على هذا الخيار ، فقد يكون تطبيق Safari موجودًا بالفعل على شاشتك الرئيسية ، لذا حاول العثور عليه هناك فقط.
5. عندما تجد خيار " إضافة إلى الشاشة الرئيسية " ، حدده.
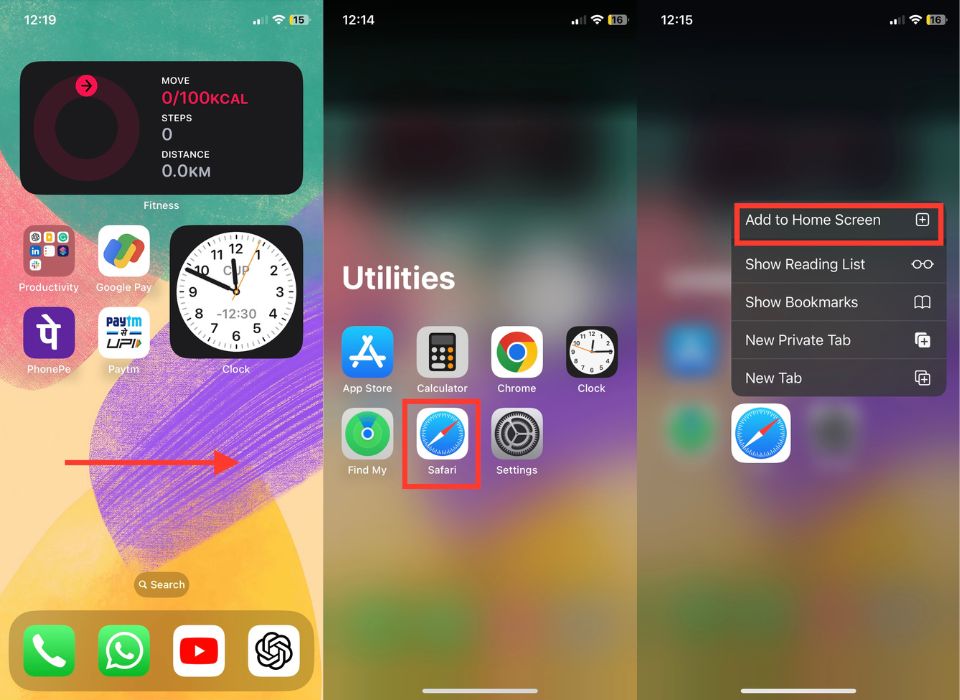
6. بعد تحديد الخيار ، سيتم توجيهك تلقائيًا إلى الموقع الجديد لتطبيق Safari على شاشتك الرئيسية.
إذا لم تتمكن من العثور على الزر "إضافة إلى الشاشة الرئيسية" في قائمة السياق ، يمكنك تجربة حل بديل سريع باتباع هذه الخطوات.
1. المس مع الاستمرار رمز Safari على جهازك.
2. استمر في الضغط على الرمز ونقله إلى الشاشة الرئيسية.
3. حرر إصبعك لترك رمز Safari على الشاشة الرئيسية.
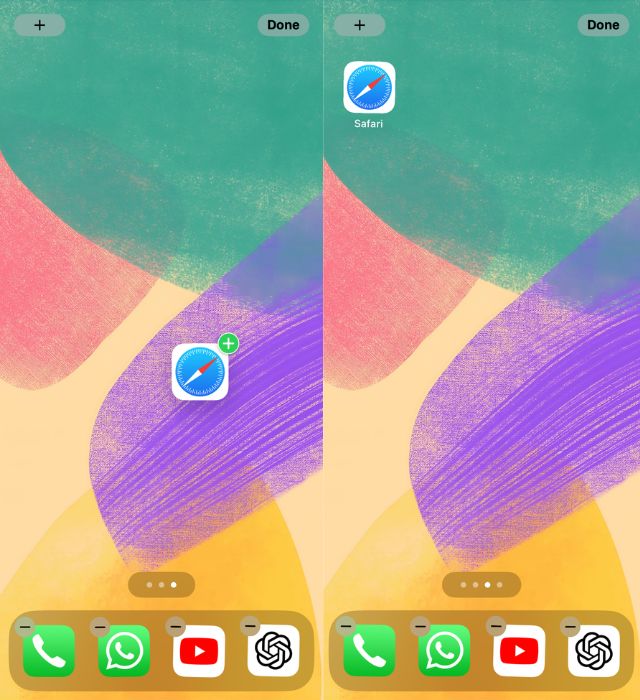
4. بهذه الطريقة ، يجب إضافة رمز Safari مرة أخرى إلى شاشتك الرئيسية.
قراءة ذات صلة: كيفية تثبيت علامات التبويب في Safari على iPhone
استخدم وظيفة البحث لإضافة Safari إلى الشاشة الرئيسية
إذا كان لديك iOS 13 أو أحدث ، يمكنك بسهولة إضافة تطبيق Safari إلى الشاشة الرئيسية لجهاز iPhone الخاص بك باستخدام وظيفة البحث أو بحث Spotlight. سواء أخطأت في وضع التطبيق أو أردت الوصول إليه بسرعة ، فاتبع الخطوات أدناه للقيام بذلك.
1. أولاً ، اسحب لأسفل من وسط الشاشة الرئيسية لجهاز iPhone.
2. اكتب Safari في مربع البحث. أثناء النقر ، ستظهر نتائج البحث ذات الصلة.
3. ابحث عن Safari في نتائج البحث واضغط مع الاستمرار على الرمز الخاص به.
4. اختر "إضافة إلى الشاشة الرئيسية" من قائمة السياق.
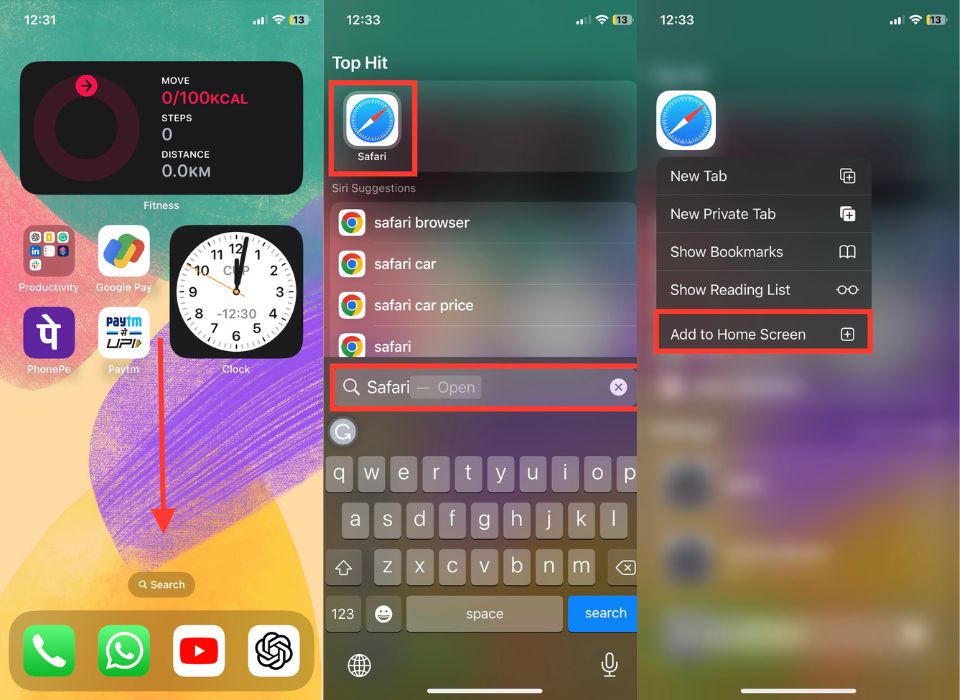
أضف Safari إلى شاشتك الرئيسية باستخدام الصفحات المخفية
إذا كنت تبحث عن طريقة أكثر فاعلية لإضافة Safari إلى الشاشة الرئيسية على iPhone ، ينتهي بحثك هنا. باستخدام ميزة الشاشة الرئيسية المخفية ، يمكنك العثور بسرعة على Safari ووضعه مرة أخرى على شاشتك الرئيسية.
في بعض الحالات ، قد يكون Safari موجودًا على صفحة شاشة رئيسية مخفية ، لذلك لم يعد خيار "إضافة إلى الشاشة الرئيسية" يظهر في Spotlight أو مكتبة التطبيقات. لكن لا تقلق! سنرشدك خلال العملية بأكملها ونتأكد من إضافة Safari بنجاح إلى الشاشة الرئيسية على iPhone.
1. اضغط مع الاستمرار على أي منطقة فارغة على الشاشة الرئيسية. سيؤدي ذلك إلى تنشيط وضع التحرير ، وستتذبذب رموز التطبيق.
2. اضغط على النقاط الموجودة فوق قاعدة iPhone.
3. ابحث عن الصفحات التي يتم فيها عرض Safari (وإخفائها إذا كانت هناك دوائر فارغة أسفلها). تعرض هذه الصفحات المخفية.
4. لإظهارها مرة أخرى ، انقر فوق الدائرة الموجودة أسفل الصفحة. تظهر علامة اختيار داخل الدائرة ، تشير إلى أن الصفحة أصبحت مرئية الآن.

5. انقر فوق "تم" لحفظ التغييرات.
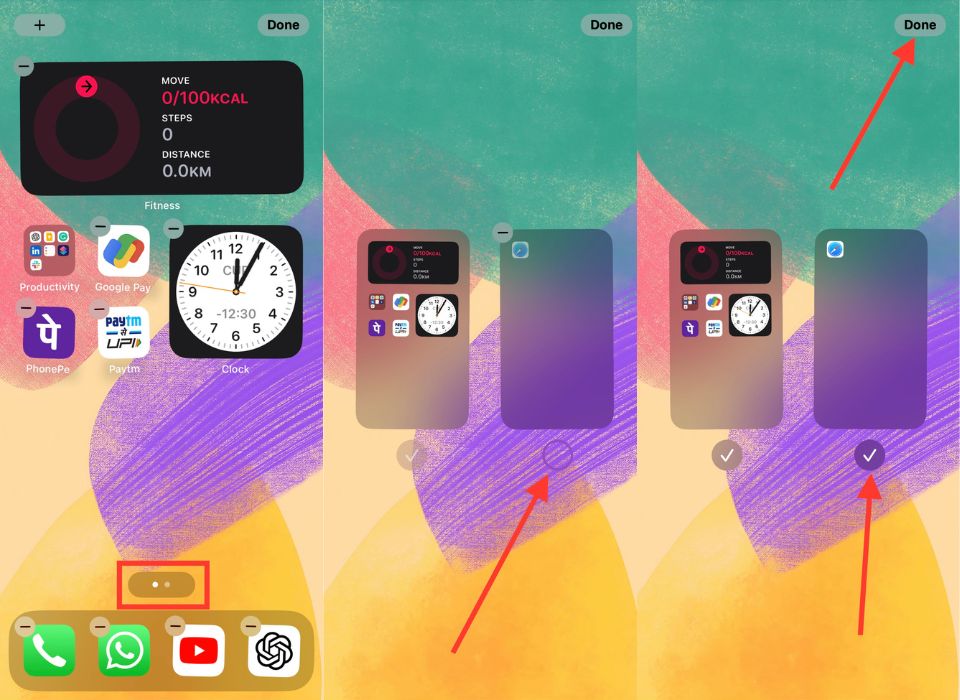
إعادة ضبط الشاشة الرئيسية
لنفترض أنك تريد تحسين الشاشة الرئيسية لجهاز iPhone الخاص بك عن طريق إضافة Safari مرة أخرى إلى الشاشة الرئيسية لجهاز iPhone الخاص بك. يمكنك القيام بذلك دون عناء باستخدام ميزة إعادة تعيين الشاشة الرئيسية ؛ اتبع الخطوات التالية.
1. قم بتشغيل الإعدادات على جهاز iPhone الخاص بك.
2. ضمن " الإعدادات " ، انقر على " عام ".
3. قم بالتمرير لأسفل إلى أسفل وحدد " نقل أو إعادة تعيين iPhone ".
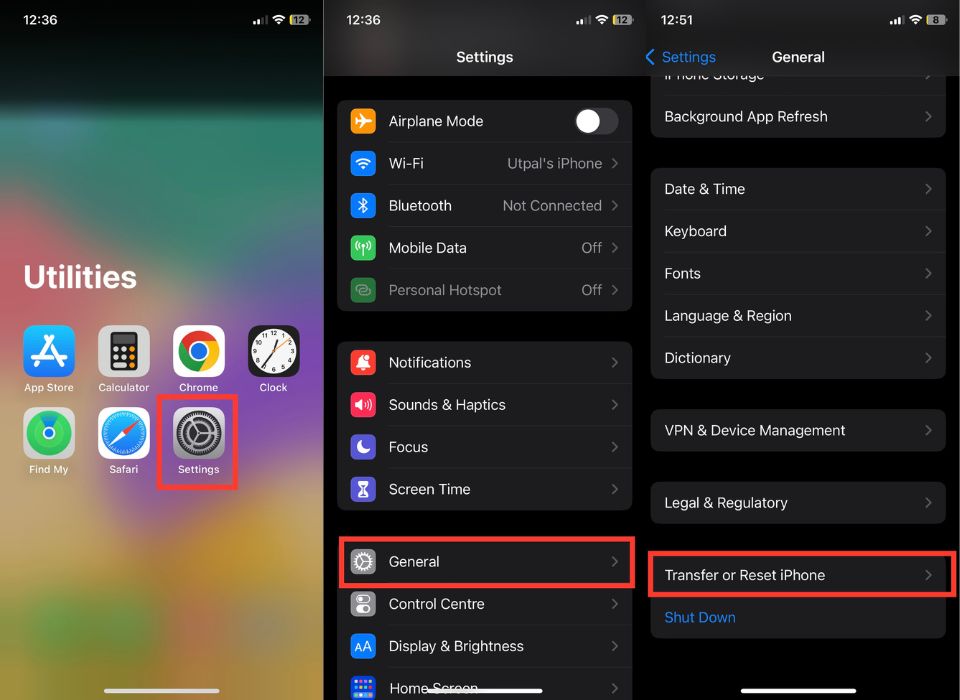
4. في قائمة خيارات إعادة التعيين ، ابحث عن " إعادة تعيين تخطيط الشاشة الرئيسية " ؛ حدد هذا الخيار.
5. اضغط على إعادة تعيين تخطيط الشاشة الرئيسية عندما يُطلب منك ذلك من خلال نافذة التأكيد.
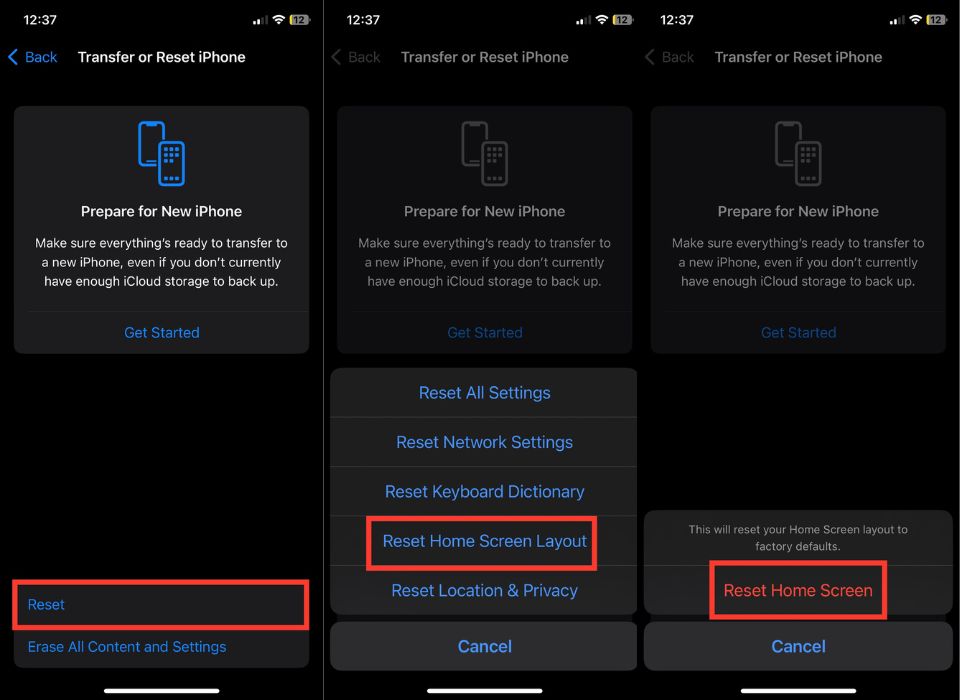
افتح Safari من قيود الخصوصية
إذا كنت ترغب في دمج تطبيق Safari في الشاشة الرئيسية لجهاز iPhone الخاص بك ، فمن الضروري تحريره من قيود قيود الخصوصية. باتباع هذه الخطوات البسيطة ، يمكنك إزالة قيود وقت الشاشة بشكل فعال وإعادة Safari إلى مكانه الصحيح على شاشتك الرئيسية. استعد لفتح عالم من إمكانيات التصفح باستخدام Safari!
1. افتح الإعدادات .
2. ضمن "الإعدادات" ، انقر فوق "مدة استخدام الجهاز" .
3. حدد قيود الخصوصية والمحتوى .
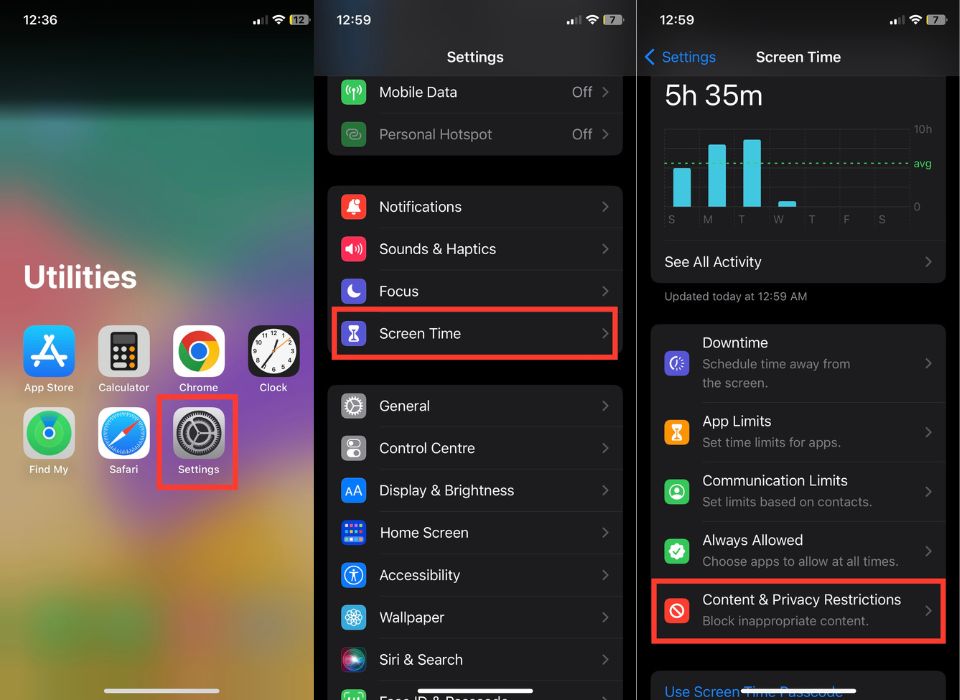
4. حدد التطبيقات المسموح بها .
5. ابحث عن Safari في القائمة وتأكد من أن علامة الاختيار المجاورة له معطلة. إذا تم إيقاف تشغيله بالفعل ، فيمكنك تخطي هذه الخطوة.
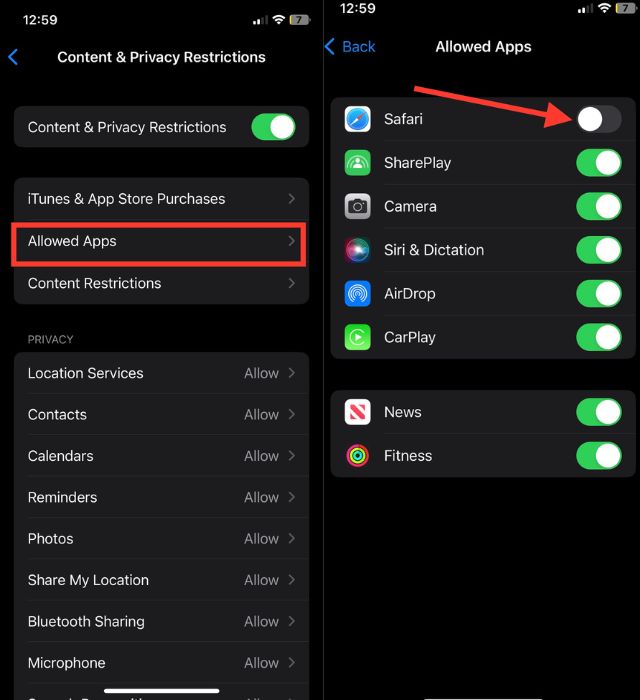
أضف إشارات Safari المرجعية إلى شاشتك الرئيسية
إذا لم تثبت أي من الطرق المذكورة سابقًا فعاليتها بالنسبة لك ، فهناك خيار آخر يمكنك تجربته: إضافة إشارات مرجعية في Safari إلى الشاشة الرئيسية لجهاز iPhone الخاص بك. توفر هذه الطريقة طريقة رائعة لتحسين تجربة التصفح من خلال منحك وصولاً سهلاً إلى مواقع الويب المفضلة لديك بنقرة واحدة. اتبع الخطوات أدناه لإضافة إشارات Safari المرجعية إلى شاشتك الرئيسية.
1. افتح Safari على جهاز iPhone الخاص بك.
2. اضغط على شريط البحث في الجزء السفلي من الشاشة.
3. أدخل عنوان URL لموقع الويب الذي تريده ، ثم انقر فوق "انتقال" في أسفل يمين لوحة المفاتيح.
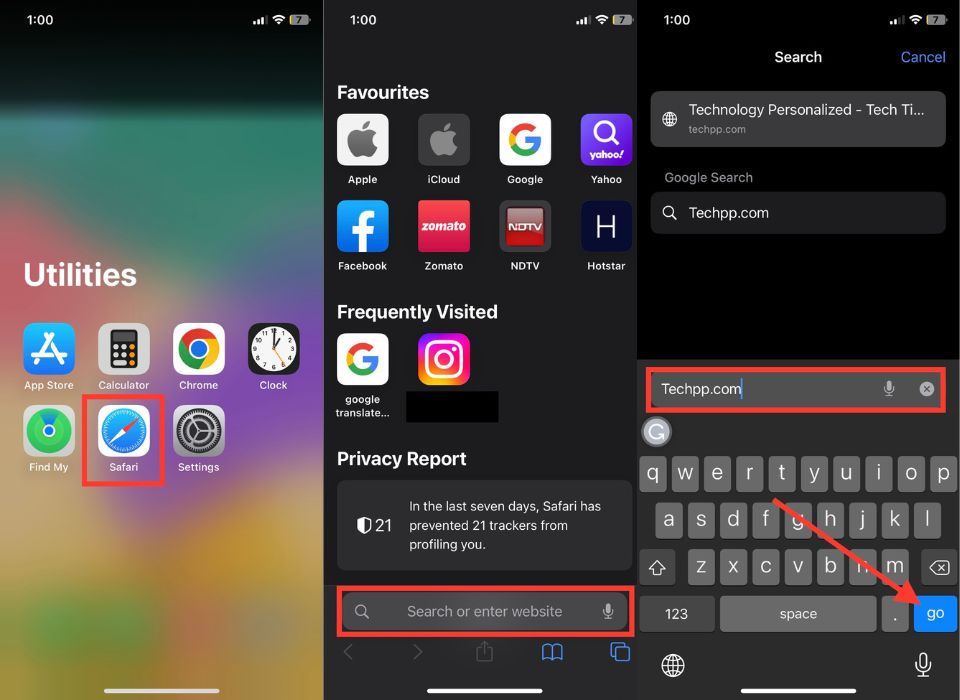
4. ابحث عن الزر "مشاركة" الأزرق أسفل منتصف نافذة المتصفح.
5. اضغط عليه لفتح قائمة بها خيارات مشاركة متنوعة.
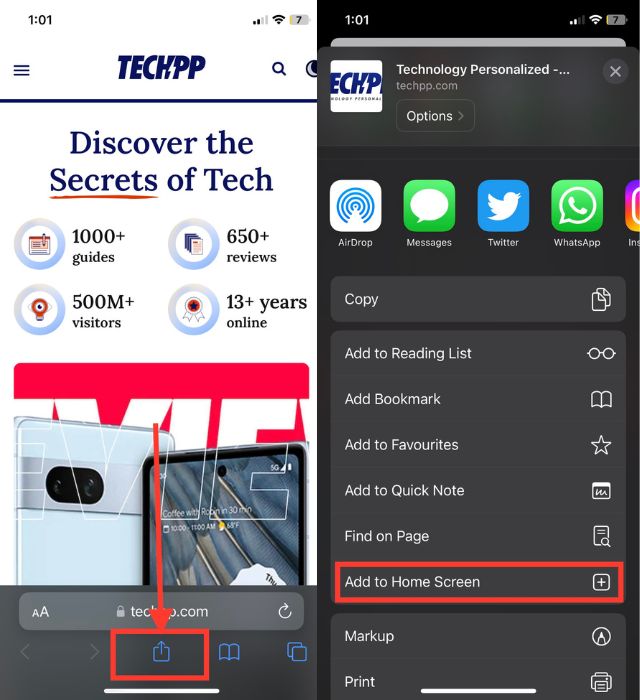
6. قم بالتمرير خلال الخيارات حتى تصادف إضافة إلى الشاشة الرئيسية. اضغط عليها للمتابعة.
7. بعد ذلك ، امنح إشارة Safari المرجعية اسمًا مناسبًا ، ثم انقر فوق التطبيق في الزاوية العلوية اليمنى من الشاشة الرئيسية.
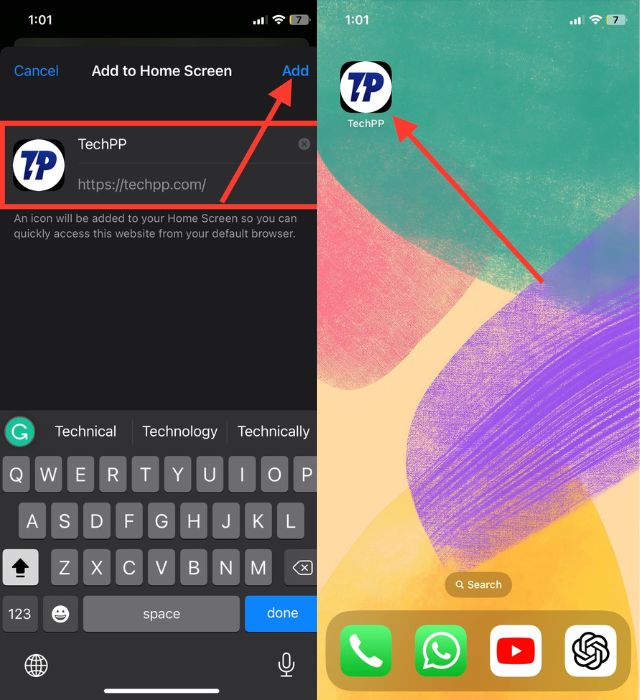
قم بإحضار Safari إلى شاشة iPhone الرئيسية الخاصة بك
لقد جربنا عدة طرق لإضافة Safari إلى الشاشة الرئيسية لجهاز iPhone. إذا لم يكن من السهل الوصول إلى Safari ، فهناك العديد من الخيارات التي يمكنك تجربتها. ابدأ بالبحث عن Safari في مجلدات التطبيق وصفحات الشاشة الرئيسية المخفية. إذا لم تنجح في ذلك ، فجرب طرقًا أخرى.
أيضًا ، ضع في اعتبارك إنشاء مجلد إشارات مرجعية مخصص لـ Safari للوصول إلى مواقع الويب التي تتم زيارتها بشكل متكرر بسهولة. ندعوك لمشاركة تجربتك وأفكارك في التعليقات وإخبارنا بأكثر الطرق فعالية لإضافة Safari إلى الشاشة الرئيسية على iPhone الخاص بك.
الأسئلة الشائعة حول إضافة Safari إلى شاشة iPhone الرئيسية
لا يظهر خيار الإضافة إلى الشاشة الرئيسية عندما أجد Safari في مكتبة التطبيقات. ماذا علي أن أفعل؟
إذا لم تجد خيار "إضافة إلى الشاشة الرئيسية" عند البحث عن Safari في مكتبة التطبيقات ، فقد يشير ذلك إلى أن Safari موجود بالفعل على شاشتك الرئيسية ، أو قد تكون هناك مشكلة فنية. إذا كنت تريد تطبيق Safari على شاشتك الرئيسية ، فاضغط مع الاستمرار عليه واسحبه إلى الشاشة الرئيسية لجهاز iPhone الخاص بك. في بعض الأحيان ، يمكن أن تؤدي إعادة تشغيل القوة البسيطة إلى إصلاح مشكلات البرامج البسيطة.
لقد جربت جميع الطرق ، لكن Safari لا يزال مفقودًا. هل هناك شي اخر أستطيع عمله؟
إذا كنت قد جربت جميع الطرق المذكورة أعلاه ولكن لا تزال تواجه نفس المشكلة ، فحاول إعادة تشغيل جهاز iPhone الخاص بك. يمكن أن يكون خلل. ومع ذلك ، إذا استمرت المشكلة بعد إعادة التشغيل ، فانتظر تحديث iOS أو حدد موعد Apple Genius Bar.
هل يمكن تحديث Safari بشكل منفصل عن تحديثات iOS؟
لا ، لا توجد طريقة مباشرة لتحديث Safari بشكل مستقل عن تحديثات iOS. Safari هو متصفح الويب الافتراضي لأجهزة iOS ، وعادة ما يتم إرفاق تحديثاته مع تحديثات iOS. عندما تقوم بتحديث جهاز iOS الخاص بك ، فإنه يتضمن أي تحديثات متوفرة لـ Safari بالإضافة إلى تحسينات النظام الأخرى وإصلاحات الأخطاء.
هل يمكنني إضافة عدة اختصارات Safari إلى الشاشة الرئيسية؟
نعم ، يمكنك إضافة عدة اختصارات Safari إلى الشاشة الرئيسية. سيُنشئ كل موقع ويب تضيفه رمزًا منفصلاً على شاشتك الرئيسية ، مما يتيح لك الوصول إلى مواقع مختلفة بنقرة واحدة بسرعة.
- افتح Safari على جهاز iPhone الخاص بك.
- قم بزيارة موقع الويب الذي تريد إضافته إلى الشاشة الرئيسية.
- اضغط على زر المشاركة ، الذي يبدو كمربع به سهم يشير لأعلى. قد يختلف موقع هذا الزر وفقًا لطراز iPhone الخاص بك وإصدار iOS.
- قم بالتمرير عبر خيارات المشاركة وحدد "إضافة إلى الشاشة الرئيسية".
- قم بتخصيص اسم اختصار موقع الويب إذا رغبت في ذلك.
- اضغط على "إضافة" في الزاوية اليمنى العليا من الشاشة.
- كرر هذه الخطوات لكل موقع ويب إضافي تريد إضافته كاختصار.
هل يمكنني إزالة اختصارات Safari من الشاشة الرئيسية؟
نعم ، يمكنك إزالة اختصارات Safari من الشاشة الرئيسية تمامًا مثل أي رمز تطبيق آخر. اضغط مع الاستمرار على رمز الاختصار حتى تبدأ الرموز الموجودة على الشاشة في الاهتزاز. ثم اضغط على الزر "X" الذي يظهر في زاوية رمز الاختصار Safari ، وقم بتأكيد الإزالة عندما يُطلب منك ذلك.
هل تؤثر إضافة Safari إلى الشاشة الرئيسية على تجربة التصفح الخاصة بي؟
لا تؤدي إضافة اختصارات Safari إلى الشاشة الرئيسية إلى تغيير تجربة التصفح أو التأثير عليها داخل تطبيق Safari نفسه. إنه يوفر ببساطة طريقة ملائمة للوصول إلى مواقع ويب محددة مباشرة من الشاشة الرئيسية ، دون الحاجة إلى فتح Safari والانتقال يدويًا إلى الموقع المطلوب.
هل ستستهلك إضافة اختصارات Safari إلى الشاشة الرئيسية مساحة تخزين إضافية؟
لا ، لا تستهلك إضافة اختصارات Safari إلى الشاشة الرئيسية مساحة تخزين إضافية على جهاز iPhone الخاص بك. هذه الاختصارات هي في الأساس إشارات مرجعية أو روابط لمواقع الويب ، ولا تخزن أي بيانات أو محتوى موقع على جهازك.
