كيفية إضافة تفاصيل موارد النظام إلى سطح مكتب Windows 10
نشرت: 2016-06-16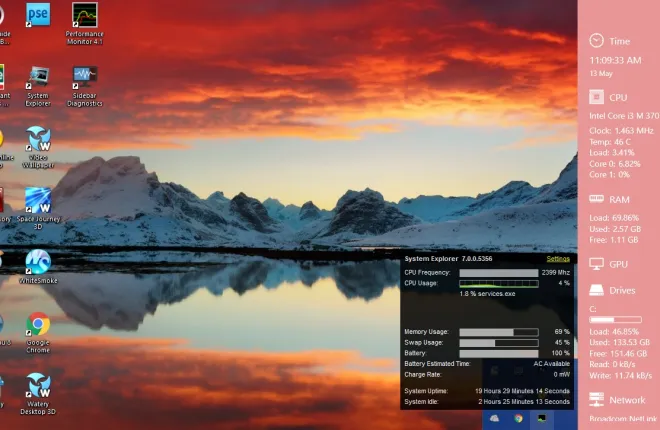
أخبرتك مقالة "دليل أدوات نظام Windows 10" عن بعض الأدوات التي توفر تفاصيل موارد النظام مثل استخدام ذاكرة الوصول العشوائي. ومع ذلك ، فإن أدوات النظام هذه لا تعرض لك تلك التفاصيل على سطح المكتب الخاص بك. ومع ذلك ، لا يزال بإمكانك إضافة أجهزة مراقبة موارد النظام إلى سطح مكتب Windows 10 وشريط المهام وعلبة النظام مع بعض حزم البرامج.
تشخيصات الشريط الجانبي
أولاً ، تحقق من حزمة برامج تشخيص الشريط الجانبي . هذا هو البرنامج الذي يضيف تفاصيل النظام إلى سطح المكتب الخاص بك مع شريط جانبي. يعرض الشريط الجانبي لك ذاكرة الوصول العشوائي وتفاصيل نظام وحدة المعالجة المركزية والمزيد. يمكنك إضافته إلى Windows 10 عن طريق فتح هذه الصفحة والنقر فوق الزر تنزيل هناك. ثم افتح إعداده للتشغيل من خلال إعداد أولي سريع لفتح الشريط الجانبي في اللقطة أدناه.
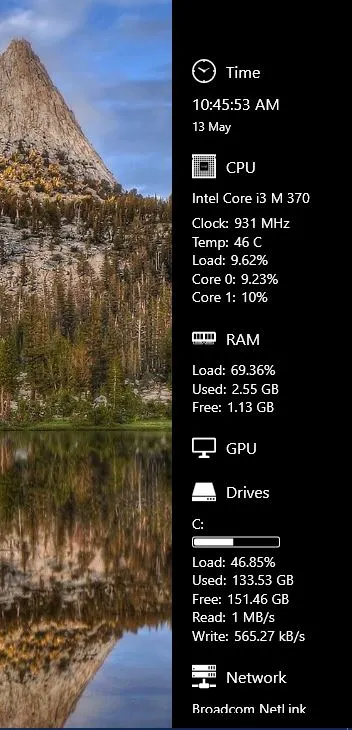
يتضمن شريط تشخيص النظام الجديد مجموعة متنوعة من تفاصيل الموارد الموجودة عليه. في الجزء العلوي توجد ساعة ، وأسفلها مباشرةً توجد تفاصيل موارد وحدة المعالجة المركزية. ثم هناك تفاصيل تخصيص ذاكرة الوصول العشوائي التي تظهر لك استخدام ذاكرة الوصول العشوائي. توضح تفاصيل محرك الأقراص مقدار مساحة تخزين القرص التي استهلكتها.
هناك مجموعة متنوعة من خيارات التخصيص للشريط الجانبي. انقر فوق رمز الترس أعلى الشريط لفتح النافذة أدناه. أولاً ، يمكنك تحريك الشريط إلى يسار سطح المكتب عن طريق تحديد القائمة المنسدلة Dock في علامة التبويب "عام" وتحديد "اليسار" .
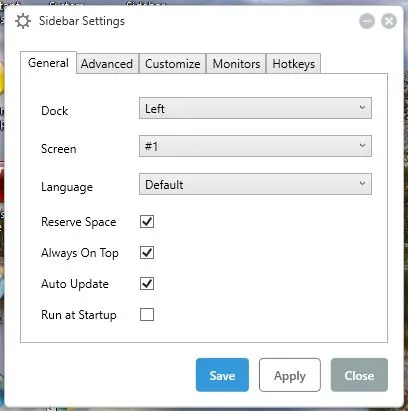
انقر فوق علامة التبويب تخصيص لفتح الخيارات الموضحة في اللقطة أدناه. هناك يمكنك ضبط عرض الشريط الجانبي عن طريق سحب شريط عرض الشريط الجانبي . اسحب الشريط إلى اليمين لتوسيع عرض الشريط الجانبي.
لإضافة ألوان بديلة إلى الشريط الجانبي ، انقر على القائمة المنسدلة "لون الخلفية". يفتح ذلك لوحة يمكنك من خلالها اختيار لون عن طريق سحب لون شريط الخلفية ثم تحديد تدرج مع الدائرة. بدلاً من ذلك ، اضغط على الزر قياسي وحدد أحد مربعات الألوان.
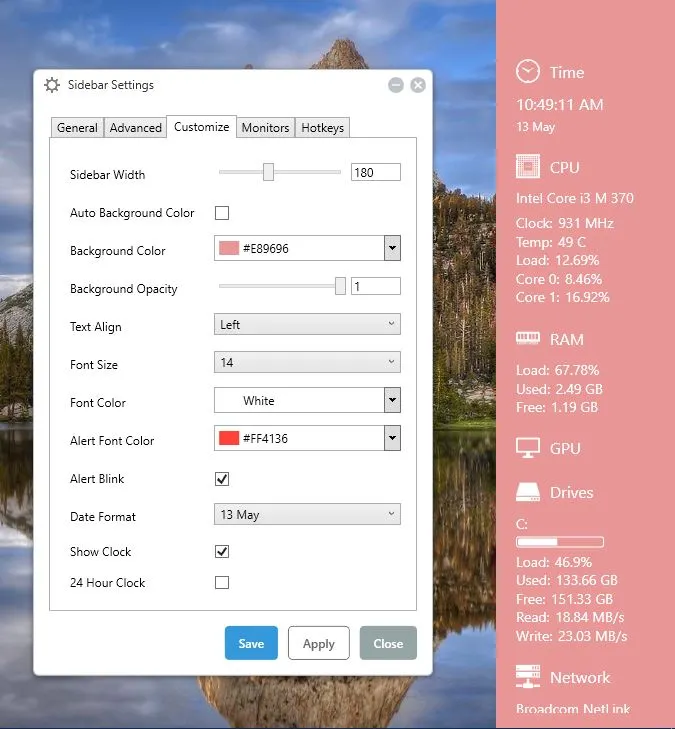
إذا لم تتطابق الخطوط مع ألوان الخلفية ، فانقر فوق القائمة المنسدلة لون الخط. بعد ذلك ، يمكنك تحديد لون لنص الشريط الجانبي يشبه إلى حد كبير لون الخلفية. انقر فوق تطبيق وحفظ لحفظ أي إعدادات محددة.
لتخصيص شفافية الشريط الجانبي ، اسحب شريط تعتيم الخلفية . اسحب هذا الشريط إلى اليسار لزيادة الشفافية. أو يمكنك سحبها إلى أقصى اليمين لإزالة أي تأثير للشفافية.
هناك أيضًا خيارات التاريخ والساعة في علامة التبويب التخصيص. انقر فوق خيار تنسيق التاريخ لفتح قائمة منسدلة بتنسيقات بديلة للتاريخ. انقر فوق خانة الاختيار 24 ساعة للتبديل من نظام 12 ساعة إلى نظام 24 ساعة.
لمزيد من التخصيص على الشاشات على الشريط الجانبي ، انقر فوق علامة التبويب Monitors. ثم يمكنك تحديد وحدة المعالجة المركزية أو ذاكرة الوصول العشوائي أو وحدة المعالجة المركزية أو محركات الأقراص أو الشبكة. انقر فوق أحد هؤلاء لتوسيع الخيارات الإضافية لها كما هو موضح أدناه.
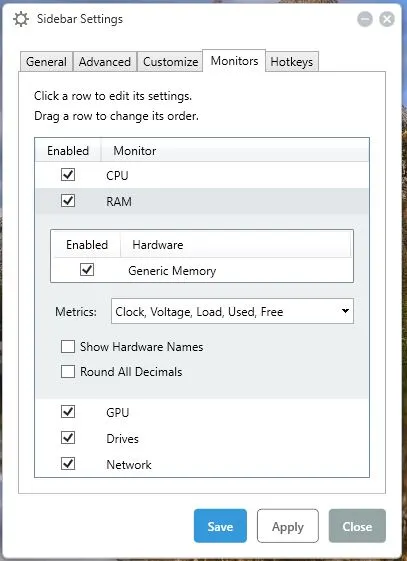
عدادات شريط المهام
عدادات شريط المهام عبارة عن برنامج يضيف ثلاثة رموز لموارد النظام إلى شريط المهام. باستخدام هذا ، يمكنك إضافة ذاكرة الوصول العشوائي ووحدة المعالجة المركزية ومقاييس إدخال / إخراج القرص إلى شريط المهام. يمكنك حفظ ملف Zip الخاص به من صفحة Softpedia هذه ، ثم فك ضغط Zip عن طريق فتحه في File Explorer والضغط على Extract all. اختر مسارًا لاستخراج المجلدات إليه ، وافتح المجلد المستخرج.
بعد ذلك ، حدد TaskbarMemoryMeter لفتح أيقونة شريط المهام الموضحة أدناه مباشرة. هذا رمز عداد شريط المهام يوضح لك مقدار ذاكرة الوصول العشوائي التي تستخدمها. كلما زاد عدد الألوان التي يتضمنها ، زاد استخدام ذاكرة الوصول العشوائي. لذلك إذا كان الأمر يشبه 50٪ ، فإن نصف الرمز سيحتوي على لون عليه.
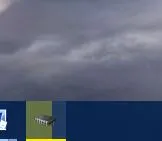

ثم يمكنك أيضًا تحديد TaskbarDiskIOMeter و TaskbarCpuMeter من نفس المجلد. يضيفون أيقونات IO و CPU إلى شريط المهام على النحو التالي. أنها تظهر استخدام وحدة المعالجة المركزية وتفاصيل زمن انتقال القرص الإدخال والإخراج.
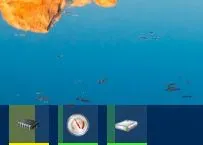
انقر فوق الرموز لفتح النافذة في اللقطة أدناه. يتضمن ذلك شريطين من شرائط الألوان التي يمكنك سحبها لتكوين الألوان باستخدامها. بالإضافة إلى وجود شريط تردد تحديث مضمن في النافذة.
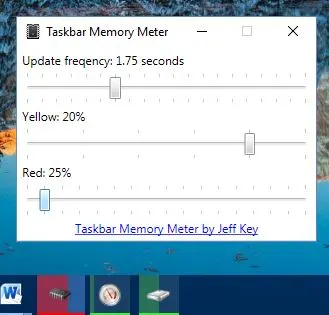
مراقبة الأداء
يضيف مراقب الأداء أربعة رموز لموارد النظام إلى علبة النظام. انقر هنا لفتح صفحة Softpedia الخاصة بها والتي يمكنك من خلالها حفظ ملف Zip في النوافذ. افتح الإعداد في مجلد Zip لتثبيت البرنامج. عند تشغيله ، ستجد بعض رموز موارد النظام الجديدة في علبة النظام على النحو التالي (طالما تم تحديدها في نافذة الإعدادات). أنها توفر تفاصيل النظام لذاكرة الوصول العشوائي والشبكة ووحدة المعالجة المركزية واستخدام القرص.
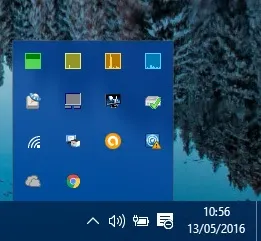
يوفر تمرير المؤشر فوق الرموز مزيدًا من تفاصيل النظام كما هو موضح في اللقطة أدناه مباشرة. على سبيل المثال ، ستخبرك أيقونة نظام ذاكرة الوصول العشوائي (RAM) باستخدام ذاكرة الوصول العشوائي الخاصة بك من حيث النسبة المئوية. سيخبرك أيضًا بعدد الميغابايتات التي تصل إلى.
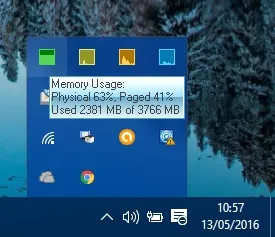
يمكنك النقر بزر الماوس الأيمن فوق أحد رموز موارد النظام وتحديد الإعدادات لفتح النافذة أدناه. يتضمن أربع علامات تبويب مع خيارات لكل رمز مورد نظام. هناك يمكنك تخصيص ألوان أيقونات الدرج بالنقر فوق خيار لون الخلفية .
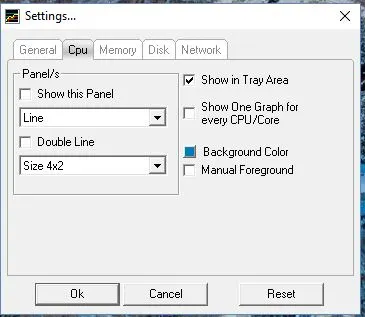
تتضمن علامات التبويب أيضًا خيار إظهار هذه اللوحة . حدد خانة الاختيار هذه لإضافة رسم بياني لمورد النظام إلى أعلى يسار سطح المكتب على النحو التالي. انقر فوق القائمة المنسدلة للحجم لضبط أبعاد كل رسم بياني ، واضغط على الزر " موافق " لتطبيق الإعدادات وإغلاق النافذة.
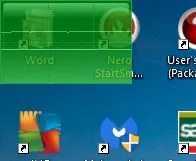
مستكشف النظام
System Explorer هو بديل لإدارة المهام مذكور في دليل TechJunkie هذا. يؤدي ذلك أيضًا إلى إضافة تفاصيل موارد النظام إلى سطح مكتب Windows 10. عند تشغيل البرنامج ، يمكنك تمرير المؤشر فوق رمز علبة النظام لفتح تفاصيل موارد النظام في الجزء السفلي الأيمن من سطح المكتب.
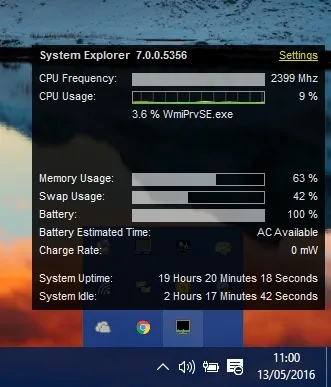
تتشابه تفاصيل موارد النظام المضمنة هنا مع التفاصيل الأخرى باستخدام ذاكرة الوصول العشوائي ووحدة المعالجة المركزية الموضحة. ومع ذلك ، فإنه يتضمن أيضًا مراقبة استخدام البطارية لأجهزة الكمبيوتر المحمولة. انقر فوق الإعدادات في الزاوية اليمنى العليا من هذا المربع لفتح القائمة في اللقطة أدناه.
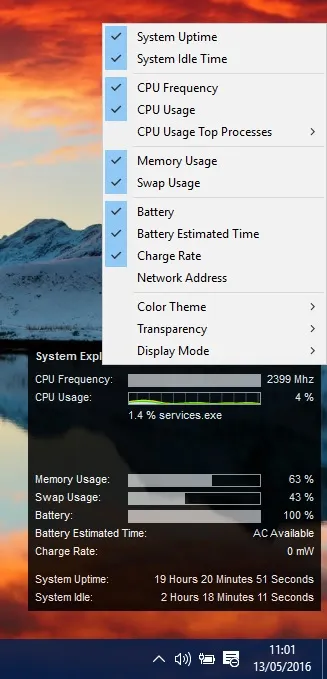
هناك يمكنك تحديد لإضافة أو إزالة تفاصيل النظام من مراقبة الموارد. حدد Color Theme و Light لتبديل لون خلفية شاشة المورد. حدد الشفافية وشكل النسبة المئوية لتخصيص مستويات الشفافية لمراقبة الموارد.
هذه أربع حزم برامج مجانية تضيف شاشات موارد النظام إلى سطح مكتب Windows 10. باستخدامهم ، يمكنك الآن التحقق بسرعة من تفاصيل وحدة المعالجة المركزية والقرص IO والشبكة وذاكرة الوصول العشوائي ونظام البطارية من سطح المكتب. يمكنك أيضًا إضافة المزيد من شاشات الموارد القابلة للتخصيص إلى Windows باستخدام برامج مثل Rainmeter و Samurize .
