9 طرق لإضافة نص إلى الفيديو عبر الإنترنت وغير متصل
نشرت: 2023-01-29هل تعلم أن إضافة نص بسيط إلى مقطع الفيديو الخاص بك سيجعله يبدو أكثر احترافية ويوسع نطاقه؟ لكن معظم محرري الفيديو لن يضيفوا نصًا إلى الفيديو في أيام تعلمهم الأولى. قد يكون ذلك بسبب نقص المعرفة باستخدام أدوات النص في برامج التحرير الخاصة بهم. لذلك ، لمساعدة محرري الفيديو هؤلاء في إضافة نص إلى مقاطع الفيديو الخاصة بهم ، قمنا بإعداد هذه المقالة.
لقد جربنا العديد من برامج تحرير الفيديو الشائعة والأكثر استخدامًا لتوفير المعلومات الدقيقة لإضافة نص إلى مقاطع الفيديو. لذا ، اقرأ هذه المقالة حتى النهاية وابدأ في تحرير مقاطع الفيديو الخاصة بك عن طريق إضافة نص إليها مثل المحترفين.
جدول المحتويات
كيفية إضافة نص إلى الفيديو عبر الإنترنت وغير متصل
1. Adobe Premiere Pro
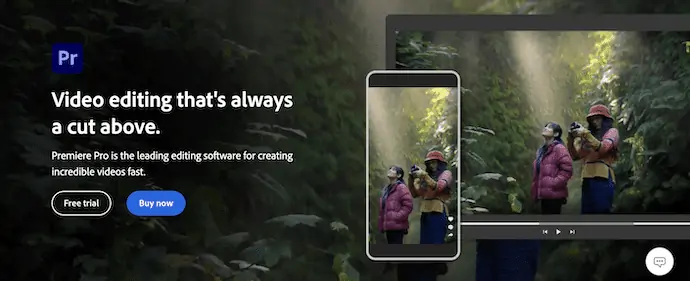
Adobe Premiere Pro هو برنامج متقدم لتحرير الفيديو يستخدمه محررو الفيديو المحترفون في جميع أنحاء العالم. لديها قاعدة مستخدمين ضخمة للغاية مع مراجعات غير عادية. يأتي مع واجهة احترافية أو مساحة عمل تحتاج إلى بعض الوقت لفهمها. بمجرد التعرف على Premiere Pro ، يمكنك التفوق فيه وتحرير مقاطع الفيديو بشكل إبداعي. يستخدم Premiere Pro لتحرير الأفلام أيضًا. يمكنك استخدام أنماط النص أو القوالب المتاحة لإضافة نص إلى مقاطع الفيديو. هذا متاح لكل من أنظمة تشغيل Windows و Mac.
يسلط الضوء على Adobe Premiere Pro
- مساحة عمل احترافية
- مجموعة واسعة من خيارات التحرير
- التعامل مع الملفات الكبيرة
- تقنية الدرجات اللونية المتقدمة
- متوافق مع أنظمة تشغيل Windows و Mac
التسعير
يتوفر Adobe Premiere Pro لأنظمة تشغيل Windows و Mac . يمكن شراؤها بطريقتين. الأول عن طريق شراء Creative Cloud والطريقة الثانية هي شراء برنامج واحد ، مثل Adobe Premiere Pro. الأسعار على النحو التالي.
- سعر Creative Cloud (جميع التطبيقات ذات سعة تخزين 100 جيجابايت) هو 54.99 دولارًا في الشهر
- سعر Adobe Premiere Pro هو 20.99 دولارًا شهريًا
كيفية إضافة نص إلى الفيديو باستخدام Adobe Premiere Pro

في هذا القسم ، سنعرض لك الإجراء خطوة بخطوة لإضافة نص إلى مقاطع الفيديو باستخدام Adobe Premiere Pro.
الخطوة 1: قم بتنزيل Adobe Premiere Pro
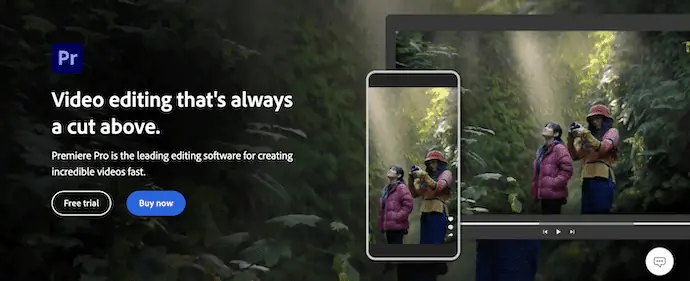
قم بزيارة الموقع الرسمي لبرنامج Adobe Premiere Pro. قم بشراء أحدث إصدار من التطبيق وتنزيله على جهاز الكمبيوتر الخاص بك وفقًا لنظام التشغيل الخاص بك. هذا متاح لكل من أنظمة تشغيل Windows و Mac .
الخطوة 2: إنشاء أو فتح مشروع
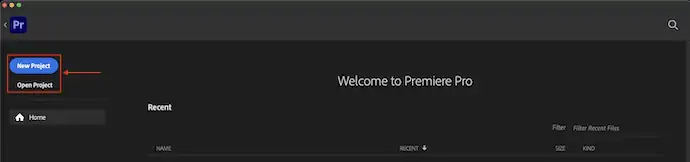
قم بتشغيل التطبيق بعد التثبيت الناجح. اختر "مشروع جديد أو فتح مشروع" من الصفحة الرئيسية. لاحقًا ، قم باستيراد الملفات واسحبها إلى المخطط الزمني.
الخطوة 3: أضف نصًا
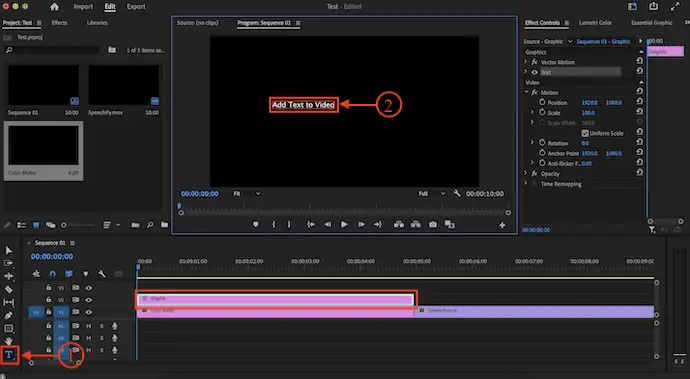
نظرًا لأنه يمكن تعديل مساحة العمل في Premiere Pro وفقًا لمتطلباتنا ، فإنها تبدو مختلفة باختلاف المستخدمين. حدد أداة "النص" من شريط الأدوات وانقر على شاشة العرض. ثم سيظهر مستطيل أحمر اللون . اكتب النص الذي تريد إضافته إلى الفيديو الخاص بك.
الخطوة 4: لوحة التحكم في التأثيرات

لإجراء تعديلات على النص المضاف ، انتقل إلى لوحة "التحكم في التأثيرات" وانقر على خيار القائمة المنسدلة في قسم "النص" . ثم يعرض خيارات مختلفة مثل التحويل ، والإخفاء ، والخط ، والمحاذاة ، وما إلى ذلك ، من أجل راحتك ، قمنا بتكبير لوحة التحكم في التأثيرات وتوفيرها في لقطة الشاشة.
الخطوة 5: تحرير النص في Premiere Pro
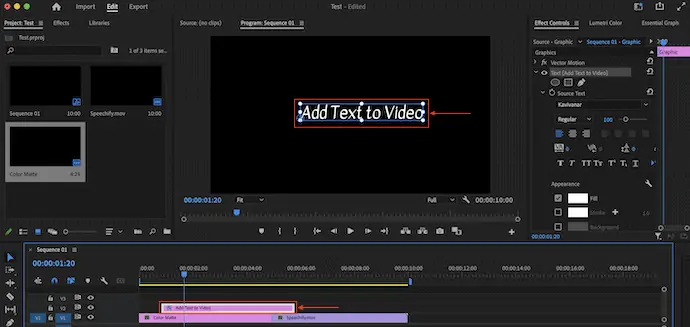
يمكنك ضبط موضع النص من شاشة العرض باستخدام الماوس. حتى أنه يمكنك أيضًا تحريك طبقة النص في المخطط الزمني بمجرد النقر فوق طبقة النص هذه وسحبها.
الخطوة 6: تصدير الإعدادات في Premiere Pro
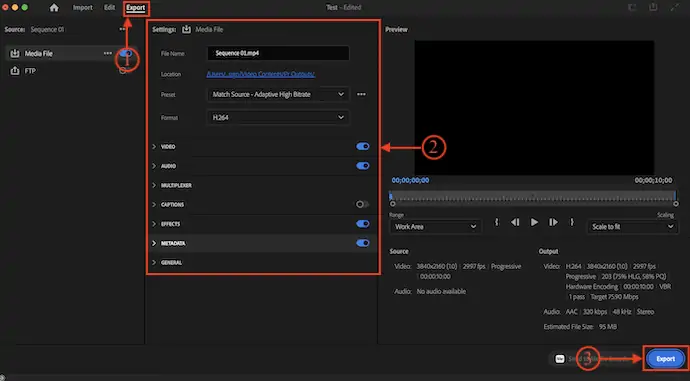
بعد الانتهاء من عملية التحرير الخاصة بك ، انتقل إلى قسم "تصدير" من خلال النقر على الخيار المتاح في الجزء العلوي الأيسر من النافذة. عدا ذلك ، يمكنك استخدام اختصار لوحة المفاتيح "CMD + M لنظام التشغيل Mac و CTRL + M لنظام التشغيل Windows" للانتقال إلى قسم التصدير. قم بتعديل إعدادات التصدير إذا لزم الأمر ، وإلا انقر فوق خيار "تصدير" لبدء عملية التصدير. هذا كل شيء ، هكذا يمكنك بسهولة إضافة نص إلى مقاطع الفيديو في Adobe Premiere Pro.
يتبرع:
- ملفات الوسائط
- الحاسوب
- أدوبي بريمير برو
أدوات:
- أدوبي بريمير برو
المواد: تحرير الفيديو
- ذات صلة: مراجعة VideoProc - برنامج واحد لتحرير الفيديو
- مراجعة TunesKit AceMovi Video Editor: كل ما تحتاج لمعرفته حول هذا الموضوع
2. Movavi Video Editor

يعد Movavi أحد أفضل برامج تحرير الفيديو وأكثرها شيوعًا والتي تناسب الجميع بغض النظر عن تجربة تحرير الفيديو الخاصة بهم. يحتوي هذا على واجهة نظيفة للغاية وسهلة الفهم مع مساحة عمل جيدة التنظيم. يوفر الكثير من تنسيقات وأنماط النص لإضافة نص إلى مقاطع الفيديو بسهولة وهي مجانية تمامًا للاستخدام. يمكنك أيضًا الحصول على المزيد من أنماط النص من موقعه الرسمي. يحتوي Movavi على حزمة حزمة مثل Movavi Studio الذي يأتي مع كل من برنامج تحرير الفيديو وتسجيل الشاشة فيه. هذا متوافق مع أحدث إصدارات أنظمة تشغيل Windows و Mac.
يسلط الضوء على Movavi Video Editor
- سهل الاستخدام
- يدعم استيراد تنسيقات الفيديو والصوت المختلفة
- يمكنك عرض مقاطع الفيديو بتنسيقات مختلفة بدقة 4K
- يمكن إنشاء عروض الشرائح بسهولة
- ضمان استرداد الأموال لمدة 30 يومًا
- متوافق مع أنظمة تشغيل Windows و Mac
التسعير
يتوفر Movavi Video Editor في البرامج الفردية ومجموعات الفيديو (Movavi Video Suite ، Movavi Suite Business) . جميع الإصدارات الثلاثة متوافقة مع أنظمة تشغيل Windows و Mac. كل إصدار متاح في نسخة تجريبية مجانية وخطط مميزة. أسعار الخطط المميزة مدرجة أدناه.
- سعر Movavi Video Editor هو 74.95 دولارًا
- سعر Movavi Video Suite هو 94.95 دولارًا
- سعر Movavi Video Suite Business هو 236.95 دولارًا
كيفية إضافة نص إلى الفيديو باستخدام Movavi Video Editor
- الخطوة 1: قم بزيارة الموقع الرسمي لـ Movavi وقم بتنزيل أحدث إصدار من Movavi Video Editor على جهاز الكمبيوتر الخاص بك. هذا متاح لكل من أنظمة تشغيل Windows و Mac.

- الخطوة 2: قم بتثبيت وتشغيل Movavi Video Editor على جهاز الكمبيوتر الخاص بك. ثم ستجد الواجهة كما هو موضح في لقطة الشاشة. انقر فوق خيار "إضافة ملفات" لاستيراد الملفات (مقاطع الفيديو والصور والصوت) التي تريد تحريرها ، وعلى الجانب الأيسر ، يوفر الأدوات المطلوبة لتحرير الفيديو.
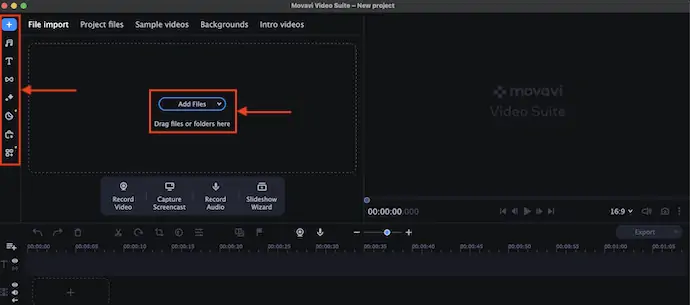
- الخطوة 3: اسحب المقاطع إلى الجدول الزمني ثم انقر فوق أداة "النص" . ثم يظهر كل أنماط النص المتاحة. انقر بزر الماوس الأيمن فوق نمط النص الذي تريد إضافته إلى الفيديو. ستفتح قائمة خيارات بثلاثة خيارات ، "إضافة إلى المركز الحالي ، وإضافة اعتمادات افتتاحية ، وإضافة اعتمادات ختامية". اختر الخيار وفقًا لمتطلباتك لإضافة نص إلى مقاطع الفيديو. ثم يضاف نمط النص إلى الفيديو.
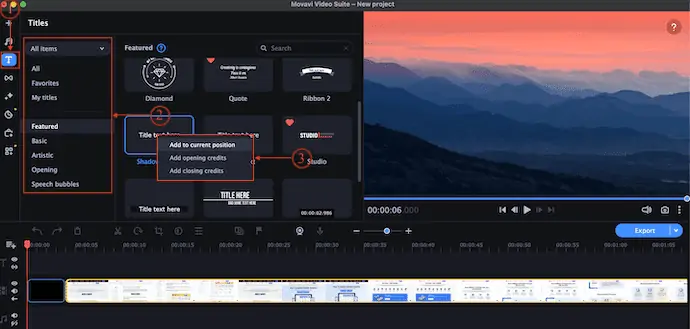
- الخطوة 4: انقر نقرًا مزدوجًا فوق النص الموجود في المخطط الزمني لعرض خيارات تحرير النص مثل النص والمقطع والإعداد المسبق الجديد والحركة. من قسم النص ، يمكنك تعديل خيارات النص واللون والخط والمحاذاة ولون الخط والظل والخلفية والمخطط التفصيلي. ومن قسم Clip ، يمكنك ضبط سرعة النص ومدته .
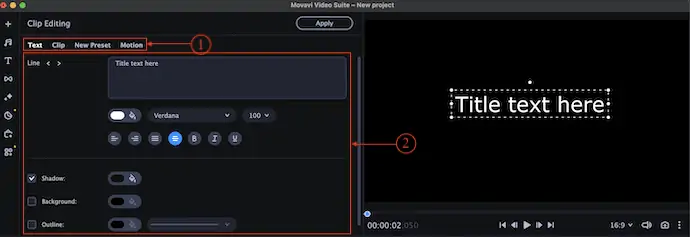
- الخطوة 5: يمكنك سحب طبقة النص عبر الخط الزمني لتغيير موضعها. وبالمثل ، يمكنك ضبط الحجم وتحريك موضع النص من شاشة العرض (المشغل) نفسها.
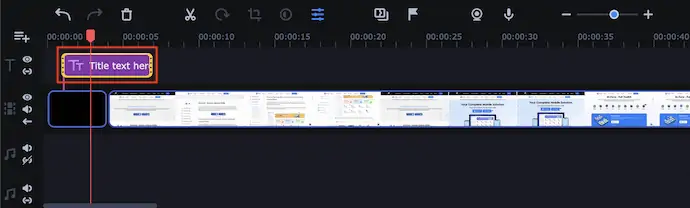
هذا كل شيء ، هكذا يمكنك بسهولة إضافة نص إلى مقاطع الفيديو باستخدام Movavi Video Editor.
3. موفي

iMovie هو برنامج رائع لتحرير الفيديو من Apple يأتي مع واجهة مستخدم سهلة الاستخدام وأدوات تحرير متقدمة. هذا تطبيق مجاني ويمكن تنزيله مباشرة من متجر تطبيقات Apple. من السهل جدًا استخدام برنامج تحرير الفيديو ويفضل معظم مستخدمي Apple استخدامه. يحتوي على أنواع مختلفة من الميزات والتأثيرات المدمجة وما إلى ذلك ، لإضافتها إلى مقاطع الفيديو الخاصة بك. يتوفر هذا على أنه يحمل في ثناياه عوامل في أجهزة Apple مثل MacBooks.
يسلط الضوء على iMovie
- مجاني للتنزيل
- سهل الاستخدام
- واجهة مستخدم نظيفة وبسيطة
- متوافق مع macOS و iOS
كيفية إضافة نص إلى مقاطع الفيديو باستخدام iMovie
- الخطوة 1: يمكنك تنزيل برنامج iMovie بطريقتين. أحدهما من موقعه الرسمي والآخر من متجر التطبيقات المتاح لأجهزة Mac و iPhone.

- الخطوة 2: قم بتشغيل التطبيق بعد التثبيت الناجح. ثم ستجد الواجهة كما هو موضح في لقطة الشاشة. انقر فوق خيار "إضافة وسائط" لاستيراد الملفات مثل مقاطع الفيديو والصور والموسيقى.
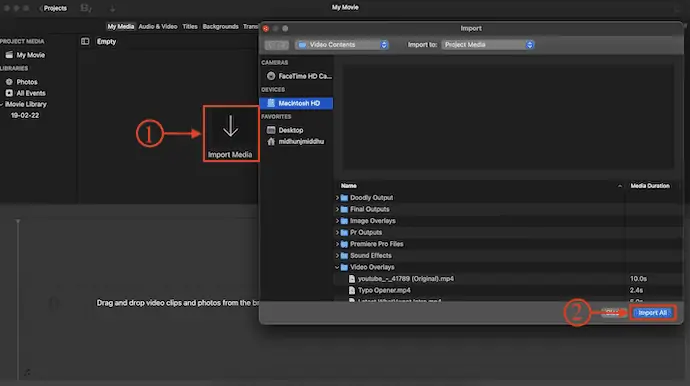
- الخطوة 3: اسحب قصاصات الفيديو وأفلتها في المخطط الزمني لتعديلها. انتقل إلى قسم "العناوين" المتاح في القائمة العلوية. ثم يظهر كل أنماط النص المتاحة. اختر واحدة واسحبها وأفلتها في المخطط الزمني حيث تريد إضافة نص إلى الفيديو.
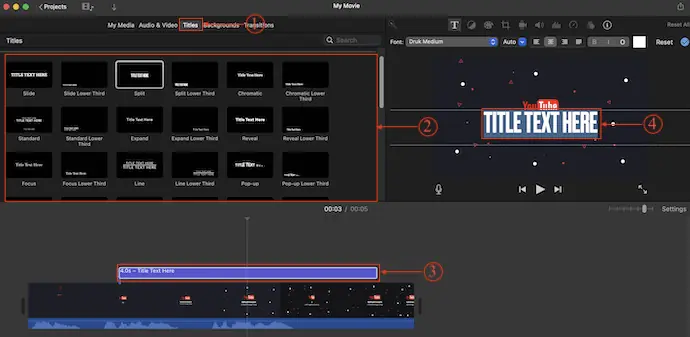
- الخطوة 4: انقر نقرًا مزدوجًا فوق طبقة النص لفتح خيارات تحرير النص. من هناك ، يمكنك بسهولة تغيير الخط والحجم والمحاذاة واللون وما إلى ذلك من النص.
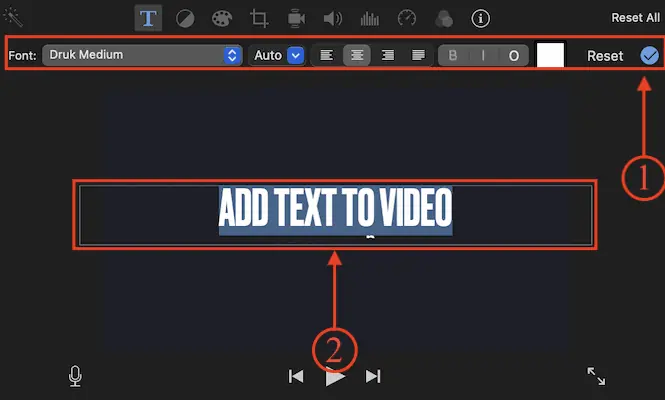
4. كامتاسيا

Camtasia هو برنامج تحرير فيديو سهل الاستخدام يأتي بواجهة سهلة الاستخدام وبسيطة. هذا برنامج مفيد للغاية للمبتدئين لبدء حياتهم المهنية في تحرير الفيديو. يوفر هذا جميع الأدوات المطلوبة بأسعار معقولة جدًا. هذا متاح في الإصدارات التجريبية المجانية والإصدارات المتميزة. Camtasia متوافق مع أحدث إصدارات أنظمة تشغيل Windows و Mac.
يسلط الضوء على Camtasia
- سهل الاستخدام
- الأفضل للمبتدئين
- مسجل شاشة مدمج
- يوفر برنامجًا تعليميًا بخصوص عملية التحرير
- نسخة تجريبية مجانية لمدة 30 يومًا
التسعير
سعر أحدث إصدار من Camtasia هو 299.99 دولارًا
كيفية إضافة نص إلى الفيديو باستخدام Camtasia
- الخطوة 1: قم بزيارة الموقع الرسمي لـ Camtasia وقم بتنزيل أحدث إصدار من التطبيق على جهاز الكمبيوتر الخاص بك. هذا متاح لكل من أنظمة تشغيل Windows و Mac .

- الخطوة 2: قم بتثبيت التطبيق وتشغيله. ثم ستجد مساحة عمل التطبيق بطريقة منظمة. انقر فوق خيار "استيراد الوسائط" وقم باستيراد الملفات.
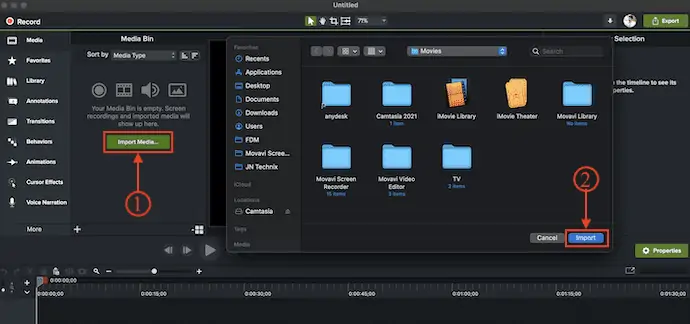
- الخطوة 3: أضف قصاصات الاستيراد إلى الجدول الزمني. انقر فوق خيار "Annotate" المتاح على الجانب الأيسر من الواجهة. ثم يعرض أنواعًا مختلفة من خيارات التعليقات التوضيحية النصية. اختر نمط النص واسحبه إلى المخطط الزمني لإضافة نص إلى الفيديو. انقر فوق النص وأدخل النص الذي تريد إضافته إلى الفيديو.
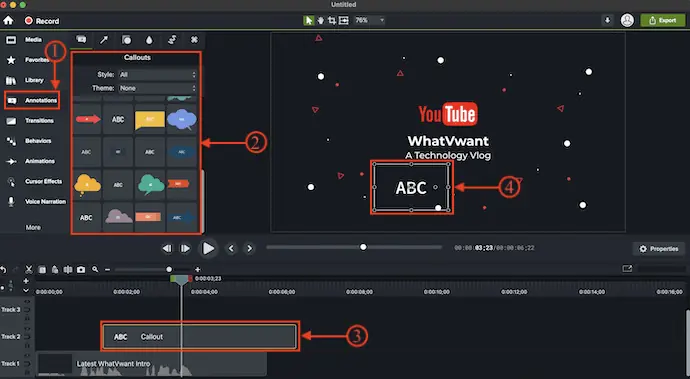
- الخطوة 4: انقر فوق طبقة النص للتحديد ثم تظهر الخيارات المتعلقة بالنص مثل الخط والحجم واللون والمحاذاة وما إلى ذلك ، انتقل إلى خيار إعدادات القطع ومن هناك يمكنك تعديل المقياس والموضع و دوران طبقة النص على الفيديو.
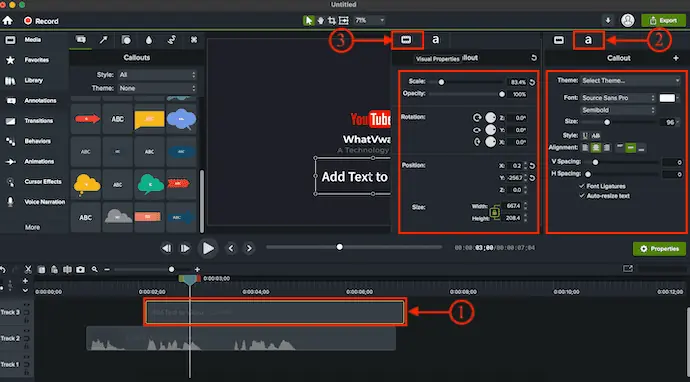
- ذات صلة: 8 أفضل مواقع محرر الفيديو المجانية عبر الإنترنت على الإنترنت
- مراجعة FilmoraPro - سهولة رحلة تحرير الفيديو
5. فيدكليبر

VidClipper هو برنامج تحرير فيديو مجاني وسهل الاستخدام يناسب كل من محرري الفيديو المبتدئين والمحترفين. إنه برنامج بسيط يأتي مع العديد من الأدوات المفيدة مثل مسجل الشاشة ومحول الفيديو ومحول النص إلى الصوت وغير ذلك الكثير. على الرغم من أن Vidclipper هو برنامج مجاني ، إلا أنه يوفر جميع الميزات المطلوبة المتوفرة في برنامج تحرير الفيديو المدفوع الأجر. يمكنك إضافة انتقالات وتأثيرات وتعليقات توضيحية نصية وتراكبات وتأثيرات صوتية وما إلى ذلك ، وهذا متوافق مع Windows 11/10/8/7.
يسلط الضوء على VidClipper
- البرمجيات الحرة
- يوفر مسجل شاشة مدمج وضاغط فيديو ومحول تحويل النص إلى صوت
- واجهة بسيطة ومحسنة
- متوافق مع نظام التشغيل Windows 11/10/8/7
كيفية إضافة نص إلى الفيديو باستخدام VidClipper
- الخطوة 1: قم بزيارة الموقع الرسمي لـ VidClipper وقم بتنزيل أحدث إصدار من التطبيق على جهاز الكمبيوتر الذي يعمل بنظام Windows.

- الخطوة 2: قم بتشغيل التطبيق بعد التثبيت الناجح. ثم يطلب منك اختيار دقة الفيديو الذي تريد تحريره.
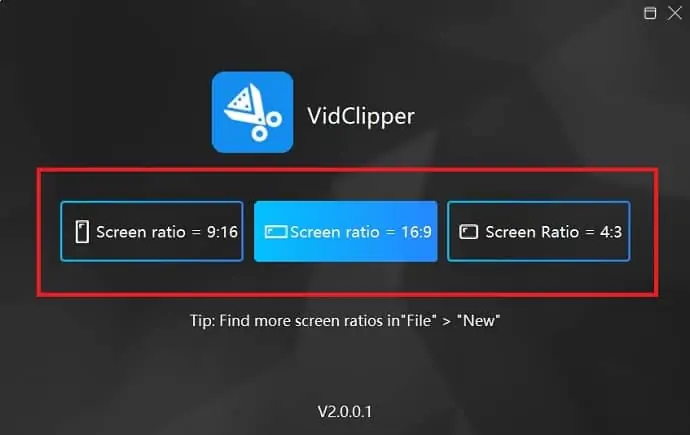
- الخطوة 3: انقر على أيقونة "+" ، ثم ستظهر لك نافذة تسمح لك باختيار الملفات المراد استيرادها. اختر الملفات وانقر على "فتح" لاستيراد الملفات.
- الخطوة 4: أضف ملفات الوسائط المستوردة إلى الجدول الزمني وانقر على قسم "العناوين" المتاح في القائمة اليسرى. ثم يظهر أنماط نص مختلفة للاختيار من بينها. انقر نقرًا مزدوجًا فوق العنوان المحدد أو اسحبه فوق الوقت لإضافة نص إلى الفيديو.
- الخطوة 5: انقر فوق طبقة النص المضافة لفتح لوحة تحرير النص. من هناك يمكنك تعديل النص والخط واللون وما إلى ذلك ، وهذه هي الطريقة التي يمكنك بها إضافة نص إلى مقاطع الفيديو باستخدام VidClipper.
6. VEED.io
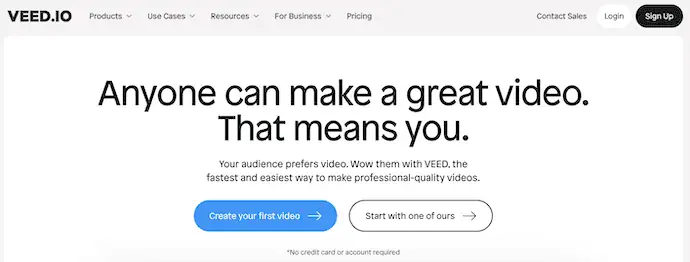
VEED.io هو برنامج لتحرير الفيديو عبر الإنترنت يسمح لك بتحرير مقاطع الفيديو بأقل جهد. نظرًا لأن هذه أداة عبر الإنترنت ، فلا داعي للقلق بشأن التخزين وتكوين نظامك. يحتوي على مساحة عمل بسيطة للغاية وسهلة الفهم. VEED.io متاح في إصدارات مجانية ومتميزة. يسمح لك بإضافة تأثيرات وانتقالات ونص وترجمات وغيرها الكثير. من قسم صانع الفيديو ، يمكنك إنشاء مقدمات ومقاطع فيديو غنائية بسهولة وسرعة.

يسلط الضوء على VEED.io
- سهل الاستخدام
- لا يوجد تنزيل مطلوب
- يوفر أدلة إرشادية لسهولة استخدام VEED.io
- الحفاظ على جودة المخرجات
التسعير
يتوفر VEED.io في أربع خطط ، مثل Free و Basic و Pro و Business . يمكن شراء أسعار جميع الخطط الأربعة بالفواتير الشهرية والسنوية . الأسعار مدرجة أدناه.
- الفواتير الشهرية
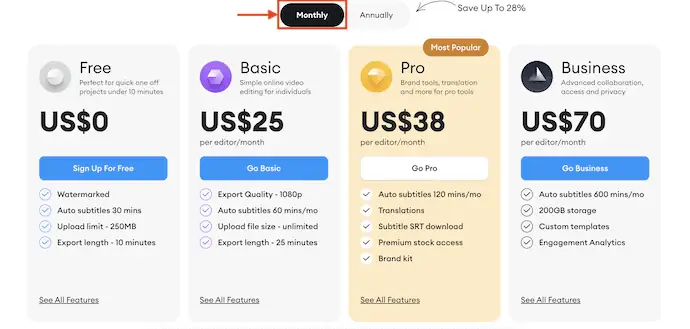
- الفواتير السنوية
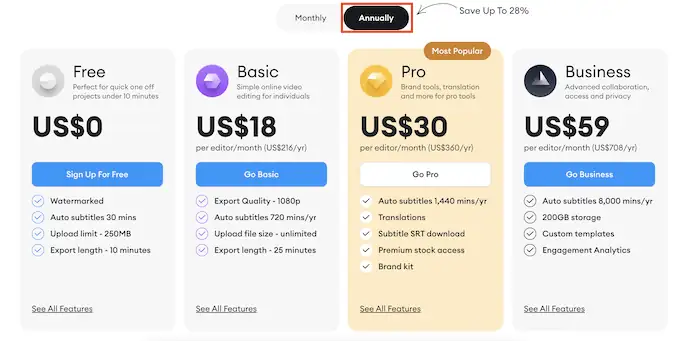
كيفية إضافة نص إلى الفيديو باستخدام VEED.io
- الخطوة 1: افتح أي متصفح على جهاز الكمبيوتر الخاص بك وقم بزيارة موقع "VEED.io" . انقر فوق خيار "اختيار الفيديو" .
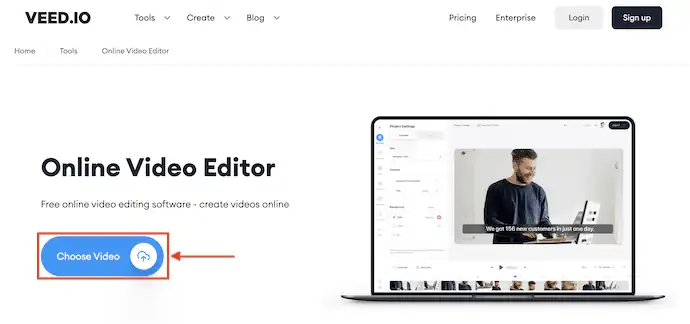
- الخطوة 2: ثم يعرض لك خيارات متنوعة لاستيراد ملفات الوسائط. يسمح لك بتحميل الملفات من جهاز الكمبيوتر الخاص بك ، Dropbox ، وما إلى ذلك ،
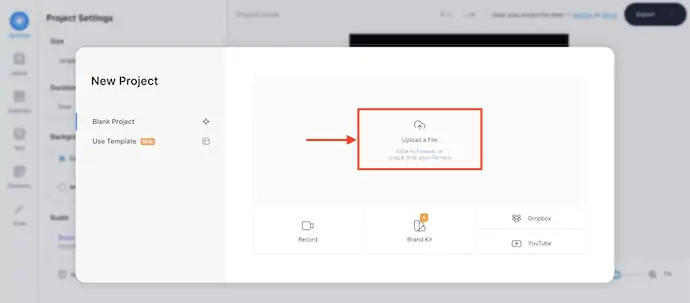
- الخطوة 3: بعد استيراد الملفات ، انقر فوق خيار "نص" المتاح على شريط الأدوات على الجانب الأيسر. ثم يظهر لك أنماط نصوص وقوالب مختلفة. يمكنك إنشاء نمط النص الخاص بك أو إضافة القالب المتاح بالنقر فوقه.
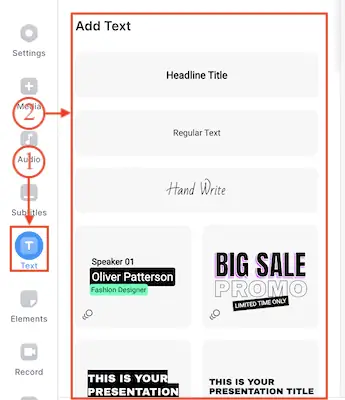
- الخطوة 4: ستظهر طبقة النص على الخط الزمني. لتحرير طبقة النص ، ما عليك سوى النقر عليها وستظهر لك الخيارات لتحريرها. يمكنك تعديل النص والخط والمحاذاة واللون والتأثير والرسوم المتحركة ومدة النص.
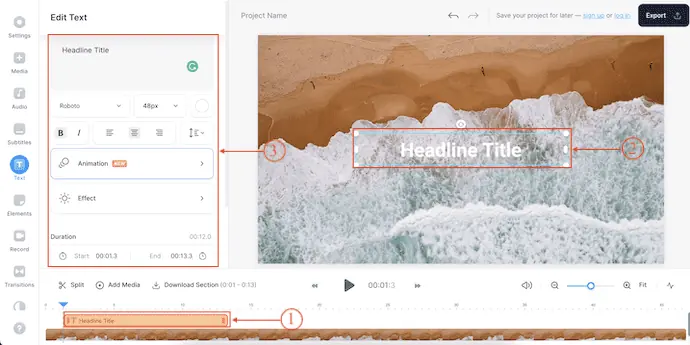
- هذا كل شيء ، هكذا يمكنك بسهولة إضافة نص إلى مقطع فيديو باستخدام VEED.io
- ذات صلة - 6 رخيصة وأفضل برامج تحرير الفيديو على موقع يوتيوب
- 7 أفضل برامج تحرير الفيديو الاحترافية (مجاني ومميز)
7. كليبشامب
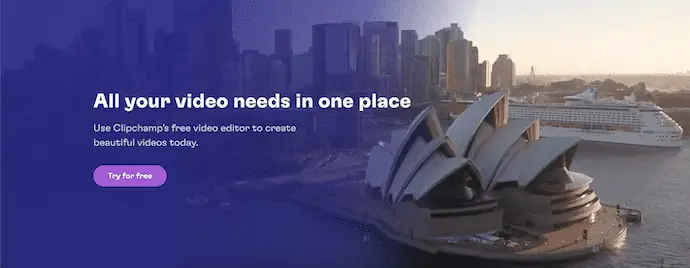
Clipchamp هي واحدة من أفضل أدوات تحرير الفيديو عبر الإنترنت التي تتيح للمستخدمين تحرير وتصدير مقاطع الفيديو عالية الجودة مجانًا. يوفر قوالب ودقة محددة مسبقًا لإنشاء مقاطع فيديو بسهولة لمنصات مختلفة مثل YouTube و TikTok و Instagram وما إلى ذلك ، يأتي Clipchamp بميزات مدمجة مذهلة مثل مسجل الشاشة ومسجل الكاميرا وتحويل النص إلى كلام و Stock Libray وغير ذلك الكثير أكثر. على الرغم من أن هذا متاح في كل من الخطط المجانية والأساسية ، إلا أنه يوفر أفضل الميزات في الخطة المجانية أيضًا.
يسلط الضوء على Clipchamp
- مساحة عمل نظيفة
- لا يوجد تنزيل مطلوب
- مكتبة ضخمة من الصور ومقاطع الفيديو والصوت
- يوفر برنامجًا تعليميًا لتحرير مقاطع الفيديو بسهولة
- متوفر في الخطط المجانية والمميزة
التسعير
يتوفر Clipchamp في الخطط المجانية والأساسية (المدفوعة) . يمكن شراء خطة Premium بنظام الفواتير الشهرية والسنوية. يتم سرد تسعير الإصدارات المتميزة وفقًا للفواتير.
- شهريا
- حر
- الأساسيات - 11.99 دولارًا
- سنوي
- حر
- الأساسيات - 119.99 دولارًا
كيفية إضافة نص إلى الفيديو باستخدام Clipchamp
- الخطوة 1: افتح أي متصفح على جهاز الكمبيوتر الخاص بك وقم بزيارة موقع ويب "Clipchamp" . انقر فوق خيار "تسجيل الدخول" المتاح في الزاوية اليمنى العليا من الواجهة. يمكنك تسجيل الدخول باستخدام حسابات Google أو Microsoft .
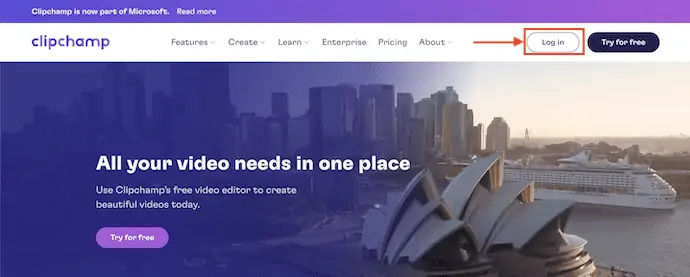
- الخطوة 2: انقر على خيار "إنشاء فيديو جديد" وسيأخذك إلى مساحة عمل التحرير.
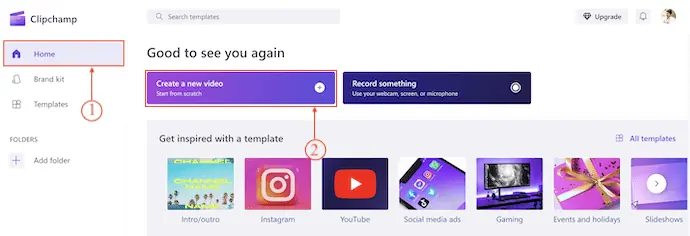
- الخطوة 3: تأكد من أنك في قسم "الوسائط الخاصة بك" وستجد هناك خيارًا لاستيراد الملفات. انقر فوق خيار "استيراد الوسائط" وسيتم فتح قائمة منسدلة. يسمح لك باستيراد الوسائط من التخزين المحلي و OneDrive و Google Drive و Google Photos و Dropbox . اختر مصدرًا وقم باستيراد الوسائط.
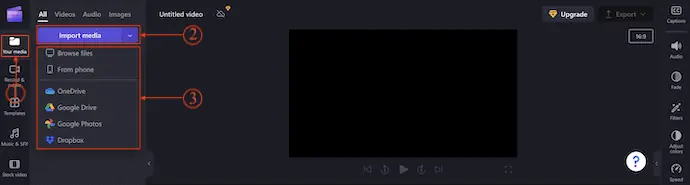
- الخطوة 4: اسحب الفيديو المستورد إلى الجدول الزمني وانقر على خيار "نص" المتاح على شريط الأدوات على الجانب الأيسر . ثم يعرض تنسيقات نصية مختلفة كما هو موضح في لقطة الشاشة. حرك الماوس فوق النص وستظهر أيقونة "علامة الجمع (+) ". انقر عليه.
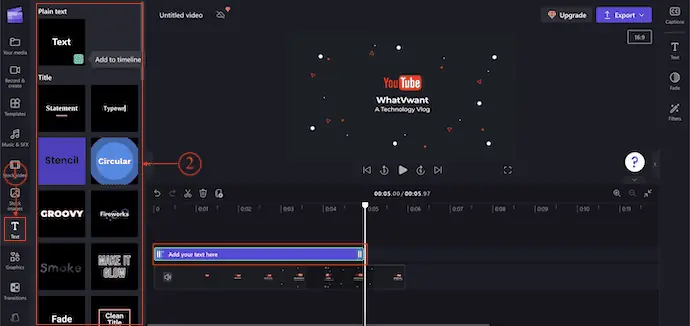
- الخطوة 5: انقر فوق طبقة النص على الخط الزمني لتحديد وانقر فوق خيار "النص" المتاح على شريط الأدوات الأيمن . ثم يعرض خيارات لتحرير / تعديل النص المضاف. هذه هي الطريقة التي يمكنك بها بسهولة إضافة نص إلى مقاطع الفيديو باستخدام Clipchamp.
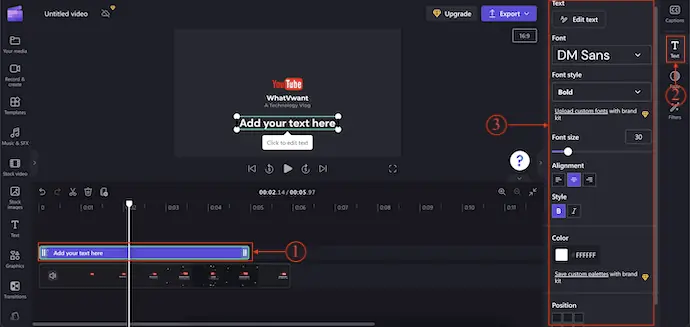
8. فاينل كت برو

يعد Final Cut Pro أحد أشهر برامج تحرير الفيديو الاحترافية التي يستخدمها مستخدمو Mac. هذا برنامج تحرير فيديو رسمي من Apple مع أدوات ومساحة عمل احترافية. يفضل معظم محرري الفيديو هذا لأنه يوفر مساحة عمل تحرير فائقة السلاسة والملاءمة. يتيح لك ذلك إنشاء سحر في مقاطع الفيديو الخاصة بك من خلال ميزاته المتقدمة مثل تتبع الكائنات ، والوضع السينمائي ، وتصنيف الألوان ، والمكونات الإضافية ، وغير ذلك الكثير. هذا متاح في الإصدارات التجريبية المجانية والإصدارات المميزة.
يسلط الضوء على Final Cut Pro
- يوفر أدوات متقدمة واحترافية
- الوضع السينمائي وتتبع الكائنات والمزيد من الميزات المتقدمة
- واجهة مستخدم نظيفة
- تطبيقات الطرف الثالث
- تكامل من الدرجة الأولى
التسعير
يتوفر Final Cut Pro في الإصدارات التجريبية المجانية والإصدارات المميزة . سعر الإصدار المتميز هو 299.99 دولارًا
كيفية إضافة نص إلى الفيديو باستخدام Final Cut Pro
- الخطوة 1: قم بزيارة الموقع الرسمي لـ Final Cut Pro وقم بتنزيل التطبيق على جهاز Mac الخاص بك. يمكنك أيضًا تنزيله من Appstore عن طريق الشراء.

- الخطوة 2: قم بتشغيل التطبيق بعد التثبيت الناجح. ثم ستجد الواجهة كما هو موضح في لقطة الشاشة أدناه. انقر فوق خيار "استيراد الوسائط" لاستيراد الملفات.
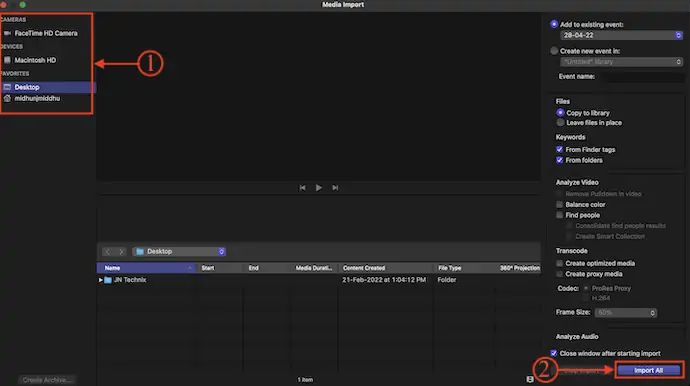
- الخطوة 3: اسحب الوسائط المستوردة إلى الجدول الزمني وانقر على أيقونة "نص" المتوفرة في القائمة العلوية. ثم يعرض أنواعًا مختلفة من أنماط النص. اختر واحدة وانقر عليها نقرًا مزدوجًا لإضافتها إلى الجدول الزمني.
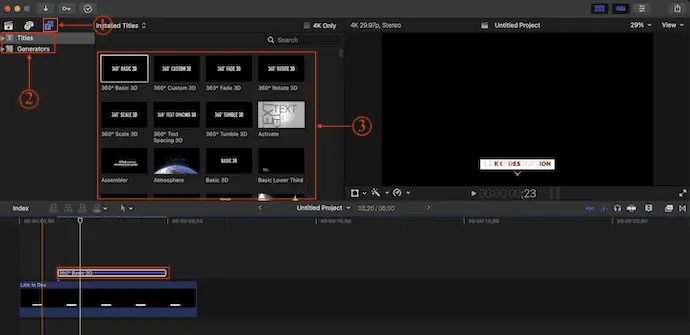
- الخطوة 4: لاحقًا ، انقر نقرًا مزدوجًا فوق طبقة النص للدخول إلى لوحة التحرير. إذا لم تجد لوحة تحرير النص ، توجه نحو "Window> Show in Workspace" وقم بتمكين خيار "Inspector" .
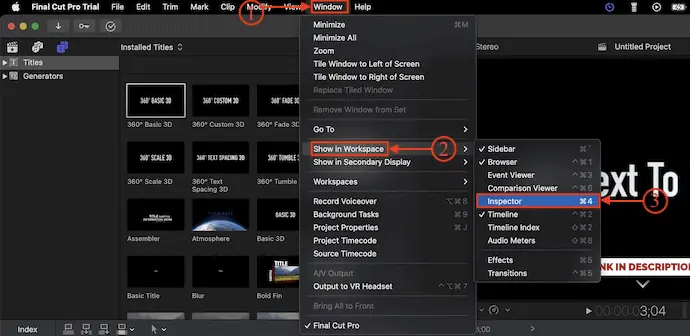
- الخطوة 5: من لوحة التحرير هذه ، يمكنك تعديل النص وإضافة تأثيرات أساسية ونص ثلاثي الأبعاد وإضاءة ومواد ووهج وإسقاط الظل.
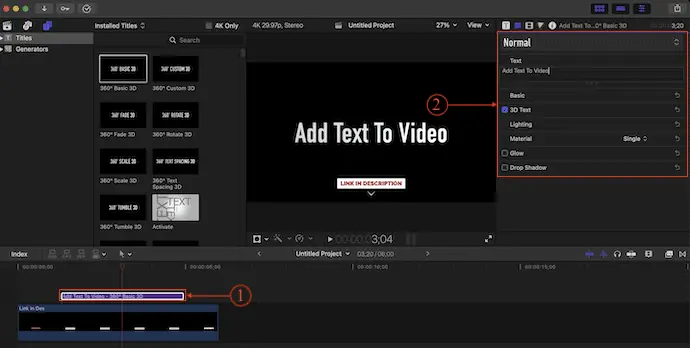
- هذه هي الطريقة التي يمكنك بها بسهولة إضافة نص إلى الفيديو باستخدام Final Cut Pro.
9. Wondershare Filmora

Filmora هو برنامج تحرير فيديو شهير من شركة Wondershare المشهورة. يتيح لك ذلك تحرير مقاطع الفيديو وعرضها في نطاق سينمائي. يوفر ميزات متقدمة وأدوات مدمجة للذكاء الاصطناعي لتحرير مقاطع الفيديو بسرعة وإبداع. يمكنك حفظ ملفات المشروع الخاصة بك عن طريق تسجيل الدخول إلى حساب Wondershare. هذا يساعد على العمل من أي مكان. باستخدام مساحة عمل فيلمورا ، يمكنك بسهولة مشاركة مقاطع الفيديو الناتجة للمراجعات والملاحظات في الوقت الفعلي. يتوفر Filmora في كل من الإصدارات التجريبية المجانية والإصدارات المميزة. وهو متوافق مع أنظمة تشغيل Windows و Mac.
يسلط الضوء على Wondershare Filmora
- سهل التحكم
- أدوات الذكاء الاصطناعي المضمنة
- يجسد بسرعة أكبر
- متوافق مع أنظمة تشغيل Windows و Mac
- تحرير مقاطع فيديو الشاشة الخضراء
التسعير
يتوفر Wondershare Filmora في نسخة تجريبية مجانية وإصدارات مميزة ، مثل الإصدار الفردي والفريق والأعمال والتعليمي والحزم. الأسعار مدرجة أدناه.
- فرادى
- شهريًا - 19.99 دولارًا في الشهر
- سنوي - 49.99 دولارًا في السنة
- خطة عبر الأنظمة الأساسية - 69.99 دولارًا في السنة
- الخطة الدائمة - 79.99 دولارًا
- الفريق والأعمال
- للفريق
- مستخدم واحد - 155.88 دولارًا أمريكيًا
- مستخدمان - 280.56 دولار
- 3 مستخدمين - 420.84 دولار
- 4 مستخدمين - 561.12 دولار
- 5 مستخدمين - 701.4 دولار
- للأعمال - اتصل بالمبيعات
- للفريق
- التعليم - الاتصال بالمبيعات
- الحزم - الاتصال بالمبيعات
كيفية إضافة نص إلى مقاطع الفيديو باستخدام Wondershare Filmora
- الخطوة 1: قم بزيارة الموقع الرسمي لـ Wondershare Filmora وقم بتنزيل التطبيق على جهاز الكمبيوتر الخاص بك وفقًا لنظام التشغيل الخاص بك. هذا متاح لأنظمة تشغيل Windows و Mac .

- الخطوة 2: قم بتشغيل التطبيق بعد التثبيت الناجح. ثم ستجد الواجهة كما هو موضح في لقطة الشاشة. من هناك ، اختر الدقة (نسبة العرض إلى الارتفاع) وانقر على خيار "مشروع جديد" لبدء مساحة العمل.
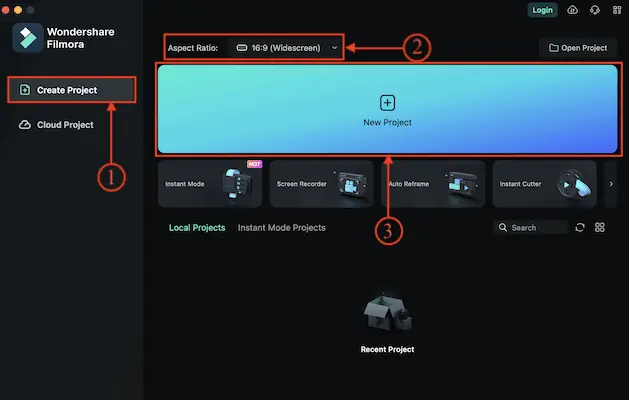
- الخطوة 3: تأكد من أنك في قسم "My Media" وانقر على خيار "استيراد" . سيتم فتح قائمة خيارات. حدد خيارًا وقم باستيراد الملفات.
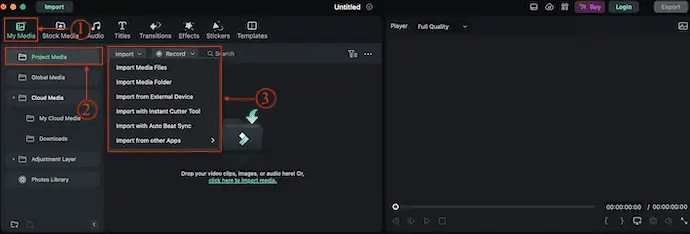
- الخطوة 4: اسحب ملف الوسائط المستوردة إلى المخطط الزمني. انتقل إلى قسم "النص" بالنقر فوق خيار النص المتاح في القائمة العلوية. ثم يظهر كل أنماط النص المتاحة. اختر واحدة وانقر على أيقونة "Plus (+) " لإضافة طبقة النص.
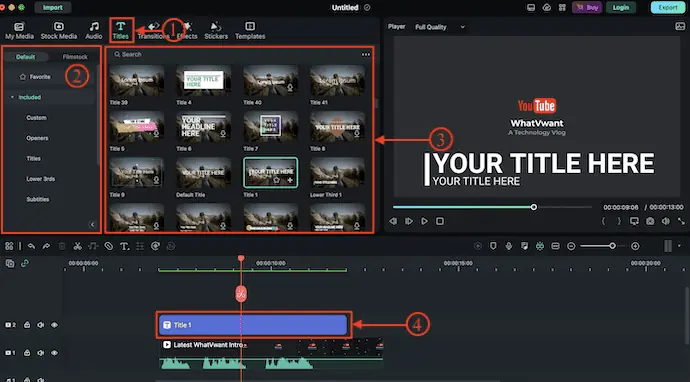
- الخطوة 5: حدد طبقة النص وسيتم فتح علامة تبويب الخيارات. من هناك ، يمكنك بسهولة تعديل خيارات النص مثل الخط ، الحجم ، اللون ، المحاذاة ، الموضع ، التحويل ، إلخ ،
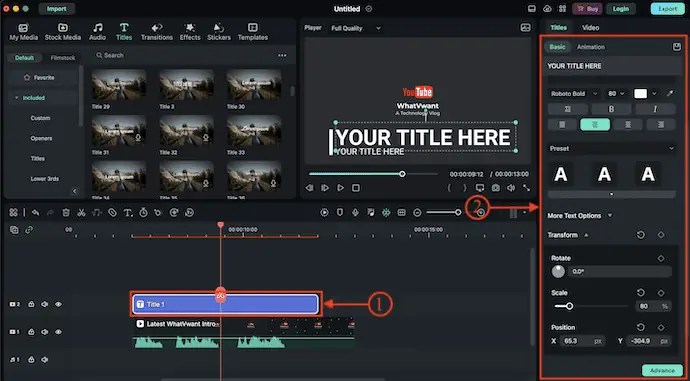
- ذات صلة - كيفية تحرير مقاطع الفيديو باستخدام VidClipper
- 9 طرق لإضافة انتقالات إلى الفيديو عبر الإنترنت وغير متصل
استنتاج
تعد إضافة نص إلى مقاطع الفيديو فكرة رائعة لجعل مقاطع الفيديو أكثر فاعلية والحصول على مزيد من الوصول. يوفر كل برنامج تحرير فيديو أنماط نصوص وقوالب مختلفة لإضافة نص إلى مقاطع الفيديو. لذا ، اتبع الخطوات التي تمت مناقشتها في هذه المقالة وابدأ في إضافة نص إلى مقاطع الفيديو اليوم!
آمل أن يساعدك هذا البرنامج التعليمي في معرفة كيفية إضافة نص إلى مقاطع الفيديو عبر الإنترنت وغير متصل . إذا كنت تريد أن تقول أي شيء ، فأخبرنا بذلك من خلال أقسام التعليقات. إذا أعجبك هذا المقال ، فيرجى مشاركته ومتابعة WhatVwant على Facebook و Twitter و YouTube لمزيد من النصائح الفنية.
كيفية إضافة نص إلى مقاطع الفيديو عبر الإنترنت وغير متصل - الأسئلة الشائعة
كيف أقوم بإضافة نص إلى الفيديو مجانًا؟
VEED هو محرر فيديو مجاني عبر الإنترنت يتيح لك إضافة نص إلى مقاطع الفيديو الخاصة بك بسهولة. يمكنك إضافة نص وتغيير خطه ولونه ونمطه وغير ذلك ببضع نقرات.
ماذا يسمى النص على الفيديو؟
يشير تراكب النص أو تراكب الفيديو إلى إضافة عنصر نص فوق ملف فيديو بحيث يرى المستخدمون النص يظهر على شاشتهم أثناء مشاهدة مقطع فيديو. يُعد تراكب النص أحد أهم مكونات الفيديو الاجتماعي ، وهو اتجاه متزايد في محتوى الوسائط الاجتماعية.
كيف أقوم بتحرير النص في Premiere Pro 2023؟
انقر بزر الماوس الأيمن فوق العنوان في شاشة البرنامج وحدد تحرير الخصائص من قائمة السياق لفتح لوحة الرسومات الأساسية حيث يمكنك تخصيص عنوانك بخيارات الخطوط والألوان والتصميم.
هل Final Cut Pro مجاني؟
برنامج Final Cut Pro هو برنامج مدفوع ، ولكن لتوعية المستخدمين بميزاته وواجهته وعمل البرنامج ، يتوفر إصدار تجريبي لمدة 30 يومًا من Final Cut Pro.
ما هو محرر الفيديو الذي يستخدمه مستخدمي YouTube في الغالب؟
يعد Adobe Premiere Pro أحد أكثر برامج تحرير الفيديو شيوعًا في السوق. يستخدمه الجميع من صانعي الأفلام المحترفين إلى مستخدمي YouTube ، حيث يتيح لك تحرير مقاطع الفيديو وإنشاءها بسهولة.
