9 طرق لإضافة انتقالات إلى الفيديو عبر الإنترنت وغير متصل
نشرت: 2022-07-30هل أنت محرر فيديو؟ إذن لا بد أنك سمعت عن الانتقالات وتأثيرها على مقاطع الفيديو الخاصة بك. لذلك ، في هذه المقالة ، قمنا بتضمين عملية إضافة انتقالات إلى الفيديو باستخدام برنامج تحرير الفيديو عبر الإنترنت وغير متصل.
تلعب الانتقالات دورًا بارزًا أثناء تحرير مقاطع الفيديو وتساعد على التنقل بين المقاطع بسلاسة. سيكون هناك الكثير من أنواع الانتقال المتاحة في كل برنامج لتحرير الفيديو. سواء كان إصدارًا تجريبيًا مجانيًا أو إصدارًا متميزًا ، فإن الانتقالات متاحة بشكل شائع.
- اقرأ المزيد - مراجعة VideoProc - برنامج واحد لتحرير الفيديو
- مراجعة FilmoraPro - سهولة رحلة تحرير الفيديو
جدول المحتويات
ما هو الانتقال في الفيديو
الانتقال هو أسلوب يستخدم في تحرير الفيديو للانتقال من مقطع إلى آخر بسلاسة. تُستخدم هذه في الغالب لإنشاء اتصال بين لقطات أو مشاهد متعددة. بإضافة الانتقالات ، لن يشعر المشاهد بانقطاع المشهد مع المشهد التالي. تتوفر الانتقالات في كل برنامج لتحرير الفيديو حيث يعد هذا أمرًا أساسيًا يجب توفيره. ستؤدي إضافة الانتقال الصحيح بين المشاهد الصحيحة إلى إحداث تأثير أكبر على المشاهدين. أيضًا ، قد تؤدي إضافة العديد من الانتقالات إلى تدمير اللقطات. لذلك ، تأكد من إضافة انتقالات محدودة ومناسبة إلى مقاطع الفيديو الخاصة بك.
كيفية إضافة انتقالات إلى الفيديو
فيديو تعليمي
قدمنا هذه المقالة في شكل فيديو تعليمي لراحة القارئ. إذا كنت مهتمًا بالقراءة ، فتخط الفيديو الآن وشاهده بعد الانتهاء من قراءة هذا المقال.
1. Adobe Premiere Pro
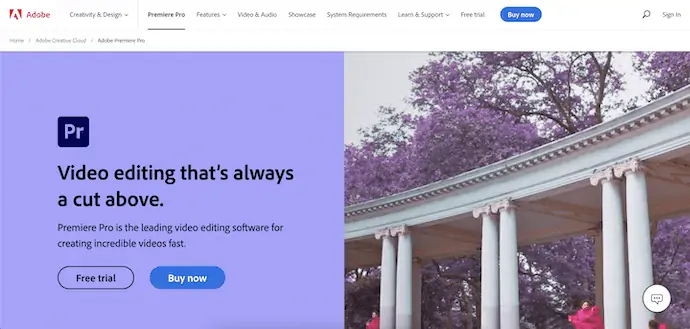
Adobe Premiere Pro هو برنامج ممتاز لتحرير الفيديو مفضل ويستخدمه محررو الفيديو المحترفون في جميع أنحاء العالم. نظرًا لأن هذا من عائلة Adobe ، فإنه لا يتنازل عن توفير أفضل الأدوات والميزات للمستخدمين. يُفضل Adobe Premiere Pro أيضًا في صناعة الأفلام لتحرير الأفلام. يتوفر هذا المنتج في السحابة الإبداعية ، وإلا يمكنك أيضًا شرائه كمنتج فردي. وهي متوفرة على كل من أنظمة Windows و macOS.
سمات
- واجهة احترافية
- أدوات ووظائف متقدمة
- يدعم العديد من صيغ الفيديو للتحرير
- أفضل تقنية عرض
- درجات اللون عالية المستوى
التسعير
يمكن شراء Adobe Premiere Pro بطريقتين. أحدهما من خلال السحابة الإبداعية والآخر يشتري Adobe Premiere Pro الوحيد. يتم توفير أسعار كلاهما أدناه.
- Creative Cloud جميع التطبيقات بسعة 100 جيجابايت - 54.99 دولارًا شهريًا
- Adobe Premiere Pro - 20.99 دولارًا شهريًا
كيفية إضافة انتقالات إلى مقاطع الفيديو باستخدام Adobe Premiere Pro

في هذا القسم ، سأوضح لك الإجراء خطوة بخطوة لإضافة انتقالات إلى مقاطع الفيديو على Adobe Premiere Pro.
الخطوة 1: قم بتنزيل Adobe Premiere Pro
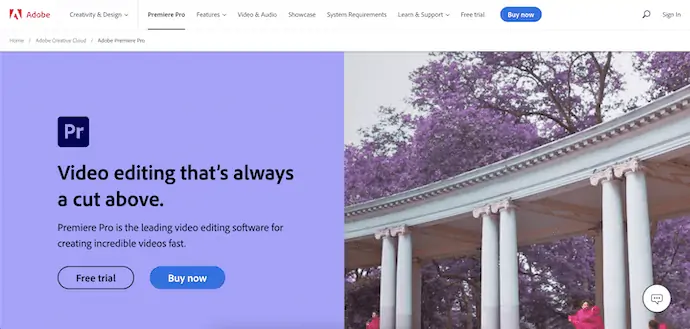
قم بزيارة الموقع الرسمي لـ Adobe وقم بتنزيل Creative cloud أو قم بتنزيل تطبيق Adobe Premiere Pro فقط. هذا متاح لكل من Windows و macOS.
الخطوة 2: الواجهة
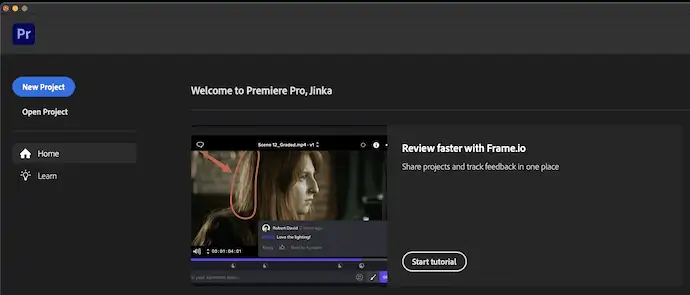
قم بتثبيت التطبيق وتشغيله على جهاز الكمبيوتر الخاص بك. ثم ستجد واجهة البدء الخاصة بـ Adobe Premiere Pro. انقر فوق خيار "مشروع جديد" المتاح في الزاوية اليسرى العليا من النافذة.
الخطوة 3: استيراد المقاطع
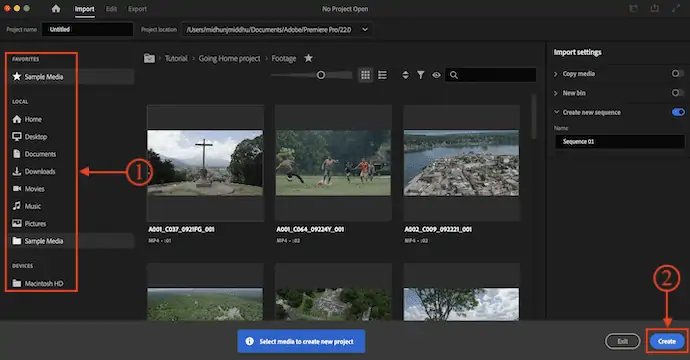
ثم يأخذك إلى واجهة حيث ستجد الكثير من نماذج مقاطع الفيديو لاستيرادها. عدا ذلك ، يمكنك أيضًا استيراد الملفات المطلوبة من وحدة التخزين المحلية الخاصة بك من هناك نفسها. في وقت لاحق ، انقر فوق "إنشاء" .
الخطوة 4: تحرير مساحة العمل
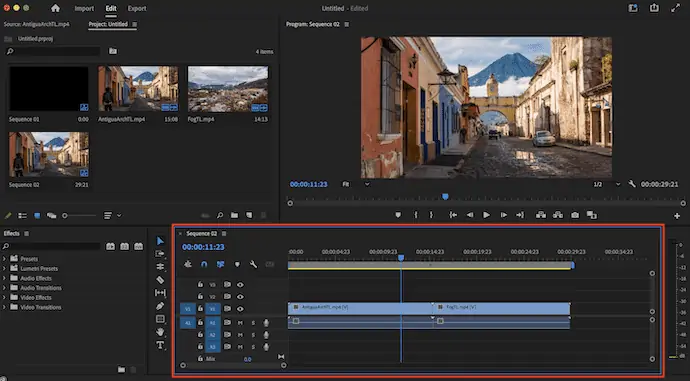
الآن يتم إعادة توجيهك إلى مساحة العمل وهناك ستجد لوحات مختلفة. نظرًا لأنني اخترت مقطعين نموذجيين ، يتم استيرادهما تلقائيًا إلى المخطط الزمني.
الخطوة 5: إضافة الانتقال
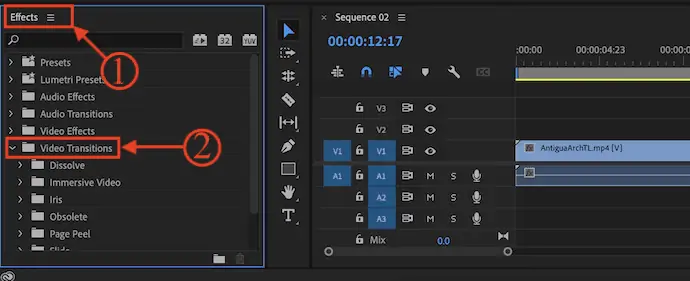
انقر فوق مجلد "Video Transitions" المتاح في لوحة Effects . ثم يعرض كل انتقالات الفيديو المتاحة. قم بسحب وإفلات انتقال الفيديو بين المقاطع لإضافته.
الخطوة 6: تقديم الانتقال
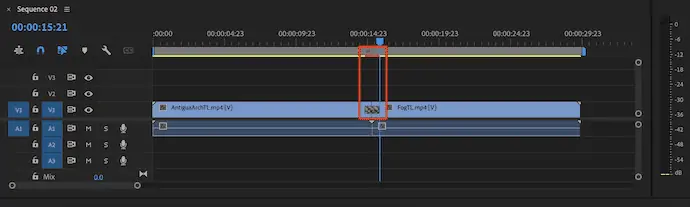
إذا وجدت خطًا أحمر في المخطط الزمني في جزء الانتقال ، فهذا مؤشر على أن الانتقال لم يتم تقديمه. فقط اضغط على Enter لتقديم الانتقال وسيتم تغيير العلامة الحمراء إلى لون آخر.
الخطوة 7: تعديل الانتقال

لتعديل تأثير الانتقال ، انقر فوق تأثير الانتقال المضاف وانتقل إلى لوحة التحكم في التأثيرات. من هناك يمكنك ضبط وتعديل التأثير.
إمداد:
- Adobe Premiere Pro ،
- مقاطع فيديو،
- الكمبيوتر (Windows / macOS)
أدوات:
- تحرير الفيديو
هذا كل شيء ، هكذا يمكنك إضافة انتقالات إلى مقاطع الفيديو على برنامج تحرير الفيديو Adobe Premiere Pro.
- اقرأ المزيد - 6 برامج رخيصة وأفضل لتحرير الفيديو على YouTube
- 7 أفضل برامج تحرير الفيديو الاحترافية (مجاني ومميز)
2. برنامج Movavi Video Suite

مجموعة Movavi video هي أفضل برامج تحرير الفيديو في النطاق السعري. يأتي مع جميع الميزات والأدوات الاحترافية المطلوبة لتحرير مقاطع الفيديو. هذا هو الأفضل لكل من المتعلمين والخبراء. يحتوي على واجهة مستخدم سهلة الاستخدام تجعل المستخدمين يشعرون بسهولة الاستخدام.
سمات
- واجهة مستخدم بسيطة
- مسجل شاشة مدمج
- يمكنك إنشاء عروض الشرائح
- يأتي مع ترخيص مدى الحياة
- ضمان استرداد الأموال لمدة 30 يومًا
التسعير
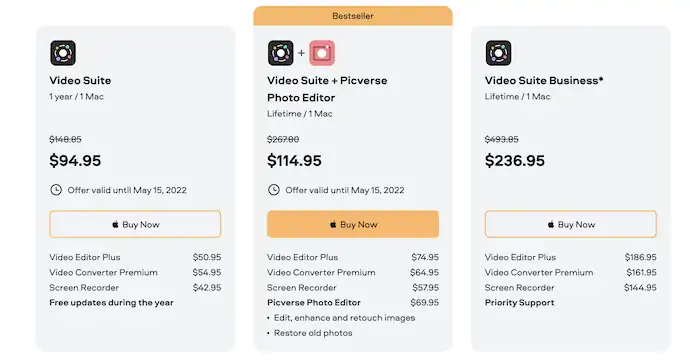
كيفية إضافة انتقالات إلى مقاطع الفيديو باستخدام Movavi Video Suite
- الخطوة 1: قم بزيارة الموقع الرسمي لـ Movavi وقم بتنزيل Movavi Video Suite أو Movavi Video Editor وفقًا لنظام التشغيل الخاص بك. هذا متاح لكل من Windows و macOS.

- الخطوة 2: قم بتثبيت التطبيق وتشغيله. هنا ، أنا أستخدم Movavi Video Suite وستظهر صفحة البداية كما هو موضح في لقطة الشاشة أدناه. اختر وحدة "تحرير الفيديو" من الوحدات المتاحة.
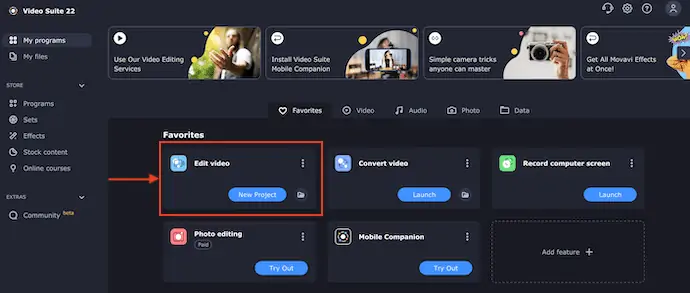
- الخطوة 3: بعد ذلك ستتم إعادة توجيهك إلى واجهة التحرير كما هو موضح في لقطة الشاشة. انتقل إلى قسم "استيراد ملف" وانقر على خيار "إضافة ملفات" . ثم ستظهر نافذة وتختار مقاطع الفيديو من خلال تلك النافذة.
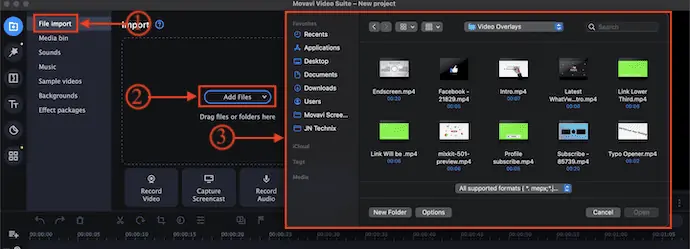
- الخطوة 4: ثم يتم استيراد المقاطع المحددة إلى Media Bin. اسحب المقاطع وأفلتها في المخطط الزمني لإضافة المقاطع.
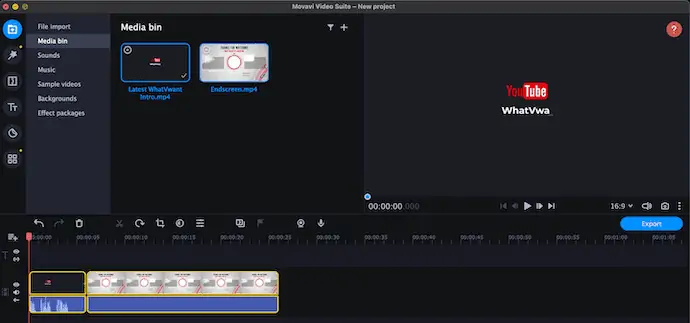
- الخطوة 5: لاحقًا ، انتقل إلى قسم "الانتقالات" من خلال النقر على خيار الانتقال المتاح على الجانب الأيسر والقائمة السفلية. ستجد هناك جميع الانتقالات المتاحة التي يمكن إضافتها إلى مقاطع الفيديو الخاصة بك.
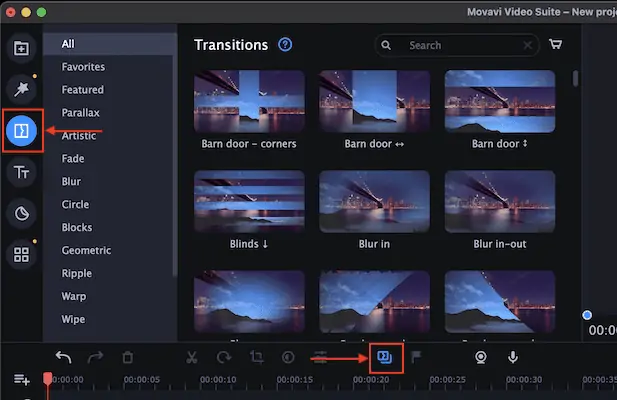
- الخطوة 6: فقط اسحب وأفلت الانتقال بين مقطعين لإضافة الانتقال. ستجد رمزًا صغيرًا بين المقاطع يؤكد إضافة الانتقال بنجاح. انقر نقرًا مزدوجًا فوق رمز الانتقال الموجود بين المقطعين. ثم يفتح لوحة Transition Properties ويعرض جميع الإعدادات المتعلقة بهذا الانتقال. من هناك ، يمكنك تخصيص الانتقال بخيارات مثل Transition Duration و Fill Transition With و Volume (للانتقال الصوتي) .
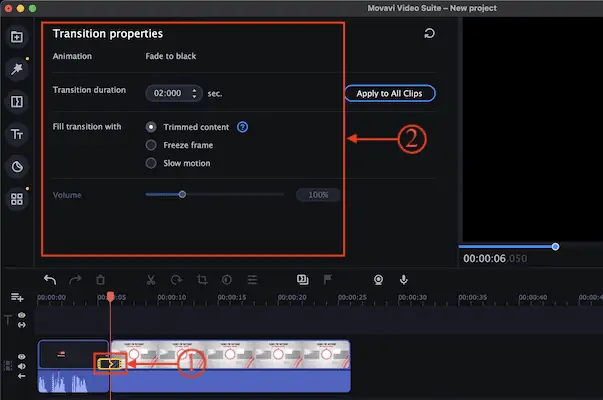
- هذا كل شيء ، هكذا يمكنك إضافة الانتقال إلى الفيديو على Movavi Video Suite.
العرض: يحصل قرائنا على خصم خاص بنسبة 15٪ على جميع منتجات Movavi. قم بزيارة صفحة كوبون خصم Movavi للحصول على الرمز الترويجي.
3. موفي
iMovie هو برنامج مدمج لتحرير الفيديو متوفر في Apple MacBooks مجانًا. إنه برنامج تحرير فيديو قوي يحتوي على الكثير من الأدوات والتأثيرات المثيرة للاهتمام. سيكون من المفيد جدًا لمستخدمي Apple تعلم تحرير الفيديو دون إنفاق فلس واحد.
سمات
- مجاني للاستخدام
- مساحة عمل تحرير بسيطة
- تأثيرات العنوان
- يدعم الكثير من تنسيقات الفيديو للاستيراد والتحرير
كيفية إضافة انتقالات إلى مقاطع الفيديو باستخدام iMovie
- قم بتشغيل تطبيق iMovie على جهاز Mac الخاص بك. ثم ستجد الواجهة كما هو موضح في لقطة الشاشة أدناه.
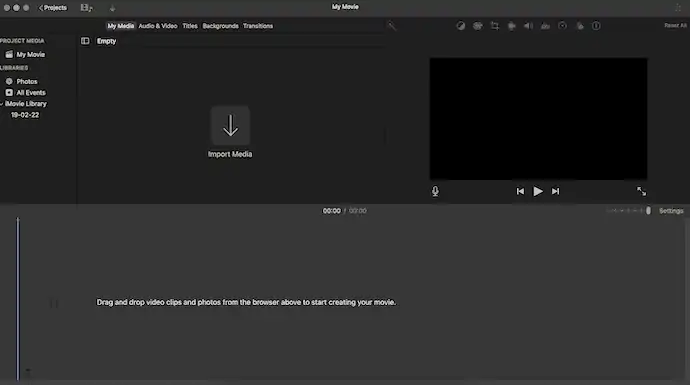
- انقر فوق خيار "استيراد الوسائط" ، ثم ستظهر نافذة منبثقة. اختر مقاطع الفيديو من تلك النافذة وانقر على "استيراد" .
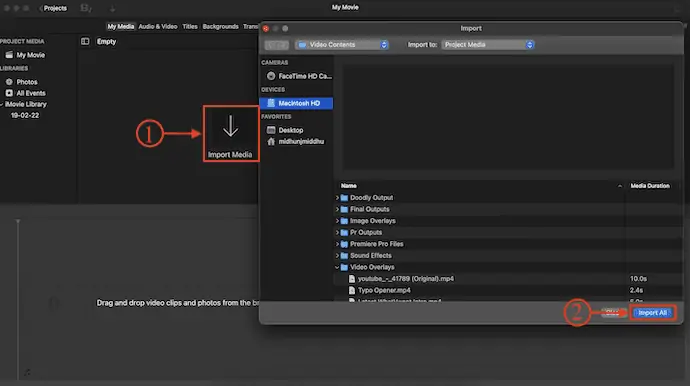
- بعد استيراد الملفات ، ستجد كل المقاطع على لوحة حاوية الوسائط. قم بسحب وإسقاط المقاطع من حاوية الوسائط إلى المخطط الزمني.
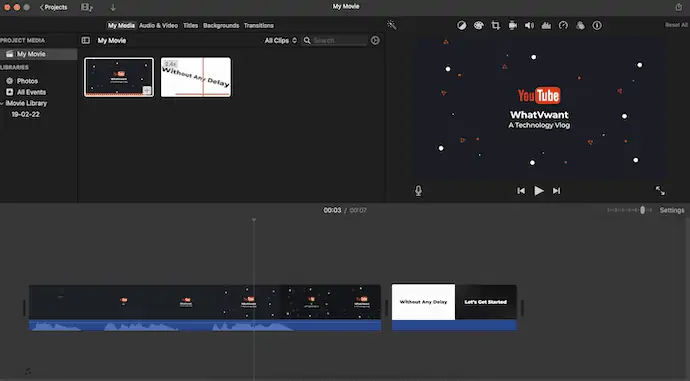
- انتقل إلى قسم الانتقال وهناك ستجد الكثير من الانتقالات. اسحب وأفلت الانتقال بين المقاطع لإضافته.
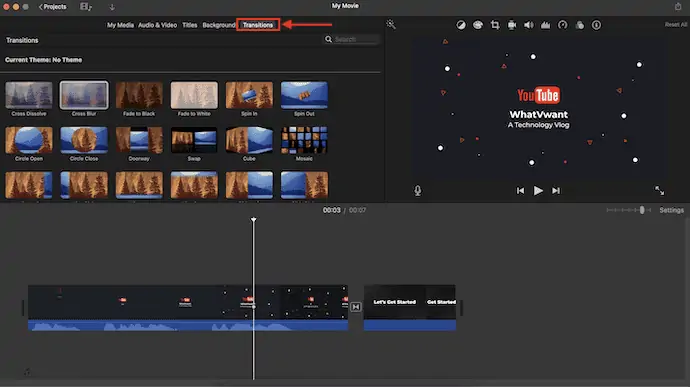
- انقر نقرًا مزدوجًا فوق الانتقال ثم ستظهر نافذة صغيرة. من هناك ، يمكنك تعديل المدة الزمنية للانتقال. في وقت لاحق ، انقر فوق "تطبيق" لتطبيق التعديل على انتقال معين. عدا ذلك ، انقر فوق "تطبيق الكل" لتطبيق التعديل على جميع الانتقالات المستخدمة في المشروع.
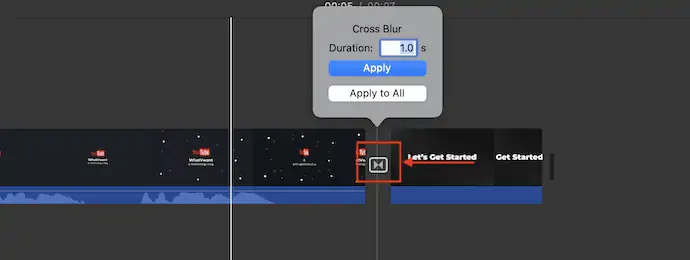
هذه هي الطريقة التي يمكنك بها إضافة انتقالات إلى مقاطع الفيديو باستخدام برنامج تحرير الفيديو iMovie.
4. كامتاسيا
Camtasia هو برنامج تحرير الفيديو المثالي لأولئك الذين ليس لديهم الكثير من المعرفة بالتحرير. وهي متوفرة في الإصدارات التجريبية المجانية والإصدارات المتميزة. في كلا الإصدارين ، يتضمن مسجل الشاشة في محرر الفيديو. يحتوي على واجهة سهلة الاستخدام وقسم تعليمي أيضًا. من قسم التعلم هذا ، يمكنك الحصول على معلومات تتعلق بعملية التحرير.
سمات
- سهل الاستخدام
- يوفر مسجل شاشة مدمج
- متوفر في نسخة تجريبية مجانية لمدة 30 يومًا
- قسم التعلم
التسعير
يتوفر أحدث إصدار من Camtasia بسعر 299.99 دولارًا
كيفية إضافة انتقالات إلى مقاطع الفيديو باستخدام Camtasia
- قم بزيارة الموقع الرسمي لـ Camtasia وقم بتنزيل أحدث إصدار على جهاز الكمبيوتر الخاص بك.
- قم بتثبيت التطبيق وتشغيله على جهاز الكمبيوتر الخاص بك. ثم ستجد الواجهة كما هو موضح في لقطة الشاشة. اختر خيار "مشروع جديد" من الخيارات المتاحة.
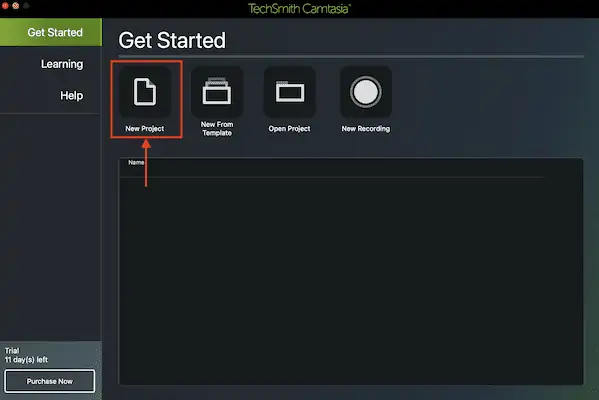
- ثم يأخذك إلى مساحة العمل في Camtasia. انقر فوق خيار "استيراد الوسائط" . ثم ستظهر نافذة. اختر ملف الوسائط من تلك النافذة وانقر على "استيراد" .
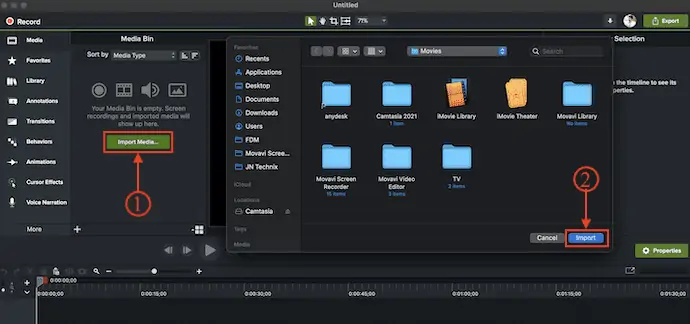
- قم بسحب وإسقاط ملفات الوسائط من حاوية الوسائط إلى المخطط الزمني. في وقت لاحق ، انتقل إلى قسم "الانتقالات" المتاح في القائمة اليمنى. هناك ستجد الكثير من الانتقالات لاستخدامها. اسحب وأفلت الانتقال المحدد بين المقاطع لإضافة الانتقال.
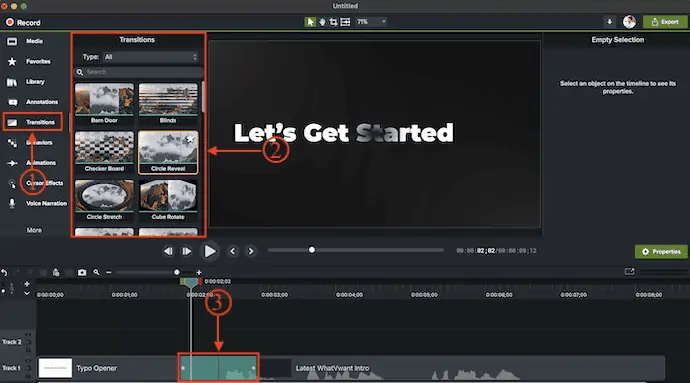
- اقرأ المزيد - أفضل 5 تطبيقات مجانية لتحرير الفيديو لنظام Android
- مجموعة CyberLink المخرج: برنامج كامل لتحرير الفيديو والصوت والصور
5. فيلمورا

Wondershare Filmora هو برنامج تحرير فيديو شائع جدًا متاح لمستخدمي Windows و macOS. يحتوي على مساحة عمل تحرير احترافية للغاية ويوفر جميع الأدوات في متناول اليد. يدعم جميع تنسيقات الفيديو تقريبًا لتحرير مقاطع الفيديو وتصديرها بجودة أعلى. يمكنك أيضًا إنشاء مقاطع فيديو عمودية عن طريق تغيير نسبة العرض إلى الارتفاع للمشروع.

سمات
- مساحة عمل احترافية
- مسجل شاشة مدمج
- من السهل تغيير نسبة العرض إلى الارتفاع للمشروع
- توافر وسائط التخزين
التسعير
يتوفر Wondershare Filmora في ثلاث خطط مختلفة ، مثل خطة الشهر والخطة السنوية والخطة الدائمة . أسعار جميع الخطط الثلاثة مذكورة أدناه.
- الخطة الشهرية - 28.98 دولارًا أمريكيًا في الشهر
- الخطة السنوية - 68.98 دولارًا أمريكيًا
- الخطة الدائمة - 98.98 دولار
كيفية إضافة انتقالات إلى مقاطع الفيديو باستخدام فيلمورا
- قم بزيارة الموقع الرسمي لـ Filmora وقم بتنزيل أحدث إصدار من التطبيق وفقًا لنظام التشغيل الخاص بك. يتوفر Filmora لأنظمة تشغيل Windows و macOS.

- قم بتثبيت التطبيق وتشغيله على جهاز الكمبيوتر الخاص بك. ثم يظهر العديد من خيارات المشروع والأدوات. اختر خيار "مشروع جديد" .
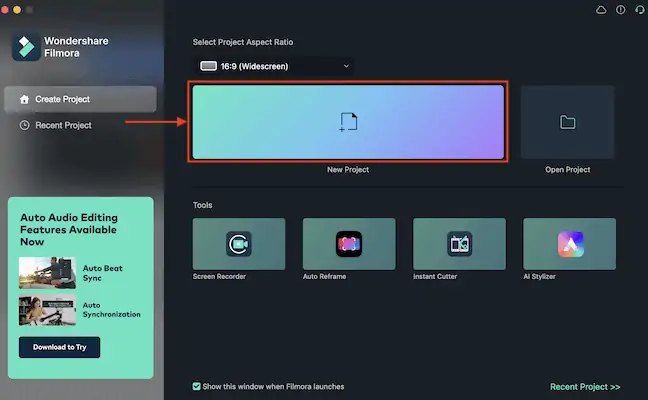
- ثم يتم إعادة توجيهك إلى مساحة عمل التحرير. انقر فوق خيار "استيراد" ثم ستظهر نافذة منبثقة. اختر الوسائط من تلك النافذة وانقر على "استيراد" . قم بسحب وإسقاط مقاطع الفيديو من حاوية الوسائط إلى المخطط الزمني.
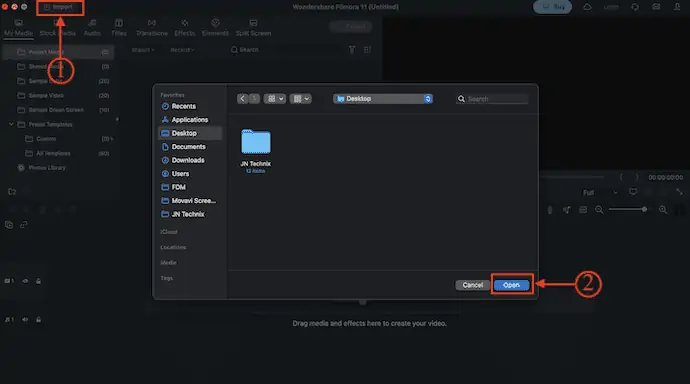
- في وقت لاحق ، انتقل إلى قسم الانتقالات بالنقر فوق الخيار المتاح في القائمة العلوية. هناك ستجد الكثير من الانتقالات لاستخدامها. اسحب وأفلت الانتقال بين المقطعين لإضافة الانتقال.
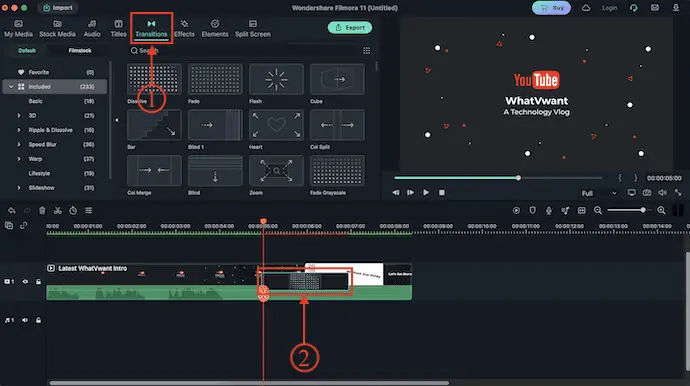
- بالنقر المزدوج على الانتقال المضاف ، سيتم فتح لوحة الخصائص. من هناك ، يمكنك تعديل الانتقال.
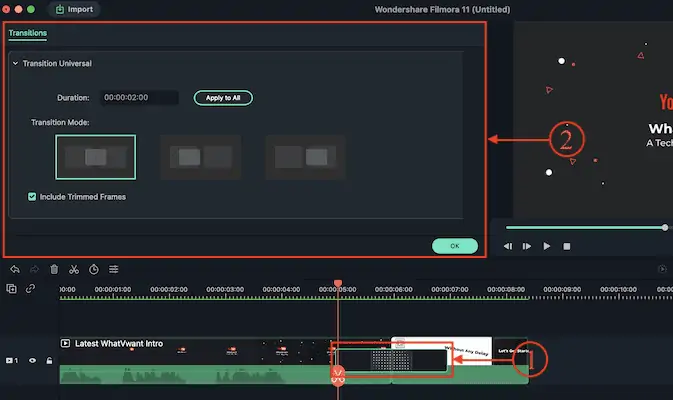
6. كليبشامب

Clipchamp هو موقع لتحرير الفيديو عبر الإنترنت مع مساحة عمل تحرير جيدة المظهر. نظرًا لأن برنامج تحرير الفيديو يشغل مساحة تخزين ضخمة ويستهلك معظم ذاكرة الوصول العشوائي ، فإن مواقع تحرير الفيديو عبر الإنترنت رائعة وسهلة الاستخدام. يمكنك تسجيل الدخول إلى الموقع وإجراء التحرير من أي مكان دون تثبيت أي نوع من البرامج أو التطبيقات على جهاز الكمبيوتر الخاص بك.
سمات
- لا يوجد تنزيل مطلوب
- مساحة عمل ذات مظهر احترافي
- سهل الاستخدام
- يوفر جميع المؤثرات والمرشحات الأساسية
التسعير
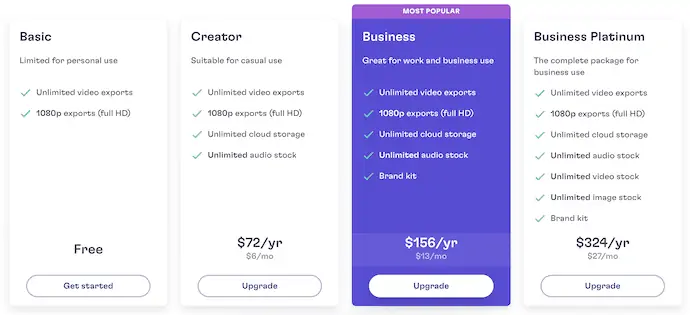
- قم بزيارة الموقع الرسمي لـ Clipchamp وهناك ستجد خيار "تسجيل الدخول" . انقر عليها وقم بتسجيل الدخول باستخدام حسابات Google أو Microsoft.

- بعد تسجيل الدخول ، يأخذك إلى صفحة الترحيب. هناك ، انقر فوق خيار "إنشاء فيديو" المتاح في الزاوية اليمنى العليا.
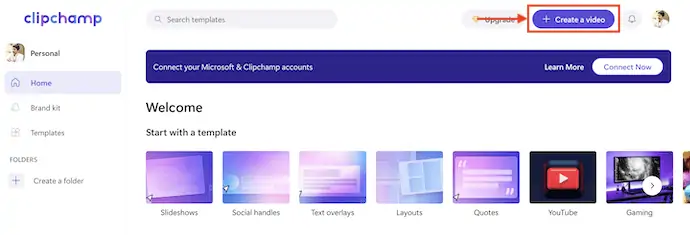
- ثم ستتم إعادة توجيهك إلى مساحة عمل التحرير. انقر فوق رمز Plus + المتاح في شريط القائمة الأيسر. ثم ستظهر نافذة وتطلب منك اختيار مقاطع الوسائط المراد استيرادها. بعد الاستيراد ، اسحب الملفات وأفلتها في المخطط الزمني.
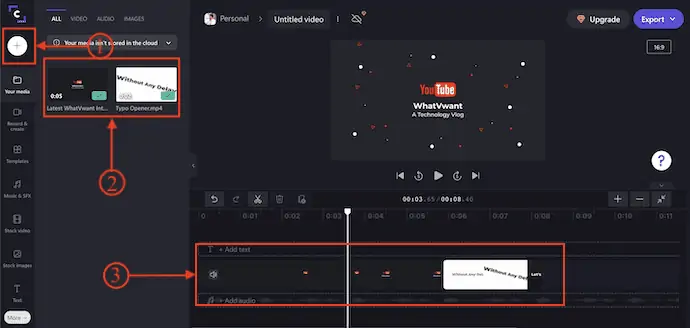
- الآن ، قم بالتمرير لأسفل القائمة المتاحة على اليسار للعثور على خيار الانتقالات. انقر فوقه وهناك ستجد الكثير من التحولات. اسحب وأفلت الانتقال بين المقاطع لإضافة الانتقال.
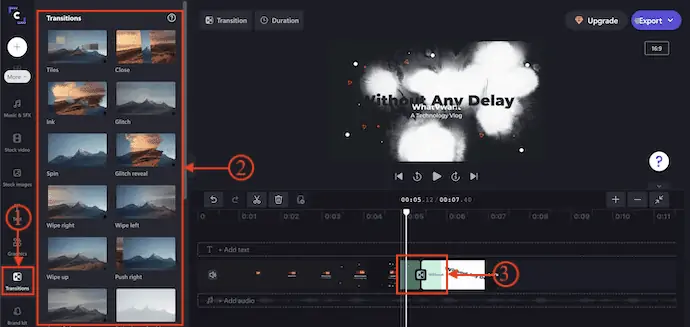
- اقرأ المزيد - كيفية تحرير مقاطع الفيديو على Android: 6 طرق مجانية
- مراجعة TunesKit AceMovi Video Editor: كل ما تحتاج لمعرفته حول هذا الموضوع
7. VEED.IO

Veed.io هو أفضل موقع لتحرير مقاطع الفيديو للمبتدئين لتحرير مقاطع الفيديو الخاصة بهم بنقرة واحدة. يوفر هذا الكثير من الأدوات والميزات المثيرة للاهتمام لإضافتها إلى مقاطع الفيديو الخاصة بك. من هذا الموقع ، يمكنك إضافة ترجمات إلى مقاطع الفيديو الخاصة بك ، ونسخ مقاطع الفيديو ، وتسجيل مقاطع الفيديو وتحويلها من تنسيق إلى آخر ، وغير ذلك الكثير. يحتوي أيضًا على قسم لصانع الفيديو ومن هناك يمكنك بسهولة إنشاء مقاطع فيديو مقدمة ومقاطع فيديو غنائية وصانعي الميمات ومقاطع فيديو مخزنة وغير ذلك الكثير.
سمات
- من السهل إنشاء مقاطع الفيديو أو تحريرها بنقرة واحدة
- يوفر أدلة إرشادية
- الترجمة والنسخ
- يسمح بإنشاء وسائط التواصل الاجتماعي ومقاطع الفيديو التسويقية
التسعير
تقدم Veed.io خدماتها في أربع خطط مختلفة ، مثل Free و Basic و Pro و Enterprise. جميع الخطط تدفع شهريًا وسنويًا. الأسعار موضحة في لقطة الشاشة أدناه.
- الفواتير الشهرية
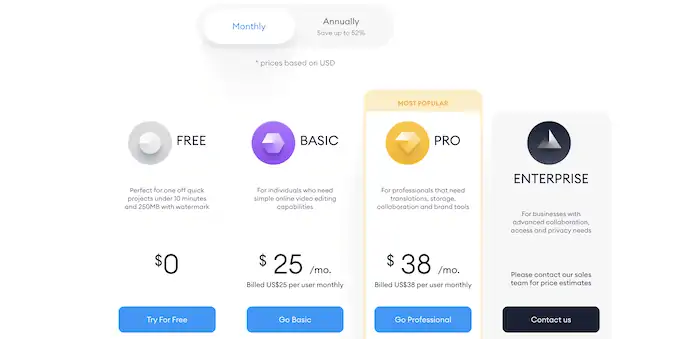
- الفواتير السنوية
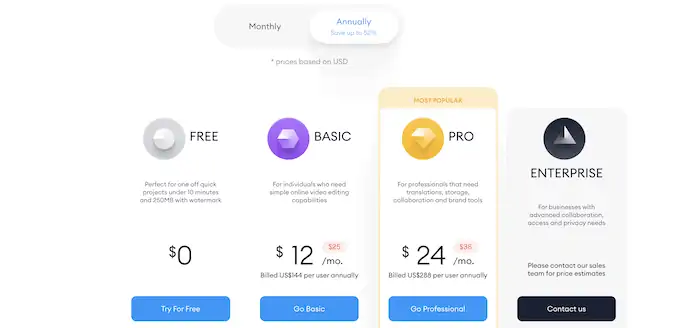
- قم بزيارة الموقع الرسمي لـ VEED.IO وانقر على خيار "اختيار الفيديو" .

- ثم ستظهر نافذة مشروع جديد. انقر فوق خيار "تحميل الملفات" ثم يتيح لك اختيار ملفات الوسائط من جهاز الكمبيوتر الخاص بك.
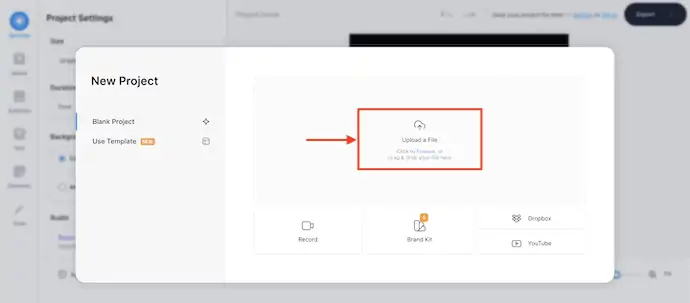
- بعد استيراد ملفات الوسائط ، سيتم وضع مقاطع الفيديو تلقائيًا على الجدول الزمني كما هو موضح في لقطة الشاشة أدناه.
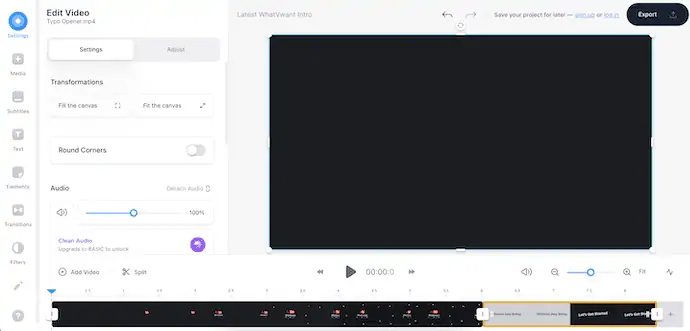
- انقر فوق خيار الانتقالات المتاح على اليسار ثم ستجد جميع انتقالات الفيديو المتاحة. اسحب وأفلت الانتقال المختار بين مقاطع الفيديو لإضافتها.
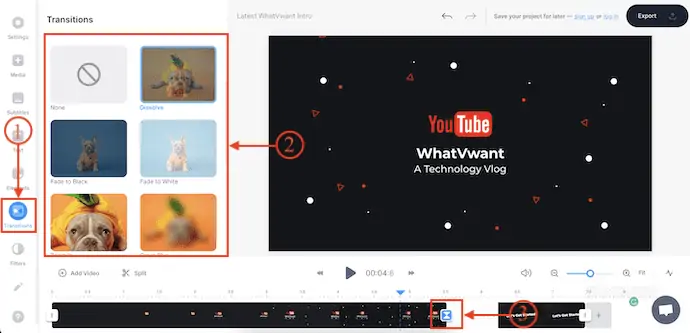
8. فاينل كت برو

Final Cut Pro هو أفضل برنامج لتحرير الفيديو من Apple. هذا هو برنامج تحرير الفيديو الأكثر استخدامًا في جميع أنحاء العالم. إنه مكلف بعض الشيء مقارنة ببرامج تحرير الفيديو الأخرى ويأتي مع الكثير من أفضل التأثيرات والأدوات. إذا كنت تبحث عن أفضل برامج تحرير الفيديو الاحترافية بغض النظر عن السعر ، فيمكنك استخدام Final Cut Pro.
سمات
- برنامج ممتاز لتحرير الفيديو
- دعم صيغ الفيديو المختلفة
- مساحة عمل نظيفة واحترافية
- متوفر في نسخة تجريبية مجانية
التسعير
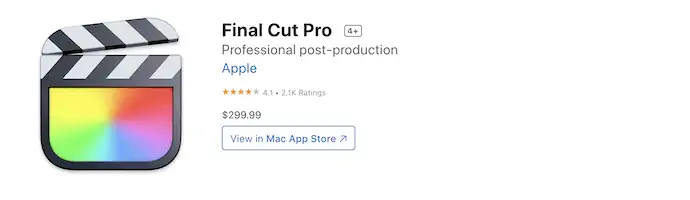
- أولاً ، قم بتنزيل أحدث إصدار من Final Cut Pro من موقعه الرسمي.

- قم بتثبيت التطبيق وتشغيله وستجد الواجهة كما هو موضح في لقطة الشاشة أدناه. انقر فوق خيار "استيراد الوسائط" .
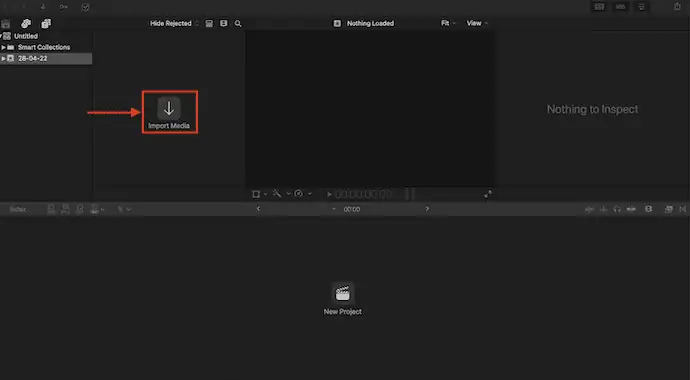
- ثم ستظهر نافذة تسمح لك باختيار ملفات الوسائط. بعد الانتهاء من اختيار الوسيلة اضغط على "استيراد" .
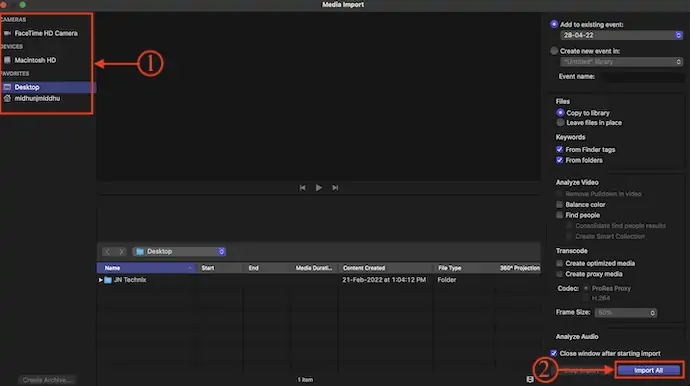
- ثم ستجد جميع البيانات المستوردة في حاوية الوسائط. انقر فوق خيار "مشروع جديد" المتاح في القسم السفلي. ثم ستظهر نافذة صغيرة. أدخل تفاصيل المشروع وانقر على "موافق" لإنشاء المشروع. لاحقًا ، اسحب ملفات الوسائط وأسقطها في المخطط الزمني.
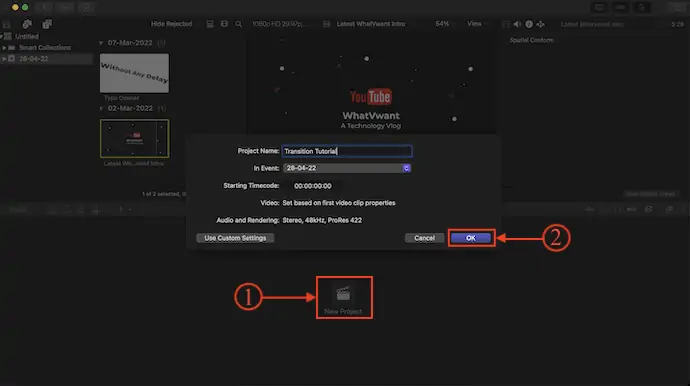
- انقر فوق خيار "متصفح الانتقال" المتاح في الجزء العلوي الأيمن من المخطط الزمني لفتح لوحة الانتقالات. يمكنك أيضًا استخدام اختصار لوحة المفاتيح "Control + Command + 5" لفتح لوحة الانتقال. ما عليك سوى سحب الانتقالات وإفلاتها في المقاطع لإضافتها.
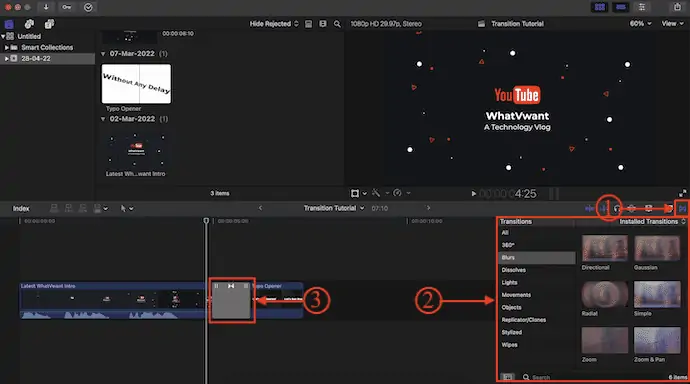
9. Wondershare Democreator

Demo Creator هو برنامج لتحرير الفيديو من شركة Wondershare الشهيرة. نظرًا لأن Wondershare هي شركة تنتج تطبيقات الوسائط المتعددة ، فإنها لم تتنازل عن توفير الميزات المطلوبة. يأتي بواجهة مستخدم نظيفة للغاية تساعد المستخدمين على تحرير مقاطع الفيديو بسهولة بالغة. يساعد برنامج تحرير الفيديو هذا المتعلمين والمعلمين والمستقلين واللاعبين على نقل مشاركة الأفكار إلى المستوى التالي.
سمات
- سهل الاستخدام
- الأفضل للمتعلمين والمعلمين والمستقلين واللاعبين
- مسجل شاشة مدمج
- جدولة التسجيل
- ميزة AI
التسعير
يتوفر Wondershare Democreator في ثلاث خطط مختلفة ، مثل Standard و Premium و Perpetual. يمكن إصدار فاتورة بالخطط الثلاثة شهريًا وسنوياً. أسعار جميع الخطط الثلاثة وفقًا للفواتير مذكورة أدناه.
- الفواتير الشهرية
- قياسي - 9 دولارات شهريًا
- قسط - 15 دولارًا في الشهر
- دائم - 69 دولارًا / رسوم لمرة واحدة
- الفواتير السنوية
- قياسي - 45 دولارًا في السنة
- قسط - 65 دولارًا في السنة
- دائم - 69 دولارًا / رسوم لمرة واحدة
كيفية إضافة انتقالات إلى مقاطع الفيديو باستخدام Wondershare Democreator
- قم بزيارة الموقع الرسمي لـ Wondershare Democreator وقم بتنزيل أحدث إصدار من التطبيق.

- قم بتثبيت التطبيق وتشغيله على جهاز الكمبيوتر الخاص بك. ثم ستجد الواجهة كما هو موضح في لقطة الشاشة. انقر فوق وحدة "تحرير الفيديو" .
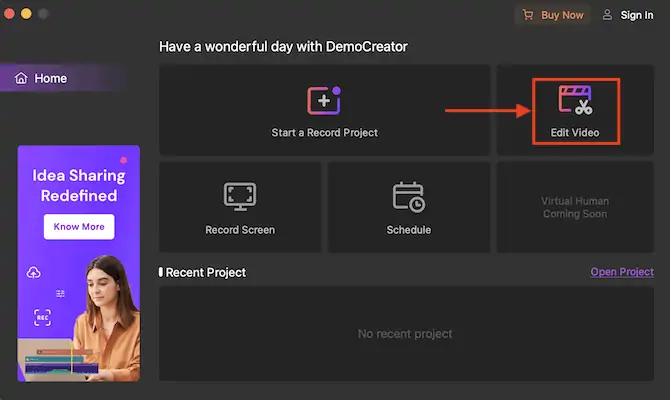
- ثم ستتم إعادة توجيهك إلى مساحة العمل الرئيسية لبرنامج Wondershare DemoCreator. انقر نقرًا مزدوجًا فوق رمز علامة الجمع وقم باستيراد ملفات الوسائط لتحريرها. قم بسحبها وإفلاتها في الجدول الزمني.
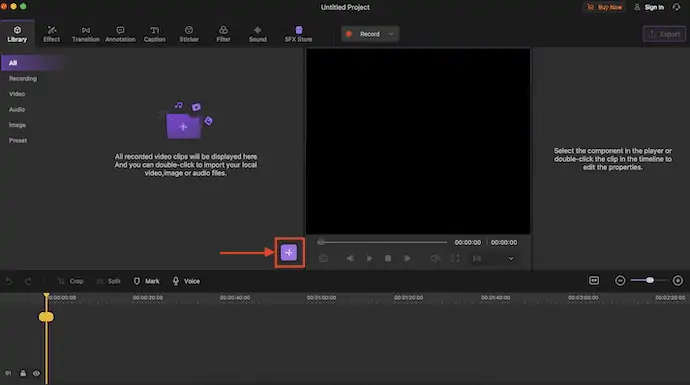
- انتقل إلى قسم "الانتقال" من خلال النقر على خيار النقل المتاح في القائمة العلوية. ثم ستجد انتقالات مختلفة. لإضافة انتقالات إلى المقاطع ، ما عليك سوى سحبها وإفلاتها بين المقاطع.
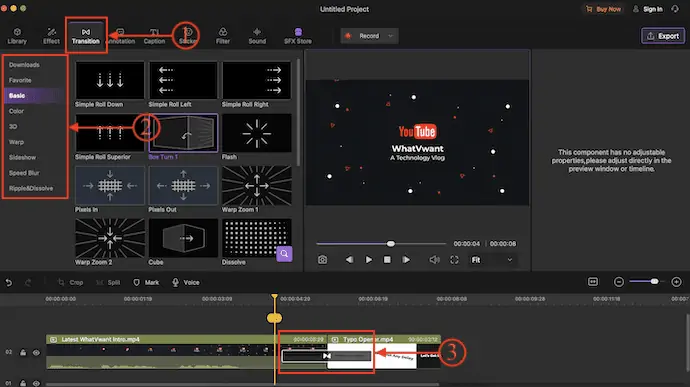
استنتاج
هناك الكثير من برامج / أدوات تحرير الفيديو المتاحة في العالم الحالي. من بينها ، اخترنا عددًا قليلاً من برامج تحرير الفيديو الأكثر استخدامًا لتوضيح وشرح كيفية إضافة انتقالات إلى مقاطع الفيديو. في الآونة الأخيرة ، يوفر كل برنامج لتحرير الفيديو انتقالات الفيديو الأساسية مجانًا والتي تشتد الحاجة إليها لجعل الفيديو أكثر فعالية. تتشابه عملية إضافة الانتقال في كل برنامج ولكن الشيء الوحيد الذي يختلف هو موضع أو موقع خيار النقل.
نوصي باستخدام Adobe Premiere Pro للحصول على أفضل الميزات. إذا كنت بحاجة إلى بديل بسعر أقل ، يمكنك استخدام Movavi Video Suite.
آمل أن يساعدك هذا البرنامج التعليمي في التعرف على كيفية إضافة الانتقال إلى مقاطع الفيديو عبر الإنترنت وغير متصل . إذا كنت تريد أن تقول أي شيء ، فأخبرنا بذلك من خلال أقسام التعليقات. إذا أعجبك هذا المقال ، فيرجى مشاركته ومتابعة WhatVwant على Facebook و Twitter و YouTube لمزيد من النصائح الفنية.
- اقرأ المزيد - 5 طرق لدمج مقاطع الفيديو معًا مجانًا بدون علامة مائية
- كيفية تحرير مقاطع الفيديو باستخدام VidClipper
كيفية إضافة الانتقال إلى مقاطع الفيديو عبر الإنترنت وغير متصل - الأسئلة الشائعة
هل من الضروري إضافة انتقالات إلى مقاطع الفيديو؟
تعتبر الانتقالات أداة قيمة لمنشئي الفيديو ، حيث تساعد على تحريك القصة ، ونقل الحالة المزاجية أو النغمة إلى المشاهدين ، وتمهيد الطريق للمشهد التالي.
ما هو انتقال الفيديو؟
يعد انتقال الفيديو طريقة إبداعية للانتقال من مشهد إلى آخر.
كم من الوقت يجب أن تكون التحولات؟
يجب ألا يستمر الانتقال عادةً أكثر من نصف ثانية (15 إطارًا بمعدل 30 إطارًا في الثانية) ، وربما ثانية كاملة للإطارات الأطول.
ما هي 3 انتقالات شائعة المستخدمة في تحرير الفيديو؟
هناك ثلاثة أنواع رئيسية من انتقالات الفيديو التي يستخدمها محررو الفيديو اليوم: التلاشي ، والمسح ، والقص.
ما هو تأثير الانتقال؟
طريقة لتغيير المشهد من منظر إلى آخر. يمكن أن يعطي تأثير الانتقال اهتمامًا بصريًا للعرض التقديمي من خلال إدخال عنصر الحركة في الرسومات.
