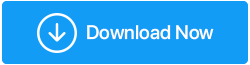مراجعة متقدمة لمسجل الشاشة – هل هو أفضل مسجل شاشة لأجهزة الكمبيوتر التي تعمل بنظام Windows؟
نشرت: 2023-02-22في العصر الذي أصبحت فيه عروض الفيديو والمحاضرات عبر الإنترنت والاجتماعات عبر الإنترنت وما شابه ذلك أمرًا شائعًا، من المهم متابعة الأمثلة البارزة. وللقيام بذلك تحتاج إلى برنامج تسجيل الشاشة. على الرغم من وجود العديد من الأدوات المساعدة لتسجيل الشاشة، يعد Advanced Screen Recorder واحدًا من أفضل مسجلات الشاشة للكمبيوتر الشخصي.
في هذا المنشور، سنقوم بمراجعة مسجل الشاشة المتقدم، وهي أداة تأتي محملة بكل ما يمكن أن يساعدك في التقاط الأنشطة التي تظهر على الشاشة بسهولة قصوى.
متطلبات النظام
التوافق مع نظام التشغيل Windows – أنظمة التشغيل Windows 11 و10 و8.1 و8 و7 (32 و64 بت)
حجم الملف – 28.1 ميجابايت
مساحة القرص المطلوبة - 150 ميجابايت على الأقل
ذاكرة الوصول العشوائي – 1 جيجابايت كحد أدنى، ويوصى بـ 4 جيجابايت
أين يمكنك استخدام مسجل الشاشة المتقدم؟
دعونا نلقي نظرة على بعض التطبيقات الواقعية لمسجل الشاشة هذا لنظام التشغيل Windows -
- تسجيل البرامج التعليمية والندوات عبر الإنترنت والاجتماعات والمحاضرات وما إلى ذلك.
- تسجيل كل من الفيديو والصوت.
- سجل شاشة اللعب الخاصة بك لالتقاط لحظات استثنائية.
- إجراء البث المباشر.
- وضع علامة مائية على تسجيلات الشاشة الخاصة بك.
كيفية استخدام مسجل الشاشة المتقدم؟
1. قم بتنزيل وتشغيل وتثبيت مسجل الشاشة المتقدم
2. حدد منطقة الشاشة التي تريد تسجيلها.
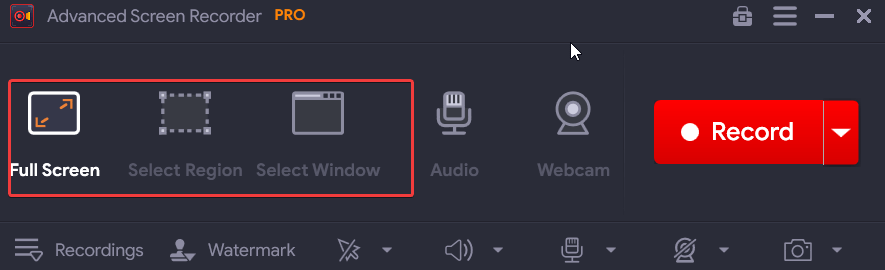
3. إذا كنت ترغب في تراكب كاميرا الويب الخاصة بك، فانقر على أيقونة الهامبرغر في الزاوية العلوية اليمنى من الواجهة وانقر على الإعدادات .
4. انقر فوق Webcam من اليسار وقم بتعديل الإعدادات وفقًا لمتطلباتك.
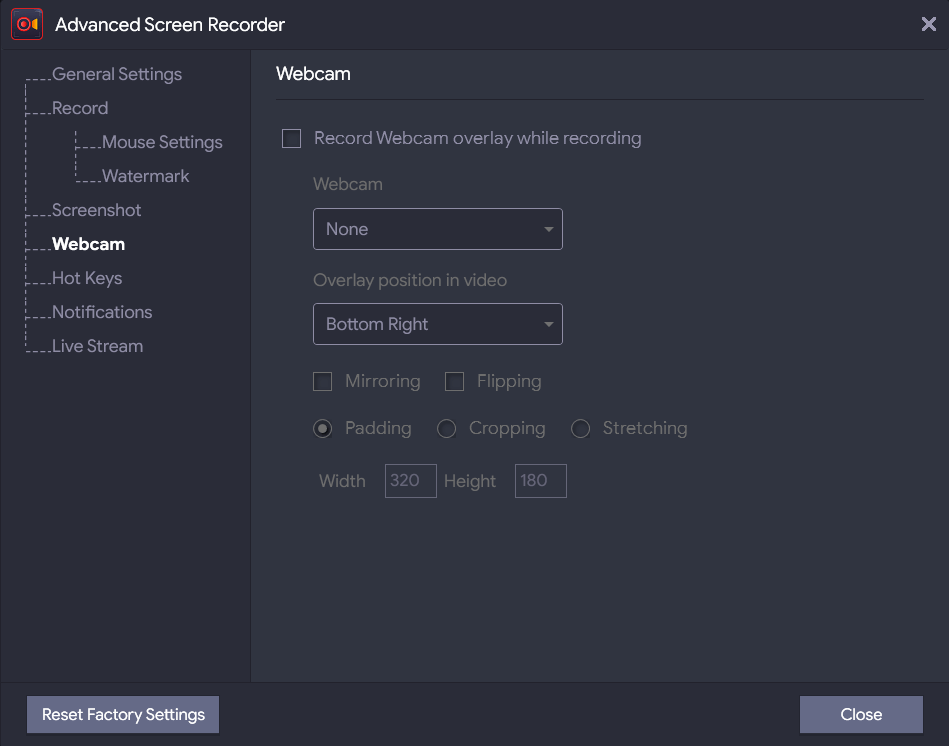
5. بمجرد أن تكون راضيًا عن الإعدادات، انقر فوق "إغلاق" .
6. على الواجهة الرئيسية، انقر فوق زر التسجيل . للبث المباشر، انقر على السهم لأسفل بجوار تسجيل وانقر على بث مباشر .
7. بمجرد النقر على البث المباشر، يمكنك الاختيار من بين الخيارات المتنوعة. لمعرفة المزيد يمكنك الرجوع إلى قسم الميزات أدناه.
ميزات مسجل الشاشة المتقدم
واجهه المستخدم
يتمتع Advanced Screen Recorder بواجهة بسيطة للغاية. للوهلة الأولى، أنت تعرف ما هو المقصود من كل خيار من الخيارات للقيام به.
بعد تشغيل ملف التثبيت، هذا ما تبدو عليه الشاشة الرئيسية. هنا لديك خيارات لتحديد منطقة الشاشة التي تريد تسجيلها، وإعدادات الصوت، وخيار التقاط كاميرا الويب الخاصة بك. في اللحظة التي تقوم فيها بتسجيل شاشتك، يمكنك الوصول مباشرة إلى التسجيل من خلال النقر على مفتاح السهم لأسفل كما هو موضح في لقطة الشاشة أدناه.
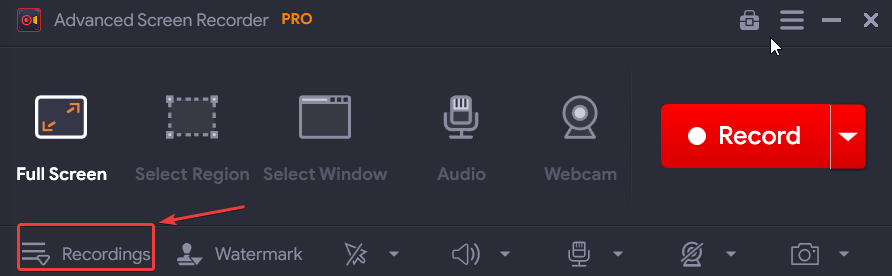
في لوحة التحكم التي تفتح بعد ذلك، يمكنك رؤية جميع تسجيلات الفيديو والصوت بالإضافة إلى لقطات الشاشة (إذا كنت قد التقطت أيًا منها).
2. سجل أي منطقة من سطح المكتب الخاص بك
كمسجل شاشة Windows، يمكنك استخدام هذه الأداة المساعدة لالتقاط أي منطقة من سطح المكتب الخاص بك. ولمساعدتك على القيام بذلك، يقدم لك Advanced Screen Recorder ثلاثة خيارات – ملء الشاشة ، وتحديد المنطقة ، واختيار النافذة .
"ملء الشاشة" كما يوحي الاسم يتيح لك التقاط كل ما هو موجود على شاشة جهاز الكمبيوتر الخاص بك. باستخدام خيار "تحديد المنطقة"، يمكنك التقاط المنطقة الدقيقة على شاشتك. في الواقع، يمكنك الوصول إلى مستوى البكسل ذاته بفضل علامة التصويب التي تظهر، في اللحظة التي تختار فيها هذا الخيار. وأخيرًا وليس آخرًا، يمكنك تسجيل نافذة معينة على شاشتك بمساعدة خيار "تحديد نافذة".
3. سجل الصوت
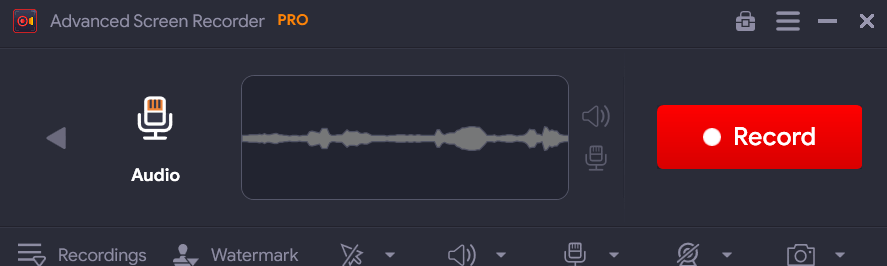
وبصرف النظر عن تسجيل الأنشطة التي تظهر على الشاشة، يمكنك أيضًا اختيار (أو عدم تسجيل) الأصوات من نظامك مثل الصوت من تشغيل الفيديو أو أصوات النظام الأخرى. يمكنك أيضًا توصيل الميكروفون وتسجيل التعليق الصوتي. أحد أفضل جوانب Advanced Screen Recorder هو أنه يمكنك حفظ ملف صوتي إضافي أثناء التسجيل.
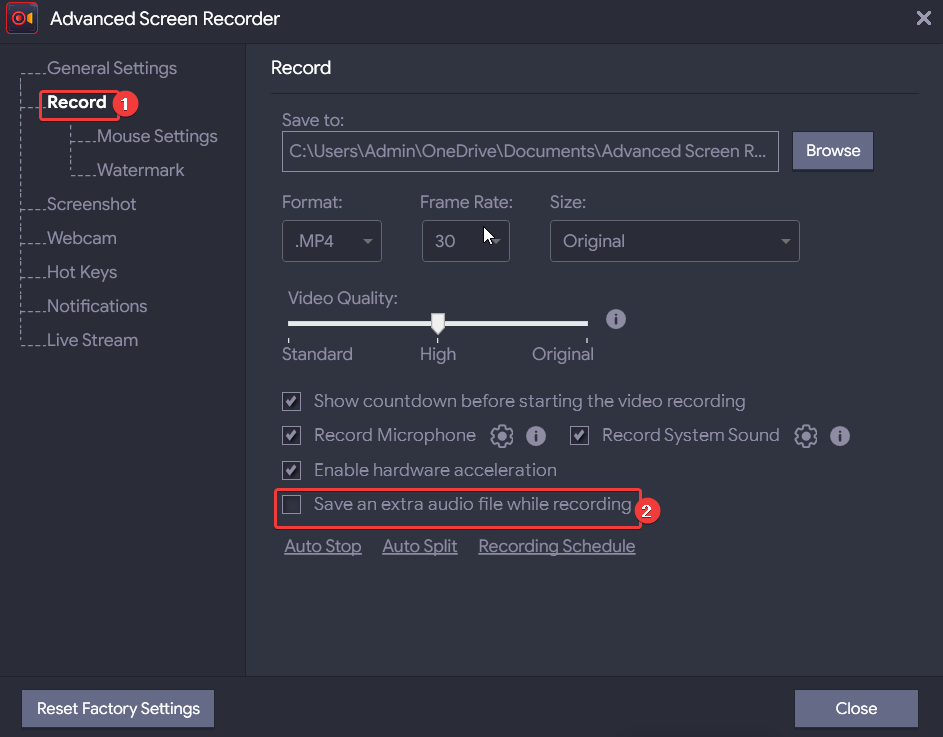
4. التوقف التلقائي
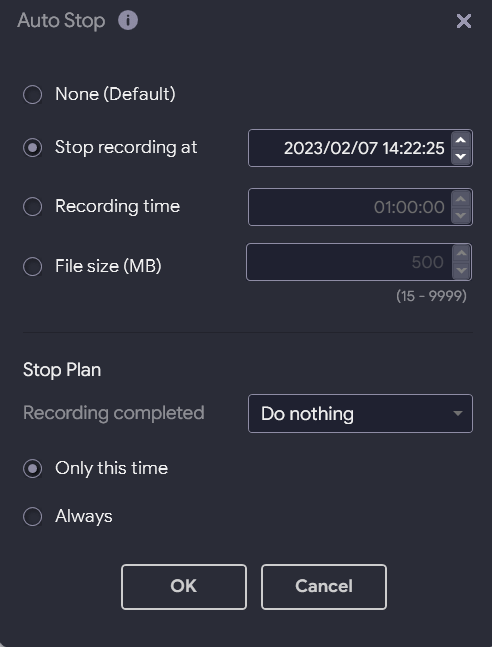
تتيح لك ميزة الإيقاف التلقائي إيقاف جلسة التسجيل الخاصة بك وفقًا للمعايير التي حددتها. يمكنك إيقاف تسجيل الشاشة بمجرد وصولها إلى وقت أو مدة أو حجم ملف محدد. ليس هذا فحسب، بل يمكنك أيضًا اختيار الإجراء الذي سيحدث بمجرد توقف التسجيل. على سبيل المثال، يمكنك اختيار الخروج بعد توقف التسجيل.

5. التقاط لقطات الشاشة
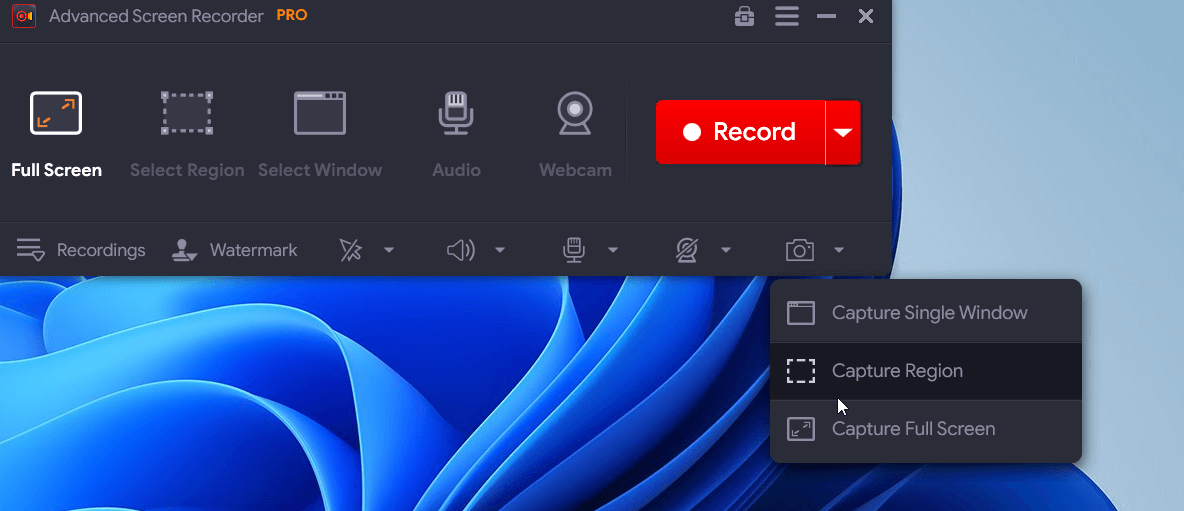
هل تريد التقاط لقطة شاشة للحظة لا تُنسى أثناء تسجيل شاشتك؟ يمكنك القيام بذلك إما عن طريق الضغط على المفتاح F11 على لوحة المفاتيح أو النقر على أيقونة الكاميرا في الركن الأيمن السفلي من الواجهة. تمامًا كما هو الحال في حالة تسجيل الشاشة، يمكنك التقاط أي منطقة ترغب فيها.
6. قم بتسجيل كاميرا الويب الخاصة بك
عند تسجيل اجتماع أو محاضرة عبر الإنترنت أو أثناء البث المباشر للعب، قد ترغب أيضًا في تسجيل كاميرا الويب الخاصة بك أيضًا. يمنحك Advanced Screen Recorder خيار القيام بالأمرين معًا. هذا يعني أنه يمكنك إما تسجيل لقطات كاميرا الويب فقط أو تراكب كاميرا الويب أثناء تسجيل شاشتك. يمكنك ضبط موضع التراكب والعرض والارتفاع والعديد من الإعدادات الأخرى حسب احتياجاتك.
7. تخصيص العلامة المائية
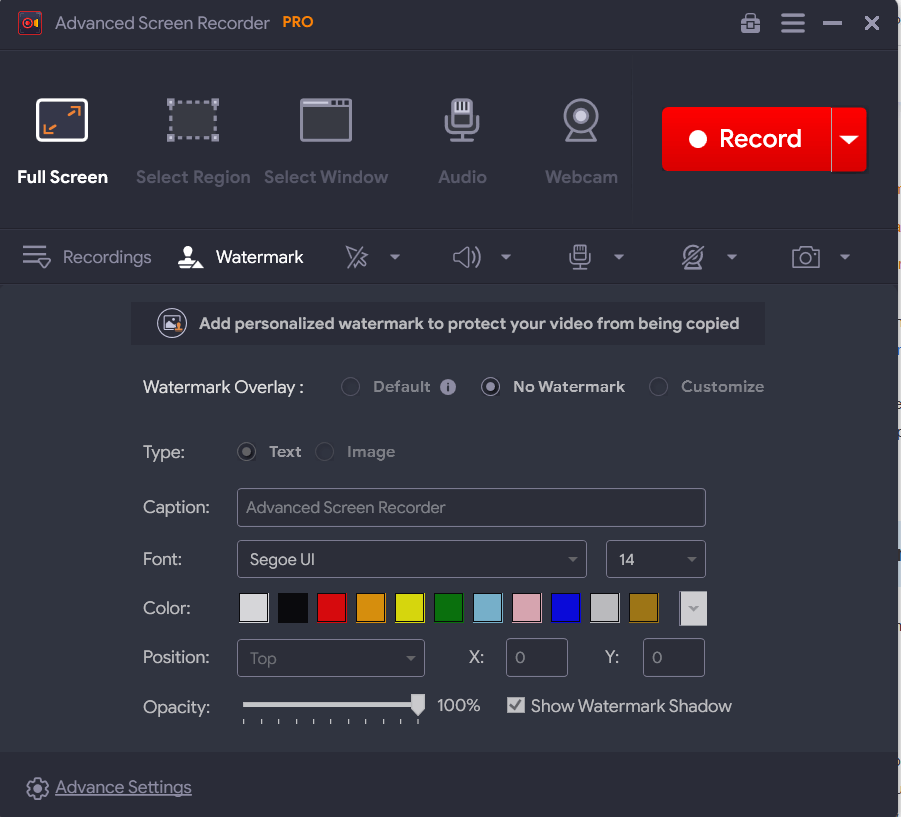
قبل وضع تسجيل الشاشة الخاص بك للرجوع إليه لاحقًا (من قبل الزملاء أو الطلاب أو العملاء أو المستخدمين الآخرين)، قد ترغب في إضافة علامة مائية إلى التسجيل الخاص بك لحفظه من النسخ. باستخدام مسجل الشاشة هذا لنظام التشغيل Windows، يمكنك تخصيص العلامة المائية الخاصة بك بالطريقة التي تريدها بالضبط. يمكنك اختيار تسمية توضيحية وتغيير الخط واللون والموضع وحتى اللعب باستخدام "التعتيم"
8. الانقسام التلقائي
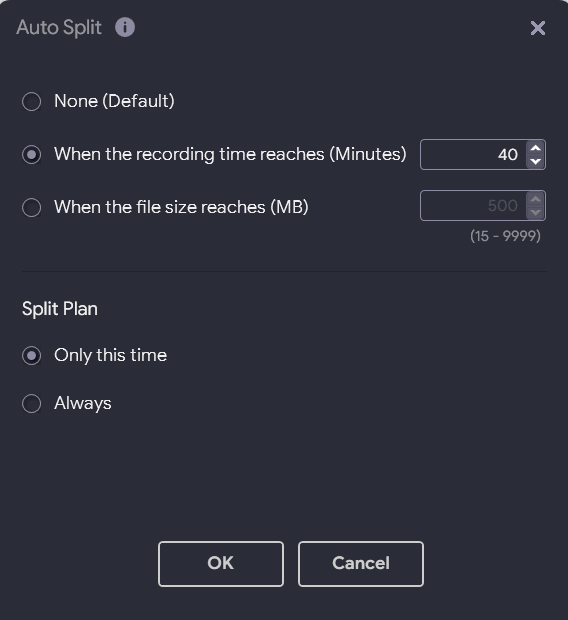
باستخدام ميزة التقسيم التلقائي، يمكنك تقسيم التسجيل الخاص بك إلى ملفات منفصلة. تمامًا مثل ميزة الإيقاف التلقائي، يمكنك هنا أيضًا تحديد الشروط التي سيتم بعدها تقسيم تسجيل الشاشة إلى ملفات. يمكنك تحديد الوقت أو الحجم بعد حدوث التقسيم. يمكنك أيضًا اختيار تكرار "الخطة المقسمة" الخاصة بك.
9. البث المباشر
لنفترض أنك تجري ندوة عبر الإنترنت حيث تريد أن يرى الجمهور المباشر أنشطتك التي تظهر على الشاشة وكاميرا الويب الخاصة بك. يتيح لك مسجل الشاشة المتقدم القيام بذلك.
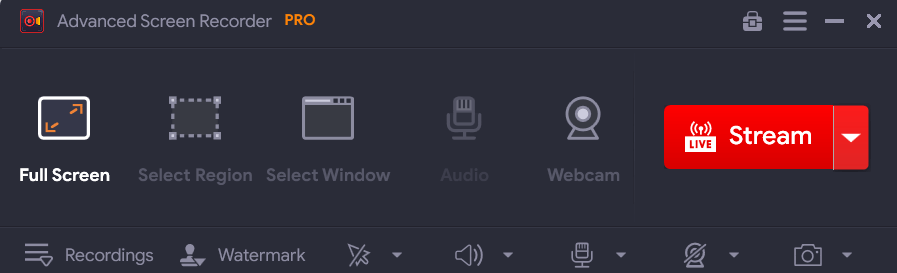
ضمن ميزة "البث المباشر"، يمكنك تحديد خدمة البث ومعدل البت والدقة ومفتاح البث. يمكنك أيضًا اختيار حفظ تسجيل البث المباشر الخاص بك على قرص جهاز الكمبيوتر الخاص بك لاستخدامه لاحقًا.
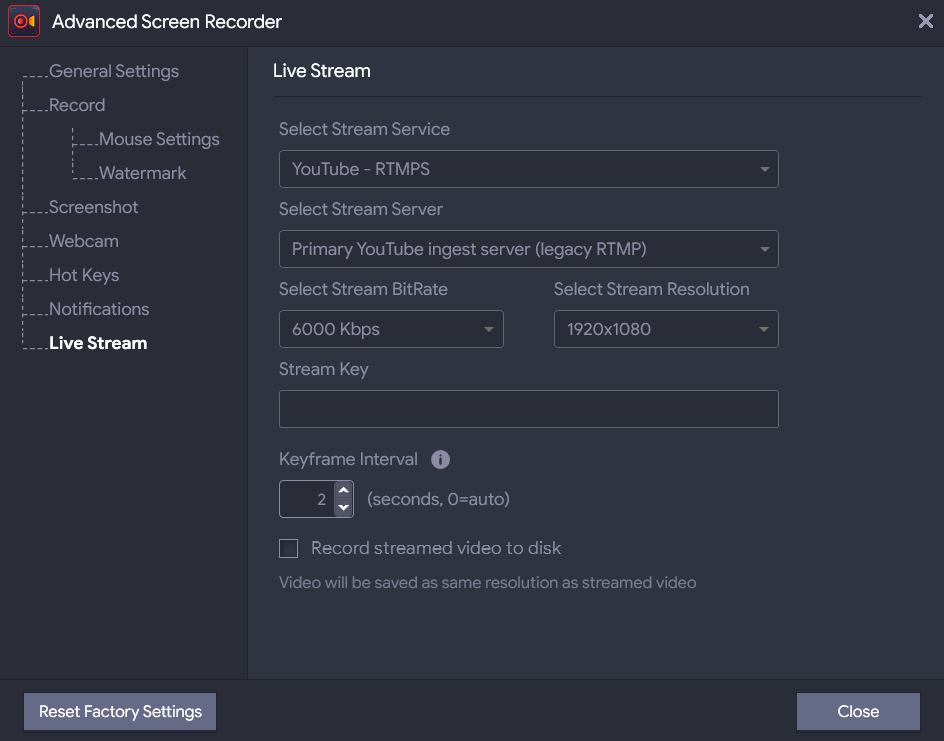
10. جدولة التسجيل
خذ بعين الاعتبار هذا المثال - لديك 4 اجتماعات مختلفة مجدولة في أوقات مختلفة من اليوم. ولكل من هذه الاجتماعات عبر الإنترنت أجندة مختلفة. أيضًا، في أحد الاجتماعات، يُطلب منك أيضًا تسجيل كاميرا الويب الخاصة بك. الآن، وسط يوم حافل، حيث تكون دائمًا على أهبة الاستعداد، سيكون من الصعب التوفيق بين المهام الأخرى أثناء إعداد جلسة التسجيل، أليس كذلك؟
ماذا عن جدولة كل هذه الاجتماعات في وقت مبكر؟ باعتباره واحدًا من أفضل مسجلات الشاشة للكمبيوتر الشخصي، يتيح لك Advanced Screen Recorder جدولة جلسات التسجيل الخاصة بك.
هنا يمكنك تنفيذ الإجراءات التالية كما هو موضح في لقطة الشاشة أدناه –
- قم بتعيين اسم منفصل لجدولك الزمني.
- اختر وقت البدء والانتهاء.
- حدد منطقة التسجيل، واختر ما إذا كنت تريد تسجيل أصوات النظام أم لا.
- حدد الميكروفون وكاميرا الويب الخاصة بك.
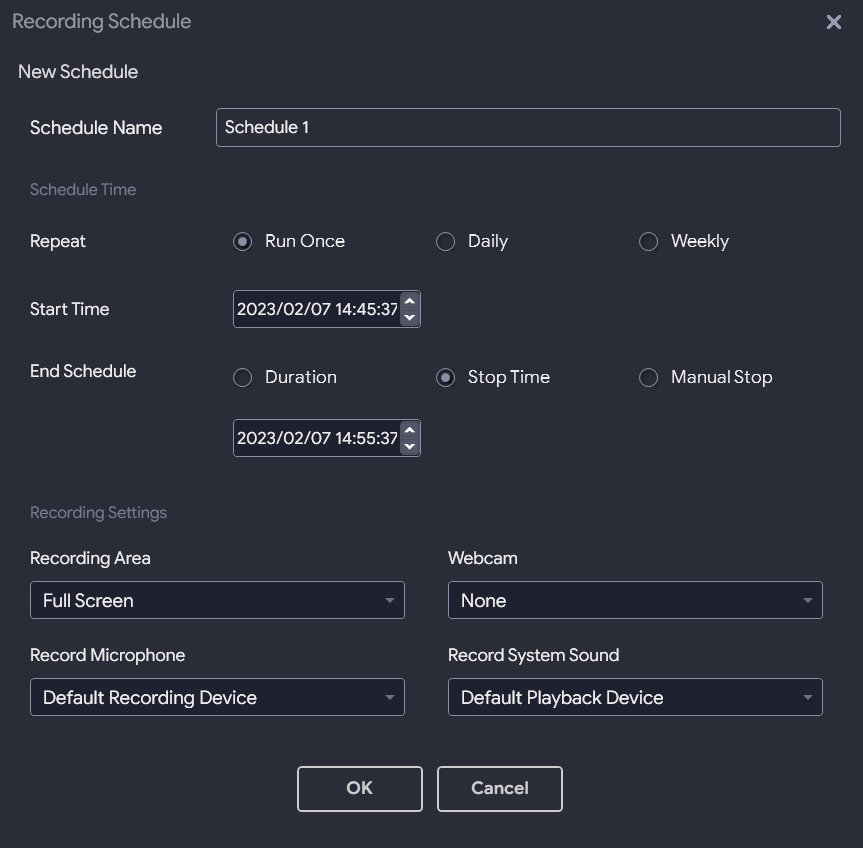
11. التسعير – مجاني مقابل مدفوع
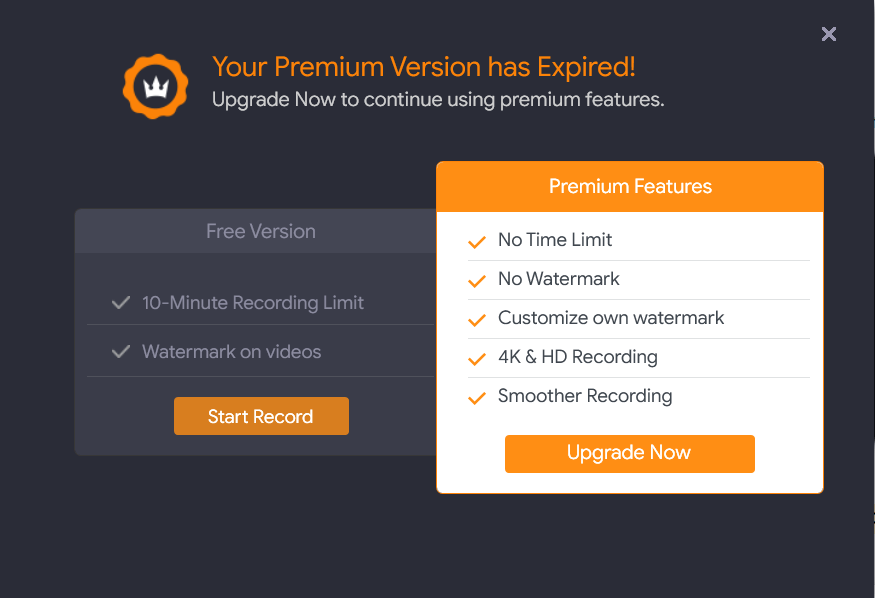
باعتباره مسجل شاشة مجاني للكمبيوتر الشخصي، يتيح لك Advanced Screen Recorder تسجيل الشاشة لمدة 10 دقائق ويقتصر على بعض الميزات. أيضًا، سيحمل الفيديو الناتج علامة مائية. في حين أن الإصدار المميز يزيل أي قيود على الوقت والميزات على التسجيل. على سبيل المثال، تتوفر ميزات مثل التقسيم التلقائي والإيقاف التلقائي وجدول التسجيل فقط في الإصدار Pro.
علاوة على ذلك، مع الإصدار المميز أو "Pro"، يمكنك اختيار وضع العلامات المائية أو إزالتها على تسجيلات الشاشة، والتقاط الشاشات بدقة 4K وHD. يبلغ سعر الإصدار المتميز 39.95 دولارًا أمريكيًا
12. التحديثات
يتم إصدار التحديثات بانتظام في Advanced Screen Recorder من أجل الحفاظ على التطبيق خاليًا من الأخطاء ولإصدار ميزات جديدة بانتظام. على الرغم من أنه يتم إخطار المستخدم تلقائيًا بهذه التحديثات، إلا أنه يمكنك النقر فوق أيقونة الهامبرغر ثم النقر فوق التحقق من وجود تحديثات.
13. دعم العملاء
إذا واجهت مشكلة في إحدى الميزات أو كانت لديك مشكلات تتعلق بالترخيص، فهناك قنوات متعددة يمكنك طلب المساعدة منها. يمكنك زيارة قسم المساعدة والحصول على نظرة عامة حول كيفية عمل كل خيار من خيارات مسجل الشاشة المتقدم. يمكنك أيضًا زيارة صفحة اتصل بنا وتوضيح المنتج والمشكلة التي تواجهها.
تغليف:
لأسباب عديدة، يعد Advanced Screen Recorder بلا شك أحد أفضل مسجلات الشاشة لأجهزة الكمبيوتر التي تعمل بنظام Windows. إنه سهل الاستخدام، ويتيح لك تسجيل نشاطك على الشاشة بدقة رائعة، ويتيح لك أيضًا أتمتة جلسة تسجيل الشاشة. قم بتجربتها وشاركنا تجربتك في قسم التعليقات أدناه. لمزيد من هذا المحتوى، استمر في قراءة Tweak Library.