AirDrop لا يعمل على أجهزة Mac وiPhone وiPad {تم التصحيح}
نشرت: 2023-08-31تقدم لك هذه المقالة 8 إصلاحات مجربة ومختبرة لمشكلة AirPod التي لا تعمل على iPad أو iPhone أو Mac لمشاركة الملفات بسلاسة عبر الأجهزة.
AirDrop هي ميزة في أجهزة Apple تتيح لك العثور على أجهزة iOS وMac القريبة والاتصال بها بسهولة لنقل الملفات بشكل آمن عبر Bluetooth وWiFi. يمكنك استخدامه لمشاركة/استقبال ملفات مثل الصور ومقاطع الفيديو وجهات الاتصال والمستندات وكلمات المرور وما إلى ذلك. ومع ذلك، فإن عدم عمل AirDrop يمثل مصدر قلق للعديد من المستخدمين.
هل أنت أيضًا أحد هؤلاء المستخدمين الذين لا يعمل معهم جهاز iPhone أو iPad أو AirDrop على جهاز Mac؟ إذا كانت الإجابة بنعم، فقد وصلت إلى المكان الصحيح. تشارك هذه المقالة أفضل الحلول الممكنة لهذه المشكلة.
ومع ذلك، قبل حل المشكلة، دعونا نفهم سبب فشل AirDrop. إذا كنت تعرف الأسباب المحتملة وراء فشل AirDrop، فيمكنك إصلاحه دون عناء تقريبًا. وبالتالي، دعونا أولا نلقي نظرة على نفسه.
لماذا لا يعمل AirDrop
فيما يلي بعض الأسباب وراء عدم عمل AirDrop على جهاز iPhone أو iPad أو Mac.
- AirDrop غير مدعوم على جهازك
- تحتاج إعدادات AirDrop إلى التعديل
- اتصال WiFi الخاص بك معطل
- نقطة اتصال شخصية نشطة
- جهاز مغلق
- الأجهزة بعيدة عن بعضها البعض
- جدار حماية ماك صارم
لذلك، فيما يلي بعض الأسباب التي تجعل AirDrop لا يعمل على جهاز Mac أو iPad أو iPhone. دعونا نتعلم الآن كيفية اصلاحها.
إصلاحات لعدم عمل AirDrop على جميع أجهزة Apple
يمكنك تطبيق هذه الإصلاحات لحل مشكلة AirDrop التي لا تعمل على أجهزة Mac وiPhone وiPad.
الإصلاح 1: تحقق من AirDrop على جهازك
لكي يعمل AirDrop، يجب أن تكون هذه الميزة مدعومة على جهازك. يعمل AirDrop على iPad 4 أو أحدث، أو iPad Mini، أو الجيل الخامس من iPod touch، أو iPhone 5 أو أحدث. في حالة أجهزة Mac، يجب أن يكون لديك جهاز Mac تم إصداره في عام 2012 أو إصدار أحدث يعمل بنظام التشغيل OS X Yosemite أو إصدار أحدث. وبالتالي، تأكد من توافق AirDrop على جهازك قبل تجربة الحلول أدناه لمشكلة عدم عمل iPhone/iPad/MacBook AirDrop.
اقرأ أيضًا: كيفية إصلاح مشكلة عدم عمل iMessage على أجهزة Mac وiPhone وiPad
الإصلاح 2: تنشيط WiFi وBluetooth
يجب أن يكون Bluetooth وWiFi قيد التشغيل لمشاركة الملفات واستلامها عبر AirDrop. ومن ثم، يجب عليك التحقق من شبكة WiFi وBluetooth إذا كنت تواجه مشكلة عدم عمل AirDrop. يمكنك اتباع هذه الخطوات للتحقق من تقنية Bluetooth وWiFi وتنشيطها على أجهزة Apple.
تفعيل WiF على الايباد والايفون
- أولاً، انتقل إلىإعدادات جهازك.
- الآن، حدد WiFi من الإعدادات المتاحة.
- قم بإيقاف تشغيل مفتاح WiFi ثم قم بتشغيله مرة أخرى.
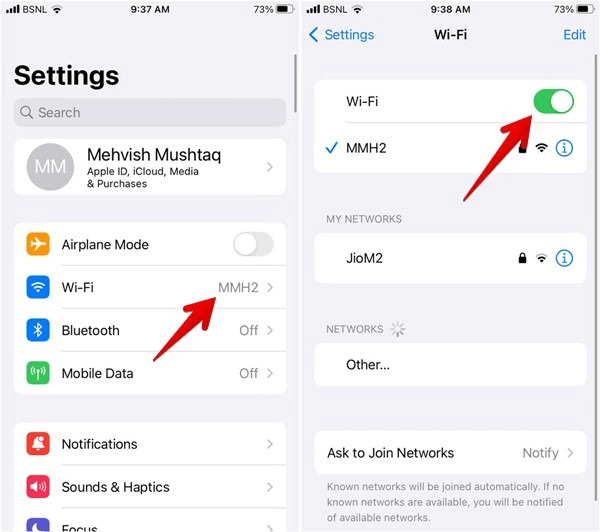
تفعيل البلوتوث على الايفون والايباد
- أولاً، قم بالذهاب إلىإعدادات جهازك.
- الآن اختر Bluetooth من الإعدادات التي تظهر على الشاشة.
- قم بإيقاف تشغيل مفتاح Bluetooth وتشغيله مرة أخرى.
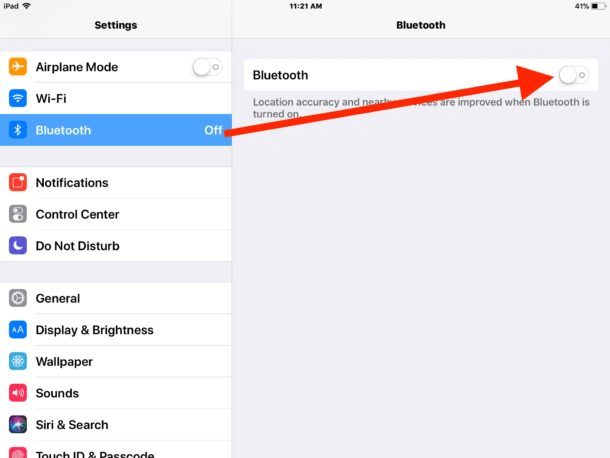
تفعيل البلوتوث والواي فاي على نظام ماك
- أولاً، اختر رمزمركز التحكم من أقصى يمين شريط القائمة.
- الآن، قم بالتبديل بين مفاتيح Bluetooth و WiFi.
- أخيرًا، تحقق مما إذا تم حل المشكلة أم أنك لا تزال عالقًا في مشكلة AirDrop التي لا تعمل.
الإصلاح 3: التحقق من إعدادات AirDrop الخاصة بك
قد تكون إعدادات AirDrop غير الصحيحة سببًا آخر لعدم عمل AirDrop على جهاز Apple الخاص بك. هناك ثلاثة أنواع من الإعدادات، الإعداد الأول يمنع أي شخص من إرسال أي شيء إلى جهازك عبر AirDrop، والثاني يتيح للجميع قبول عمليات النقل من أي مرسل، والإعداد الثالث يقصر المشاركات على جهات الاتصال الخاصة بك فقط. إليك كيفية ضبط هذه الإعدادات لإصلاح مشكلة AirDrop التي لا تعمل على أجهزة Mac/iPhone/iPad.

تغيير إعدادات AirDrop على iPhone وiPad
- أولاً، افتحالإعدادات على جهاز iPhone أو iPad.
- الآن، قم بالتمرير لأسفل إلى الإعداد العام وحدده.
- اضغط على خيار AirDrop .
- وأخيرًا، قم بتغيير إعدادات AirDrop إلى الجميع.
تغيير إعدادات AirDrop على نظام Mac
- أولاً، قم بتشغيل Finder الخاص بجهاز Mac.
- الآن، اختر AirDrop من الشريط الجانبي.إذا لم تجد AirDrop مدرجًا في الشريط الجانبي، فيمكنك استخدام الاختصارCommand-Shift-R للوصول إليه.
- حدد الجميع من خيار "اسمح لي أن يتم اكتشافي بواسطة".
اقرأ أيضًا: كيفية إصلاح مشكلة عدم عمل كاميرا Mac
الإصلاح 4: قم بإيقاف تشغيل نقطة الاتصال الشخصية
قد لا يعمل جهاز Mac أو iPad أو iPhone 11 AirDrop إذا كانت نقطة الاتصال الشخصية نشطة على جهازك. ومن ثم، فإن إيقاف تشغيل نقطة الاتصال يمكن أن يحل المشكلة. فيما يلي كيفية إيقاف تشغيل نقطة الاتصال الشخصية.
- أولاً، انتقل إلى إعدادات جهازك.
- الآن، قم بإيقاف تشغيل نقطة الاتصال الشخصية.
- أخيرًا، تحقق مما إذا كانت المشكلة قد تم حلها أم لا. إذا لم يعمل AirDrop، فيمكنك متابعة استكشاف الأخطاء وإصلاحها.
الإصلاح 5: تقييد جدار الحماية لجهاز Mac الخاص بك
ربما يمنع جدار الحماية الخاص بجهاز Mac AirDrop من العمل بشكل صحيح على جهازك. ومن ثم، فيما يلي كيفية الحد من صرامة جدار الحماية لحل مشكلة عدم عمل MacBook AirDrop.
- أولاً، اختر أيقونة Apple من شريط القائمة على جهاز Mac الخاص بك وحدد تفضيلات النظاممن القائمة المنسدلة.
- الآن، اخترالأمان والخصوصية من تفضيلات النظام.
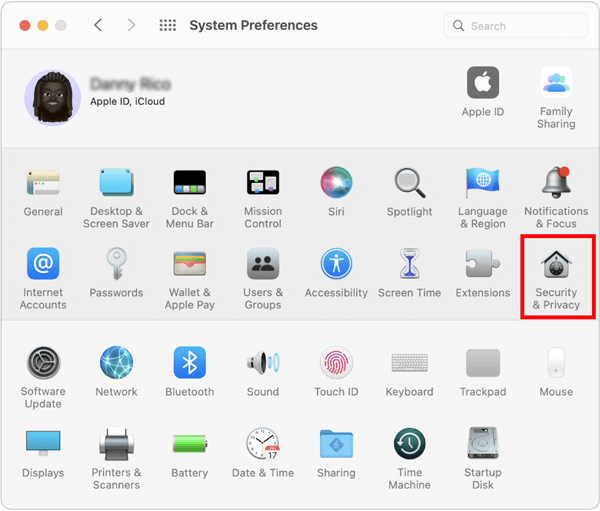
- حدد القفل وأدخل كلمة المرور الخاصة بك أو قم بإجراء تغييرات باستخدام TouchID الخاص بك.
- انتقل الآن إلىخيارات جدار الحماية.
- قم بإلغاء تحديد خيار حظر جميع الاتصالات الواردة .
- حدد خيار السماح تلقائيًا للبرامج المضمنة بتلقي الاتصالات الواردة.
الإصلاح 6: فتح جهازك
إذا كان جهازك مقفلاً، فلن يكون مرئيًا كجهاز متاح لشخص آخر. ولا يمكنهم إرسال أي ملفات إليك عبر AirDrop. وبالتالي، يجب عليك التأكد من إلغاء قفل جهازك.
اقرأ أيضًا: كيفية إصلاح تعطل Safari وتجميده على نظام Mac
إصلاح 7: التأكد من أن الأجهزة ليست بعيدة عن بعضها البعض
يستخدم AirDrop تقنية Bluetooth لنقل الملفات عندما لا تتوفر شبكة WiFi. يبلغ مدى البلوتوث 10 أمتار فقط، أي 33 قدمًا. ومن ثم، يجب عليك التأكد من أن الأجهزة التي تستخدم AirDrop عليها تقع ضمن هذه المسافة من بعضها البعض.
الإصلاح 8: تحديث برنامج جهازك
يمكن أن يؤدي تحديث نظام التشغيل إلى تحسين أداء جهازك وإصلاح مشكلات مثل عدم عمل iPhone AirDrop. وبالتالي، يمكنك اتباع هذه الخطوات لتحديث جهازك.
تحديث الأيفون أو الأيباد
- أولاً، انتقل إلى إعدادات جهازك.
- الآن، انتقل إلى الإعدادات العامة وحدد تحديث البرنامج.
- يمكنك الآن تنزيل التحديثات المتوفرة وتثبيتها.
تحديث ماك
- أولاً، انتقل إلى قائمة Apple.
- الآن، حدد تفضيلات النظام واختر عاممن الخيارات المتاحة.
- اختر خيارتحديث البرنامج .
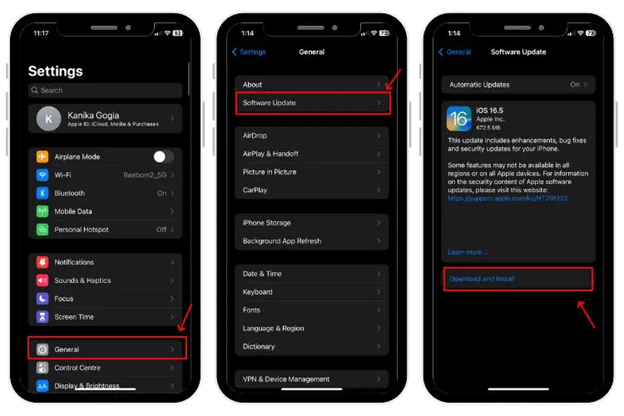
- وأخيرًا، قم بتنزيل التحديثات المتوفرة لجهاز Mac الخاص بك وتثبيتها.
اقرأ أيضًا: كيفية إصلاح عدم عمل SIRI على نظام Mac
AirDrop لا يعمل ثابت
سلطت هذه المقالة الضوء على أفضل الإصلاحات الممكنة لمشكلة AirDrop التي لا تعمل على مشكلات Mac أو iPhone أو iPad. يمكنك البدء في استكشاف الأخطاء وإصلاحها من الحل الأول ثم الاستمرار في الانتقال إلى الإصلاح التالي حتى تختفي المشكلة.
إذا كان لديك أي طرق أخرى أفضل لحل المشكلة أو لديك أي استفسارات حول هذه المقالة، يرجى كتابة تعليق لنا.
