لن تتصل AirPods بجهاز iPhone/Mac مهما حدث: جرب هذا!
نشرت: 2023-05-03إذا كنت أحد هؤلاء الأشخاص الذين قفزوا إلى أحدث أجهزة AirPods جنون، أنت تعرف كيف يمكن أن تكون تجربة الاستماع مريحة وممتعة. ولكن، بغض النظر عن مدى حبنا لهم، في بعض الأحيان لن يتمكنوا من الاتصال بجهاز iPhone/iPad أو MacBook الخاص بنا، مما يسبب الإحباط وخيبة الأمل.
لكن لا تقلق، فأنت لست وحدك في هذا الصراع. أبلغ العديد من مستخدمي AirPods عن مشكلات مماثلة ! سواء كان ذلك بسبب برنامج قديم أو تداخل Bluetooth أو عوامل أخرى، فسنقوم بإرشادك خلال استكشاف مشكلات اتصال AirPods وإصلاحها.
في منشور المدونة هذا، سنكتشف الأسباب الأكثر شيوعًا لعدم اتصال AirPods بجهاز iPhone/iPad/MacBook ونقدم بعض الحلول المفيدة لإصلاحها.
| ملاحظة: تعمل الطرق التالية مع موديلات AirPods 3rd Generation وAirPods 2nd Generation وAirPods Pro وAirPods Max وما إلى ذلك. |
يجب أن تقرأ: لا يتم تبديل AirPods تلقائيًا بين أجهزة Apple
أجهزة AirPods الخاصة بي لا تتصل وتقترن: ما الذي يمكن أن يسبب المشكلة؟
هناك عدة أسباب وراء احتمال مواجهتك مشكلات في توصيل AirPods بجهاز iPad أو iPhone أو MacBook. بعض الأسباب الشائعة تشمل:
- انخفاض مستوى البطارية على AirPods.
- قد لا تكون AirPods الخاصة بك على مقربة من جهاز iOS أو macOS الخاص بك.
- تتداخل مشكلات اتصال Bluetooth في عملية الاقتران.
- الغبار والحطام على AirPods أو علبة الشحن.
- هناك خطأ برمجي بجهاز iOS الخاص بك.
- لديك منفذ شحن تالف أو AirPods مكسورة.
- ربما لم يتم تثبيت AirPods بشكل صحيح في علبة الشحن.
- تم إقران AirPods بجهاز آخر، مما يمنعها من الاتصال بجهازك الحالي.
يمكن لمستخدمي Windows الذين يواجهون المشكلة الاطلاع على دليلنا السابق حول كيفية إصلاح عدم اتصال ميكروفون AirPods Pro بنظام التشغيل Windows 10
كيف أقوم بإصلاح مشكلة "لن تتصل AirPods بجهاز iPhone/iPad/MacBook | الحلول المثبتة (2023)
فيما يلي تفاصيل الحلول المحتملة لإصلاح مشكلات اتصال AirPods، مقسمة إلى طرق سهلة قديمة وحلول متقدمة:
طرق المدرسة القديمة السهلة:
1. أعد تشغيل جهاز iOS أو Mac.
في بعض الأحيان، قد تؤدي عملية إعادة التشغيل البسيطة إلى إصلاح مشكلات اتصال AirPods دون تنفيذ أي تعديلات متقدمة.
2. قم بتنظيف AirPods.
مع مرور الوقت، يمكن أن تتراكم الأوساخ وشمع الأذن على شبكات السماعات أو داخل علبة الشحن، مما قد يسبب مشاكل في إنشاء اتصال ناجح. استخدم فرشاة ذات شعيرات ناعمة لتنظيف AirPods وعلبة الشحن بلطف.
3. تأكد من شحن AirPods الخاصة بك وتثبيتها بشكل صحيح في علبة الشحن.
لن يتم توصيل AirPods إذا كانت بطاريتها فارغة أو إذا لم يتم إدخالها بشكل صحيح في علبة الشحن. لذا قم بالمطلوب!
4. تأكد من أن AirPods قريبة بما يكفي من iPhone أو iPad أو MacBook.
تحقق مما إذا كانت AirPods الخاصة بك ضمن نطاق جهاز iOS أو Mac الخاص بك. تعمل بشكل أفضل عندما تكون قريبة من جهاز الاتصال الخاص بك.
5. قم بإيقاف تشغيل Bluetooth وتشغيله مرة أخرى على جهاز iOS أو Mac.
- على جهاز iPhone الخاص بك ، انتقل إلى الإعدادات > Bluetooth > خيار التبديل والإيقاف.
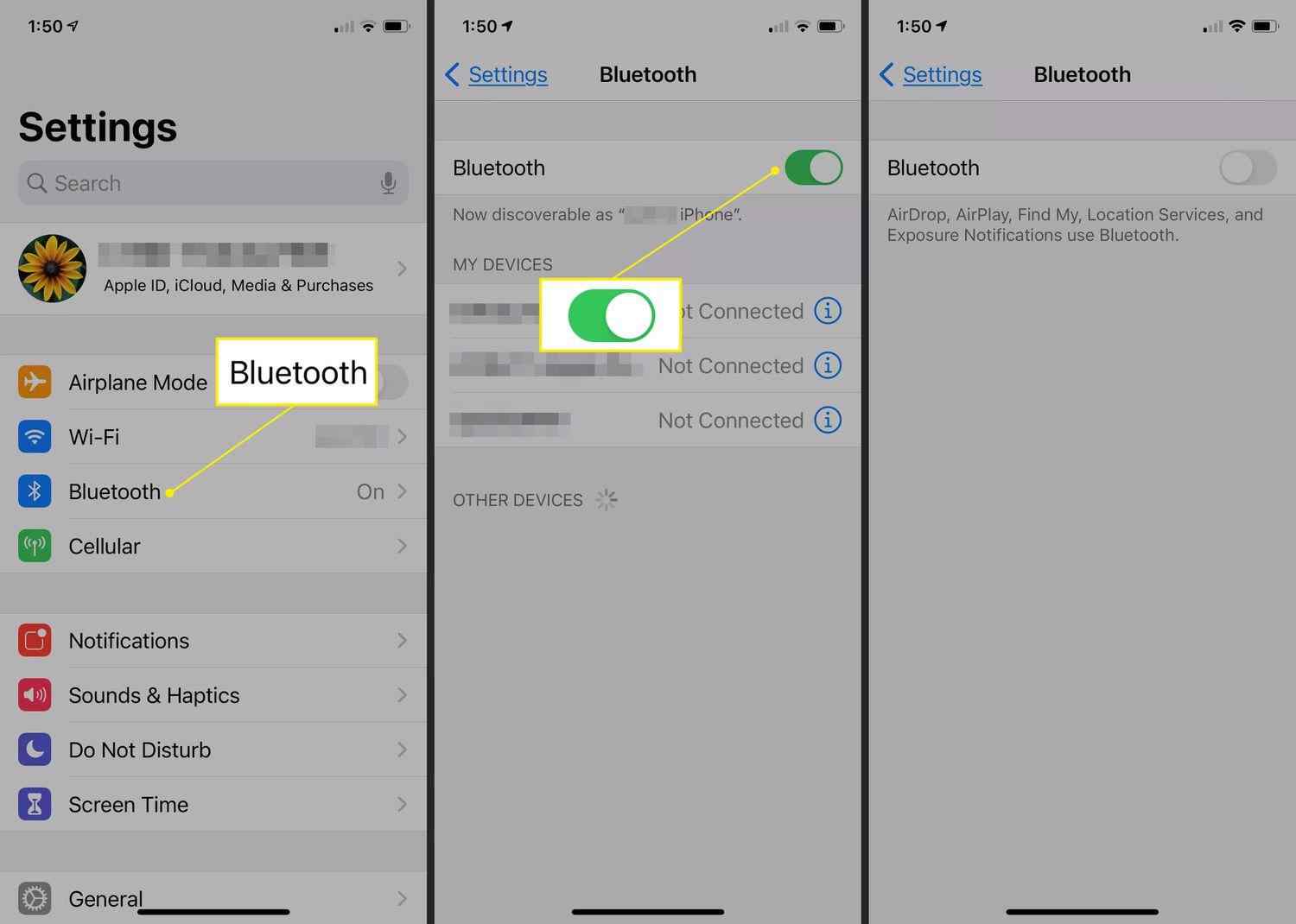
- على جهاز Mac الخاص بك ، اضغط على قائمة Apple > تفضيلات النظام > حدد Bluetooth > قم بإيقاف تشغيل خيار Bluetooth وتشغيله.
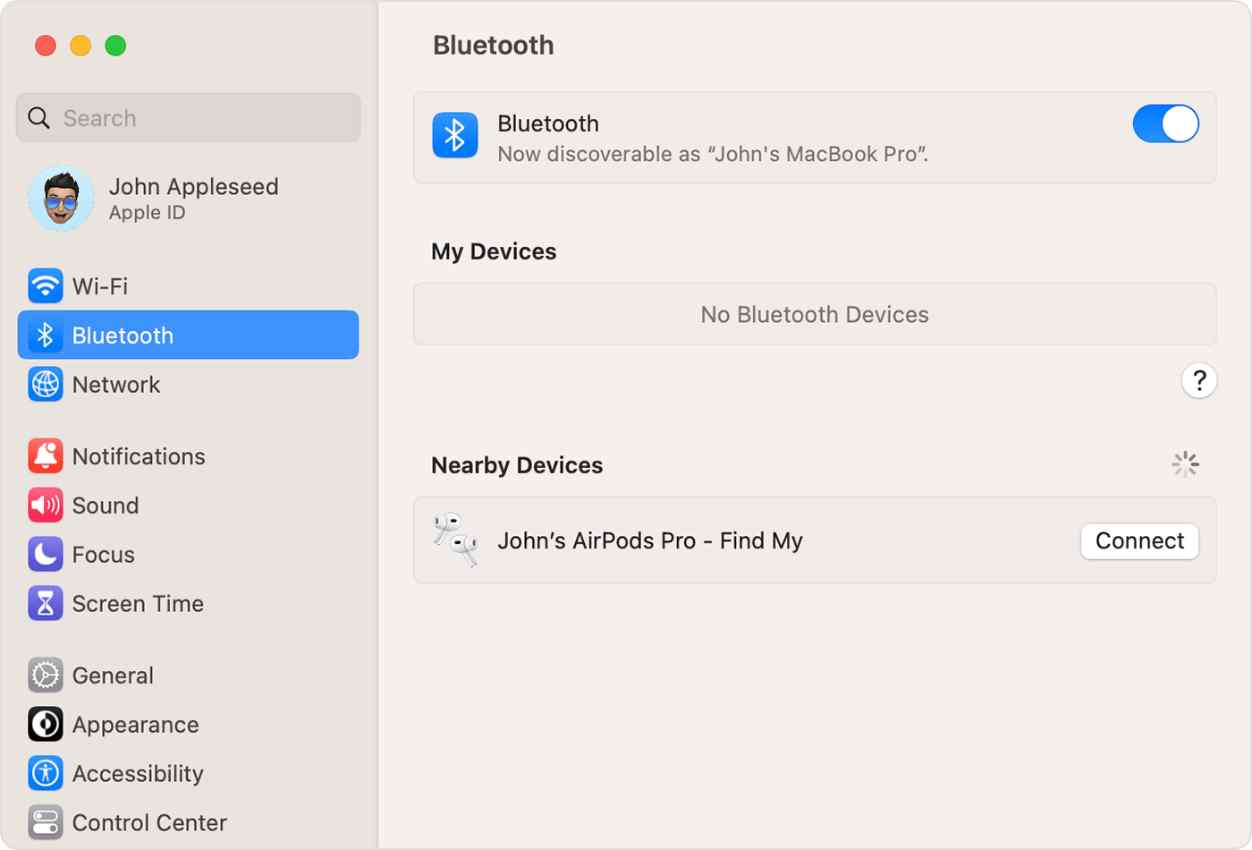
يمكن أن يساعد هذا في بعض الأحيان في إعادة تعيين الاتصال وإصلاح أي مشكلات محتملة في الاتصال.
يجب أن تقرأ: أفضل تطبيقات AirPods التي تجعل استخدام AirPods على Android
6. انسَ سماعات AirPods الخاصة بك ثم أعد إقرانها بجهازك.
يتضمن ذلك إعادة AirPods إلى علبة الشحن الخاصة بها، وفتح الغطاء، والضغط مع الاستمرار على الزر الموجود في الجزء الخلفي من العلبة حتى يومض ضوء LED باللون الأبيض. بعد ذلك، اتبع التعليمات التي تظهر على الشاشة على جهازك لإقران AirPods.
7. تأكد من تحديد AirPods الخاص بك كجهاز صوتي.
للتأكد من ذلك، افتح مركز التحكم > المس مع الاستمرار مجموعة عناصر التحكم في الجزء العلوي الأيسر > اضغط على زر AirPlay > في القائمة التي تظهر، اضغط على AirPods لتوصيلها بجهازك.
8. قم بتوصيل AirPods بجهاز iPhone الخاص بك يدويًا.
إليك كيفية توصيل AirPods بجهاز iPhone. تعمل الطريقة التالية مع أحدث إصدارات iOS وAirPods (الجيل الأول والثاني والثالث ).
انتقل إلى الإعدادات > Bluetooth > تشغيل Bluetooth > افتح علبة الشحن أثناء وجود AirPods بالداخل واضغط مع الاستمرار على الزر الموجود في الجزء الخلفي من العلبة > اتبع التعليمات التي تظهر على الشاشة > تم!
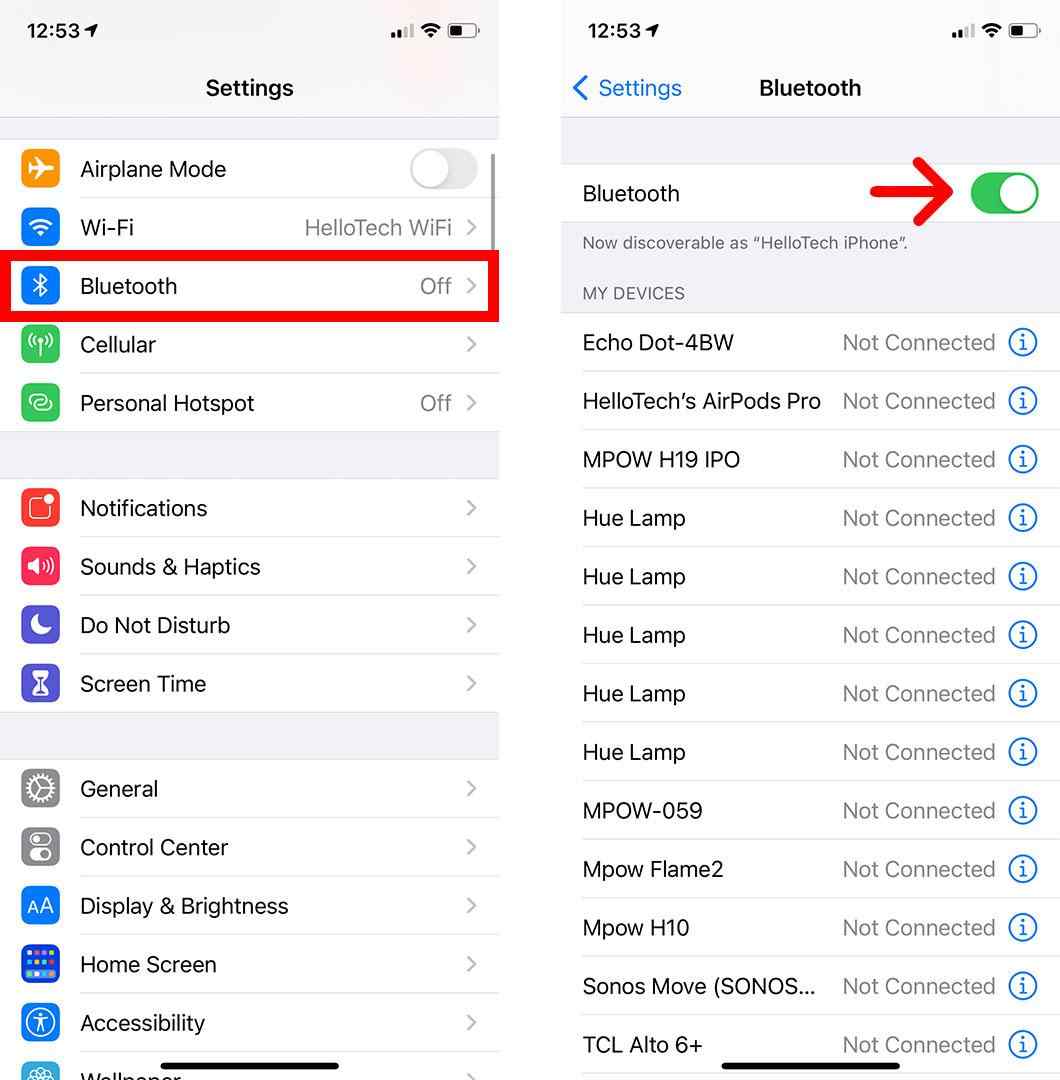
قد تكون مهتمًا بقراءة: كيفية الوصول إلى إعدادات AirPods Pro المخفية على iPhone
الحلول المتقدمة:
1. أعد ضبط AirPods الخاص بك
إذا كانت AirPods الخاصة بك عالقة في وضع الاقتران، فيجب أن تفكر في إعادة ضبط AirPods الخاصة بك . ولهذا كل ما عليك فعله هو"
- قم بتشغيل الإعدادات > Bluetooth > اضغط على أيقونة "i" بجوار AirPods في قائمة أجهزتي.
- الآن، اضغط على خيار "نسيت هذا الجهاز" > "نسيان الجهاز".
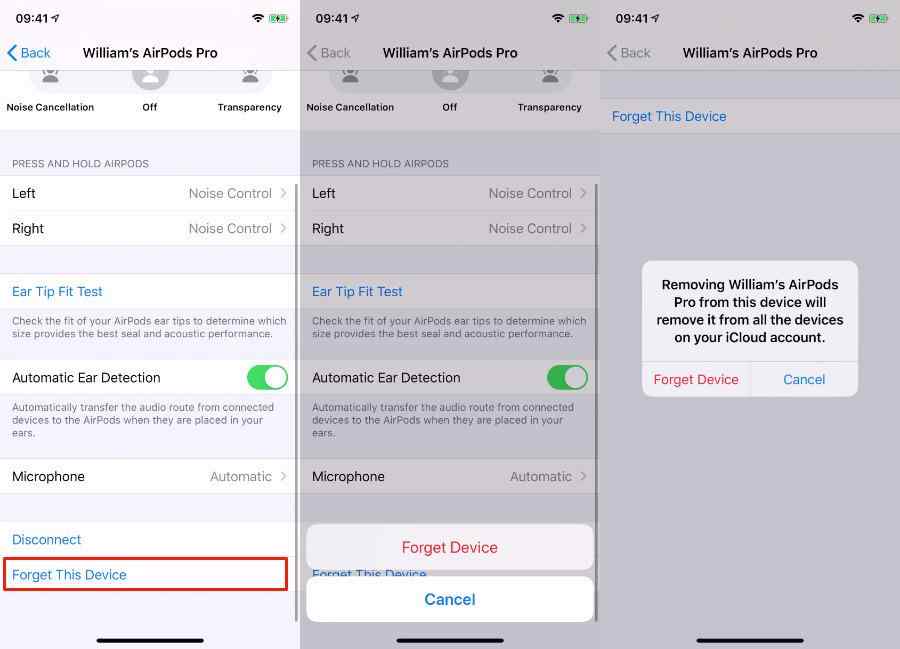
- ضع AirPods في الشحن
- انتظر لمدة 30 ثانية وافتح غطاء العلبة.
- اضغط مع الاستمرار على الزر الموجود في الجزء الخلفي من العلبة حتى يومض الضوء باللون الأصفر.
- انتظر حتى يومض الضوء باللون الأبيض
يشير هذا إلى أنه تم إعادة ضبط AirPods!

2. قم بتحديث البرنامج على جهاز iOS أو Mac الخاص بك.
تصدر Apple بانتظام تحديثات البرامج الثابتة لحل المشكلات الشائعة التي تظهر أثناء إنشاء اتصالات مع AirPods. ومع ذلك، إذا كان لديك برنامج ثابت قديم، فأنت بحاجة إلى تحديثه إلى الإصدار الأحدث. لنفعل ذلك:
- انتقل إلى قائمة الإعدادات > انتقل إلى خيار Bluetooth.
- اضغط على أيقونة "i" بجوار اسم AirPods.
- تحقق من الإصدار لمعرفة البرامج الثابتة التي يعمل بها جهازك.
اعتبارًا من مارس 2023، هذه هي أحدث إصدارات البرامج الثابتة لـ AirPods :
3. قم بتعطيل التطبيقات الأخرى التي قد تستخدم البلوتوث.
هناك العديد من تطبيقات الطرف الثالث التي تتطلب إذن Bluetooth لتعمل بشكل لا تشوبه شائبة على جهازك. ومع ذلك، في بعض الأحيان عند تشغيل هذه التطبيقات، فإنها تمنع وصول Bluetooth إلى الأجهزة الأخرى بما في ذلك AirPods. ومن ثم، قم بتعطيلها لحل المشكلات المتعلقة بتوصيل AirPods بجهاز iPhone/iPad/Mac.
- توجه نحو قائمة الإعدادات على جهاز iOS الخاص بك.
- انتقل إلى خيار الخصوصية > حدد Bluetooth.
- ستظهر لك قائمة بالتطبيقات التي تستخدم تقنية Bluetooth بجهازك.
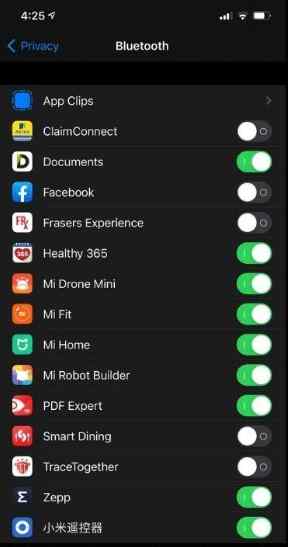
- قم بإيقاف تشغيلها وتحقق مما إذا كان بإمكانك توصيل AirPods بجهاز iPhone دون أي عوائق الآن.
إذا استمرت المشكلة، يمكنك الانتقال إلى حل بديل آخر.
4. أعد ضبط إعدادات الشبكة على جهاز iOS الخاص بك.
تؤدي إعادة ضبط إعدادات الشبكة إلى إزالة جميع الأخطاء التي تسبب مشكلات في الاقتران مع AirPods. سيساعدك القيام بذلك على إنشاء اتصال جديد تمامًا دون أي مشكلة. للقيام بذلك، اتبع التعليمات الموضحة أدناه:
- على جهاز iPhone الخاص بك ، ما عليك سوى الانتقال إلى الإعدادات > خيار نقل أو إعادة ضبط iPhone > اضغط على خيار إعادة الضبط > حدد "إعادة ضبط إعدادات الشبكة". يجب عليك إدخال رمز المرور الخاص بك لتأكيد العملية!
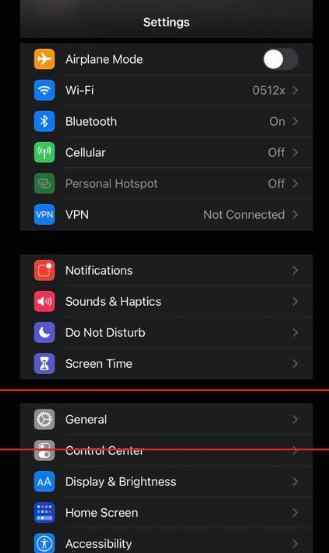
- على جهاز Mac الخاص بك ، انتقل إلى تفضيلات النظام > الشبكة واختر واجهة الشبكة التي ترغب في إعادة تعيينها > انقر فوق الزر "خيارات متقدمة" > اضغط على تجديد تأجير DHCP لإعادة ضبط إعدادات الشبكة بنجاح.
5. قم بإجراء استعادة DFU لجهاز iPhone الخاص بك.
يعد هذا بالتأكيد حلاً أكثر تقدمًا يتضمن مسح جميع البيانات الموجودة على جهاز iPhone الخاص بك واستعادتها إلى إعدادات المصنع. باستخدام هذا، ستتمكن من إصلاح جميع المشكلات في البرامج الثابتة والبرامج وحتى حذف الإعدادات المتعارضة التي قد تسبب مشكلات في اتصال AirPods.
قم باستيفاء المتطلبات التالية وبعد ذلك، يمكنك الدخول إلى وضع DFU (تحديث البرنامج الثابت للجهاز) على جهاز iPhone الخاص بك.
| قبل الدخول إلى وضع DFU، تأكد من: ● يمكنك عمل نسخة احتياطية لجميع البيانات الخاصة بك قبل المتابعة. ● لقد قمت بتثبيت أحدث إصدار من iTunes/Finder على جهازك. ● احصل على كابل USB متوافق لتوصيل جهاز iPhone/PC/Mac الخاص بك بسهولة. ● تشغيل أحدث إصدارات iOS. |
بمجرد الانتهاء من ذلك، إليك ما عليك القيام به للدخول إلى وضع DFU:
- قم بتوصيل جهاز iPhone/iPad بجهاز كمبيوتر شخصي/Mac باستخدام كابل USB وتشغيل تطبيق iTunes/Finder على كلا الجهازين.
- اضغط على زر رفع مستوى الصوت وحرره، ثم زر خفض مستوى الصوت، ثم اضغط مع الاستمرار على زر الطاقة لمدة عشر ثوانٍ حتى تصبح الشاشة سوداء.
- استمر في الضغط على زر الطاقة واضغط على زر خفض مستوى الصوت لمدة خمس ثوانٍ.
- حرر زر الطاقة مع الاستمرار في الضغط على زر خفض مستوى الصوت حتى يكتشف iTunes/Finder جهازك.
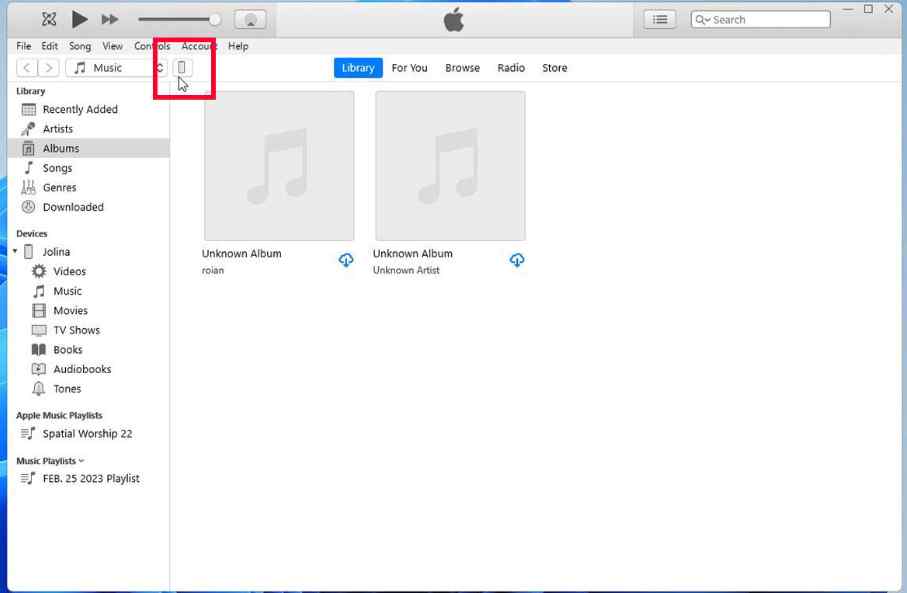
- انقر فوق الزر "Restore iPhone" في iTunes/Finder.
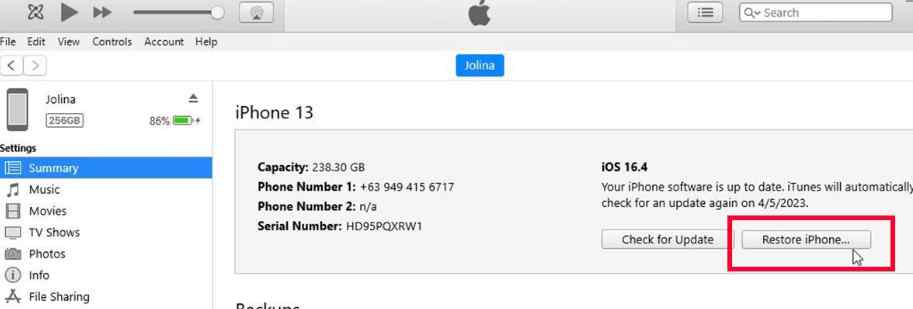
ملاحظة: تنطبق هذه العملية على iPhone 8 أو الإصدارات الأحدث، وiPad Pro/iPad Air 2019 أو الإصدارات الأحدث، وiPad Mini 2019 أو الإصدارات الأحدث.
يجب أن تقرأ: الآن لا تفقد أجهزة AirPods الخاصة بك أبدًا مع ميزة "Find my AirPods" من Apple
6. اتصل بدعم Apple إذا لم ينجح أي من الحلول المذكورة أعلاه.
هل لا تزال تواجه مشكلات في توصيل AirPods بجهاز Mac أو iPhone أو iPad؟ حسنًا، الحل الأخير هو طلب المساعدة من شركة Apple. اتصل بدعم Apple عبر الإنترنت أو قم بزيارة متجر Apple Store أو مزود الخدمة المعتمد للحصول على المساعدة.
هل تمكنت من توصيل AirPods بجهاز iPhone/iPad/Mac؟
بمساعدة هذه الحلول، يمكنك الاستمرار في الاستمتاع بالراحة والمتعة التي توفرها AirPods الخاصة بك إلى أقصى إمكاناتها. يمكنك البدء بأساليب المدرسة القديمة البسيطة ثم اتباع الحلول المتقدمة لاستكشاف مشكلة اتصال AirPods وإصلاحها وإقران AirPods بنجاح مع iPhone والأجهزة الأخرى. لقد ساعدتنا إعادة ضبط إعدادات الشبكة بالتأكيد على التخلص من مشكلات عدم اتصال AirPods.
نأمل، باتباع أي من نصائح استكشاف الأخطاء وإصلاحها هذه، أن تكون قادرًا على حل المشكلات المتعلقة بـ "لن يتصل جهاز AirPods الخاص بي بجهاز Mac أو iPhone أو iPad".
إذا كنت تعرف أي طريقة أخرى إلى جانب هذه الحلول الخمسة عشر، فلا تتردد في مشاركتها معنا في قسم التعليقات أدناه!
القراءة التالية:
أبل AirPods برو مقابل. Beats Powerbeats Pro: أيهما أفضل؟
مكبر صوت iPhone لا يعمل: كيفية إصلاحه؟
أفضل تطبيقات مشغل الموسيقى للآيفون
