Alt Tab لا يعمل في Windows 11/10 [ثابت]
نشرت: 2022-11-03يتمتع مستخدمو الكمبيوتر الشخصي بالقدرة على أداء وظائف مختلفة على أجهزة الكمبيوتر الخاصة بهم باستخدام اختصارات لوحة المفاتيح. يعد Alt Tab أحد أكثر اختصارات لوحة المفاتيح استخدامًا ، حيث يتم استخدامه للتبديل بين علامات التبويب ويمكن أن يكون مفيدًا للغاية عند تعدد المهام.
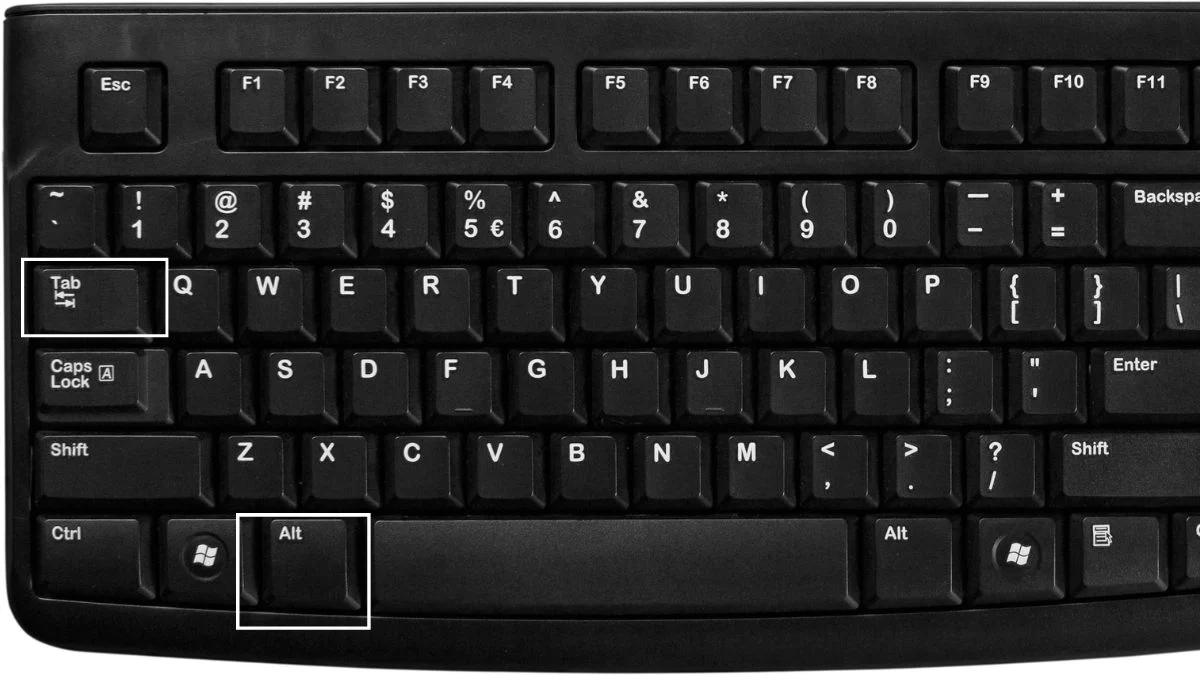
ومع ذلك ، فقد اشتكى العديد من المستخدمين من أن مفتاح Alt Tab لا يعمل أحيانًا في Windows 11/10 عند ممارسة الألعاب أو تشغيل البرامج المهمة.
لقد وجدنا أن هذه المشكلة ترجع أساسًا إلى إعدادات غير صحيحة أو غير متسقة تم تغييرها يدويًا أو إنشاؤها بواسطة تطبيق جهة خارجية على جهاز الكمبيوتر الخاص بك.
لحسن الحظ ، هناك عدد من الحلول التي ساعدت مستخدمي Windows 11/10 في إصلاح مشكلة عدم عمل Alt Tab ، وسنتناولها في هذه المقالة.
جدول المحتويات
لماذا لا يعمل Alt Tab في Windows 11/10؟
لا يعمل Alt + Tab في نظام التشغيل Windows 11/10 بسبب عدة متغيرات. يمكن تسهيل إصلاح هذه المشكلة ومنعها من خلال معرفة هذه الأسباب المحتملة. هذه بعض الأسباب الشائعة لهذه المشكلة على جهاز كمبيوتر يعمل بنظام Windows 11 أو 10:
- فشل الأجهزة: إذا كنت تواجه مشكلات مع مفاتيح Alt-Tab ، فمن المحتمل أن تكون لوحة المفاتيح تالفة بسبب الأوساخ أو تعطلت. للتحقق مما إذا كانت المشكلة تأتي بالفعل من لوحة المفاتيح أم لا ، يمكنك ببساطة اختبار اختصار Alt-Tab على لوحة مفاتيح أخرى متصلة بجهاز الكمبيوتر الخاص بك لمعرفة ما إذا كان يعمل.
- تطبيق الطرف الثالث: تتمتع بعض تطبيقات لوحة المفاتيح التابعة لجهات خارجية بالقدرة على التداخل مع وظائف لوحة المفاتيح ، وقد يكون هذا هو السبب وراء عدم عمل Alt-Tab في نظام التشغيل Windows 11.
- مشكلة برنامج التشغيل: عندما تواجه مشكلة عدم عمل Alt Tab ، يجب أن تدرك أن معظم المشكلات التي قد تواجهها على جهاز الكمبيوتر الذي يعمل بنظام Windows تكون في كثير من الأحيان نتيجة لبرامج تشغيل قديمة.
- إعدادات متضاربة: من المحتمل أن تكون هذه المشكلة ناتجة عن إعدادات لوحة المفاتيح المتعارضة الناتجة عن تأثير تطبيق جهة خارجية أو تغيير بشري.
كيفية إصلاح Alt Tab لا يعمل في Windows 11/10
فيما يلي بعض الحلول التي أثبتت جدواها لمشكلة Alt-Tab في Windows 11/10 ، وقد تضطر إلى تجربة العديد منها قبل أن تجد الحل الذي يعمل على حل المشكلة. ومع ذلك ، يجب إعادة تشغيل جهاز الكمبيوتر الخاص بك قبل تجربة أي من هذه الحلول ، حيث يساعد ذلك في بعض الأحيان في حل المشكلة.
الإصلاح 1: حاول استخدام لوحة مفاتيح أخرى
إذا كانت بعض ضغطات المفاتيح على لوحة المفاتيح لا تعمل ، فقد يكون جذر Alt Tab لا يعمل على جهاز كمبيوتر يعمل بنظام Windows. يمكنك استبعاد هذا الاحتمال من خلال تجربة لوحة مفاتيح مختلفة. قد يكون هذا بسبب عدد من الأشياء.
بالإضافة إلى ذلك ، يمكنك أيضًا محاولة الضغط على مفتاح Alt الآخر على لوحة المفاتيح. إذا لم تظهر المشكلة عند استخدام لوحة المفاتيح الأخرى ، فستحتاج إما إلى الحصول على لوحة مفاتيح جديدة أو الاستعانة بفني خبير لإصلاح لوحة المفاتيح الحالية.
الإصلاح 2: تحديث مستكشف Windows
ادعى الأشخاص أنهم كانوا قادرين على حل علامة التبويب Alt هذه التي لا تعمل على مشكلة Windows 11/10 عن طريق تحديث مستكشف Windows. لذلك ، يجب أن تجربها أيضًا باتباع الإرشادات التالية:
- انقر بزر الماوس الأيمن فوق قائمة ابدأ وحدد إدارة المهام .
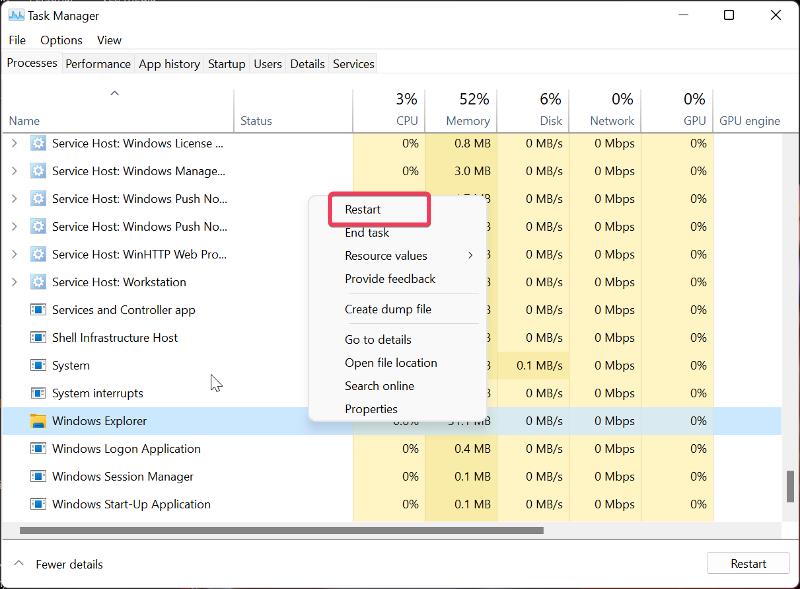
- ابحث عن مستكشف Windows ضمن علامة تبويب العمليات ، وانقر بزر الماوس الأيمن فوقه وانقر على إعادة التشغيل .
الإصلاح 3: إجراء تغييرات على إعدادات سجل لوحة المفاتيح
شيء آخر يمكنك محاولة القيام به لإصلاح هذه المشكلة هو إجراء تعديل على إعداد لوحة المفاتيح من خلال تسجيل Windows. إليك كيفية القيام بذلك:
- اضغط على Windows + R لبدء تشغيل Run Command Box .
- اكتب رجديت واضغط على Enter .
- في نافذة التسجيل ، انتقل إلى المسار أدناه:
الكمبيوتر \ HKEY_CURRENT_USER \ SOFTWARE \ Microsoft \ Windows \ CurrentVersion \ Explorer
ابحث عن AltTabSettings ضمن قائمة Explorer .
![تحرير سجل ويندوز Alt Tab Not Working in Windows 11/10 [Fixed] - Edit windows registry](/uploads/article/11339/5afONoQzTHC6n92g.jpg)
- إذا لم تتمكن من العثور على خيار AltTabSettings ، فانقر بزر الماوس الأيمن فوق Explorer ، وحدد جديد في القائمة المنسدلة الناتجة ، ثم انقر فوق قيمة D WORD (32 بت) . إذا كان AltTabSettings موجودًا بالفعل ضمن Explorer ، فانتقل إلى الخطوة 7.
- انقر نقرًا مزدوجًا فوق المسار الذي تم إنشاؤه حديثًا وقم بتعيين اسم القيمة على أنه AltTabSettings و Base as Hexadecimal و Value data كـ 1 .
![AltTabSettings Alt Tab Not Working in Windows 11/10 [Fixed] - AltTabSettings](/uploads/article/11339/y8plupoyn8k2qBqA.jpg)
- انقر نقرًا مزدوجًا فوق AltTabSettings وقم بتعيين Base كبيانات سداسية عشرية وقيمة 1 .
الإصلاح 4: تعطيل المفاتيح اللاصقة
تعتبر المفاتيح اللاصقة ميزة مفيدة على أجهزة الكمبيوتر التي تعمل بنظام Windows والتي تجعل اختصارات لوحة المفاتيح أسهل. من ناحية أخرى ، قد يتسبب ذلك في حدوث مشكلات في بعض الأحيان وقد يكون سبب عدم عمل علامة التبويب البديلة. وبالتالي ، يجب عليك تعطيل الوظيفة ومعرفة ما إذا كان قد تم حل المشكلة.
- اضغط على Windows + I لفتح الإعدادات على جهاز الكمبيوتر الخاص بك.
- حدد إمكانية الوصول في الجزء الأيمن واضغط على لوحة المفاتيح .
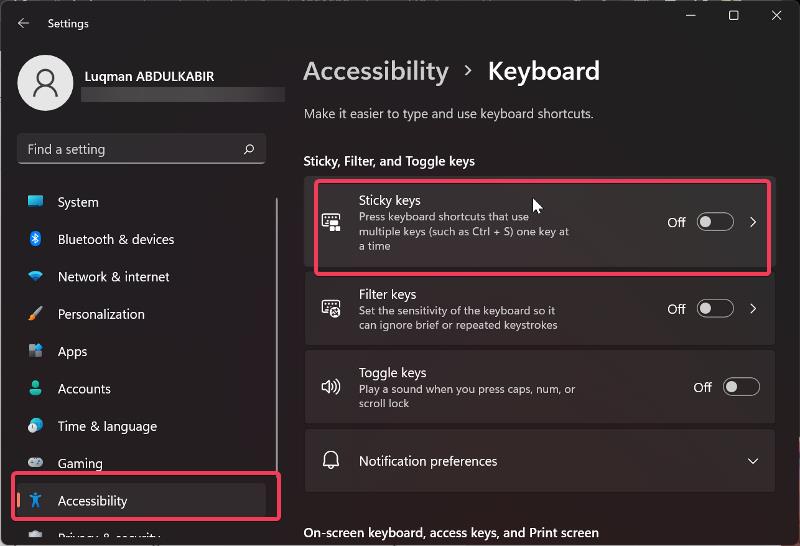
- انتقل إلى خيار Sticky keys وقم بتبديل شريط التمرير الخاص به.
الإصلاح 5: تحديث برنامج تشغيل لوحة المفاتيح
من المهم معرفة أنه يجب تحديث برامج تشغيل لوحة المفاتيح بانتظام لأن الفشل في القيام بذلك قد يؤدي أحيانًا إلى حدوث أعطال في لوحة المفاتيح.
- انتقل إلى موقع الشركة المصنعة للوحة المفاتيح وقم بتنزيل أحدث إصدار من برنامج تشغيل لوحة المفاتيح.
- ابحث في Device Manager في Windows Search Box وافتحه.
- انتقل إلى خيار Keyboards (لوحات المفاتيح) وانقر فوقه نقرًا مزدوجًا.
- انقر بزر الماوس الأيمن فوق برنامج تشغيل لوحة المفاتيح من الأجهزة الموجودة ضمن فئة لوحات المفاتيح.
- حدد تحديث برنامج التشغيل وانقر على تصفح جهاز الكمبيوتر الخاص بي للحصول على برنامج التشغيل .
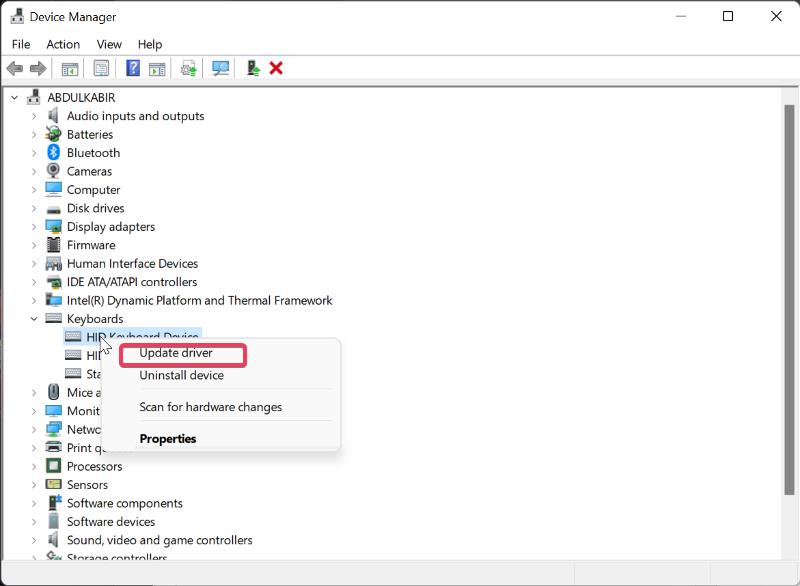
- الآن حدد برنامج التشغيل الذي قمت بتنزيله مسبقًا وأعد تثبيته.
الإصلاح 6: تمكين النظرة الخاطفة
يتيح تمكين ميزة "نظرة خاطفة" إمكانية إلقاء نظرة خاطفة على النوافذ بمجرد تمرير مؤشر الماوس فوقها على شريط المهام. ومع ذلك ، فقد ادعى بعض الأفراد الذين لم يتم تمكين هذه الميزة وكانوا يواجهون مشكلة عدم عمل علامة التبويب Alt أنه تم إصلاح المشكلة عند تمكينها. لذلك إذا لم تقم بتمكينه ، فيجب عليك اتباع الخطوات التالية:

- اضغط على Windows + R لفتح Run Box.
- اكتب sysdm.cpl في المربع واضغط على Enter .
- في مربع الحوار الناتج ، انتقل إلى علامة التبويب خيارات متقدمة وحدد الإعدادات ضمن الأداء.
- حدد مربع تمكين نظرة خاطفة ، وحدد تطبيق ، واضغط على موافق .
الإصلاح 7: تمكين مفاتيح الاختصار
إذا تم تعطيل مفاتيح التشغيل السريع على جهاز الكمبيوتر الخاص بك ، فلن يعمل مفتاح Alt Tab. في معظم الأوقات ، قد يكون برنامجًا ضارًا أو تطبيقًا تابعًا لجهة خارجية قمت بتثبيته على جهاز الكمبيوتر الخاص بك والذي أدى إلى تعطيل هذه الوظيفة. وبالتالي ، عليك التأكد من تمكينه.
- انقر بزر الماوس الأيمن فوق مساحة على صفحة سطح المكتب.
- في القائمة الناتجة ، انتقل إلى خيار الرسومات وحدد مفاتيح التشغيل السريع.
- ثم حدد تمكين .
إذا تم تمكينه من قبل ، فيمكنك أيضًا تعطيله وتمكينه مرة أخرى.
الإصلاح 8: إجراء التمهيد النظيف
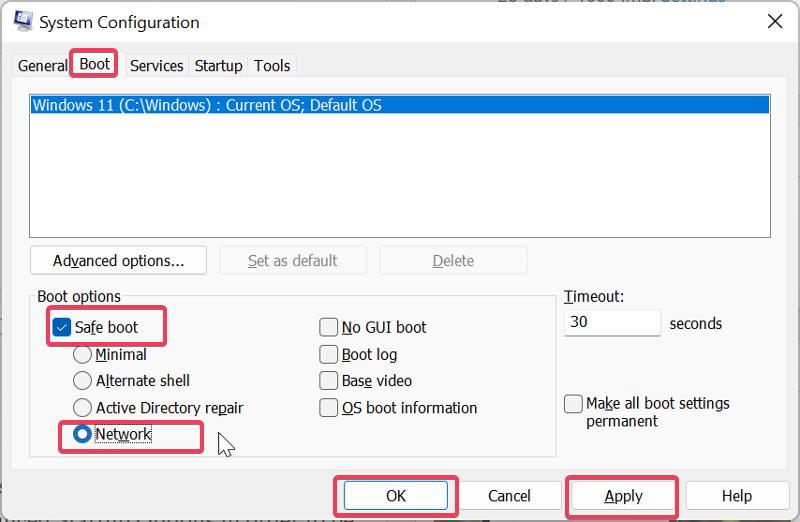
إذا لم تتمكن من حل هذه المشكلة ، يمكن أن يساعدك إجراء تمهيد نظيف في تحديد البرنامج أو العملية التي تسبب هذه المشكلة.
- اضغط على Windows + R لفتح أمر التشغيل .
- اكتب msconfig في المربع واضغط على Enter .
- في تكوين النظام ، قم بالتبديل إلى خيار التمهيد .
- حدد المربعات الخاصة بالتمهيد الآمن والشبكة ، ثم انقر فوق موافق .
أعد تشغيل الكمبيوتر الآن للدخول إلى الوضع الآمن.
الإصلاح 9: تشغيل مستكشف أخطاء لوحة المفاتيح ومصلحها
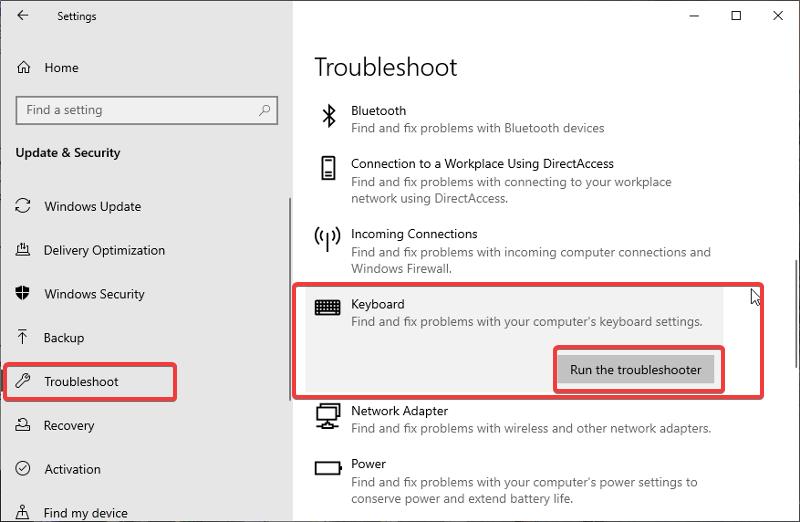
يعد تشغيل استكشاف أخطاء لوحة المفاتيح وإصلاحها طريقة أخرى لإصلاح مشكلات لوحة المفاتيح مثل هذه المشكلة. سيساعدك مستكشف الأخطاء ومصلحها في تحديد المشكلة بالإضافة إلى توفير حل لها إذا كانت تتعلق بشيء. إليك كيفية تشغيل مستكشف أخطاء لوحة المفاتيح ومصلحها على جهاز كمبيوتر يعمل بنظام Windows:
- اضغط على Windows + I لفتح الإعدادات على جهاز الكمبيوتر الخاص بك.
- حدد التحديث والأمان ، ثم انقر فوق استكشاف الأخطاء وإصلاحها .
- انتقل لأسفل في الجزء الأيمن واضغط على خيار لوحة المفاتيح .
- حدد تشغيل مستكشف الأخطاء ومصلحها وانتظر بضع دقائق حتى يتم تشغيل مستكشف الأخطاء ومصلحها ، وحاول استخدام لوحة المفاتيح مرة أخرى.
اقرأ أيضًا: اختصارات لوحة مفاتيح Windows 11: القائمة النهائية
الإصلاح 10: افصل الأجهزة الطرفية
قد تتسبب الأجهزة الطرفية التي تتصل بها بجهاز الكمبيوتر أيضًا في حدوث هذه المشكلة ، لذا يوصى بفصلها وإعادة تشغيل الكمبيوتر بعد ذلك.
الإصلاح 11: إلغاء تثبيت البرامج المضافة حديثًا
يمكن أن تحدث هذه المشكلة بسبب البرامج المتعلقة بلوحة المفاتيح التي قمت بتثبيتها للتو على جهاز الكمبيوتر الخاص بك حيث يمكنها تغيير إعدادات لوحة المفاتيح. حتى تتمكن من حل هذه المشكلة ، قم بإلغاء تثبيت أي برنامج قمت بتثبيته مؤخرًا يمكنه الوصول إلى إعدادات لوحة المفاتيح.
الكلمات الأخيرة
Alt Tab هو اختصار لوحة مفاتيح يجعل من السهل التبديل بين علامات التبويب المفتوحة على جهاز الكمبيوتر الخاص بك. كما ناقشنا في هذه المقالة ، لديك بعض الحلول التي يجب مراعاتها إذا كان مفتاح Alt Tab لا يعمل.
الأسئلة الشائعة: Alt Tab لا يعمل
ما هي المفاتيح التي تعمل على تبديل علامات التبويب على Windows 11؟
على أجهزة الكمبيوتر التي تعمل بنظام Windows ، تسهل العديد من الاختصارات على المستخدمين إكمال مهام معينة. يتيح لك أحد اختصارات لوحة المفاتيح هذه ، Alt + Tab ، التبديل بين علامات التبويب دون الحاجة إلى سحب الماوس عبر شريط المهام.
هل يمكن أن تتسبب البرامج الضارة في عدم عمل اختصار علامة التبويب Alt؟
عادةً ما تتسبب التغييرات في إعدادات لوحة المفاتيح في عدم عمل مفاتيح alt-tab على أجهزة الكمبيوتر التي تعمل بنظام Windows. علاوة على ذلك ، ربما تكون البرامج الضارة قد غيرت إعدادات لوحة المفاتيح هذه ، مما أدى إلى عدم عمل مفاتيح Alt Tab.
كيف أحصل على Alt-Tab القديم في Windows 11؟
اتبع هذه الخطوات لتمكين مربع حوار Alt + Tab الكلاسيكي في Windows 11.
- قم بتشغيل محرر التسجيل بالضغط على Win + R ، وكتابة
regeditفي مربع التشغيل ، والضغط على Enter. - انتقل إلى المفتاح التالي:
HKEY_CURRENT_USER\Software\Microsoft\Windows\CurrentVersion\Explorer. يمكنك ببساطة نسخ هذا المسار ولصقه في شريط عنوان رجديت. - اختر New> 32-bit DWORD من القائمة عند النقر بزر الماوس الأيمن في أي مكان في الجزء الأيمن.
- أعد تسمية القيمة الجديدة إلى
AltTabSettings. - انقر نقرًا مزدوجًا فوقه وقم بتغيير بيانات القيمة الخاصة به إلى 1.
- انقر بزر الماوس الأيمن فوق زر البدء وحدد إيقاف التشغيل أو تسجيل الخروج> تسجيل الخروج.
كيف يمكنني إعادة تعيين إعدادات لوحة المفاتيح على جهاز الكمبيوتر الشخصي الذي يعمل بنظام Windows؟
إذا كنت ترغب في إعادة تعيين إعدادات لوحة المفاتيح على جهاز الكمبيوتر الذي يعمل بنظام Windows ، فاتبع الخطوات أدناه:
- اضغط على Windows + I لفتح الإعدادات على جهاز الكمبيوتر الخاص بك
- حدد خيار الوقت واللغة واضغط على اللغة والمنطقة .
- انقر فوق إضافة لغة أمام اللغات المفضلة .
- اختر الإنجليزية (كندا) واضغط على التالي . انقر الآن على تثبيت وانتظر حتى يتم تنزيل اللغة.
- انقر بزر الماوس الأيمن فوق النقاط الثلاث الموجودة أمام اللغة الجديدة وانقر فوق تحريك لأعلى .
- بعد ذلك ، انقر بزر الماوس الأيمن فوق النقاط الثلاث الموجودة أمام لغتك السابقة وحدد تحريك لأعلى .
سيؤدي القيام بذلك إلى إعادة تعيين إعداد لوحة المفاتيح إلى الوضع الافتراضي.
لماذا لا تعمل لوحة مفاتيح الكمبيوتر الخاص بي؟
قد لا تعمل لوحة مفاتيح الكمبيوتر لأسباب مختلفة ، ولكن أكثرها شيوعًا هي فشل الأجهزة أو مشكلة في إعدادات لوحة المفاتيح أو مشكلة في برنامج التشغيل.
قراءة متعمقة:
- أفضل 8 تطبيقات لوحة مفاتيح لنظام Android - الميمات والملصقات والمزيد
- 50+ من أفضل اختصارات لوحة مفاتيح محرر مستندات Google لأجهزة الكمبيوتر وأجهزة Mac
- دليل لشراء أفضل لوحات مفاتيح الألعاب
