Alt Tab لا يعمل في Windows 10 ، 11 {محلول}
نشرت: 2023-06-21علامة التبويب Alt لا تعمل في نظام التشغيل Windows 10 ، 11؟لا تقلق ، إذا كنت تواجه هذه المشكلة ، فهناك عدد من الحلول المجربة والمختبرة التي تساعدك في حل المشكلة بسهولة وسرعة.
توفر اختصارات لوحة المفاتيح للأشخاص الذين يستخدمون أجهزة الكمبيوتر الفرصة لإنجاز مجموعة متنوعة من المهام على أجهزتهم. اختصار لوحة المفاتيح Alt-Tab هو اختصار لوحة المفاتيح الأكثر استخدامًا. يسمح للمستخدم بالانتقال بين علامات التبويب وقد يكون مفيدًا جدًا أثناء القيام بالعديد من المهام.
ومع ذلك ، فقد ادعى الكثير من مستخدمي أجهزة الكمبيوتر التي تعمل بنظام Windows أن مفتاح Alt-Tab في نظام التشغيل Windows 11/10 لا يعمل بشكل صحيح أثناء محاولتهم ممارسة الألعاب أو فتح التطبيقات الحيوية. وفقًا لبحثنا ، فإن السبب الرئيسي لهذه المشكلة هو الإعدادات غير الدقيقة أو غير المتوافقة التي تم تغييرها يدويًا على جهاز الكمبيوتر الخاص بك أو التي تم إنشاؤها بواسطة تطبيق تم تطويره بواسطة جهة خارجية.
في هذا الدليل التفصيلي ، سنلقي نظرة على العديد من الحلول التي أثبتت نجاحها في حل علامة التبويب Alt التي لا تعمل على Windows 11 ، 10.
لماذا لا يعمل Alt Tab في Windows 11 ، 10؟
على جهاز كمبيوتر يعمل بنظام التشغيل Windows 11 أو 10 ، فيما يلي بعض الأسباب الأكثر شيوعًا لهذه المشكلة:
فشل في الأجهزة: إذا كنت تواجه مشكلات مع مفاتيح Alt + Tab ، فمن المحتمل أن الأوساخ قد أضرت بلوحة المفاتيح ، أو أنها ببساطة تعطلت.يمكنك بسرعة تحديد ما إذا كانت المشكلة ناتجة عن لوحة المفاتيح أم لا باستخدام تركيبة مفاتيح Alt-Tab على لوحة مفاتيح أخرى متصلة بجهاز الكمبيوتر الخاص بك ومعرفة ما إذا كانت تعمل أم لا. سواء حدث ذلك ، فإن المشكلة ناتجة عن لوحة المفاتيح.
تطبيقات الطرف الثالث: قد تكون عدم القدرة على استخدام Alt-Tab في نظام التشغيل Windows 11 بسبب أحد برامج لوحة المفاتيح العديدة التابعة لجهات خارجية التي لديها القدرة على إعاقة أداء لوحة المفاتيح.
مشكلة برنامج التشغيل: عندما تواجه مشكلة عدم عمل Alt-Tab ، يجب أن تدرك أن غالبية المشكلات التي قد تحدث على جهاز كمبيوتر يعمل بنظام Windows تكون عادةً نتيجة لبرامج التشغيل التي أصبحت قديمة.
إعدادات لوحة المفاتيح غير المتوافقة: من المحتمل أن تكون هذه المشكلة ناتجة عن إعدادات لوحة المفاتيح غير المتوافقة ، والتي قد تكون ناجمة عن تأثير ناتج عن برنامج تابع لجهة خارجية أو عن طريق تعديل بشري.
حلول لإصلاح علامة التبويب البديلة لا تعمل في Windows 11 ، 10
فيما يلي العديد من الحلول المحتملة لمشكلة Alt-Tab التي لا تعمل في Windows 11/10. ومع ذلك ، قبل محاولة أي من هذه الخيارات ، يجب عليك أولاً إعادة تشغيل جهاز الكمبيوتر الخاص بك لأن القيام بذلك قد يساعد في كثير من الأحيان في حل المشكلات من هذا النوع.
الحل 1: أعد تشغيل مستكشف Windows
قال بعض الأفراد إنهم نجحوا في حل مشكلة مفتاح Alt Tab الذي لا يعمل على Windows 11/10 عن طريق تحديث تطبيق Windows Explorer. لإصلاح المشكلة ، اتبع الخطوات أدناه:
الخطوة 1: لفتح إدارة المهام ، انقر بزر الماوس الأيمن فوق قائمة ابدأ ثم اخترها.
الخطوة 2: حدد موقع Windows Explorer ضمن علامة التبويب المسماة العمليات، وانقر بزر الماوس الأيمن فوقه ، واختر خيارإعادة التشغيلمن قائمة السياق.
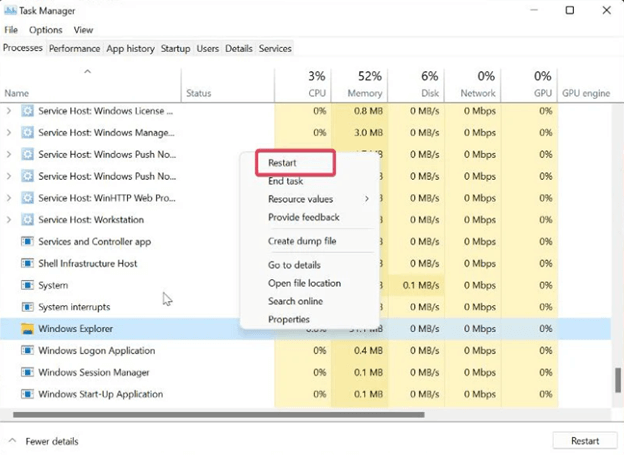
اقرأ أيضًا: كيفية إصلاح لوحة المفاتيح لا يعمل مفتاح المسافة في نظام التشغيل Windows 10 ، 11
الحل 2: تعديل إعدادات سجل لوحة المفاتيح
يمكنك أيضًا محاولة إصلاح هذه المشكلة عن طريق إجراء تغيير على تكوين لوحة المفاتيح في سجل Windows. هذا خيار آخر متاح لك. هذا هو الإجراء الذي يجب اتباعه:
الخطوة 1: لفتح Run Command Box ، اضغط على مفتاح Windows + R في نفس الوقت.
الخطوة 2: ثم اضغط على Enter بعد كتابة regedit.
الخطوة 3: في نافذة التسجيل ، انتقل إلى المسار التالي:
الكمبيوتر \ HKEY_CURRENT_USER \ SOFTWARE \ Microsoft \ Windows \ CurrentVersion \ Explorer
الخطوة 4: في قائمة Explorer ، يجب أن تكون قادرًا على العثور على خيار AltTabSettings.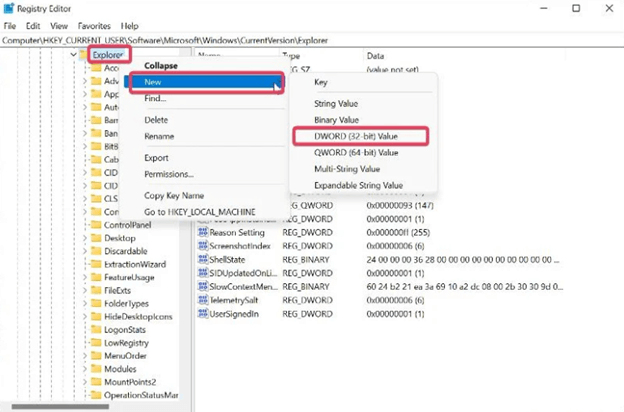
الخطوة 5: إذا لم تتمكن من تحديد خيار AltTabSettings ، فانقر بزر الماوس الأيمن على Explorer ، واختر جديدًامن القائمة المنسدلة التي تظهر ، ثم اخترقيمة DWORD (32 بت)من القائمة الناتجة. إذا كان AltTabSettings موجودًا بالفعل ضمن Explorer ، فانتقل مباشرةً إلى الخطوة 7 من العملية.
الخطوة 6: انقر نقرًا مزدوجًا فوق المسار الذي تم إنشاؤه حديثًا ، ثم أعد تسمية خاصية اسم القيمة إلى AltTabSettings ، واختر Hexadecimal كقاعدة ، واكتب 1 في خاصية بيانات القيمة.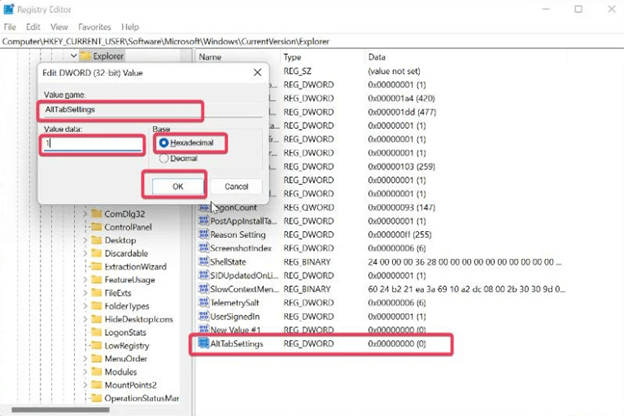
الخطوة 7: لتغيير القاعدة إلى رقم سداسي عشري وبيانات القيمة إلى 1 ، انقر نقرًا مزدوجًا على أيقونة AltTabSettings.
اقرأ أيضًا: كيفية إصلاح الاستجابة البطيئة للوحة المفاتيح في نظام التشغيل Windows 10 ، 11
الحل 3: تحديث برنامج تشغيل لوحة المفاتيح
من الضروري أن تدرك أنه يجب تحديث برامج تشغيل لوحة المفاتيح على أساس ثابت لأنه من الممكن أن يؤدي الفشل في القيام بذلك إلى خلل في لوحات المفاتيح. يمكنك زيارة الموقع الرسمي للشركة المصنعة للوحة المفاتيح وتنزيل برامج التشغيل المتوافقة يدويًا. ومع ذلك ، قد يكون هذا مستهلكًا للوقت وعرضة للخطأ. لذلك ، نقترح استخدام Bit Driver Updater لإجراء عملية تثبيت برنامج التشغيل تلقائيًا وخالية من المتاعب.
يقوم Bit Driver Updater تلقائيًا باكتشاف جهاز الكمبيوتر الخاص بك والعثور على برامج التشغيل المتاحة له. يمكنك إما استخدام الإصدار المجاني أو الإصدار المحترف من Bit Driver Updater لتثبيت تحديثات برنامج التشغيل على نظامك. يوفر الإصدار الاحترافي ضمانًا كاملاً لاسترداد الأموال لمدة 60 يومًا ودعمًا فنيًا على مدار الساعة طوال أيام الأسبوع.

فيما يلي كيفية تحديث برنامج تشغيل قديم باستخدام Bit Driver Updater:
الخطوة 1: قم بتنزيل وتثبيت Bit Driver Updater من الزر أدناه.
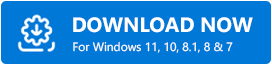
الخطوة 2: قم بتشغيل Bit Driver Updater وانقر فوق خيار المسح من جزء القائمة الأيسر.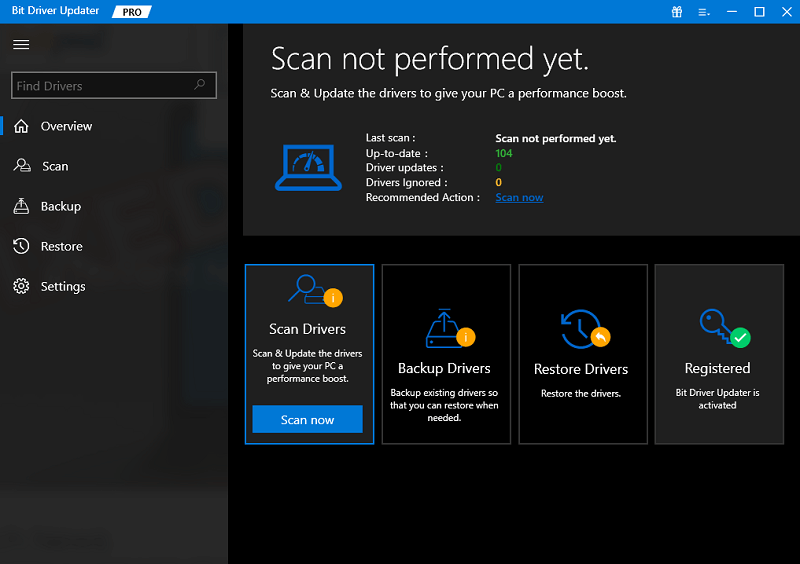
الخطوة 3: بعد ذلك ، انتظر حتى يكتمل المسح.
الخطوة 4: بمجرد الانتهاء من ذلك ، تحقق من نتائج الفحص وانقر على زر التحديث الآن المتاح بجوار برنامج التشغيل الذي ترغب في تحديثه ، ولكن إذا كنت تستخدم الإصدار المحترف ، فقم بتثبيت جميع برامج تشغيل الكمبيوتر دفعة واحدة.لهذا ، ما عليك سوى النقر فوق خيار تحديث الكل. 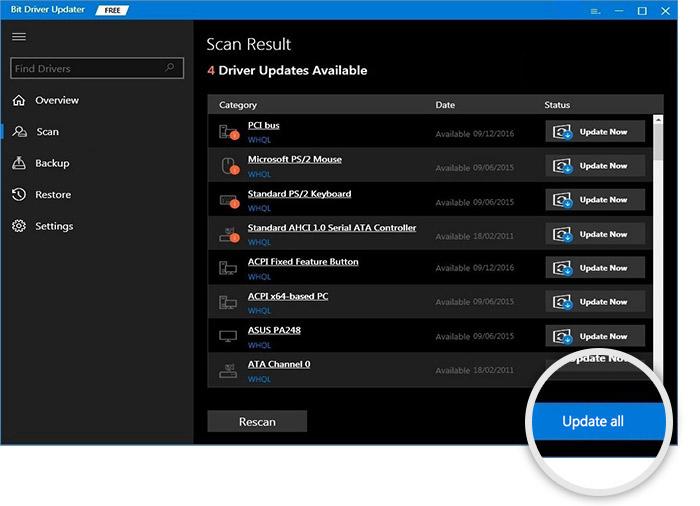
بعد تثبيت أحدث برامج تشغيل لوحة المفاتيح ، تحقق لمعرفة ما إذا كانت علامة التبويب Alt لا تعمل قد تم حلها. إذا لم يكن كذلك ، فجرب حلًا آخر.
اقرأ أيضًا: كيفية إصلاح لوحة مفاتيح وماوس قرصان لا يعملان
الحل 4: تعطيل ميزة Sticky Key (المفتاح اللاصق)
يعد المفتاح اللاصق ميزة مفيدة متوفرة على أنظمة Windows تسهل استخدام اختصارات لوحة المفاتيح. من ناحية أخرى ، قد يؤدي ذلك في بعض الأحيان إلى حدوث مشكلات وقد يكون السبب وراء عدم عمل Alt Tab بشكل صحيح. نتيجة لذلك ، تحتاج إلى إلغاء تنشيط الوظيفة والتحقق لمعرفة ما إذا كانت المشكلة لا تزال قائمة بعد القيام بذلك.
الخطوة 1: لتشغيل قائمة الإعدادات على جهاز الكمبيوتر الخاص بك ، اضغط على مفتاح Windows + مفتاح Iمعًا.
الخطوة 2: اختر إمكانية الوصولمن القائمة الموجودة على اليسار ، ثم اخترلوحة المفاتيحمن تلك القائمة.
الخطوة 3: قم بتبديل شريط التمرير لخيار Sticky Keys بعد الانتقال إلى نفس الخيار.
الحل 5: استخدم لوحة مفاتيح أخرى
إذا كانت بعض ضغطات المفاتيح على لوحة المفاتيح لا تعمل ، فقد يكون هذا هو سبب عدم عمل مفتاح Alt Tab على جهاز الكمبيوتر الذي يعمل بنظام Windows بشكل صحيح. يمكنك التخلص من احتمالية حدوث ذلك باستخدام لوحة مفاتيح مختلفة. هناك مجموعة متنوعة من التفسيرات المحتملة لهذه الظاهرة.
بالإضافة إلى ذلك ، يمكنك أيضًا محاولة النقر على مفتاح Alt الآخر على لوحة المفاتيح لمعرفة ما إذا كان ذلك يساعدك. إذا لم تظهر المشكلة نفسها عند استخدام لوحة المفاتيح الأخرى ، فستحتاج إما إلى شراء لوحة مفاتيح جديدة أو أن يكون لديك فني متمرس لإصلاح اللوحة التي تستخدمها الآن.
اقرأ أيضًا: كيفية إصلاح رموز كتابة أرقام لوحة المفاتيح
الأسئلة المتداولة المتعلقة بعلامة التبويب البديلة التي لا تعمل
س 1: كيف يمكنني إعادة ضبط إعدادات لوحة المفاتيح على إعداداتها الافتراضية؟
إذا كنت ترغب في استعادة الإعدادات الافتراضية للوحة المفاتيح على جهاز الكمبيوتر الشخصي الذي يعمل بنظام Windows ، فيمكنك القيام بذلك باتباع الإرشادات أدناه:
- للدخول إلى قائمة الإعدادات على جهاز الكمبيوتر الخاص بك ، اضغط على مفتاح Windows + I.
- اختر خيار الوقت واللغة ، ثم انقر على اللغة والمنطقةمن القائمة التي تظهر.
- لإضافة لغة إلى قائمة اللغات المفضلة لديك ، حدد خيارإضافة لغة .
- حدد الإنجليزية (كندا) ، ثم حدد زر التالي .يمكنك الآن المتابعة للنقر فوق الزر "تثبيت" وانتظار تنزيل اللغة.
- ما عليك سوى النقر بزر الماوس الأيمن على النقاط الثلاث الموجودة أمام اللغة الجديدة ، ثم اختيار خيار التحريك لأعلى .
- بعد ذلك ، اختر تحريك لأعلى من قائمة السياق التي تظهر عند النقر بزر الماوس الأيمن فوق النقاط الثلاث الموجودة أمام لغتك السابقة.
- سيؤدي الإجراء أعلاه إلى إعادة تعيين إعدادات لوحة المفاتيح إلى الإعدادات الافتراضية.
س 2: هل يمكن أن تتسبب البرامج الضارة في عدم عمل اختصار علامة التبويب البديلة؟
غالبًا ما يؤدي تغيير الإعدادات على لوحة المفاتيح على جهاز كمبيوتر يعمل بنظام Windows إلى تعطيل مفاتيح علامة التبويب البديلة. بالإضافة إلى ذلك ، ربما تكون البرامج الضارة قد غيرت إعدادات لوحة المفاتيح هذه ، مما يفسر سبب عدم عمل مفتاحي Alt و Tab.
س 3 ما هي المفاتيح التي تعمل على تبديل علامات التبويب في Windows 11؟
يمكن لمستخدمي أجهزة الكمبيوتر الشخصية التي تعمل بنظام Windows الوصول إلى مجموعة متنوعة من الاختصارات التي تسهل عليهم تنفيذ عمليات معينة. باستخدام أحد اختصارات لوحة المفاتيح هذه ، والمعروفة باسم Alt + Tab ، يمكنك التنقل بين علامات التبويب في المتصفح دون الحاجة إلى تحريك الماوس حول شريط المهام.
س 4: كيف أحصل على Alt-Tab القديم في Windows 11؟
اتبع هذه التعليمات لتنشيط مربع الحوار Alt + Tab الكلاسيكي في Windows 11.
- لتشغيل محرر التسجيل ، اضغط على مفتاح Win + المفتاح R في نفس الوقت ، ثم اكتب regedit في مربع التشغيل واضغط على Enter.
- للوصول إلى المفتاح التالي ، انتقل إلى: HKEY_CURRENT_USER \ Software \ Microsoft \ Windows \ CurrentVersion \ Explorer. تحتاج فقط إلى نسخ هذا المسار ولصقه في شريط عنوان برنامج رجديت.
- عندما تنقر بزر الماوس الأيمن في أي مكان في الجزء الأيسر ، ستظهر قائمة تسمح لك باختيار جديد> 32 بت DWORD.
- أعد تسمية القيمة الجديدة إلى AltTabSettings.
- انقر نقرًا مزدوجًا فوقه ، ثم قم بتغيير بيانات القيمة إلى 1 في المربع المعني.
- انقر فوق الزر ابدأ باستخدام الزر الأيمن للماوس ، ثم اختر إيقاف التشغيل أو تسجيل الخروج ، متبوعًا بتسجيل الخروج.
س 5: لماذا لا تعمل لوحة مفاتيح الكمبيوتر؟
من المحتمل ألا تعمل لوحة مفاتيح الكمبيوتر الشخصي لعدد من الأسباب المختلفة ، وأكثرها شيوعًا هو وجود خلل في الجهاز ، أو مشكلة في إعدادات لوحة المفاتيح ، أو مشكلة في برنامج التشغيل.
اقرأ أيضًا: كيفية إصلاح لوحة المفاتيح لا تعمل على نظام التشغيل Windows 10
كيفية إصلاح Alt Tab لا يعمل في Windows 11 ، 10: شرح
يجعل اختصار لوحة المفاتيح Alt Tab من السهل التنقل بين علامات التبويب المختلفة المفتوحة حاليًا على جهاز الكمبيوتر الخاص بك. إذا كنت تواجه مشكلة في استخدام مفتاح Alt-Tab ، فهناك بعض الإصلاحات المحتملة التي غطيناها في هذه القطعة والتي قد تنظر فيها.
نأمل أن تكون قد وجدت البرنامج التعليمي حول كيفية إصلاح علامة التبويب Alt التي لا تعمل في Windows 11/10 مفيدًا. لا تخبرنا في قسم التعليقات أدناه إذا كان لديك أي أسئلة أو اقتراحات أخرى.
لمزيد من المعلومات المتعلقة بالتكنولوجيا ، يمكنك الاشتراك في نشرتنا الإخبارية. بالإضافة إلى ذلك ، يمكنك أيضًا متابعتنا على وسائل التواصل الاجتماعي حتى لا يفوتك أي شيء.
