أضف مستكشف ملفات بديل إلى Windows 10
نشرت: 2016-05-05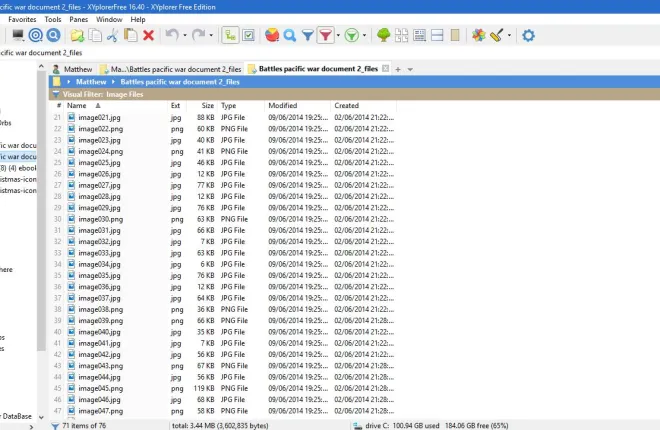
File Explorer هو مدير الملفات المضمن في Windows 10 ، والذي غطاه دليل TechJunkie هذا بمزيد من التفاصيل. بينما قامت Microsoft بتحسينه في نظام التشغيل Windows 10 ، لا يزال مستكشف الملفات الافتراضي يترك بعض الأشياء المرغوبة. هناك عدد قليل من حزم برامج إدارة الملفات البديلة التي يمكنك إضافتها إلى Windows 10 ، لإضافة ميزات غير موجودة في File Explorer. فيما يلي بعض أفضل البدائل لبرنامج Explorer.
XYplorer مجاني
XYplorerFree عبارة عن حزمة برامج إدارة ملفات محمولة. يحتوي على نسختين ، ويمكنك إضافة البرنامج المجاني إلى Windows 10 من هذه الصفحة. انقر فوق علامة التبويب "تنزيل" هناك لحفظ ملف Zip الخاص بها. ثم يمكنك تشغيل معالج الإعداد الخاص به من ملف Zip دون استخراجه. عند تثبيته ، افتح نافذته كما في اللقطة أدناه.
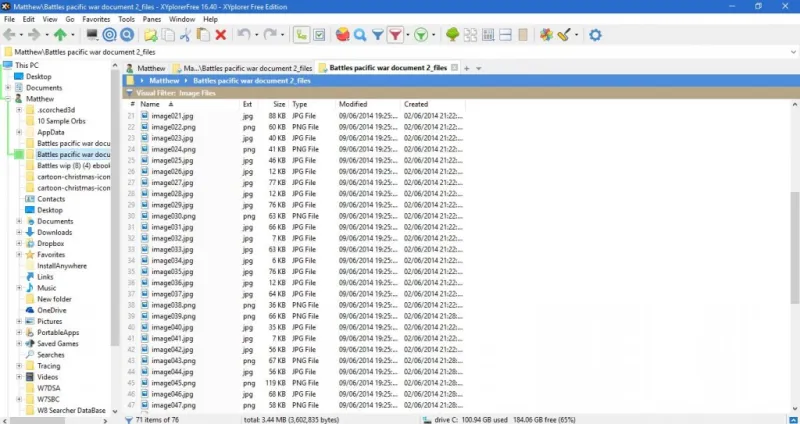
أول شيء يجب ملاحظته حول برنامج إدارة الملفات هذا هو أنه يحتوي على علامات تبويب للمجلدات. انقر فوق زر علامة تبويب جديدة "+" على يمين شريط علامات التبويب لفتح علامة تبويب يمكنك فتح مجلد آخر فيها. ثم يمكنك فتح مجلدات في علامات تبويب متعددة ، وهي ميزة كبيرة مقارنة بـ File Explorer.
ميزة أخرى جيدة لـ XYplorer هي نافذة الشجرة على الجانب الأيسر من الشاشة. هذا يبرز مسار المجلد المحدد الحالي بخط أخضر. يمكنك أيضًا تخصيص لون الخط هذا بالضغط على F9 ، وتحديد الأنماط ، والنقر فوق المربع Current Tree Path لفتح لوحة. اختر لونًا بديلاً من هناك واضغط على " موافق " لتطبيقه.
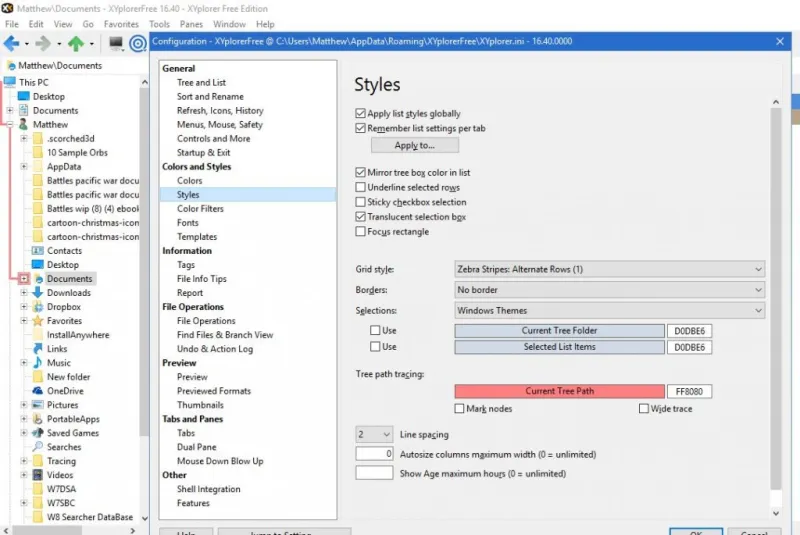
تحتوي نافذة الشجرة أيضًا على خيار Mini Tree سهل الاستخدام. يقوم هذا الخيار بتنظيف عرض الشجرة بإخفاء جميع فروع المجلدات التي لم تحددها في XYplorer. يمكنك النقر فوق عرض > Mini Tree لتشغيل وضع Mini Tree على النحو التالي.
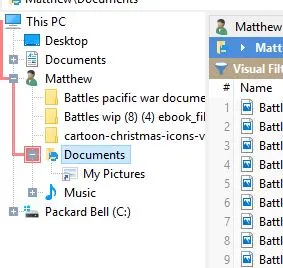
لاحظ أيضًا أن أنواع ملفات رموز الألوان الخاصة ببرنامج إدارة الملفات. اضغط على زر Enable Color Filters على شريط الأدوات لتشغيل مرشحات كود اللون كما هو موضح أدناه. تبرز هذه المرشحات ملفات txt باللون الأخضر ، وملفات html باللون الأزرق ، وملفات الصور باللون الأرجواني ، وملفات الصوت باللون البرتقالي. يمكنك تخصيص الألوان بالضغط على F9 وتحديد Color Filters في نافذة Configuration- انقر نقرًا مزدوجًا فوق مرشح لفتح لوحة واختيار لون جديد لها.
تعد خيارات تصفية الملفات أيضًا إضافة رائعة لشريط الأدوات. انقر فوق السهم الموجود بجانب الزر Toggle Visual Filter لفتح القائمة الفرعية الموضحة أدناه. هناك ، يمكنك تحديد عوامل تصفية للنصوص ، والفيديو ، والصوت ، والصور ، وملفات المكتب. على سبيل المثال ، سيؤدي تحديد ملفات الصور إلى تصفية أي ملفات في مجلد لا يتناسب مع فئة الصورة.
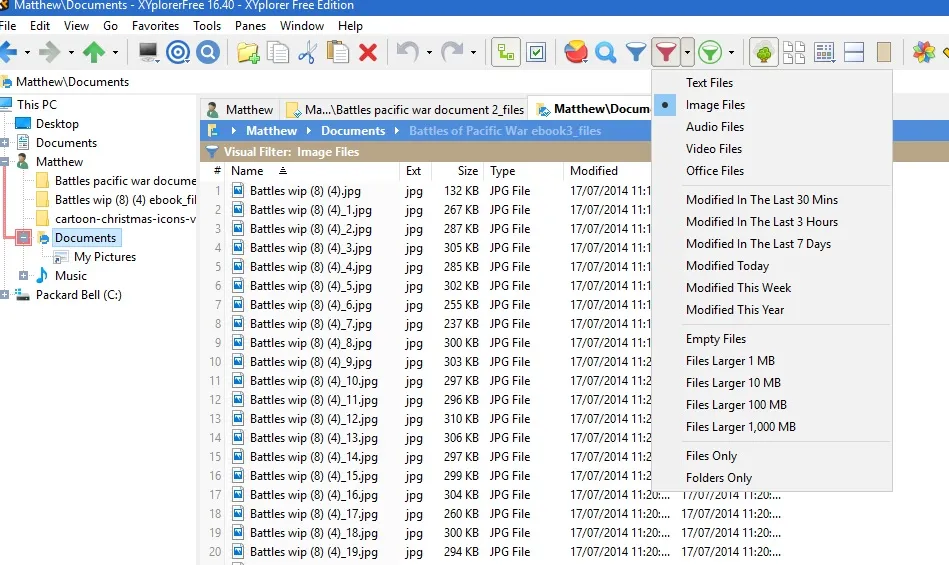
يمكن أن يخبرك XYplorerFree أيضًا بعدد الملفات من كل نوع داخل مجلد. انقر فوق الزر " اكتب الإحصائيات والتصفية " على شريط الأدوات كما هو موضح أدناه. يؤدي ذلك إلى فتح قائمة صغيرة تسرد عدد الملفات لكل تنسيق تم تضمينها في المجلد.
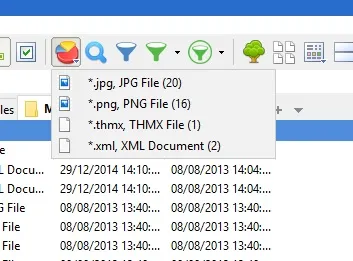
يعد خيار Dual Pane الموجود على شريط الأدوات مفيدًا أيضًا. يفتح بشكل فعال جزء المجلد الثاني في XYplorerFree. حدد علامة تبويب ثم زر Dual Pane لفتح المجلد في الجزء الثاني كما هو موضح أدناه.
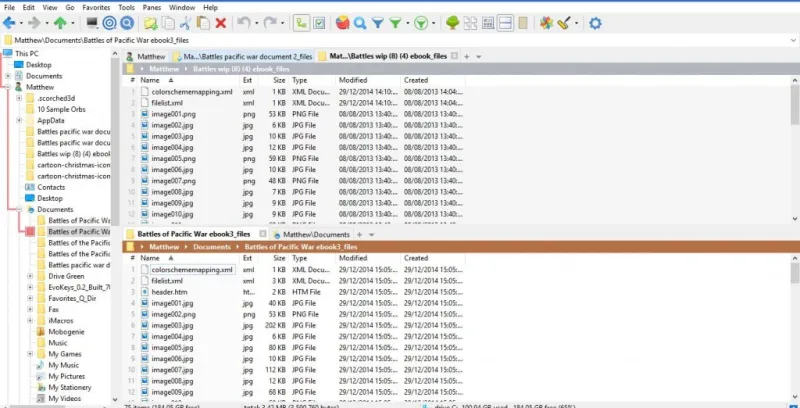

XYplorerFree مليء أيضًا بخيارات التخصيص. حدد أدوات على شريط القائمة لفتح القائمة كما هو موضح أدناه مباشرة. ثم يمكنك تحديد تخصيص شريط الأدوات لإضافة أو إزالة الأزرار من شريط الأدوات. بدلاً من ذلك ، يمكنك تحديد Customize List و Customize Tree لتهيئة نافذة الشجرة على اليسار وقوائم الملفات بشكل أكبر.
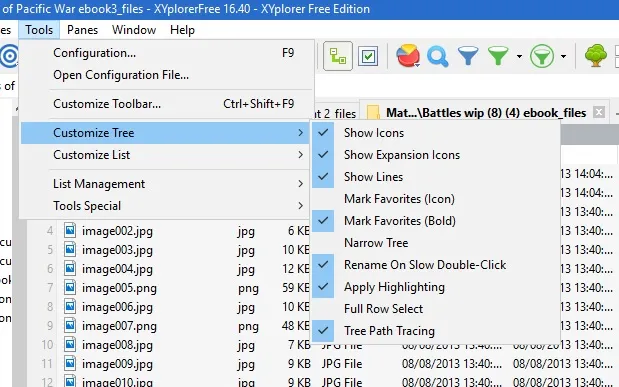
تحتوي نافذة التكوين أيضًا على خيارات تخصيص شاملة. اضغط على زر التكوين على شريط الأدوات لفتحه. يتيح لك هذا تخصيص الألوان والخطوط وعلامات التبويب والمعاينات والعلامات وعمليات الملفات من تلك النافذة.
قدير
Q-Dir هو بديل جيد آخر لـ File Explorer. الحداثة الرئيسية للبرنامج هي أنه يقسم النافذة إلى أربعة أجزاء حتى تتمكن من تصفح ما يصل إلى أربعة مجلدات في وقت واحد. لتثبيت برنامج Q-Dir ، انقر هنا لفتح صفحة Q-Dir Softpedia ، حيث يمكنك تنزيل برنامج التثبيت الخاص به. ثم قم بتشغيل معالج الإعداد لإضافته إلى Windows 10 ، وافتح النافذة أدناه.
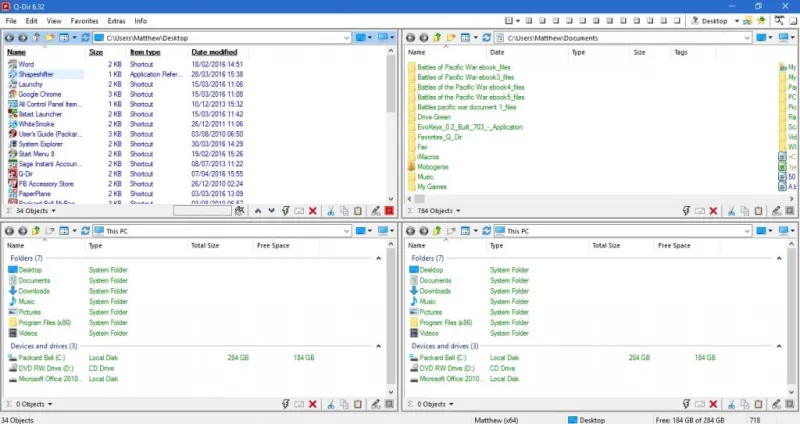
تفتح النافذة مع فتح أربعة أجزاء من المجلدات. لذا يمكنك الآن فتح أربعة مجلدات منفصلة - واحد في كل لوحة. يمكن أن يكون ذلك مفيدًا جدًا عندما تحتاج إلى سحب الملفات من مجلد إلى آخر.
في الجزء العلوي من النافذة ، توجد خيارات لوحة يمكنك تحديدها. يمكنك تغيير عدد اللوحات المعروضة - الترتيب الافتراضي هو أربعة ، ولكن يمكنك تقليل ذلك إلى ثلاثة أو اثنتين أو واحدة عن طريق تحديد الأزرار 3-Dir أو 2-Dir أو 1-Dir كما هو موضح أدناه. يمكنك أيضًا تحديد ترتيبات لوحة مختلفة.
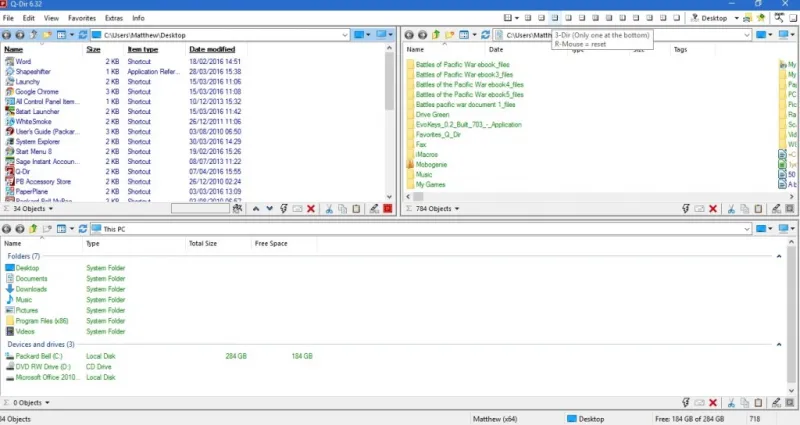
لإضافة شريط جانبي لعرض الشجرة إلى يسار النافذة ، حدد الإضافات وعرض الشجرة . ثم يمكنك تحديد One 4 all لإضافة الشريط الجانبي إلى النافذة أدناه. هذا شريط جانبي لعرض الشجرة لجميع اللوحات. يمكنك استخدامه لفتح مجلدات جديدة في كل لوحة.
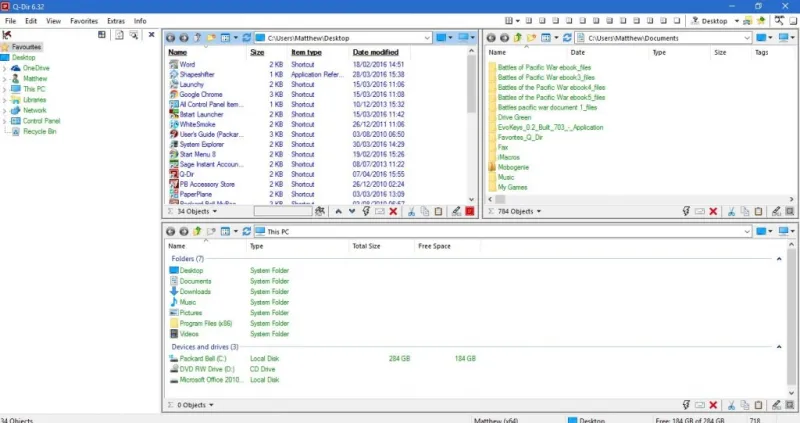
بالإضافة إلى لوحاته ، يشتمل Q-Dir على علامات تبويب للمجلدات. للعثور على خيار فتح علامات تبويب المجلد ، حدد تحرير وفتح . يمكنك بعد ذلك فتح علامة تبويب جديدة في اللوحة المحددة ، كما هو موضح أدناه. يمكنك النقر بزر الماوس الأيمن فوق علامة تبويب لفتح قائمة السياق الخاصة بها ، والتي تتضمن المزيد من خيارات علامة التبويب.
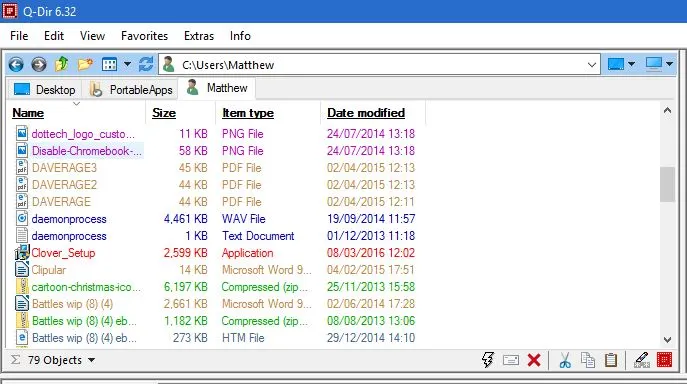
يوجد في الجزء السفلي من كل لوحة Q-Dir شريط حالة به بعض الخيارات الإضافية. انقر فوق الزر RUN هناك لفتح قائمة بها مجموعة متنوعة من اختصارات أدوات النظام المفيدة. هناك ، يمكنك فتح محرر التسجيل أو المفكرة أو موجه الأوامر. لإضافة المزيد من الاختصارات إلى أداة النظام ، اضغط على الزر " إضافة " في القائمة. ثم اضغط على إضافة مرة أخرى لاختيار أداة النظام أو اختصار البرنامج.
يمكنك أيضًا تخصيص مخطط ألوان Q-Dir عن طريق تحديد Extras > Colors & Design لفتح القائمة الفرعية أدناه. هناك ، يمكنك الاختيار من بين مجموعة متنوعة من ألوان الخلفية والنصوص البديلة. على سبيل المثال ، تم تحديد لون نيون في اللقطة أدناه. انقر فوق الألوان في تلك القائمة الفرعية لفتح نافذة الخيارات ، حيث يمكنك تخصيص نظام الألوان بشكل أكبر عن طريق تحديد مرشح والضغط على زر اللوحة.
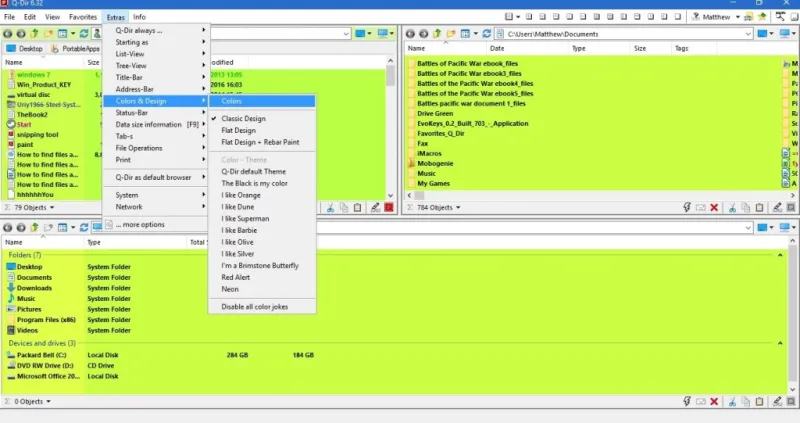
يوضح كل من Q-Dir و XYplorerFree تمامًا ما هو مفقود من مستكشف ملفات Windows 10 الافتراضي. وهي تتضمن العديد من الخيارات التي لن تجدها في File Explorer ، مما يجعلها مديري ملفات بديلين أفضل.
