كيفية تشغيل أي متصفح ويب دائمًا في وضع التصفح الخاص / وضع التصفح المتخفي
نشرت: 2020-08-03يعد وضع التصفح المتخفي أو التصفح الخاص أحد الميزات العديدة التي تركز على الخصوصية في معظم متصفحات الويب الحديثة. يسمح للمستخدمين بتصفح الإنترنت بشكل خاص ، دون السماح للمتصفح بتسجيل الجلسة والتاريخ وملفات تعريف الارتباط والبيانات الأخرى ذات الصلة. لتوفير هذه الوظيفة ، ينشئ المستعرض جلسة تصفح مؤقتة داخل نافذة جديدة ، معزولة عن علامات التبويب / النوافذ الأخرى وبيانات الجلسة الخاصة بها. لذلك إذا كنت شخصًا يستخدم متصفحه في وضع التصفح المتخفي / الخاص في معظم الأوقات ، وكنت تبحث عن طرق لجعل متصفحك في وضع التصفح المتخفي / الخاص في كل مرة تفتحه ، فإليك دليل حول كيفية فتح أي متصفح دائمًا في الوضع الخاص على Linux و Mac و Windows.
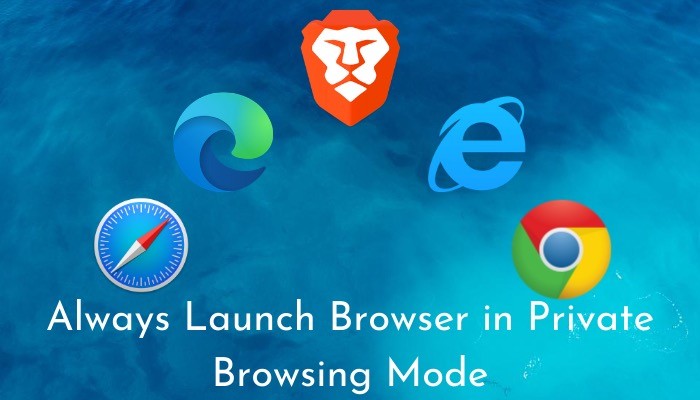
جدول المحتويات
1. شجاع
Brave هو متصفح إنترنت مجاني ومفتوح المصدر يعتمد على Chromium ، وببطء يكتسب شعبية بسبب سرعته وخصوصيته. مقارنةً بـ Google Chrome ، الذي يعتمد أيضًا على Chromium ، يقدم Brave تجربة أقل تشوشًا مع ميزات محسّنة تركز على الخصوصية واستهلاك أقل لموارد الطاقة. المتصفح متاح عبر جميع أنظمة الكمبيوتر الرئيسية: Linux و Mac و Windows.
على لينكس
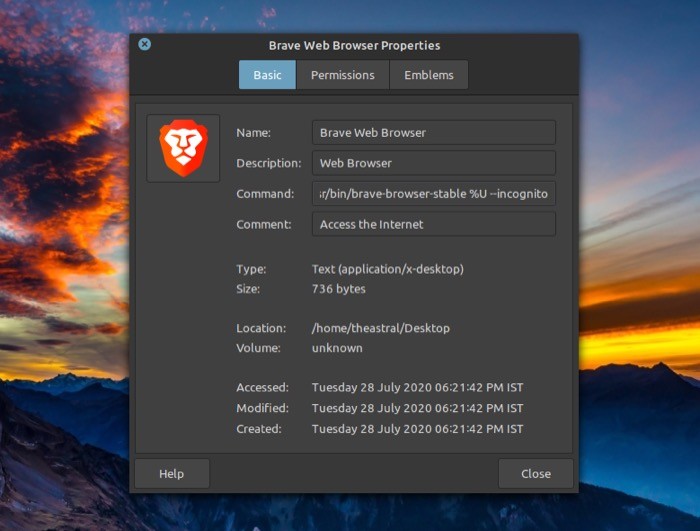
1. من سطح المكتب ، انقر بزر الماوس الأيمن فوق اختصار Brave وانقر فوق خصائص .
2. في نافذة الخصائص ، حدد أساسي من الأعلى.
3. هنا ، انقر فوق حقل الإدخال بجوار الأمر وقم بإلحاقه بمسافة ، متبوعًا بـ --incognito .
4. ضرب إغلاق .
على ماك
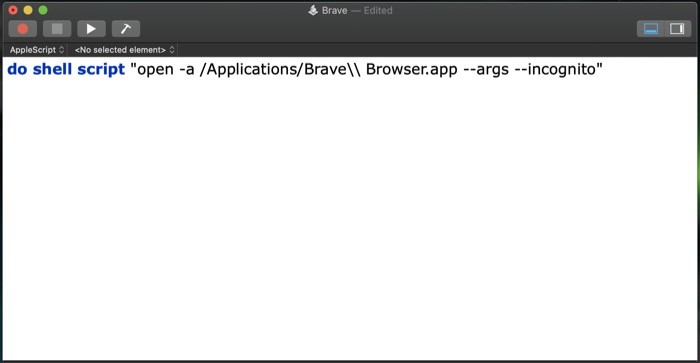
1. افتح بحث Spotlight [الأمر + مسافة] ، وابحث عن Script Editor ، واضغط على رجوع.
2. هنا ، اضغط على مستند جديد في أسفل الجانب الأيسر.
3. في المستند ، الصق الكود التالي: do shell script "open -a /Applications/Brave\\ Browser.app --args --incognito” .
4. انتقل إلى ملف> حفظ أو اضغط على الأمر + s لفتح موجه الحفظ.
5. هنا ، قم بتسمية البرنامج النصي الخاص بك وانقر على زر القائمة المنسدلة بجوار تنسيق الملف وحدد التطبيق.
6. اضغط على " حفظ ".
بمجرد إنشاء البرنامج النصي ، توجه إلى Finder> iCloud Drive> Script Editor . من هنا ، انسخ البرنامج النصي الذي أنشأته للتو وضعه على سطح المكتب أو قفص الاتهام. للتنفيذ ، انقر نقرًا مزدوجًا عليه.
على نظام Windows
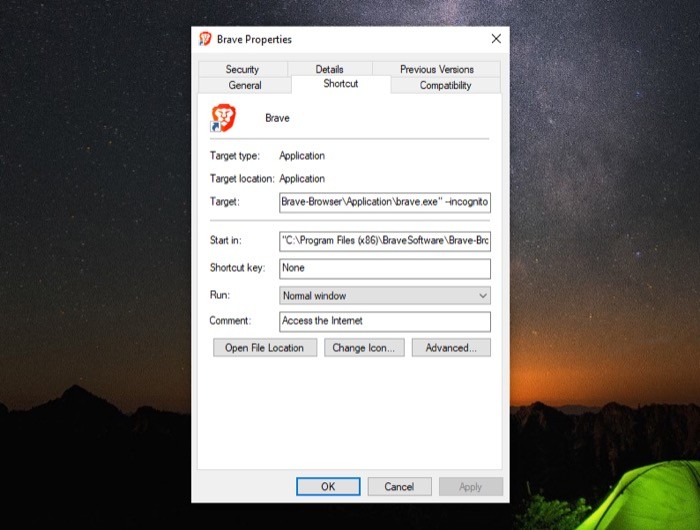
1. انقر بزر الماوس الأيمن على أيقونة المشغل Brave وحدد خصائص .
2. في صفحة الخصائص ، تأكد من أنك في قسم الاختصار .
3. في حقل الإدخال بجوار الهدف ، قم بإلحاق المسار الحالي بمسافة ، متبوعًا بـ --incognito .
4. انقر فوق " تطبيق " ، وعند المطالبة ، حدد " متابعة " لتوفير إذن المسؤول.
5. اضغط على موافق .
2. جوجل كروم
يعد Google Chrome بلا شك أحد أكثر متصفحات الويب شيوعًا المستخدمة عبر مجموعة من الأجهزة. يعتمد على مشروع Chromium ، على غرار Brave ، وكان الخيار المفضل للعديد من المستخدمين لبعض الوقت الآن. على الرغم من أنه يحتوي على نصيبه من أوجه القصور - لا سيما الاستهلاك المفرط للموارد - لا يزال Chrome أحد أكثر المتصفحات استخدامًا على الإنترنت عبر مجموعة من الأجهزة.
على لينكس
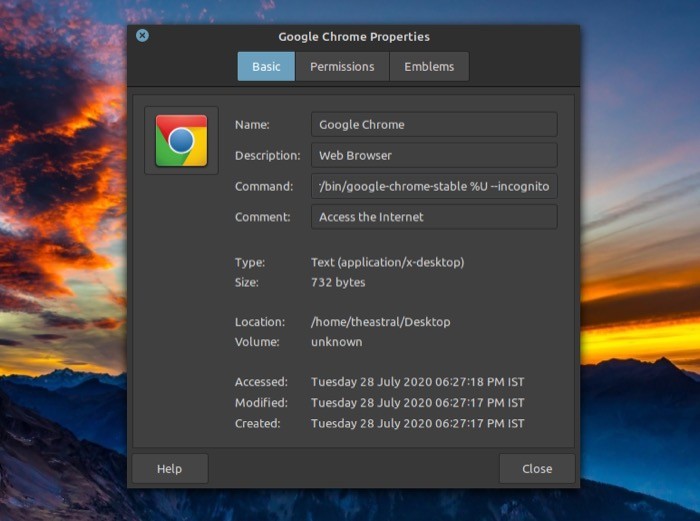
1. انقر بزر الماوس الأيمن فوق اختصار Google Chrome وحدد خصائص .
2. في نافذة الخصائص ، انتقل إلى علامة التبويب الأساسية .
3. من هنا ، انقر فوق حقل الإدخال لـ Command وألحق الأمر الحالي بمسافة وأضف --incognito .
4. انقر فوق إغلاق لإغلاق النافذة.
على ماك
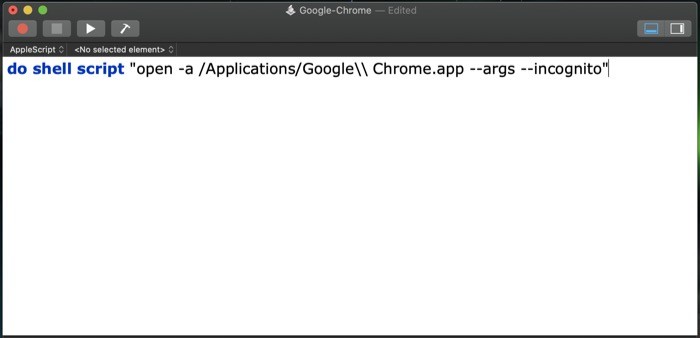

1. افتح Spotlight Search [command + space] ، وابحث عن Script Editor وافتحه.
2. الآن ، اضغط على مستند جديد في أسفل اليسار.
3. انسخ الكود التالي والصقه في المستند: do shell script "open -a /Applications/Google\\ Chrome.app --args --incognito" .
4. اضغط على command + s أو انتقل إلى ملف> حفظ لفتح نافذة الحفظ.
5. هنا ، أدخل اسمًا للبرنامج النصي وحدد تنسيق الملف كتطبيق من القائمة المنسدلة بجوار تنسيق الملف.
5. أخيرًا ، اضغط على موافق .
بمجرد إنشاء البرنامج النصي ، توجه إلى Finder> iCloud Drive> Script Editor . من هنا ، انسخ البرنامج النصي الذي أنشأته للتو وضعه على سطح المكتب أو قفص الاتهام. للتنفيذ ، انقر نقرًا مزدوجًا عليه.
على نظام Windows
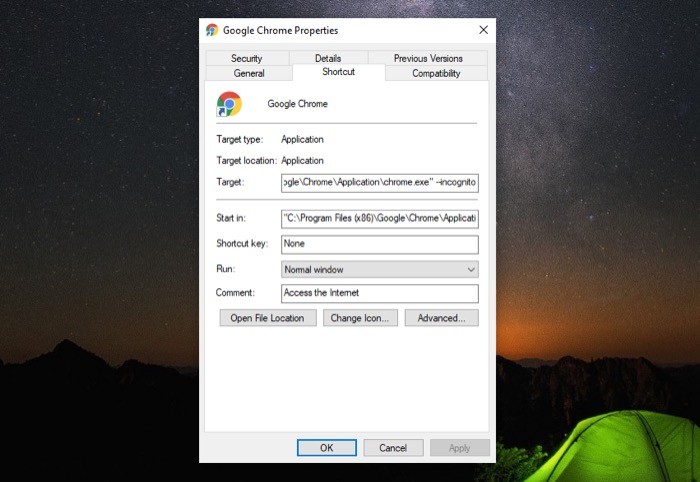
1. حدد موقع اختصار Google Chrome على سطح المكتب ، وانقر بزر الماوس الأيمن فوقه ، وحدد خصائص .
2. في خصائص ، انتقل إلى علامة التبويب اختصار .
3. اضغط على حقل الإدخال للهدف وقم --incognito .
4. اضغط على " تطبيق " وامنح مسؤول التطبيق حق الوصول لإجراء التغييرات.
5. انقر فوق "موافق" .
3. مايكروسوفت إيدج
على مدار العقود القليلة الماضية ، قامت Microsoft بتجميع Internet Explorer كمتصفح افتراضي على نظام Windows الأساسي الخاص بها. وبينما كان الناس يتمتعون في البداية بتجربة جيدة مع المتصفح ، في العقد الماضي - مع ظهور خيارات متصفح أفضل غنية بالميزات - كاد Internet Explorer يشعر بالأسف من حيث العدد الإجمالي للمستخدمين. بعد ذلك ، وبعد بضع سنوات ، قدمت Microsoft متصفحًا جديدًا ، Edge ، تم إنشاؤه في البداية على EdgeHTML ، وأعيد بناؤه لاحقًا باستخدام Chromium. منذ إطلاقه ، شهد Microsoft Edge زيادة في قاعدة مستخدميه ، مع انضمام المزيد من الأشخاص كل يوم. السبب الرئيسي وراء ذلك يتعلق بالأداء السلس الذي يجب أن تقدمه ، دون الاستغناء عن موارد الجهاز. يتوفر Edge حاليًا على نظامي Mac و Windows ومن المتوقع أن يصل إلى Linux أيضًا.
على ماك
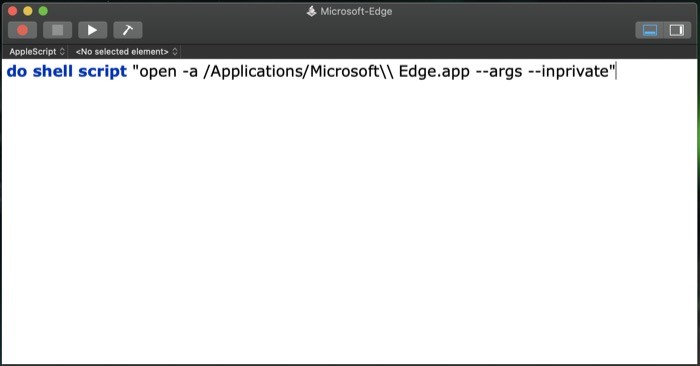
1. افتح Spotlight Search [command + space] وابحث عن Script Editor .
2. هنا ، اضغط على زر مستند جديد في أسفل اليسار.
3. في نافذة المستند ، قم بلصق الأمر التالي: do shell script "open -a /Applications/Microsoft\\ Edge.app --args —inprivate" .
4. اضغط على command + s أو انتقل إلى File> Save للحصول على موجه الحفظ.
5. في نافذة حفظ ، قم بتسمية البرنامج النصي الخاص بك وانقر على زر القائمة المنسدلة بجوار تنسيق الملف وحدد التطبيق .
6. اضغط على موافق .
بمجرد إنشاء البرنامج النصي ، توجه إلى Finder> iCloud Drive> Script Editor . من هنا ، انسخ البرنامج النصي الذي أنشأته للتو وضعه على سطح المكتب أو قفص الاتهام. للتنفيذ ، انقر نقرًا مزدوجًا عليه.
على نظام Windows
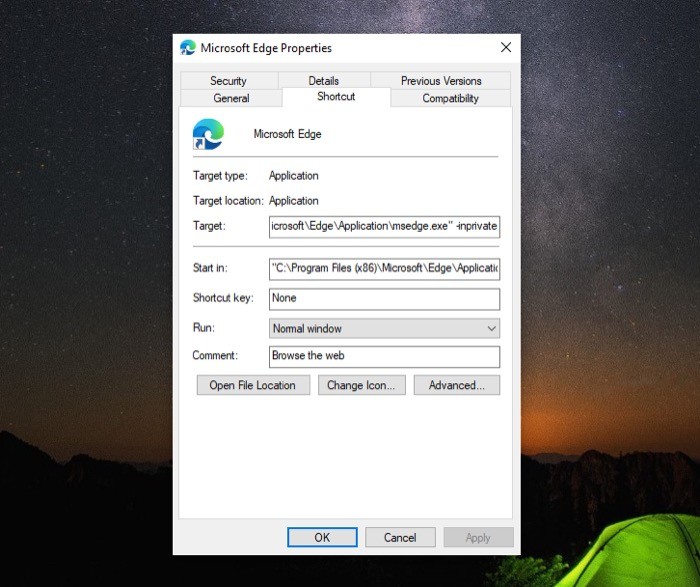
1. انقر بزر الماوس الأيمن فوق اختصار Microsoft Edge على سطح المكتب وحدد خصائص .
2. في صفحة الخصائص ، حدد من قسم الاختصار .
3. هنا ، اضغط على حقل الإدخال بجوار الهدف وقم بإلحاقه بمسافة ، متبوعًا -inprivate .
4. اضغط على " تطبيق " واسمح للتطبيق بإجراء التغييرات المحددة.
5. أخيرًا ، اضغط على موافق.
4. سفاري
Safari هو متصفح الويب الداخلي لشركة Apple لمجموعة من الأجهزة التي تشمل Mac و iPhone وحتى iPad. عند مقارنتها ببعض متصفحات الويب الشائعة الأخرى ، يأتي Safari في المقدمة كمتصفح أنيق وخفيف الوزن. في المقام الأول لأنه ، على الرغم من تقديم ميزات أقل من منافسيه ، لا يؤثر المتصفح على الأداء وتجربة التصفح. Safari متاح فقط على أجهزة Mac .
على ماك
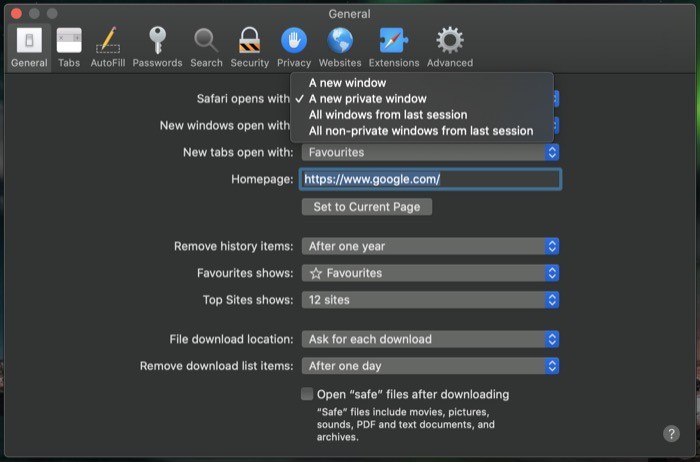
1. افتح Safari وانتقل إلى Safari Preferences [command +،].
2. انتقل إلى علامة التبويب " عام " وانقر على زر القائمة المنسدلة بجوار Safari يفتح باستخدام .
3. من قائمة الخيارات ، حدد نافذة خاصة جديدة .
4. أغلق النافذة.
5. إنترنت إكسبلورر
يعد Internet Explorer أحد أقدم المتصفحات على الإطلاق. ومنذ بداية نظام التشغيل Windows ، تم تجميعه كمتصفح افتراضي في نظام التشغيل. في الأيام الأولى - مع عدم توفر العديد من خيارات المتصفح - وقف المتصفح على رأس المعايير وقدم للمستخدمين الوظائف الضرورية السائدة في اليوم. حتى الآن ، لا يوجد العديد من مستخدمي Internet Explorer ، باستثناء أقلية تستمر في الاحتفاظ بالمتصفح لتلبية احتياجات التصفح الخاصة بهم. يتوفر Internet Explorer على نظام Windows فقط.
على نظام Windows
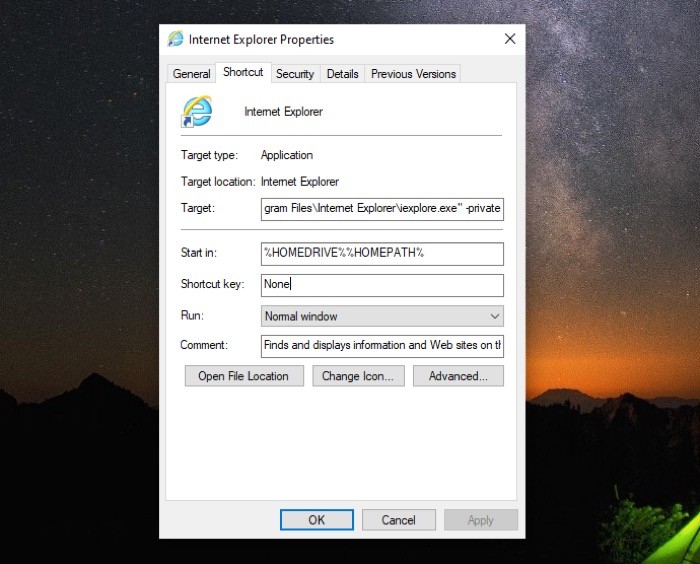
1. انتقل إلى اختصار Internet Explorer وانقر عليه بزر الماوس الأيمن.
2. حدد خصائص واضغط على قسم الاختصار .
3. هنا ، انقر فوق حقل الإدخال للهدف وقم -private وإضافة خاص.
4. انقر فوق " تطبيق " ، وامنح مسؤول التطبيق حق الوصول لإجراء التغييرات.
5. اضغط على موافق .
باستخدام الخطوات الموضحة أعلاه ، يمكنك دائمًا تشغيل أي من المتصفحات المذكورة أعلاه في وضع التصفح المتخفي / الخاص ومنع متصفحك من حفظ بيانات الجلسة والمحفوظات وملفات تعريف الارتباط وما إلى ذلك لتلك الجلسة.
