كيفية تنزيل Amazon Prime Video على جهاز الكمبيوتر أو جهاز Mac
نشرت: 2019-05-31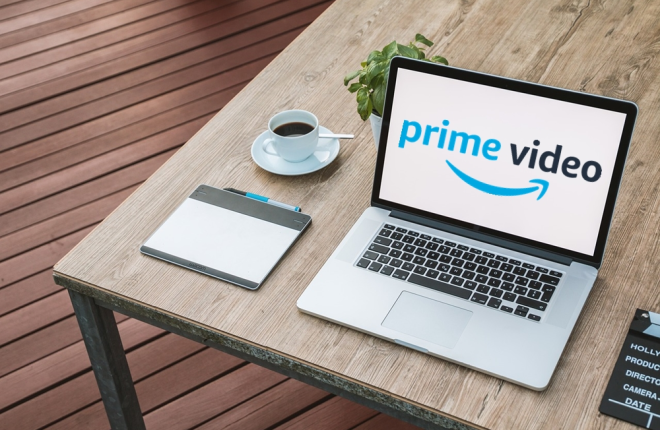
من الواضح أن Amazon Prime قطع شوطًا طويلًا منذ طرحه لأول مرة. حازت بعض برامجها وأفلامها على جوائز، ويمكنك مشاهدتها جميعها من خلال هذه الخدمة. في حالة فاتك شيء ترغب في مشاهدته لاحقًا، يمكنك استخدام تطبيق الطرف الثالث لتنزيل أي فيديو أو فيلم تريده على جهاز الكمبيوتر الشخصي أو كمبيوتر Mac. سنشرح كيفية عمل كل شيء بمزيد من التفاصيل في المقالة أدناه.
باستخدام تطبيق Windows 10 الأصلي
أطلقت أمازون أخيرًا تطبيق Prime Video الأصلي لنظام التشغيل Windows 10 في متجر Microsoft في يوليو 2020، والذي يمنح أي مستخدم يعمل بنظام Windows القدرة على تنزيل برامجه وأفلامه المفضلة مباشرة على الكمبيوتر المحمول الخاص به. يشبه التطبيق إلى حد كبير تطبيقات الهاتف المحمول من أمازون، وإن كان مع واجهة محسنة للتحكم في الماوس ولوحة المفاتيح.
هناك اختلافان حقيقيان بين استخدام هذا التطبيق وإصدار الويب، ويعود ذلك إلى الجودة والتنزيلات. تمامًا مثل تطبيق iPad الخاص بالشركة، تقتصر جودة البث في تطبيق Windows على 720 بكسل، بينما يسمح البث من المتصفح بالتشغيل بدقة عالية مثل 4K. تتمتع معظم أجهزة الكمبيوتر المحمولة بدقة 1080 بكسل هذه الأيام، ولكن إذا كنت تستخدم جهاز XPS 13 جديدًا مزودًا بشاشة 4K مثالية للبكسل، فمن المخيب للآمال معرفة أنه سيتعين عليك الالتزام بموقع الويب حتى تتمكن من الاستفادة من الشاشة.
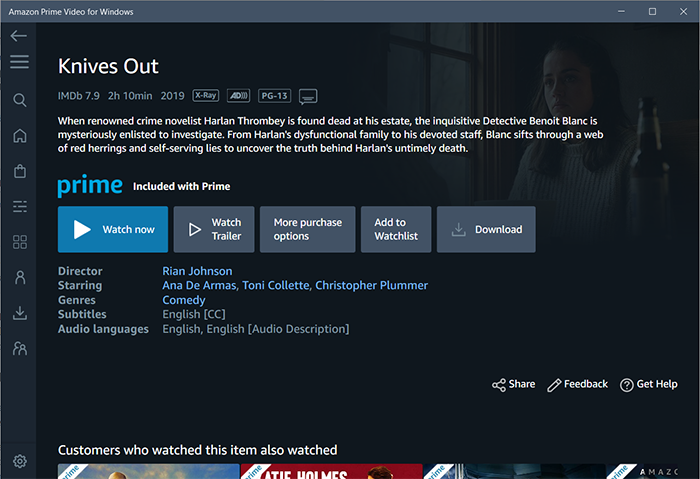
بالطبع، تأتي المقايضة هنا مع القدرة أخيرًا على تنزيل محتوى Prime على الكمبيوتر المحمول الخاص بك، وبالنسبة لمعظم المشاهدين، فإن الأمر يستحق الانخفاض في الدقة. يمكن تنزيل أي شيء يمكنك تنزيله عادةً من تطبيق Prime على هاتفك أو جهازك اللوحي هنا، ويمكنك استخدام خيارات التنزيل في قائمة الإعدادات لتكبير حجم ملفات التنزيل أو تصغيرها.
على الرغم من أن تطبيق Windows 10 ليس مثاليًا، إلا أنه من المثير أن يكون لديك أخيرًا خيار تنزيل الأفلام والعروض من Prime مباشرة على الكمبيوتر المحمول الخاص بك.
استخدام أساليب الطرف الثالث
إذا كنت لا تستخدم جهاز كمبيوتر محمولًا يعمل بنظام التشغيل Windows 10 ولكنك لا تزال تتطلع إلى تنزيل الأفلام أو العروض من Prime، فأنت لست محظوظًا تمامًا. يمكن أن تساعدك ثلاثة تطبيقات تابعة لجهات خارجية كثيرًا هنا، لكنها بعيدة عن الكمال. باستخدام أي من هذه التطبيقات، فإنك تتحمل المسؤولية بين يديك، لذا استخدمها وفقًا لتقديرك الخاص.
شاهد الأفلام بدون اشتراك مع PlayOn
قدمت Amazon Prime مؤخرًا ميزة جديدة تسمى "مجانًا مع الإعلانات". يتيح لك مشاهدة أكثر من 5000 فيلم و1000 برنامج تلفزيوني بدون اشتراك. إذا كنت تستخدم برنامجًا لتسجيل الشاشة، فيمكنك مشاهدة الفيلم لاحقًا بدون إعلانات. نوصي باستخدام PlayOn لالتقاط مقاطع الفيديو على Amazon Prime. يمكنك تسجيل أي فيلم أو برنامج تلفزيوني وتنزيله بسرعة، ويمكنك مشاهدته لاحقًا من أي جهاز تقريبًا.
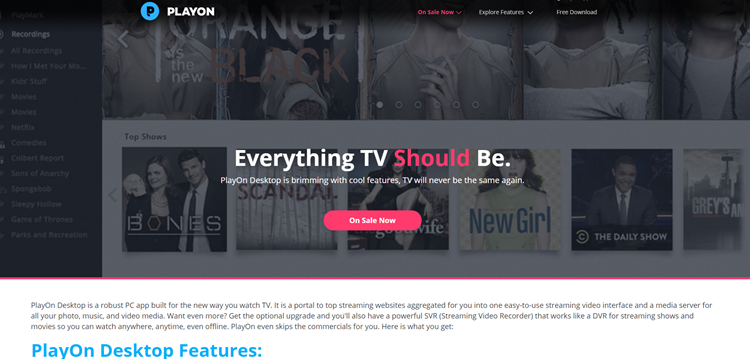
يتيح لك تطبيق PlayOn نقل مقاطع الفيديو التي قمت بتنزيلها من Amazon Prime إلى أي جهاز آخر لمشاهدتها لاحقًا. يعد هذا أمرًا رائعًا عندما لا يكون لديك الوقت الكافي لإنهاء مسلسل تلفزيوني أو فيلم دفعت ثمنه. قم بتسجيله وحفظه لوقت لاحق. سيقوم التطبيق بتنزيل الفيديو بتنسيق MP4 الذي تدعمه جميع الأجهزة. يمكنك أيضًا بث الأفلام من وحدات التحكم الخاصة بك أو Chromecast.

يتيح لك تطبيق PlayOn Desktop أيضًا تنزيل أي عدد تريده من الأفلام والبرامج التلفزيونية. يمكنك تجربته لخمسة تسجيلات مجانية، ولكن سيتعين عليك إنفاق بعض المال إذا كنت تنوي الاستمرار في استخدام التطبيق. راقب الموقع الرسمي لأنه يمكنك العثور على جميع أنواع المبيعات والخصومات والصفقات هناك. يمكن أن يساعدك PlayOn في تنزيل كل ما تريده من Amazon Prime دون تعريضك أنت أو أجهزتك للخطر. لسوء الحظ بالنسبة لمستخدمي Mac، فإن PlayOn يعمل بنظام Windows فقط.
UkeySoft
يعد UkeySoft أحد أكثر برامج تسجيل الفيديو عبر الإنترنت كفاءة التي يمكنك الحصول عليها اليوم. يمكنه التقاط أي فيديو على Amazon Prime، ولكن يمكنك أيضًا استخدامه لتسجيل الأفلام على Hulu، وYouTube، وiTunes، وVimeo، وNetFlix، والعديد من الخدمات الأخرى. الشيء الرائع في هذا التطبيق هو أنه يمكنه التسجيل بدقة HD ويمكنك اختيار تنسيق الفيديو الذي تريد تنزيله. وتشمل الخيارات MP4، MOV، AVI، TS، WMV، وغيرها الكثير.
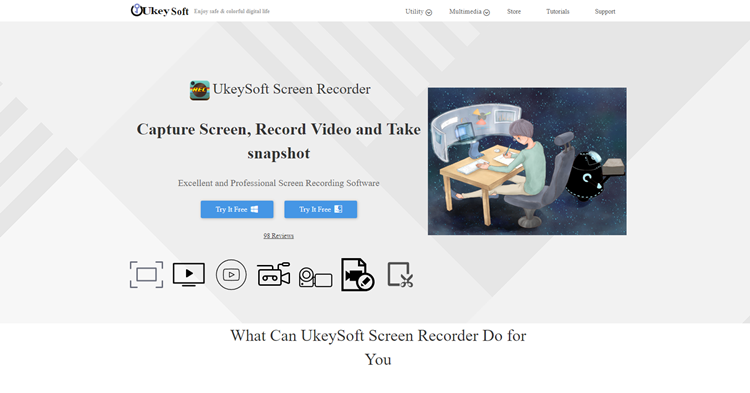
من السهل العمل مع UkeySoft لأنه يعرض جميع خياراتك قبل تنزيل الفيديو. تبدو العملية كما يلي:
- قم بتثبيت وفتح UkeySoft على جهاز الكمبيوتر الخاص بك.
- حدد منطقة الشاشة التي تريد التقاطها.
- حدد قناة إدخال الصوت. استخدم أفضل الإعدادات للحصول على أفضل جودة صوت.
- قم بتعيين التنسيق الذي تم تنزيله للفيديو.
- قم بتسجيل الفيلم أو البرنامج التلفزيوني الذي تريده على Amazon Prime.
- قم بتحرير الفيديو الذي تم تنزيله باستخدام الأدوات المتوفرة.
كما ترون، يمكنك تسجيل وتنزيل أي فيديو على أمازون برايم باستخدام هذا التطبيق، ويمكنك أيضًا إضافة بعض التأثيرات وتعديل الفيديو بالطريقة التي تريدها. UkeySoft متاح لنظامي التشغيل Mac وWindows.
مسجل الشاشة FonePaw
FonePaw Screen Recorder هو برنامج آخر سيساعدك على تنزيل برامجك المفضلة من Amazon Prime. فهو يوفر لك بعض الخيارات المفيدة لتنزيل مقاطع الفيديو. على سبيل المثال، يمكنك اختيار صوت الإدخال والإخراج ودقة كل فيديو، كما يتوفر لدى FonePaw أيضًا خيارات أخرى مفيدة.
يسمح لك التطبيق أيضًا بتسجيل جزء فقط من شاشتك. يمكنك تحديد تنسيق التنزيل لمقاطع الفيديو المنسوخة والاختيار بين MP4 وF4V وMOV وAVI القياسي. تبدو العملية كما يلي:
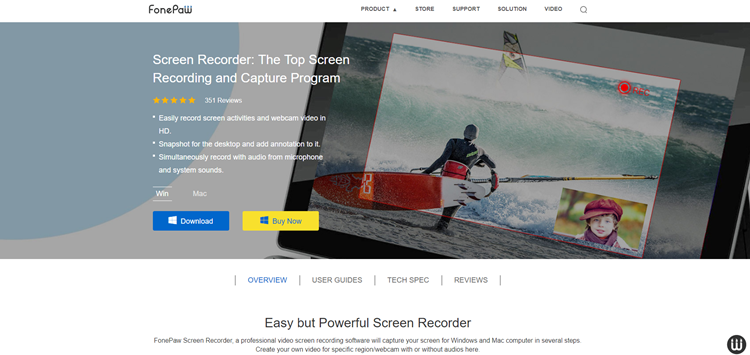
- قم بتنزيل مسجل الشاشة وتشغيله.
- ابحث عن الفيديو الذي تريد تنزيله على Amazon Prime واضغط على تسجيل.
- أدخل المعلومات المطلوبة وحدد جودة الفيديو الذي تم تنزيله.
- ابدأ التسجيل وانقر على "حفظ" عند الانتهاء.
- شاهد مقاطع الفيديو التي تم تنزيلها في أي وقت.
FonePaw متاح لنظامي التشغيل Mac وWindows.
انقل تنزيلاتك إلى أي جهاز
تتمتع جميع برامج تسجيل الشاشة التابعة لجهات خارجية والموضحة في هذه المقالة بخيار تنزيل مقاطع الفيديو التي تريد مشاهدتها لاحقًا. نظرًا لأنه يمكنك اختيار الحجم والتنسيق والجودة لكل تنزيل، يمكنك تحديد تنسيقات معينة يمكنك بعد ذلك عرضها على الأجهزة الأخرى.
يمكن أن تكون مثل هذه التطبيقات مفيدة بشكل خاص إذا كنت تقضي الكثير من الوقت في السفر وليس لديك الكثير من الوقت لمشاهدة الأفلام على Amazon Prime. جربها، وقد لا تعود أبدًا لمشاهدة الأفلام عبر الإنترنت.
