هاتف Android غير متصل بشبكة Wi-Fi؟ إليك كيفية الإصلاح.
نشرت: 2020-06-14في حالة جائحة كورونا ، لا يمكننا مقابلة أصدقائنا وأفراد عائلتنا وغيرهم من المقربين لأننا نتابع التباعد الاجتماعي. ولكن بفضل الإنترنت الذي ساعدنا على البقاء على اتصال معهم جميعًا تقريبًا من منازلنا المريحة. ليس هذا فقط ، فإن الإنترنت والهواتف الذكية لدينا هي المنقذ الحقيقي عند إبعاد الملل عنا. ومع ذلك ، يمكن أن يصبح الموقف مزعجًا إذا وجدت فجأة أن هاتف Android الخاص بك لا يتصل بشبكة Wi-Fi.
لكن الخبر السار هو أنه من السهل إصلاح مشكلات اتصال Wi-Fi على Android باتباع بعض الخطوات البسيطة. سنناقش في هذه المقالة كل تلك الإصلاحات التي ستساعدك على حل مشكلة Wi-Fi التي لا تعمل على Android.
Wi-Fi لا يعمل على Android
على الرغم من أن هذه المشكلة تبدو للوهلة الأولى معقدة للغاية ويبدو أنها مرتبطة ببعض الأعطال في الأجهزة. ولكن يمكن أن يكون هناك عدة أسباب أخرى مثل ضعف إشارة Wi-Fi ، وبعدك عن جهاز التوجيه ، ومشكلة إعدادات الشبكة وما إلى ذلك. سنناقش في هذا المقال كل هذه المشاكل وغيرها التي تؤدي إلى مشكلة عدم عمل Wi-Fi على Android.
اقرأ أيضًا: iPhone غير متصل بشبكة Wi-Fi؟ إليك كيفية الإصلاح
تأكد من تمكين Wi-Fi
من المحتمل جدًا أنك قمت بإيقاف تشغيل Wi-Fi عن طريق الخطأ على هاتف Android الخاص بك. لذلك لاستبعاد أي احتمال من هذا القبيل ، تأكد أولاً من تمكين Wi-Fi.
1. لتأكيد فتح الإعدادات والنقر على خيار الشبكة والإنترنت.
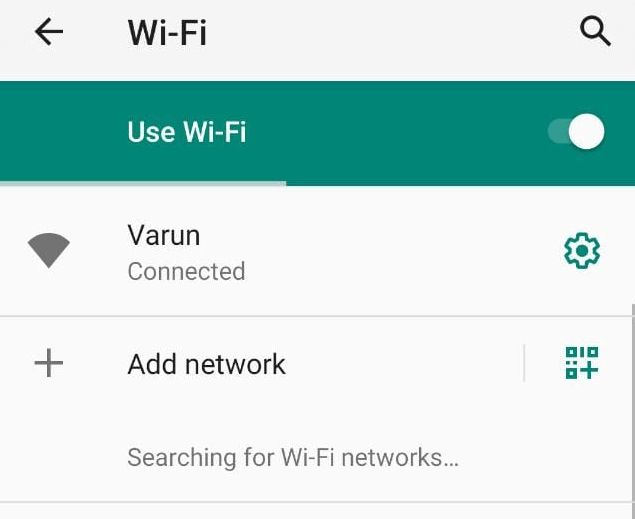
2. الآن في الشاشة التالية ، انقر فوق خيار Wi-Fi وتأكد من ضبط Wi-Fi على الوضع on. تأكد أيضًا من قراءة الحالة الموجودة أسفل شبكة Wi-Fi على أنها متصلة.
يمكنك أيضًا تمكين Wi-Fi عن طريق التمرير لأسفل على شريط الإشعارات والنقر على أيقونة Wi-Fi.
تأكد من تعطيل وضع الطائرة
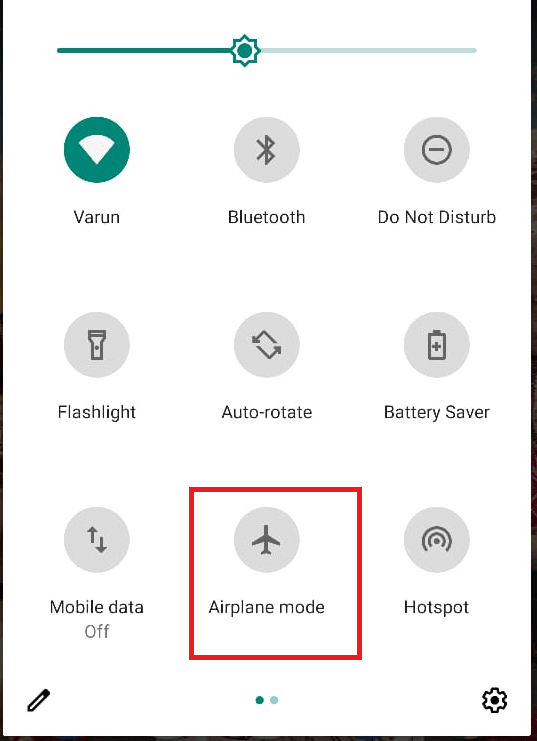
عند تمكين وضع الطائرة ، يقوم بفصل جميع اتصالات الشبكة سواء كانت خلوية أو Wi-Fi. لذلك إذا كان هاتف Android الخاص بك لا يتصل بشبكة Wi-Fi ، فتأكد من تعطيل وضع الطائرة. يمكنك التحقق من ذلك عن طريق تمرير شريط الإشعارات لأسفل والتحقق من تعطيل وضع الطائرة. في حالة تمكينه ، انقر فوقه لتعطيله وتحقق مما إذا كان يحل مشاكل اتصال Wi-Fi على جهاز Android الخاص بك.
تعطيل / تمكين اتصال Wi-Fi:
ما عليك سوى تعطيل اتصال Wi-Fi الخاص بك عن طريق النقر على أيقونة Wi-Fi ثم تمكينها مرة أخرى مما أدى إلى حل مشكلة اتصال Wi-Fi على Android للعديد من المستخدمين.
إذا كان يعمل مع الآخرين ، فقد يعمل من أجلك أيضًا. اسحب شريط الإعلام لأسفل وانقر على أيقونة Wi-Fi لتعطيله. انتظر الآن لمدة 30 ثانية ثم اضغط على أيقونة Wi-Fi لتمكينها.
أعد تشغيل هاتف Android الخاص بك
إذا كنت قارئًا منتظمًا لمدوناتنا ، فقد تتساءل لماذا نقترح دائمًا هذه الخطوة بغض النظر عن المشكلة والجهاز. ثم اسمحوا لي أن أوضح أن العديد من المستخدمين قد أخبرونا أن إعادة التشغيل البسيطة للجهاز قد حلت مشكلتهم.
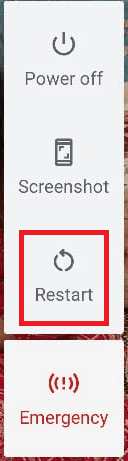
ولا يستغرق الأمر أكثر من دقيقة لإعادة تشغيل جهازك. فقط اضغط على زر الطاقة وانتظر خيار الطاقة. انقر الآن على إعادة التشغيل لإعادة تشغيل جهازك. بعد إعادة تشغيل هاتف Android الخاص بك ، تحقق من أنك قادر الآن على الاتصال بشبكة Wi-Fi.
أعد تشغيل جهاز التوجيه الخاص بك
أعد تشغيل هاتفك ولكنك لا تزال غير قادر على الاتصال بشبكة Wi-Fi ، ثم يحتاج جهاز التوجيه / المودم إلى بداية جديدة. وهذا ليس بهذه الصعوبة ، إما أن تفصل جهاز التوجيه الخاص بك عن مصدر الطاقة ، وانتظر بضع ثوانٍ مثل 30-45 ثانية ، ثم أعد توصيل الجهاز بمصدر الطاقة. الآن دع جهاز التوجيه يعمل مرة أخرى وقم بإعداد اتصال الشبكة مع ISP. بمجرد الانتهاء من ذلك ، حاول توصيل هاتف Android بشبكة Wi-Fi مرة أخرى. إذا تم إصلاحه ، فسيكون ذلك ممتازًا بالنسبة لك ولكن في حالة استمرار المشكلة ، فجرّب الخطوة التالية.
قم بإيقاف تشغيل التبديل إلى إعداد بيانات الجوال تلقائيًا
تأتي العديد من هواتف Android مع هذا الإعداد ، وخاصة الأجهزة من Samsung و LG التي تساعدك على التبديل إلى بيانات الهاتف المحمول عندما يكون اتصال Wi-Fi ضعيفًا أو ضعيفًا أو غير متوفر.
ملاحظة: قد لا تجد هذا الإعداد في كل هاتف يعمل بنظام Android كما لا يمكننا العثور عليه في الجهاز باستخدام مخزون Android.
1. يمكنك العثور على هذا الإعداد من خلال النقر على النقاط الثلاث الموجودة في الزاوية اليمنى العليا من شاشة Wi-Fi.
2. الآن من القائمة المنسدلة حدد الخيار تبديل الشبكة الذكية.
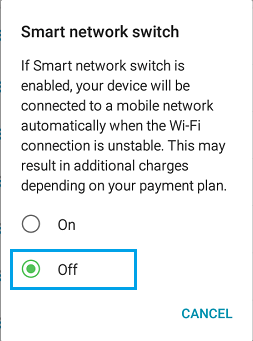
3. في شاشة تبديل الشبكة الذكية ، انقر فوق الزر "إيقاف" لتعطيل الإعداد.
يمكنك أيضًا العثور على هذا الإعداد ضمن Wi-Fi> تفضيلات W-Fi> خيارات متقدمة> إيقاف تشغيل الإعداد التبديل إلى بيانات الجوال تلقائيًا.
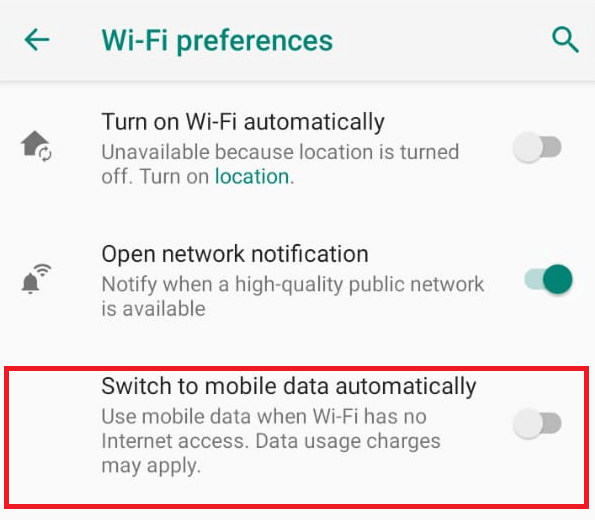
الآن لن يتم قطع اتصال جهاز Android الخاص بك تلقائيًا بشبكة Wi-Fi والاتصال بالشبكة الخلوية في حالة ضعف اتصال Wi-Fi.
انسَ شبكة Wi-Fi الخاصة بك وأعد الاتصال
الخطوة التالية لاستكشاف الأخطاء وإصلاحها التي يمكننا اتباعها لإصلاح مشكلة عدم اتصال Android بشبكة Wi-Fi هي نسيان شبكة Wi-Fi التي يتصل بها هاتفك. بعد قطع الاتصال بالشبكة ، حاول الاتصال بها مرة أخرى من خلال توفير كلمة مرور Wi-Fi الخاصة بك.
1. افتح الإعدادات وانقر على خيار الشبكة والإنترنت> Wi-Fi.
2. على شاشة Wi-Fi ، انقر فوق رمز الترس الموجود أمام شبكة Wi-Fi التي تتصل بها.
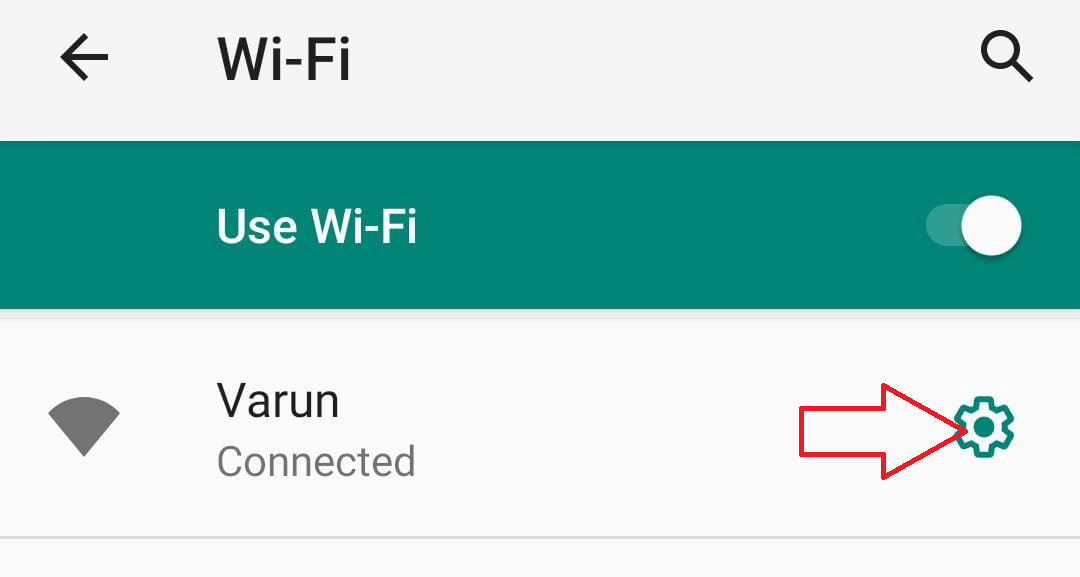
3. الآن على شاشة تفاصيل الشبكة اضغط على خيار النسيان
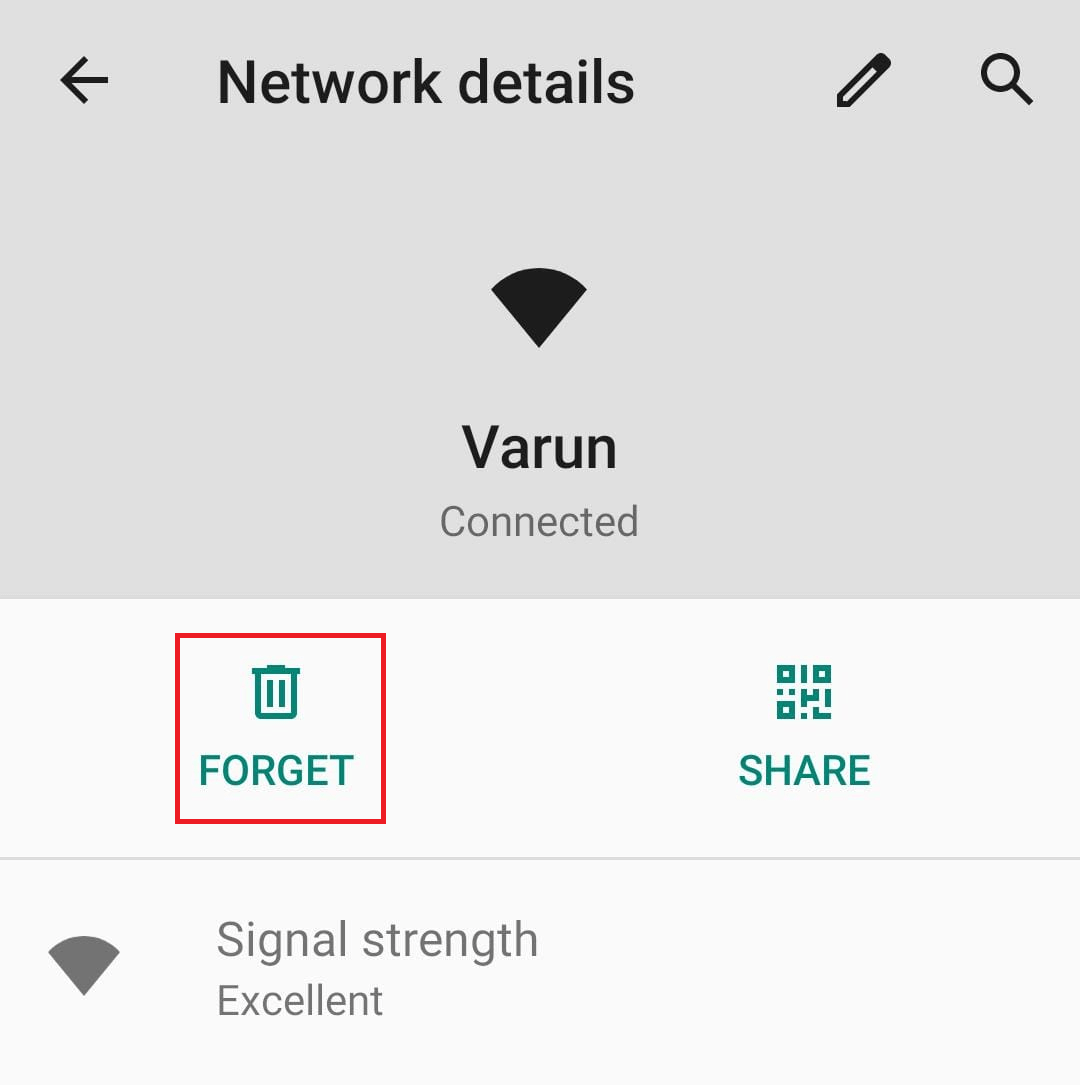

4. الآن ، انقر مرة أخرى على شبكة Wi-Fi الخاصة بك ، وقم بتوفير كلمة المرور الخاصة بها عندما يُطلب منك ذلك ، ثم انقر فوق اتصال.
انتظر الآن حتى يتصل هاتف Android بشبكة Wi-Fi.
تعطيل وضع توفير البطارية:
على الرغم من أن وضع توفير شحن البطارية يحد بشكل عام من التطبيقات من استنزاف البطارية ، إلا أن وضع توفير شحن البطارية في بعض الأجهزة يعطل شبكة Wi-Fi أيضًا ، خاصة إذا كنت تستخدم تطبيقًا لتوفير البطارية تابعًا لجهة خارجية.
لذلك لحل مشاكل اتصال Wi-Fi على Android ، يمكنك محاولة تعطيل وضع توفير الطاقة أو وضع توفير الطاقة. في حال كنت تستخدم تطبيقًا موفرًا للبطارية تابعًا لجهة خارجية ، فابحث في إعداداته وتأكد من عدم تعطيله لشبكة Wi-Fi عند تشغيل التطبيق.
تواصل مع مزود الشبكة الخاص بك:
الآن في حالة اتصالك بشبكة Wi-Fi ولكن ليس لديك اتصال بالإنترنت ، فقد تكون المشكلة في نهاية مزود الشبكة. حاول الاتصال بهم للتحقق مما إذا كانت هناك أية مشكلات في الاتصال بالإنترنت في منطقتك. قد يزورون منطقتك شخصيًا بحثًا عن أي اتصالات فضفاضة أو إجراء فحوصات تشخيصية لإصلاح المشكلة.
تغيير DNS الافتراضي مع Google DNS:
يمكن أيضًا أن تحدث مشكلات اتصال Wi-Fi على Android إذا كان خادم DNS الخاص بمزود خدمة الإنترنت لديك يواجه أي مشكلات أو يمر بازدحام. ولكن يمكن إصلاح ذلك عن طريق تغيير إعدادات DNS من الافتراضي إلى Google DNS. للقيام بذلك، اتبع الخطوات التالية:
1. افتح الإعدادات> انقر فوق الشبكة والإنترنت ثم انقر فوق Wi-Fi.
2. الآن اضغط على شبكة Wi-Fi الخاصة بك.
3. في صفحة تفاصيل الشبكة ، انقر فوق رمز القلم الرصاص الموجود في الزاوية اليمنى العليا من الشاشة.
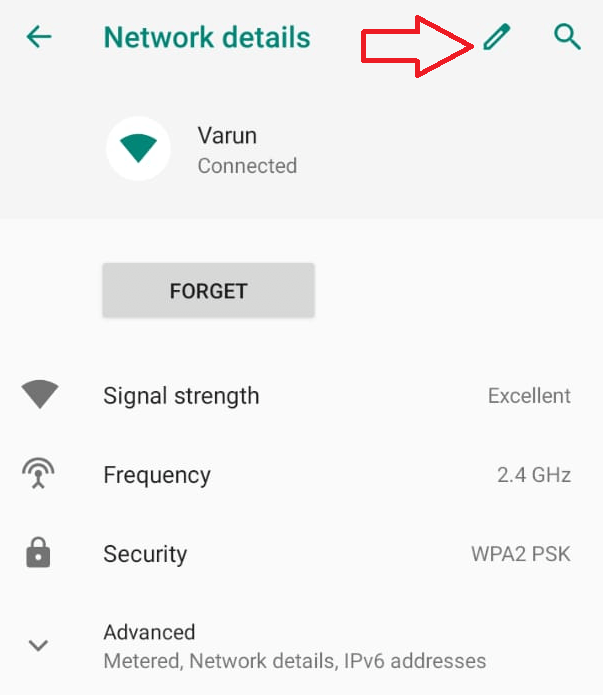
4. في المربع الذي يطالب بالضغط على خيارات متقدمة.
5. الآن اضغط على إعدادات IP وحدد ثابت.
6. قم بالتمرير قليلاً وفي حقل DNS 1 و DNS 2 ، استبدل القيم الافتراضية بـ 8.8.8.8 و 8.8.4.4 على التوالي.
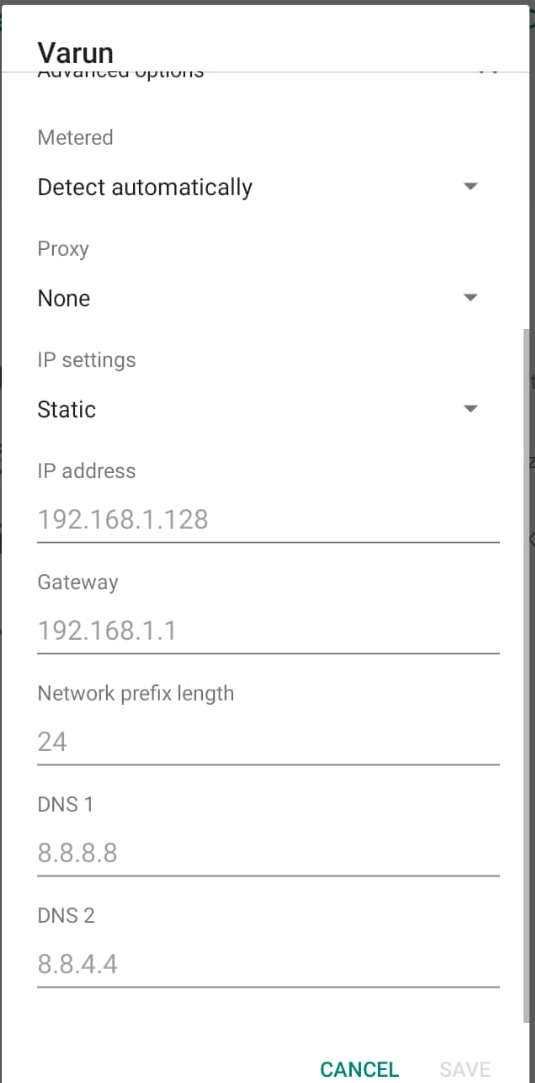
7. بمجرد الانتهاء اضغط على زر حفظ لحفظ الإعدادات.
بعد استبدال قيمة DNS الافتراضية بـ Google DNS ، تحقق مما إذا كان هاتف Android الخاص بك يمكنه الآن الاتصال بشبكة Wi-Fi.
إعادة تعيين إعدادات الشبكة
يمكن إصلاح العديد من مشكلات الشبكة بما في ذلك هاتف Android الذي لا يتصل بشبكة Wi-Fi عن طريق إعادة ضبط إعدادات الشبكة على الوضع الافتراضي.
يرجى ملاحظة: إعادة تعيين إعدادات الشبكة ستعيد تعيين جميع إعدادات الشبكة التي تتضمن
واي فاي
بيانات الجوال
بلوتوث.
أيضًا بمجرد إعادة تعيين إعدادات الشبكة ، يجب عليك كتابة كلمة المرور مرة أخرى للانضمام إلى شبكة Wi-Fi الخاصة بك. يجب عليك أيضًا إقران جميع أجهزة البلوتوث المرفقة مسبقًا مرة أخرى.
1. افتح الإعدادات> اضغط على خيار النظام> خيارات متقدمة> خيارات إعادة التعيين.
2. الآن في صفحة خيار إعادة التعيين ، انقر فوق إعادة تعيين Wi-Fi والجوال والبلوتوث.
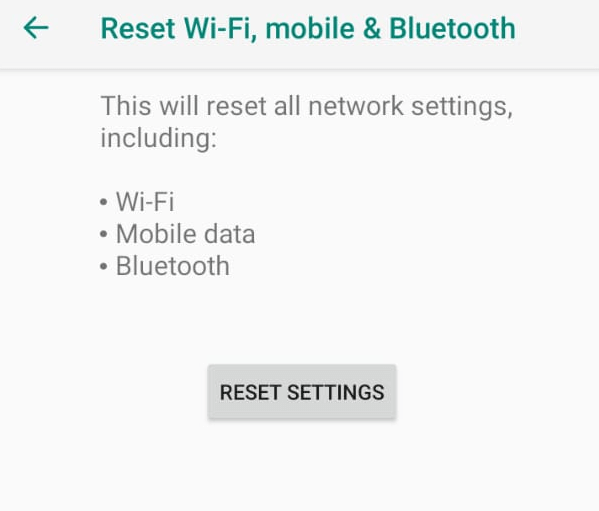
3. في الشاشة التالية ، انقر فوق "إعادة تعيين الإعدادات" لإعادة ضبط إعدادات الشبكة.
حاول الآن توصيل هاتف Android الخاص بك مرة أخرى بشبكة Wi-Fi عن طريق كتابة كلمة مرور Wi-Fi عندما يُطلب منك ذلك. نأمل أن يكون هذا قد حل المشكلة. في حالة استمرار المشكلة ، حاول إعادة ضبط المصنع لهاتف Android.
إعادة ضبط المصنع لهاتف Android الخاص بك
يمكن أن تكون هناك سيناريوهات مختلفة عندما تحتاج إلى إعادة ضبط هاتف Android الخاص بك. لذلك إذا كنت تتبع جميع الطرق المذكورة أعلاه لا يزال يتعذر على هاتف Android الاتصال بشبكة Wi-Fi ، فسنحاول هذا الملاذ الأخير.
ملاحظة: ستؤدي إعادة ضبط هاتف Android إلى حذف جميع بياناتك الشخصية المحفوظة على جهازك واستعادتها إلى اليوم الذي استخدمته فيه لأول مرة.
لإعادة ضبط هاتف Android الخاص بك ، اتبع الخطوات التالية:
1. افتح الإعدادات> اضغط على خيار النظام> خيارات متقدمة> خيارات إعادة التعيين.
2. الآن في صفحة خيار إعادة التعيين ، اضغط على محو جميع البيانات (إعادة ضبط المصنع).
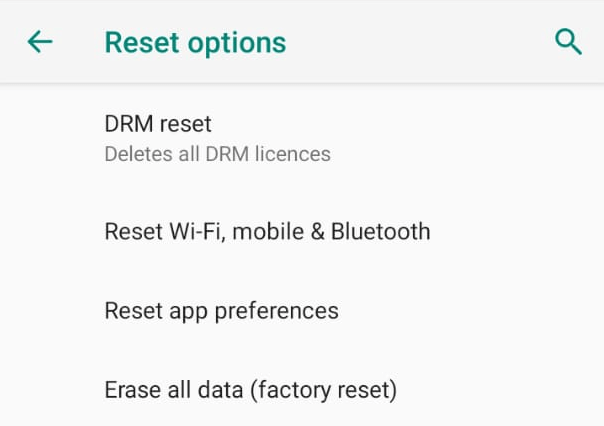
3. في الشاشة التالية ، انقر فوق RESET PHONE.
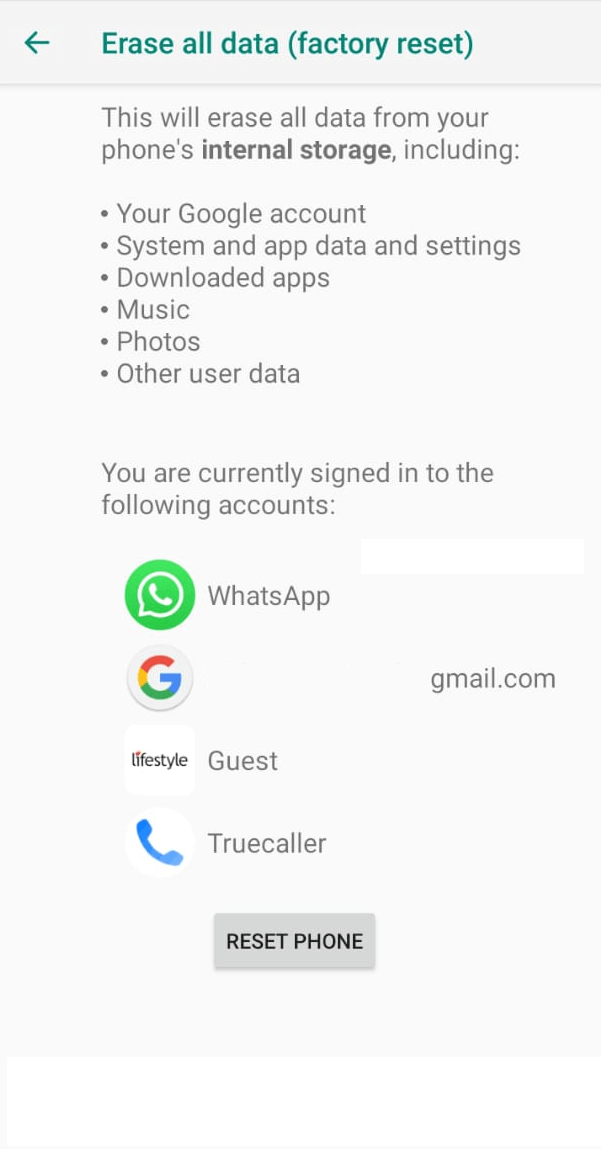
يمكنك أيضًا مراجعة مقالاتنا أدناه حول كيفية إعادة تعيين هاتف Pixel و Samsung Phone.
كيفية إعادة تعيين Samsung Galaxy S9
كيفية إعادة ضبط هاتف Pixel على إعدادات المصنع
اتصل بفني
لذلك ، إذا كنت قد جربت جميع الخطوات المذكورة أعلاه ولا تزال مشكلة عدم اتصال هاتف Android بشبكة Wi-Fi كما هي. ثم قد يكون من الممكن أن تكون هناك مشكلة في الجهاز بهاتف Android أو جهاز التوجيه. حاول توصيل أي هاتف آخر أو جهاز يدعم Wi-Fi بشبكة Wi-Fi المنزلية الخاصة بك ، كما أنه لا يتصل ، وقد تكون هناك مشكلة في جهاز التوجيه الخاص بك. في مثل هذه الحالة ، تحتاج إلى الاتصال بمزود خدمة الإنترنت الخاص بك وتقديم شكوى. ومع ذلك ، إذا كانت جميع الأجهزة الأخرى متصلة بشبكة Wi-Fi ، فقد تكون المشكلة هي هاتف Android. في هذه الحالة ، قم بزيارة مركز الخدمة المعتمد لهاتفك (حسب الشركة المصنعة) ودعهم يفحصون جهازك.
تغليف
لذا ، يا رفاق ، شاركنا العديد من خطوات استكشاف الأخطاء وإصلاحها لإصلاح مشكلة عدم اتصال هاتف Android الخاص بك بشبكة Wi-Fi ، ونأمل أن تعمل إحدى هذه الخطوات من أجلك أيضًا. لا تخبرنا في مربع التعليقات أدناه بالخطوة التي نجحت فيها. أيضًا لتظل على اطلاع دائم بأحدث أخبار التكنولوجيا ودليل استكشاف الأخطاء وإصلاحها ، تواصل معنا على منصة التواصل الاجتماعي الخاصة بنا.
