تنزيل برنامج Anker Mouse Driver وتحديثه لنظام التشغيل Windows 10 ، 11
نشرت: 2023-07-26اقرأ الدليل الكامل لمعرفة الطرق اليدوية والتلقائية لتنزيل آخر تحديث لبرنامج Anker Mouse وتثبيته على نظام التشغيل Windows 10 أو 11 أو الأجهزة الأخرى.
يستخدم اللاعبون ومنشئو البث المباشر مجموعة Anker Mouse للحصول على تجربة سلسة وخالية من الأخطاء. على الرغم من كونها علامة تجارية معروفة مع مجموعة متنوعة من الميزات ، فقد واجه العديد من المستخدمين مشكلات مع برامج تشغيل Anker Mouse. لكي يعمل الماوس أو أي جهاز بما يتماشى مع نظام التشغيل ، يلزم وجود أحدث برامج التشغيل. لتقديم هذه التجربة للمستخدمين ، تقوم الشركات المصنعة للأجهزة بإصدار تحديثات منتظمة لبرنامج التشغيل. تعمل برامج تشغيل النظام كقناة اتصال تساعد في تمرير الأوامر الصحيحة عبر الأجهزة إلى نظام التشغيل. لذلك ، إذا كانت برامج التشغيل الخاصة بك مفقودة أو قديمة أو معطلة ، فيمكن أن تظهر العديد من المشكلات في أجهزتك.
على الرغم من أن تنزيل برامج تشغيل الماوس Anker ليس علمًا صارخًا ، فقد اشتكى العديد من المستخدمين من المشكلات أثناء تنزيل برامج التشغيل هذه. إذا كنت هنا أيضًا مع نفس المشكلة ، فلا داعي للذعر ، فقد قمنا بتغطيتها لك. في الكتابة التالية ، ذكرنا الطرق اليدوية والآلية لتنزيل وتحديث برنامج تشغيل Anker mouse. لذلك لنبدأ دليلنا دون أي تأخير.
طرق تنزيل برنامج Anker Mouse Driver وتثبيته وتحديثه لنظام التشغيل Windows 10/11
يحتوي القسم التالي على قائمة بالطرق المختلفة الممكنة لتنزيل برنامج Anker mouse وتحديثه على أجهزة Windows. انتقل من خلال الخطوات الخاصة بكل طريقة واختر الخيار المناسب بناءً على مجموعة المهارات الخاصة بك.
الطريقة الأولى: التحديث التلقائي لبرنامج Anker Mouse (موصى به)
لا يعرف الكثير من المستخدمين إمكانية تحديث برامج التشغيل من خلال أفضل أداة مساعدة تلقائية لتحديث برامج التشغيل. ومن ثم فإن الطريقة الأكثر موصى بها لتنزيل برنامج تشغيل Anker Mouse هي عبر أدوات تحديث برنامج التشغيل التلقائية هذه. هناك مجموعة متنوعة من الأدوات المتاحة عبر الإنترنت والتي يمكن استخدامها لتنزيل برامج التشغيل بنقرة واحدة فقط. يعد Bit Driver Updater أحد أفضل البرامج التي تتيح تحديث برنامج تشغيل النظام في لمح البصر.
بصرف النظر عن هذه التحديثات ، يمكن أيضًا إلغاء قفل الميزات التالية باستخدام إصدار محدث برنامج Bit Driver Premium:
- تنزيلات بنقرة واحدة
- تحديثات برنامج التشغيل المجدولة
- النسخ الاحتياطي واستعادة
- 24 * 7 دعم الدعم
- عرض استرداد الأموال لمدة 60 يومًا
- سائقين معتمدين من WHQL
- قاعدة بيانات سائق ضخمة
لإلغاء تأمين الميزات المذكورة أعلاه وغيرها من الميزات ، استخدم أداة Bit Driver Updater Pro.
برنامج Anker Mouse Driver لنظام التشغيل Windows 11/10 مع برنامج Bit Driver Updater:
الخطوة 1: انقر فوق رابط التنزيل أدناه وانتظر حتى ينتهي التنزيل.بمجرد الانتهاء ، انقر نقرًا مزدوجًا وقم بتطبيق الخطوات لتثبيت Bit Driver Updater. 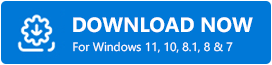
الخطوة 2: قم بتشغيل الأداة وانقر فوق الزر Scan driversإذا لم يبدأ البحث عن تحديثات برنامج التشغيل المعلقة تلقائيًا.
الخطوة 3: انتظر حتى يكتمل الفحص حيث قد يستغرق الأمر بضع دقائق ثم قم بتحديد برنامج تشغيل الماوس Anker.
الخطوة 4: بعد ذلك ، اضغط على زر التحديث الآنبجوار برنامج تشغيل الماوس. ومع ذلك ، إذا كان لديك الإصدار المدفوع ، فيمكنك تنزيل القائمة الكاملة للتحديثات المعلقة باستخدام زرتحديث الكل في النهاية.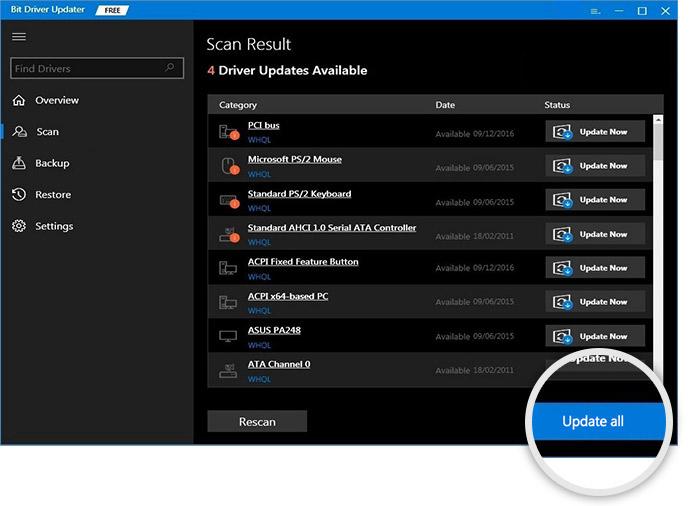
ملاحظة: يمكن لمستخدمي الإصدار المجاني تنزيل تحديث برنامج تشغيل واحد فقط في كل مرة.
الخطوة 5: قم بتثبيت تحديث برنامج تشغيل Anker mouse عند انتهاء التنزيل.انقر نقرًا مزدوجًا فوق الملف الذي تم تنزيله وأكمل التعليمات التي تظهر على الشاشة.
أعد تشغيل الكمبيوتر لتنفيذ آخر تحديث لبرنامج Anker mouse على أجهزتك التي تعمل بنظام Windows 11 أو 10.
هذه هي الطريقة التي تكون بها تحديثات برنامج التشغيل سريعة وسهلة مع محدث Bit Driver. لا ضرر من تجربة إصدار Pro من البرنامج لأنه يأتي مع ضمان استرداد الأموال بالكامل لمدة تصل إلى 60 يومًا.
اقرأ أيضًا: تنزيل برنامج تشغيل ماوس ألعاب Pictek وتحديثه
الطريقة 2: تنزيل برنامج تشغيل Anker Mouse اليدوي من موقع الشركات المصنّعة
يقوم Anker تمامًا مثل الشركات المصنعة للأجهزة الأخرى بتحديث برامج التشغيل والبرامج باستمرار. من المحتمل أن يكون السبب وراء هذه المشكلة هو سائق قديم. هناك أيضًا احتمال أن يكون جهازك قد أكمل للتو تحديثًا لنظام Windows ، وهو ما يسبب المشكلة.

قد لا يكون أحدث إصدار من Windows متوافقًا مع بعض البرامج. من الممكن أن تقدم الشركة التي تصنع المنتج نسخة محدثة من البرنامج لتقديم تجربة متواصلة.
فيما يلي الخطوات البسيطة التي يمكنك استخدامها لتنزيل برنامج تشغيل Anker mouse على جهاز Windows الخاص بك من الموقع الرسمي للشركة المصنعة.
الخطوة 1: انتقل إلى الموقع الرسمي لـ Anker وتوجه إلى قسم التنزيلات.أو ببساطة انقر هنا لإعادة التوجيه.
الخطوة 2: أدخل اسم جهازك ، ثم ابحث.
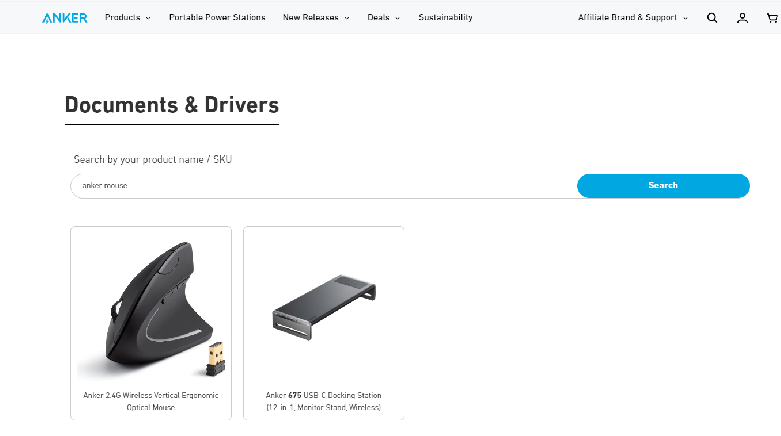
الخطوة 3: ما عليك سوى النقر فوق جهازك ، ثم تحديد برنامج التشغيل أو البرنامج المناسب من القائمة المنسدلة.
الخطوة 4: بعد التثبيت ، تأكد من إعادة تشغيل جهاز الكمبيوتر الخاص بك.
هذه الطريقة موثوقة حيث يتم تنزيل برامج تشغيل Anker Mouse مباشرةً من صفحة الدعم الرسمية. ومع ذلك ، فإنه يتطلب المهارات والمعرفة التقنية الأساسية. لذلك إذا كنت لا ترغب في استثمار الكثير من الوقت ، فتأكد من تجنب ذلك واعتماد الطرق التلقائية تمامًا أو اليدوية جزئيًا.
اقرأ أيضًا: كيفية تحديث Logitech Mouse Driver في Windows 11،10 PC
الطريقة الثالثة: استخدم إدارة الأجهزة لتحديث برنامج تشغيل Anker Mouse
إذا بدأت فجأة في مواجهة مشكلات مع كاميرا الويب أو الماوس أو الطابعة ، فإن أحد الخيارات المفيدة التي يمكنك تجربتها هو تحديث برامج التشغيل. الطريقة اليدوية جزئيًا والطريقة الملائمة لتحديث برامج التشغيل الخاصة بك هي استخدام إدارة الأجهزة. يمكن استخدام هذا الدليل لتحديث برامج التشغيل ذات الصلة يدويًا. لذلك ، عندما يتعلق الأمر بتنزيلات برنامج تشغيل Anker Mouse ، يمكنك أيضًا العثور على التحديثات في إدارة الأجهزة.
تابع القراءة للحصول على إرشادات حول كيفية تحديث برنامج تشغيل الماوس Anker عبر هذا النهج اليدوي جزئيًا.
الخطوة 1: افتح قائمة ابدأ وفي حقل البحث ، اكتب مدير الجهاز.ثم ، من بين النتائج ، حدد إدارة الأجهزة.
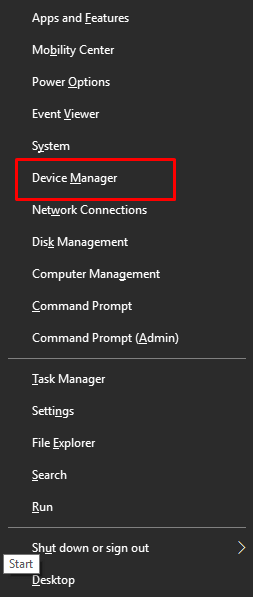
الخطوة 2: في إدارة الأجهزة ، حدد فئة أجهزة الماوس والتأشير وانقر عليها للتوسيع.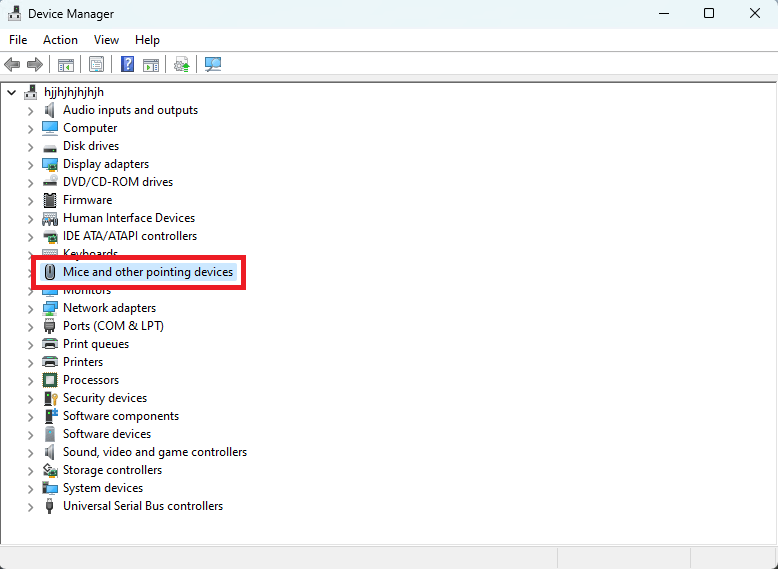
الخطوة 3: لتحديث برنامج تشغيل Anker Mouse ، حدد موقع برنامج التشغيل باسم الطراز وانقر فوقه بزر الماوس الأيمن.من الخيارات ، انقر فوق خيارتحديث برنامج التشغيل .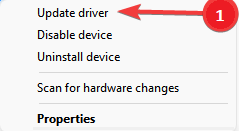
الخطوة 4: في النافذة التالية ، حدد خيار البحث تلقائيًا عن برامج التشغيل ، أي الخيار الأول.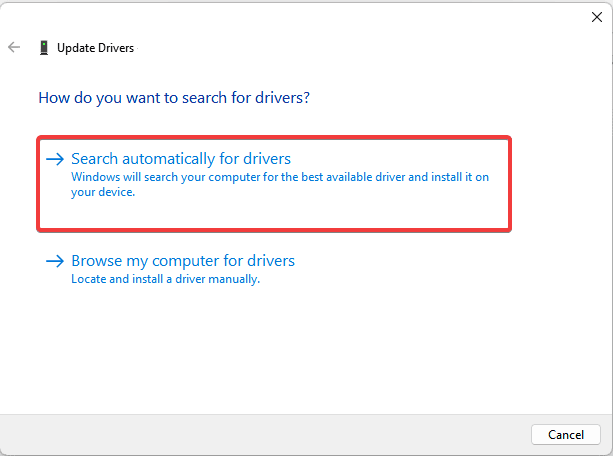
الخطوة 5: لإكمال التحديث ، ما عليك سوى اتباع التعليمات التي تظهر على الشاشة.
وانتهى الأمر. أعد التشغيل لتنفيذ التحديثات. تتطلب هذه الطريقة أيضًا بعض المهارات الأساسية ووقت المستخدمين. علاوة على ذلك ، في بعض الأحيان يفشل مدير الأجهزة أيضًا في تحديد التحديثات المعلقة على أجهزتك. في مثل هذه الحالات ، يمكنك اختيار الطريقة التلقائية تمامًا لبرنامج تشغيل Anker Mouse لأجهزة Windows 11/10.
اقرأ أيضًا: كيفية تنزيل برنامج تشغيل الماوس Synaptics وتحديثه
الطريقة الرابعة: تنزيل برنامج Anker Mouse Driver مع Windows Update
يتمثل أحد الخيارات الإضافية لتنزيل تحديث برنامج تشغيل Anker Mouse لنظام التشغيل Windows 10 أو أي جهاز آخر في الاستفادة من ميزة Windows Update. تتضمن أحدث إصدارات تحديثات Microsoft حزمًا قابلة للتنزيل تتضمن تحديثات البرامج وبرامج التشغيل.
تم توضيح الخطوات التي يجب اتخاذها لتنزيل أي تحديثات برامج معلقة بما في ذلك برنامج تشغيل الماوس Anker في القسم التالي.
الخطوة 1: أول شيء عليك القيام به هو تحديد موقع رمز المكبر على شريط المهام ثم النقر فوقه.
الخطوة 2: للوصول إلى قائمة الإعدادات ، افتح شريط البحث واكتب "الإعدادات".ما عليك سوى النقر فوق الزر"فتح" لبدء تشغيل التطبيق الذي تريده.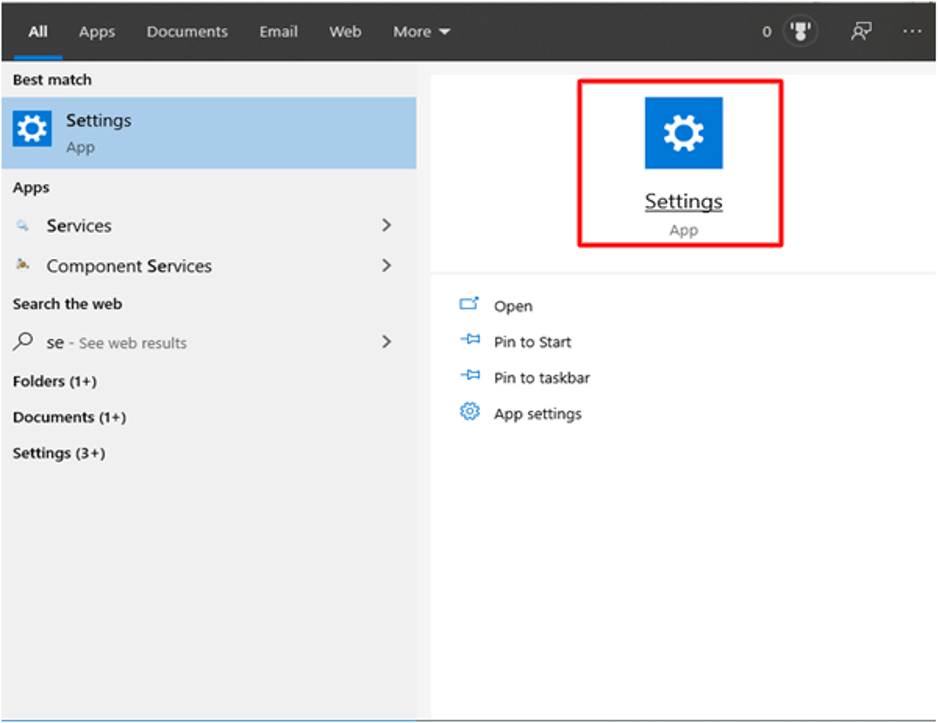
الخطوة 3: بمجرد تحديد موقع علامة التبويب Windows Update ، اختر خيار التحقق من وجود تحديثاتمن القائمة التي تظهر بعد النقر عليها. 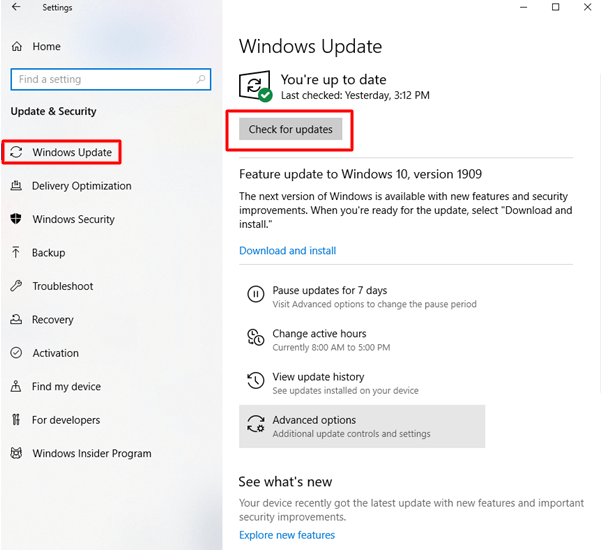
الخطوة 4: مراقبة حالة تنفيذ الأمر باستمرار.سيتم تحديد موقع أي تحديثات لا تزال مفقودة وتنزيلها هنا في أقرب وقت ممكن.
الخطوة 5: بعد تثبيت أحدث إصدار من برنامج تشغيل Anker Mouse لنظام التشغيل Windows 10 ، ستحتاج إلى إعادة تشغيل جهاز الكمبيوتر الخاص بك.
اقرأ أيضًا: كيفية تنزيل برنامج تشغيل الماوس من Microsoft وتحديثه على نظام التشغيل Windows 10
تنزيل تحديث برنامج تشغيل Anker Mouse: تم
يقودنا هذا إلى نهاية دليلنا حول طرق العش لتنزيل وتحديث برنامج تشغيل الماوس Anker لأجهزة Windows 11/10. لقد شرحنا بالتفصيل الطرق اليدوية واليدوية جزئيًا والآلية بالكامل. سيكون رائعًا إذا التزمت بمُحدِّث برنامج التشغيل التلقائي ، أي محدِّث برنامج التشغيل بت. استخدم الأداة لتحديثات ليس فقط برامج تشغيل الماوس الخاصة بك ولكن لجميع برامج تشغيل النظام الأخرى بنقرة واحدة.
في حال واجهتك أي استفسارات ، لا تتردد في التواصل معنا في قسم التعليقات. أيضًا ، إذا وجدت أن دليل السائق ضروريًا ، فلا تنس الاشتراك في مدونتنا للحصول على المزيد من القوائم التقنية وأدلة استكشاف الأخطاء وإصلاحها والأخبار. تابعنا على Facebook أو Instagram أو Twitter أو Pinterest
حتى لا تفوت أي تحديثات تقنية.
