كيف أعلق PDF؟ 8 أفضل الطرق
نشرت: 2022-02-13هل تعرف ماذا يعني Annotate؟ هل تريد معرفة أفضل الطرق لإضافة تعليقات توضيحية إلى ملف PDF ؟ بعد ذلك ، انتقل إلى هذه المقالة للحصول على المعلومات الكاملة المتعلقة بالتعليقات التوضيحية وطرق التعليق على ملف PDF.
جدول المحتويات
ما هو التعليق التوضيحي في PDF؟
تُعرف إضافة كائنات إضافية إلى مستند باسم التعليق التوضيحي. تُستخدم هذه التعليقات التوضيحية بشكل أساسي لتحسين المحتوى الموجود بالفعل بمواد أو وسائط إضافية أو إضافية مثل الصور والرسومات. هذا يجعل المحتوى أكثر تفصيلاً ويسهل فهمه من قبل القراء أو المشاهدين. باستخدام ميزة التعليقات التوضيحية هذه ، يمكنك إضافة تمييزات وملاحظات لاصقة ومرفقات أخرى لجعل المستند أكثر فعالية.
أفضل 8 طرق للتعليق على ملف PDF
فيديو تعليمي
قدمنا هذه المقالة في شكل فيديو تعليمي لراحة القارئ. إذا كنت مهتمًا بالقراءة ، فتخط الفيديو الآن وشاهده بعد الانتهاء من قراءة هذا المقال.
1. Adobe Acrobat DC
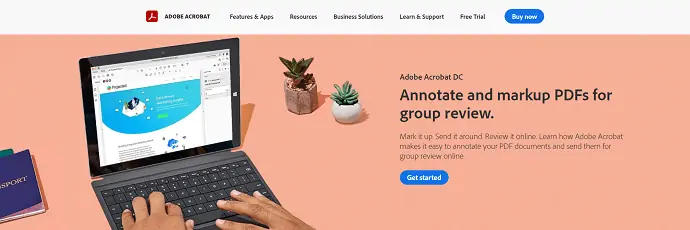
يعد Adobe Acrobat DC أفضل قارئ مستندات من شركة "Adobe" المعروفة. لدى Adobe الكثير من المنتجات التي يعد Acrobat واحدًا من بينها. تم تصنيف Acrobat DC كأحد أفضل برامج قراءة ملفات PDF ويوصي به العديد من المستخدمين. يحتوي على جميع الميزات والأدوات المطلوبة لعرض مستندات PDF وتعديلها وتعديلها وتحويلها. لديها ميزة حصرية لتعليق PDF بسهولة في غضون وقت قصير.
الميزات والأدوات
- واجهة سهلة الاستخدام
- من السهل تحرير وتحويل ملف PDF
- املأ والتوقيع
- طلب التوقيع
- تحضير نموذج
التسعير
يتوفر Adobe Acrobat DC في الإصدار القياسي والإصدار الاحترافي. يتم توفير أسعار كلا الإصدارين في لقطة الشاشة أدناه.
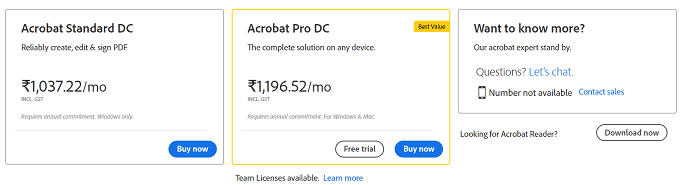
كيفية إضافة تعليقات توضيحية لملف PDF باستخدام Adobe Acrobat Dc
في هذا القسم ، سأوضح لك عملية إضافة تعليقات توضيحية إلى ملف PDF باستخدام Adobe Acrobat DC.
الوقت الإجمالي: 5 دقائق
الخطوة 1: قم بتنزيل Adobe Acrobat DC
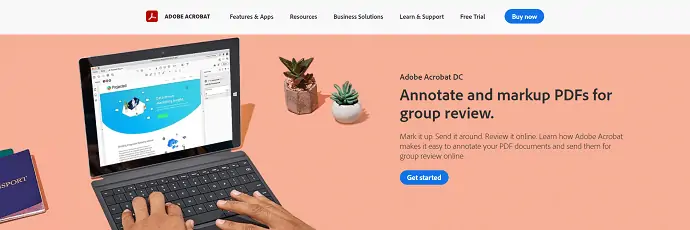
أولاً ، قم بزيارة الموقع الرسمي لبرنامج Adobe Acrobat DC. قم بتنزيل التطبيق وتثبيته على جهاز الكمبيوتر الخاص بك. قم بتشغيل التطبيق بعد الانتهاء من التثبيت.
الخطوة 2: قم باستيراد ملف PDF
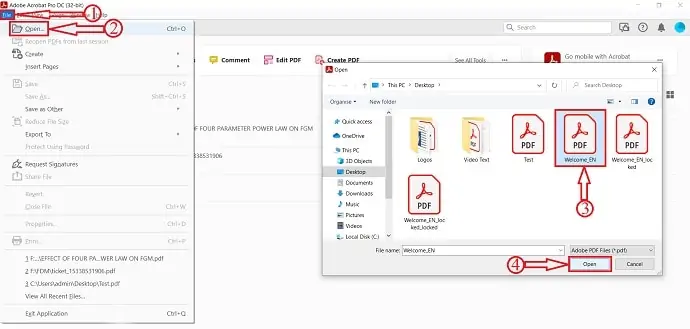
بعد تشغيل التطبيق ، ستجد الواجهة كما هو موضح في لقطة الشاشة. توجه نحو خيار "ملف" الموجود في الزاوية اليسرى العليا وانقر على "فتح" . ثم سيتم فتح نافذة واختيار الملف من تلك النافذة. انقر لاحقًا على "فتح" لاستيراد ملف PDF.
الخطوة 3: خيارات التعليق التوضيحي
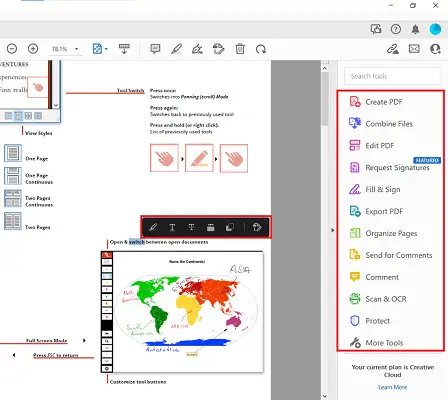
انقر نقرًا مزدوجًا أو انقر واسحب على جزء من ملف PDF لبدء التعليقات التوضيحية. تتوفر أدوات التعليق التوضيحي مثل Highlight و Underline و Strikethrough content وما إلى ذلك بمجرد تحديد جزء النص في مستند PDF. فقط اضغط عليها "تطبيق". يمكنك أيضًا تجربة الأدوات المتوفرة على الجانب الأيمن من النافذة كما هو موضح في لقطة الشاشة.
الخطوة 4: حفظ ملف PDF
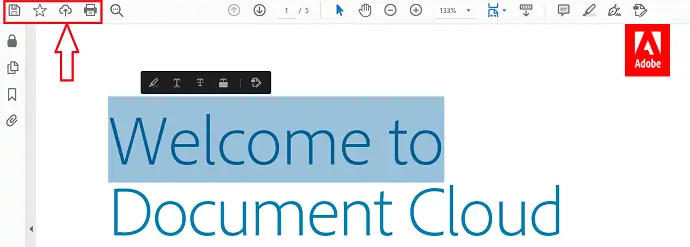
بعد الانتهاء من شرح ملف PDF ، انقر فوق خيار "حفظ" الموجود في الجزء العلوي الأيسر من النافذة.
إمداد:
- وثيقة PDF ،
- Adobe Acrobat DC
أدوات:
- إنتاجية
2. Wondershare PDFelement
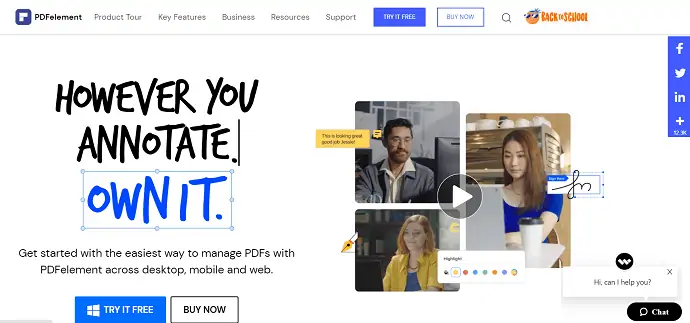
Wondershare PDFelement هو قارئ PDF يتيح لك إنشاء مستندات PDF وتحريرها وتحويلها والتعليق عليها بسهولة وفعالية. يمكن إدارة عنصر PDF من أي مكان عبر منصات سطح المكتب والجوال والويب. يحتوي على واجهة مستخدم سهلة الاستخدام مع أدوات احترافية لتحرير ملفات PDF والتعليق عليها.
سمات
- تحرير وتحويل وإنشاء
- حماية المستند
- التعرف الضوئي على الحروف
- إشارة
- علق
التسعير
يتم توفير خطط وأسعار Wondershare PDFelement في لقطة الشاشة أدناه.
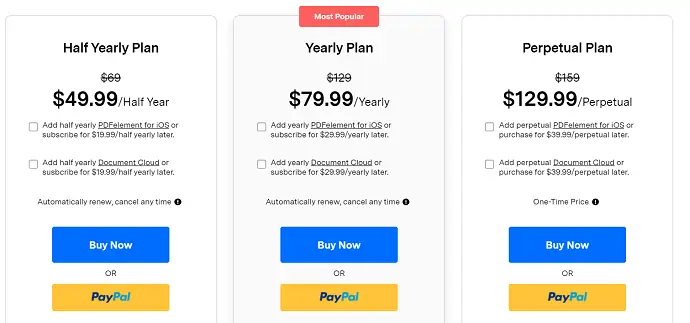
كيفية إضافة تعليق إلى ملف PDF باستخدام برنامج PDFelement
- الخطوة 1: قم بتشغيل تطبيق PDFelement واستورد ملف PDF الذي تريد التعليق عليه.
- الخطوة 2: انقر فوق خيار "تعليق" الموجود في القائمة العلوية. ثم سيتم فتح قائمة الخيارات.
- الخطوة 3: هذه هي الخيارات المتاحة للتعليق على ملف PDF. يوفر خيارات مثل Highlight و Underline و Textbox ورسم الأشكال وغير ذلك الكثير.

- الخطوة 4: استخدم الأدوات وفقًا لمتطلباتك واتبع لاحقًا "ملف> حفظ" لحفظ ملف PDF.
العرض: يحصل قرائنا على خصم خاص على جميع منتجات Wondershare من خلال صفحة كوبون خصم Wondershare الخاصة بنا.
3. Sizle
Sizle هو محرر PDF سريع وقوي ومجاني على الإنترنت يستخدم لتمييز نص PDF والتعليق عليه وتحريره. هذه الأداة مجانية الاستخدام وتأتي مع أكثر من 25 أداة PDF إضافية.
كيفية تمييز نص PDF مجانًا باستخدام Sizle
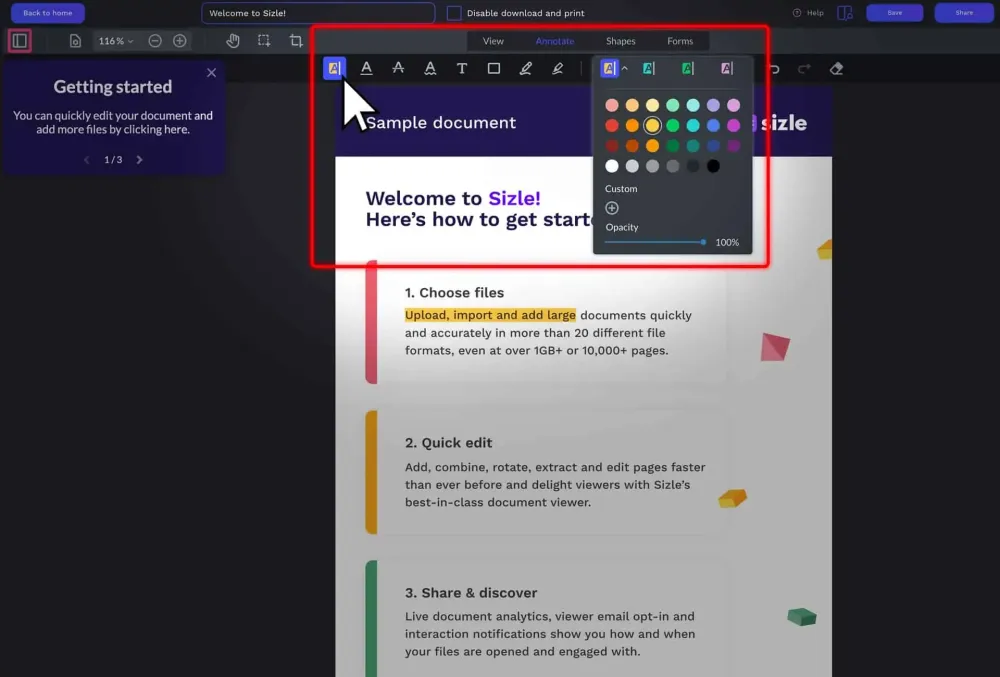
الخطوة 1: للتمييز ونص PDF ، قم أولاً بزيارة موقع Sizle على الويب وقم بالتسجيل أو تسجيل الدخول مجانًا ، ثم انقر فوق " إنشاء" لتحميل ملف PDF الخاص بك أو استيراده.
الخطوة 2: حدد "PDF" من القائمة المنسدلة ، أو قم باستيراد ملف PDF الذي تريد إضافة تعليق توضيحي إليه أو تمييزه من Dropbox أو Google Drive.
الخطوة 3: مع تحديد " أداة التحديد" ، اضبط اللون الذي تريد استخدامه لتمييز ملف PDF الخاص بك. يمكنك إعداد ما يصل إلى أربعة إعدادات مسبقة مخصصة للون إبراز مع عتامة متفاوتة لمزيد من التنوع.
الخطوة 4: بعد ذلك ، ما عليك سوى النقر والسحب لتمييز نص PDF. يمكنك تمييز أقسام مختلفة من النص بألوان متعددة.
الخطوة 5: بعد تحديد كل النص المطلوب ، انقر فوق الزر "إعدادات" وحدد "تنزيل" من خيارات القائمة المنسدلة.
الخطوة 6: بمجرد الانتهاء من المستند الخاص بك ، يمكنك "حفظ" أو "مشاركة" ملف PDF الخاص بك مع الآخرين.
الخلاصة: وإليك الأمر ، فإن Sizle هي طريقة سريعة ومجانية لتمييز نص PDF.
4. PDF التعليقات التوضيحية
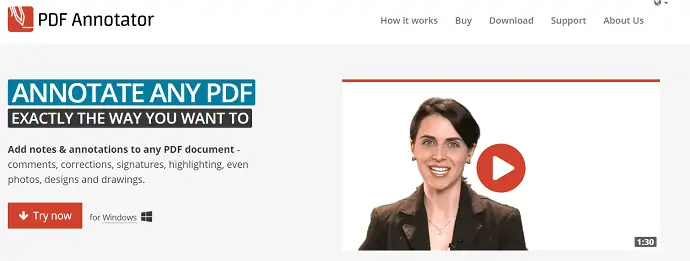
PDF Annotator هو قارئ PDF سهل الاستخدام يتيح لك إضافة تعليقات توضيحية لملف PDF كما تريد. باستخدام هذا يمكنك بسهولة إضافة التعليقات والتصحيحات والتوقيعات والتمييزات والوسائط مثل الصور والرسومات.

سمات
- أضف الملاحظات والتعليقات التوضيحية
- يسمح باستعادة المستند الأصلي في أي وقت
- وضع العرض الفريد
- يمكن حفظ التعليقات التوضيحية في الملف الأصلي
التسعير
يوفر برنامج PDF Annotator ثلاثة أنواع من التراخيص مثل التراخيص الأساسية وتراخيص الطلاب وتراخيص أعضاء هيئة التدريس . يتم سرد أسعار جميع الخطط أدناه.
- الرخصة الأساسية - 69.95 دولار
- رخصة الطالب - 39.95 دولارًا
- رخصة الكلية - 69.95 دولارًا
كيفية إضافة تعليقات توضيحية لملف PDF باستخدام برنامج التعليق التوضيحي بتنسيق PDF
- الخطوة 1: قم بتشغيل PDF Annotator واستورد ملف PDF.
- الخطوة 2: في القائمة العلوية ، ستجد أدوات التعليقات التوضيحية مثل Highlighter و Type و Stamp وغير ذلك الكثير . التعليقات التوضيحية Freehand مدعومة في PDF Annotator.
- الخطوة 3: بعد الانتهاء من التعليق التوضيحي ، يمكنك حفظ التغييرات على الملف الأصلي أيضًا. لحفظ الملف توجه نحو خيار "ملف" الموجود في القائمة العلوية وانقر على "حفظ / حفظ باسم" .
5. DrawBoard PDF
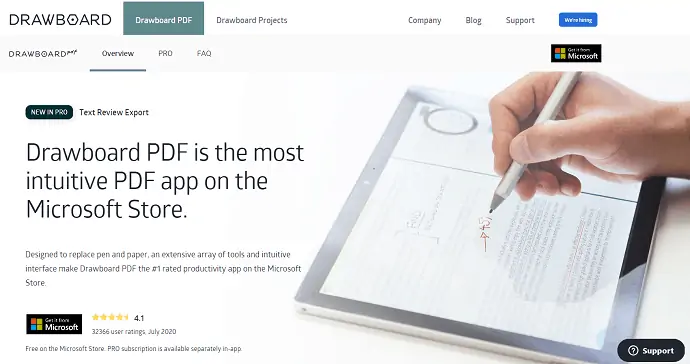
يعد DrawBoard PDF أكثر تطبيقات PDF استخدامًا في متجر Microsoft. الشعار الرئيسي لهذا التطبيق هو استبدال القلم والورق. يأتي DrawBoard PDF بواجهة مستخدم سهلة الاستخدام مع مجموعة واسعة من الأدوات مما جعله التطبيق رقم 1 في الإنتاجية على متجر Microsoft.
سمات
- أداة مراجعة النص
- إدراج كائن
- واجهة بديهية
- الوضع الليلي
- تدوير وإدراج وحذف الصفحات
التسعير
تقدم DrawBoard خدماتها في كلا الإصدارين المجاني والمحترف. سعر الإصدار المحترف هو 6.99 دولارًا أمريكيًا في الشهر ، وعند الدفع السنوي ، يمكنك الاستفادة من خصم 30٪.
كيفية الإعلان عن ملفات PDF مجانًا باستخدام DrawBoard PDF
- الخطوة 1: قم بتنزيل التطبيق من متجر Microsoft وقم بتشغيله.
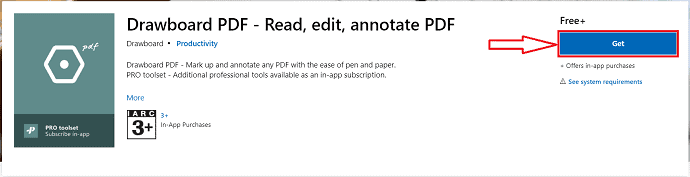
- الخطوة 2: بعد تشغيل التطبيق ، ستجد الواجهة كما تظهر في لقطة الشاشة أدناه. انقر فوق خيار "فتح / إنشاء" لاستيراد ملف PDF.
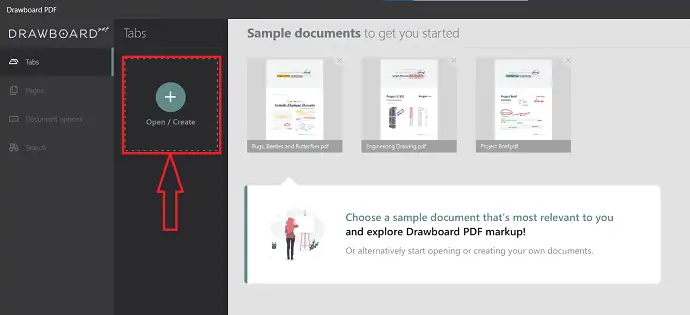
- الخطوة 3: بعد استيراد الملف ، سيظهر قسم أداة دائري على الواجهة الرئيسية نفسها. يوفر أدوات التعليقات التوضيحية مثل Pen و Highlighter و Text Highlighter و insert و eraser.
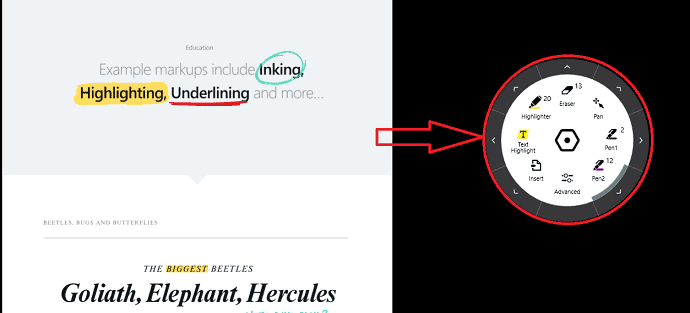
- الخطوة 4: انقر فوق الخطوط الثلاثة الموجودة في الزاوية اليسرى العليا من النافذة. ثم سيتم فتح الشريط الجانبي. في هذا الشريط الجانبي ، ستجد خيار "حفظ" . انقر فوقه لحفظ ملف PDF المشروح.
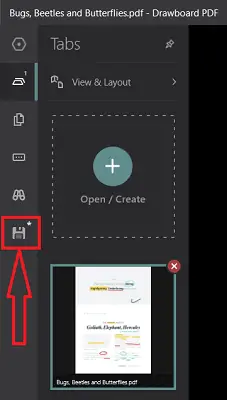
6. أدوات PDF24: إضافة تعليقات توضيحية بتنسيق PDF مجانًا عبر الإنترنت
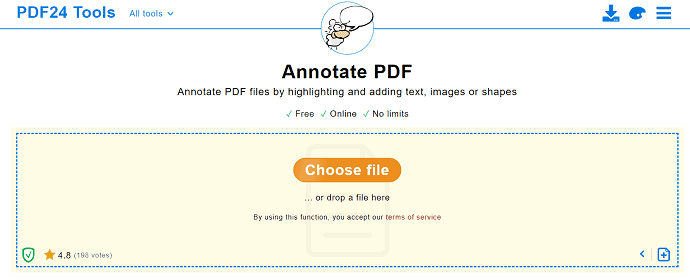
يعد موقع PDF24 Tools موقعًا على الإنترنت لإضافة تعليقات توضيحية إلى ملفات PDF مجانًا. يسمح لك بإضافة صور أو نص أو أشكال. هذا مجاني تمامًا ويمكنك إضافة التعليقات التوضيحية إلى ملف PDF دون أي قيود. لا يلزم التثبيت للاستخدام ويمكن استخدامه في أي نظام أساسي / متصفح.
سمات
- أداة مجانية على الإنترنت
- علق بلا حدود
- التثبيت غير مطلوب
كيفية إضافة تعليقات توضيحية إلى ملفات PDF مجانًا عبر الإنترنت باستخدام أدوات PDF24
- الخطوة 1: قم بزيارة موقع ويب أدوات PDF24 وانقر فوق "اختيار ملف" لتحديد ملف PDF.
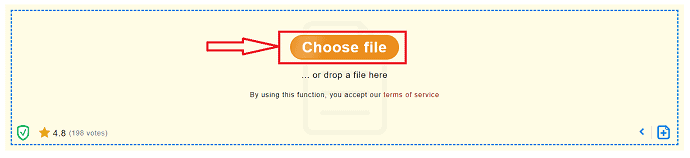
- الخطوة 2: بعد استيراد ملف PDF ، ستجد الأدوات كما تظهر في لقطة الشاشة أدناه. يوفر أدوات التعليقات التوضيحية مثل الرسومات والنص والإبراز.

- الخطوة 3: بعد الانتهاء من إضافة التعليقات التوضيحية ، يمكنك حفظ ملف PDF بالنقر فوق الخيار "حفظ" الموجود أسفل ملف PDF.
7. PDF4Me
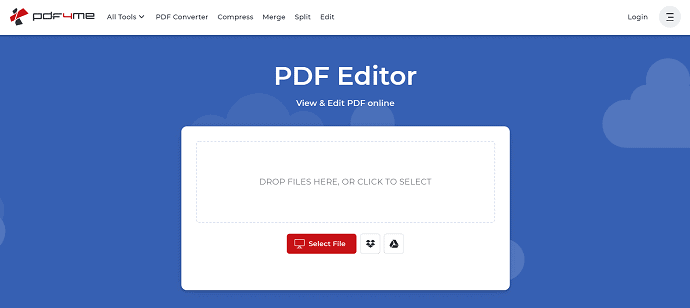
PDF4ME هي أداة أخرى مجانية عبر الإنترنت تساعدك على إضافة تعليقات توضيحية لملف PDF. يوفر أدوات التعليقات التوضيحية مثل إضافة التعليقات و Highlighter والطوابع والرسومات والصور وغير ذلك الكثير . يتيح لك PDF4Me إضافة رموز QR إلى ملف PDF الخاص بك وهي ميزة رائعة.
سمات
- سهل الاستخدام
- رمز الاستجابة السريعة
- طوابع بريدية
كيفية إضافة تعليقات توضيحية لملف PDF عبر الإنترنت باستخدام PDF4Me
- الخطوة 1: قم بزيارة موقع PDF4Me الرسمي وانقر على خيار "تحديد ملف" لاستيراد ملف PDF.
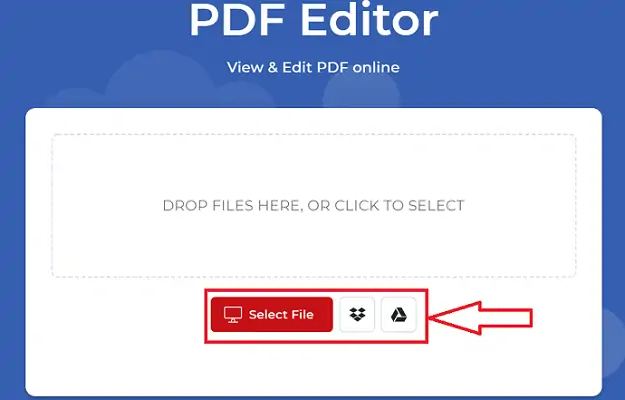
- الخطوة 2: بعد الاستيراد ، ستجد أدوات التعليقات التوضيحية مثل التعليقات وقلم التمييز والطوابع والرسومات على الشريط الأيسر.
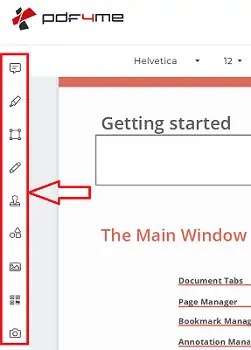
- الخطوة 3: يوفر خيارات لحفظ وطباعة المستند من الموقع نفسه. يمكنك العثور على هذه الخيارات في الجزء العلوي الأيمن من النافذة.
8. XODO PDF Reader & Annotator
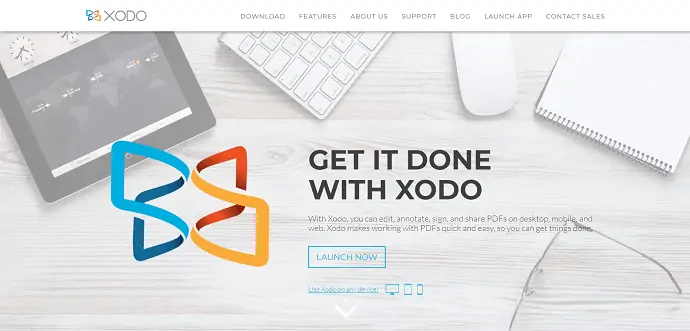
XODO PDF Reader & Annotator هو تطبيق سهل الاستخدام ومتاح لأنظمة أساسية مختلفة مثل سطح المكتب والجوال والويب. يتيح لك XODO عرض ملفات PDF وتحريرها والتعليق عليها بسهولة.
سمات
- دمج ملفات PDF
- التعاون عبر الإنترنت
- أوضاع عرض متعددة وزوم مرن
- المزيد من خيارات التعليقات التوضيحية
- الوصول إلى ملفات PDF على Google Drive
كيفية إضافة تعليقات توضيحية لملف PDF باستخدام XODO
- الخطوة 1: قم بزيارة الموقع الرسمي لـ XODO PDF Reader & Annotator.
- الخطوة 2: في الصفحة الرئيسية ، ستجد خيار التنزيل. يمكنك أيضًا استخدام الإصدار عبر الإنترنت من XODO ، والذي لا يتطلب التنزيل. هنا ، اخترت إصدار الويب.
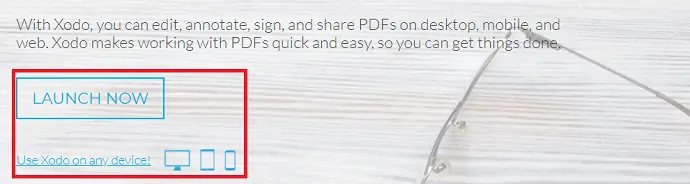
- الخطوة 3: ستظهر واجهة الإصدار عبر الإنترنت كما هي في لقطة الشاشة أدناه. اختر وضع الاستيراد من الخيارات المتوفرة.
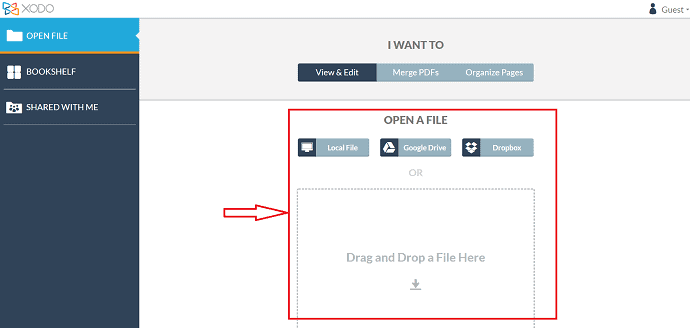
- الخطوة 4: بعد الاستيراد ، ستجد أدوات التعليقات التوضيحية في أعلى يمين النافذة. استخدم أدوات التعليقات التوضيحية هذه لإضافة تعليقات توضيحية لملف PDF.

- الخطوة 5: بعد الانتهاء من التعليقات التوضيحية ، انقر فوق خيار الحفظ الموجود أعلى يسار النافذة لحفظ ملف PDF.
خاتمة
كما ناقشنا سابقًا ، هناك الكثير من برامج قارئ PDF التي تساعدك على عرض ملف PDF والتعليق عليه أيضًا. من بينها ، قمت بإدراج أفضل البرامج لسهولة الاختيار. بعد استخدام هذه البرامج لفترة من الوقت ، أحببت Adobe Acrobat DC و Wondershare PDFelement أكثر مقارنة بالبرامج المتبقية. للحصول على أفضل الأدوات والميزات في تحرير ملف PDF ، أوصيك بشدة باختيار Adobe Acrobat DC إذا لم يكن السعر معيارًا لك. عدا ذلك ، إذا كنت تريد برنامجًا مميزًا متميزًا بسعر أقل مقارنةً بـ Adobe Acrobat DC ، فيمكنك استخدام Wondershare PDFelement .
آمل أن يساعدك هذا البرنامج التعليمي في التعرف على How To Annotate PDF؟ أفضل 7 طرق . إذا كنت تريد أن تقول أي شيء ، فأخبرنا بذلك من خلال أقسام التعليقات. إذا أعجبك هذا المقال ، فيرجى مشاركته ومتابعة WhatVwant على Facebook و Twitter و YouTube لمزيد من النصائح الفنية.
كيف تعلق PDF - أسئلة وأجوبة
هل XODO متاح لأجهزة الكمبيوتر؟
نعم ، XODO متاح لسطح المكتب والجوال والويب.
هل برنامج PDF Reader Pro مجاني؟
انه مجانا! يعمل PDF Reader Pro على أي جهاز Apple ، بما في ذلك Mac و iPad و iPhone و Android و Windows.
كيف تكتب على ملف PDF على Google Drive؟
لا يوفر Google Drive أي تعديل لملفات PDF ، مما يعني أنه لا يمكنك القيام بأشياء مثل ملء النماذج أو تغيير تنسيق PDF.
هل Adobe مجاني للاستخدام؟
يعد برنامج Adobe Acrobat Reader Dc معيارًا عالميًا مجانيًا وموثوقًا به لعرض ملفات PDF وطباعتها وتوقيعها ومشاركتها والتعليق عليها.
