كيفية استخدام مكتبة التطبيقات على iPhone و iPad؟
نشرت: 2021-12-08مع iOS 14 ، قدمت Apple العديد من الميزات الجديدة التي تؤثر على التجربة الأساسية لاستخدام iPhone. كانت إحدى هذه الميزات مكتبة التطبيقات ، والتي لا تزال متوفرة في الإصدار الحالي من نظام التشغيل iOS - نظام التشغيل iOS 15 - لمساعدة المستخدمين على تقليل الفوضى على شاشتهم الرئيسية. في الواقع ، قدمته Apple أيضًا على iPadOS 15 لتوفير وظائف تنظيم تطبيق مماثلة على iPad.
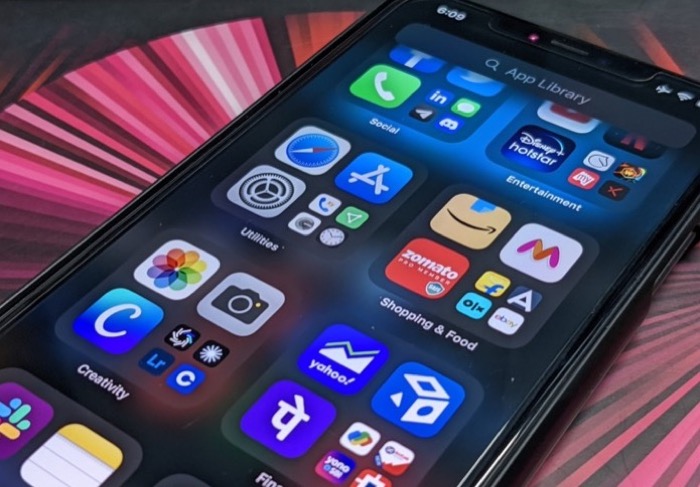
ولكن ما هي مكتبة التطبيقات بالضبط؟ وكيف تستخدمه على جهاز iPhone أو iPad لتقليل فوضى الشاشة الرئيسية؟
تابع معنا بينما نجيب على هذه الأسئلة بالتفصيل لمساعدتك في تحقيق أقصى استفادة من مكتبة التطبيقات على iPhone و iPad.
جدول المحتويات
ما هي مكتبة تطبيقات iPhone؟
مكتبة التطبيقات هي إحدى ميزات تنظيم التطبيقات في iOS 14 (والإصدارات الأحدث) و iPadOS 15 التي تنظم بشكل قاطع تطبيقاتك داخل مجلدات على صفحة مخصصة لتسهيل العثور عليها وتقليل الفوضى على الشاشة الرئيسية.
يقوم بتجميع تطبيقاتك الحالية والجديدة في مجلدات مصنفة على أنها اقتراحات ، تمت إضافتها مؤخرًا ، اجتماعية ، ترفيه ، أدوات مساعدة ، صور وفيديو ، إلخ.
كل مجموعة من هذه المجموعات لها أربعة أقسام. في مجموعات تحتوي على أربعة تطبيقات فقط ، ستجد جميع الأماكن الأربعة تشغلها أربعة تطبيقات مختلفة ، بينما في المجموعات التي تحتوي على المزيد من التطبيقات ، ينقسم القسم الأخير مرة أخرى إلى قسم من أربعة مع رموز تطبيقات أصغر.
بغض النظر عما إذا كنت تستخدم جهاز iPhone أو iPad ، تظل وظيفة مكتبة التطبيقات كما هي على كلا الجهازين.
كيفية الوصول إلى مكتبة التطبيقات على iPhone و iPad
مكتبة التطبيقات متاحة على أجهزة iPhone التي تعمل بنظام iOS 14 أو إصدار أحدث وعلى أجهزة iPad التي تعمل بنظام iPadOS 15. لذا لاستخدامها ، تأكد من أن جهاز iPhone أو iPad يعمل بهذه الإصدارات.
يعد الوصول إلى مكتبة التطبيقات على جهاز iPhone الخاص بك أمرًا سهلاً للغاية. كل ما عليك القيام به هو ببساطة التمرير إلى اليسار على الشاشة الرئيسية حتى تصل إلى الصفحة الأخيرة. هذه مكتبة تطبيقات iPhone الخاصة بك ، ويجب أن ترى جميع تطبيقاتك منظمة بشكل قاطع في مجلدات على هذه الصفحة.
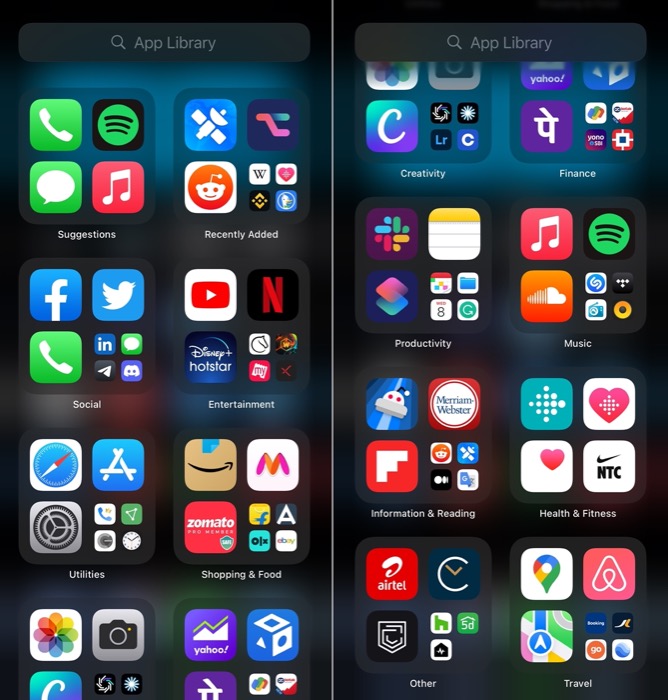
هنا ، يمكنك فتح التطبيقات أو البحث عن التطبيقات المثبتة أو حذف التطبيقات أو نقل التطبيقات من مكتبة التطبيقات إلى الشاشة الرئيسية. لفتح تطبيق في مكتبة التطبيقات ، يمكنك النقر فوق فئة التطبيق لتوسيعه وفتح أحد التطبيقات ، أو البحث عن التطبيق من حقل البحث ، أو التمرير عبر القائمة الأبجدية للتطبيقات للعثور على التطبيق وتشغيله من هناك.
كيفية استخدام مكتبة التطبيقات على iOS 14 / iOS 15 و iPadOS 15
الآن بعد أن أصبحت في مكتبة التطبيقات على جهاز iPhone / iPad ، يمكنك إجراء مجموعة من العمليات المختلفة هنا.
اتبع الخطوات الواردة في الأقسام أدناه لإجراء هذه العمليات على جهازك. هذه التعليمات شائعة لكل من iPhone و iPad ، لذا يمكنك استخدامها لإجراء عمليات مختلفة لمكتبة التطبيقات على أي من الجهازين.
ابحث عن تطبيق في مكتبة التطبيقات
- أثناء وجودك في مكتبة التطبيقات ، انقر فوق شريط البحث الذي يشير إلى مكتبة التطبيقات أو اسحب لأسفل من الأعلى لإظهار لوحة المفاتيح.
- ابدأ في كتابة اسم التطبيق الذي تريد فتحه في حقل البحث.
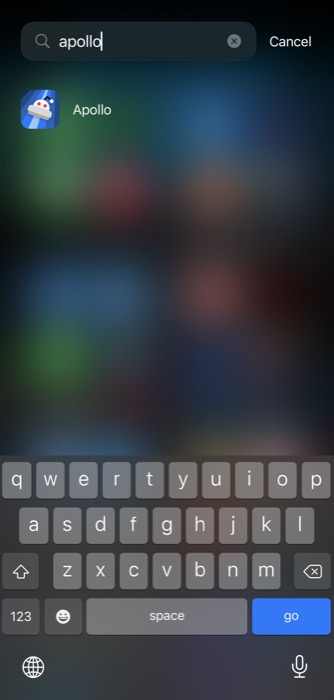
- اضغط على التطبيق من النتائج لفتحه.
بدلاً من ذلك ، بدلاً من استخدام البحث في مكتبة التطبيقات ، يمكنك التمرير سريعًا على قائمة التطبيقات الأبجدية على اليمين للتمرير عبر تطبيقات مكتبة التطبيقات والنقر فوق أحدها لفتحه.
احذف تطبيقًا من مكتبة التطبيقات
- في مكتبة التطبيقات ، ابحث عن التطبيق الذي تريد حذفه باستخدام مربع البحث أو حدد موقعه في مجلدات التطبيق.
- المس رمز التطبيق مع الاستمرار وحدد " حذف التطبيق " من خيارات القائمة.
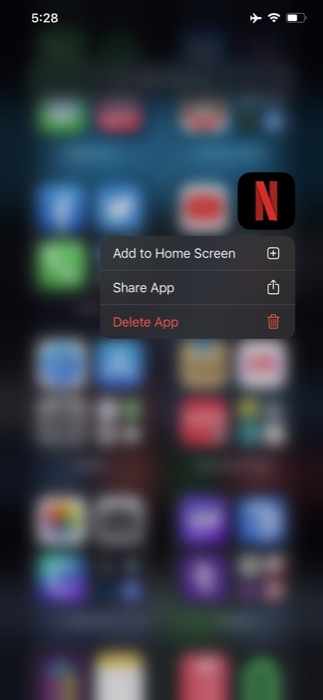
- عندما يُطلب منك تأكيد الحذف ، اضغط على Delete .
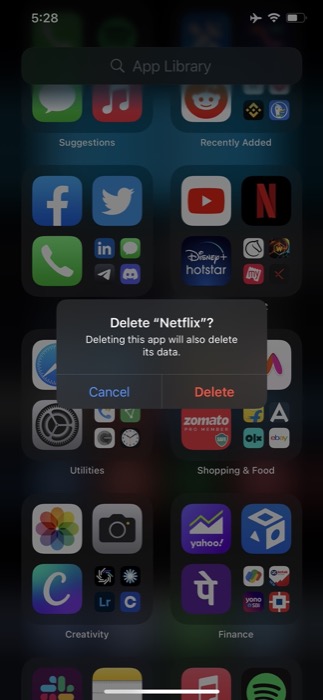
انقل أحد التطبيقات إلى مكتبة التطبيقات
- افتح الشاشة الرئيسية بالتطبيق الذي تريد نقله إلى مكتبة التطبيقات.
- انقر مع الاستمرار فوق رمز التطبيق وحدد " إزالة التطبيق " من قائمة السياق. بدلاً من ذلك ، اضغط مع الاستمرار على أحد التطبيقات لوضعه في وضع الاهتزاز ، وانقر فوق زر ناقص ( - ) في الجزء العلوي الأيسر من الرمز ، وحدد إزالة من الشاشة الرئيسية من القائمة.
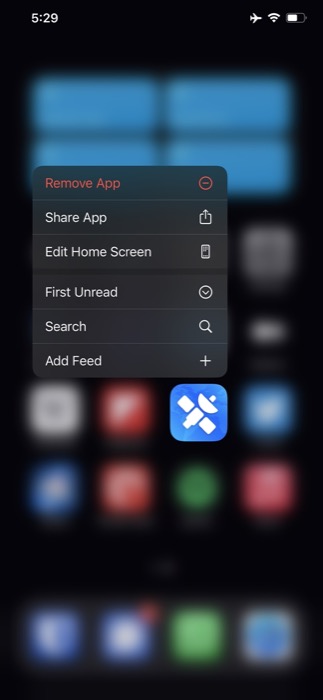
- إذا اتبعت الطريقة السابقة ، فستحصل على موجه الإزالة . اضغط على إزالة من الشاشة الرئيسية هنا.
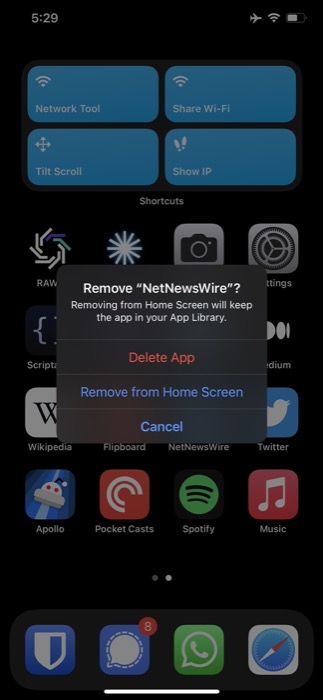
بمجرد القيام بذلك ، سيتم إخفاء التطبيق من الشاشة الرئيسية. سيظهر الآن في مكتبة التطبيقات ، ويمكنك تشغيله أو إجراء عمليات أخرى عليه ، كما تفعل مع تطبيقات مكتبة التطبيقات الأخرى.

انقل أحد التطبيقات من مكتبة التطبيقات
- ابحث في التطبيق الذي تريد نقله خارج مكتبة التطبيقات على iPhone أو حدد موقعه من المجلدات المجمعة.
- انقر مع الاستمرار فوق رمز التطبيق واسحبه خارج مكتبة التطبيقات إلى الشاشة الرئيسية حيث تريد نقله.
- اترك التطبيق لوضعه على الشاشة الرئيسية.
إظهار / إخفاء شارات الإعلام في مكتبة التطبيقات
على غرار كيفية إظهار iOS (و iPadOS) لشارات الإشعارات للتطبيقات على الشاشة الرئيسية ، فإن أنظمة التشغيل تفعل الشيء نفسه بالنسبة للتطبيقات في مكتبة التطبيقات أيضًا. ومع ذلك ، إذا كنت تريد تجربة أنظف ولا تريد رموز الإشعارات على التطبيقات في مكتبة التطبيقات على iPhone ، فيمكنك إخفاء شارات الإشعارات هذه باستخدام الخطوات التالية.
- افتح الإعدادات .
- قم بالتمرير لأسفل للعثور على إعداد الشاشة الرئيسية وانقر فوقه.
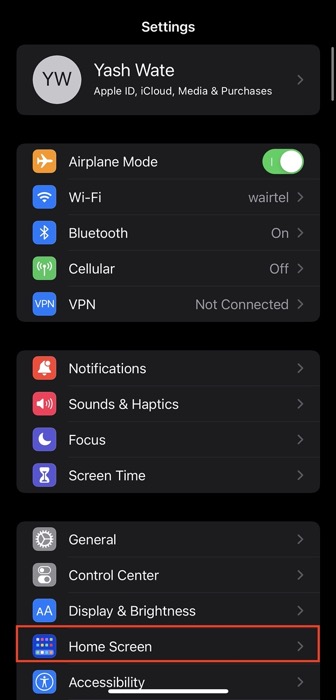
- قم بتبديل الزر الموجود بجوار إظهار في مكتبة التطبيقات ضمن شارات الإشعارات .
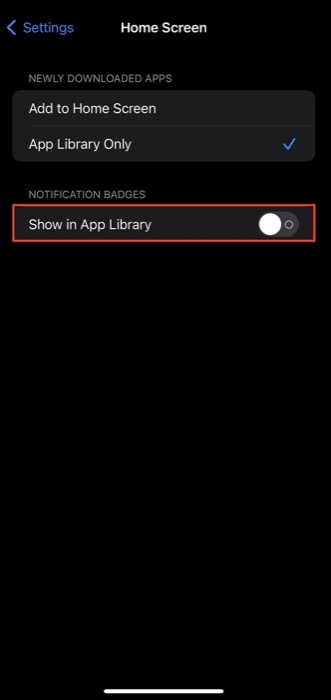
قم بتنزيل تطبيقات جديدة إلى مكتبة التطبيقات
بشكل افتراضي ، يتم تكوين iOS 14 و 15 و iPadOS 15 لإظهار التطبيقات التي تم تنزيلها حديثًا على الشاشة الرئيسية. ومع ذلك ، إذا كنت تبحث عن مظهر واجهة المستخدم النظيف هذا على شاشتك الرئيسية ، فيمكنك اختيار إضافة تطبيقات جديدة إلى مكتبة التطبيقات فقط.
اتبع الخطوات أدناه للقيام بذلك.
- افتح الإعدادات على جهاز iPhone أو iPad.
- قم بالتمرير لأسفل إلى إعداد الشاشة الرئيسية .
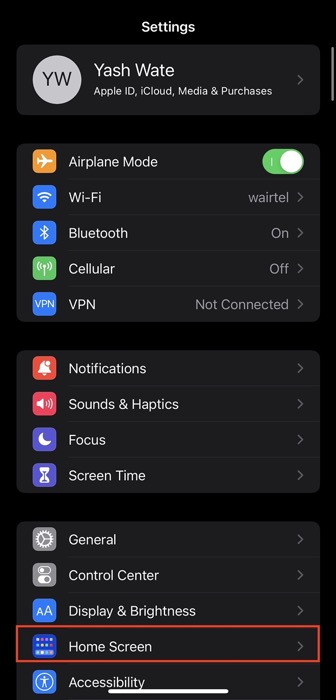
- حدد خيار مكتبة التطبيقات فقط ضمن التطبيقات التي تم تنزيلها حديثًا .
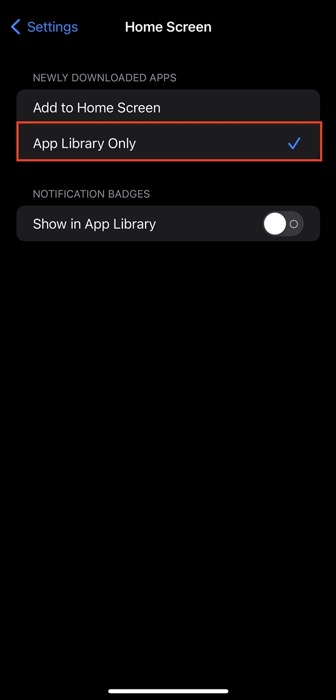
الآن ، في كل مرة تقوم فيها بتنزيل تطبيق جديد على جهاز iPhone أو iPad ، ينتقل مباشرة إلى مكتبة التطبيقات. يمكنك العثور عليها ضمن مجموعة التطبيقات المضافة حديثًا في الوقت الحالي ، وبعد ذلك ستظهر في أحد المجلدات.
استخدم مكتبة التطبيقات بشكل فعال للحفاظ على جهاز iPhone أو iPad منظمًا
نظرًا لأنك تقضي الكثير من الوقت على الشاشة الرئيسية لجهازك في عرض عناصر واجهة المستخدم أو تشغيل التطبيقات ، فمن الحكمة تقليل الفوضى والحد من عدد الصفحات الموجودة عليها.
تساعدك مكتبة التطبيقات على القيام بذلك ، وبمساعدة هذا الدليل ، يجب أن تكون قادرًا على استخدام مكتبة التطبيقات على جهاز iPhone أو iPad بشكل فعال والحفاظ على تنظيم جهازك.
أسئلة وأجوبة حول مكتبة تطبيقات iPhone
2. هل يمكنني تنظيم مكتبة التطبيقات على iPhone؟
لسوء الحظ ، لا تقدم Apple القدرة على تنظيم مكتبة التطبيقات على iPhone أو iPad اعتبارًا من iOS 14 / iOS 15 و iPadOS 15. ومع ذلك ، يمكنك الوصول إلى التطبيقات في مكتبة التطبيقات وتنفيذ بعض العمليات الأخرى عليها ، كما هو موضح في الدليل أعلاه.
3. كيف يمكنني التخلص من مكتبة التطبيقات على جهاز iPhone الخاص بي؟
للأسف ، لا يمكنك التخلص من مكتبة التطبيقات على جهاز iPhone أو iPad. لا تمنحك Apple خيارًا لإخفاء أو حذف صفحة مكتبة التطبيقات. ومع ذلك ، إذا وجدت "مكتبة التطبيقات" محيرة ولا ترغب في استخدامها ، يمكنك إنشاء صفحات جديدة وإضافة تطبيقات إليها. علاوة على ذلك ، إذا لزم الأمر ، يمكنك تغيير خيار إضافة التطبيقات التي تم تنزيلها حديثًا من App Store من App Library Only للإضافة إلى الشاشة الرئيسية .
