أفضل 5 ميزات ذكية من Apple لتحسين تجربة iPad لديك
نشرت: 2024-11-01بدأت شركة Apple في طرح ميزات Apple Intelligence على جميع أجهزة Apple المدعومة، بما في ذلك iPhone وiPad وMac. على الرغم من أنها ليست جيدة كما كنت آمل، إلا أنها لا تزال مفيدة جدًا للمهام اليومية.
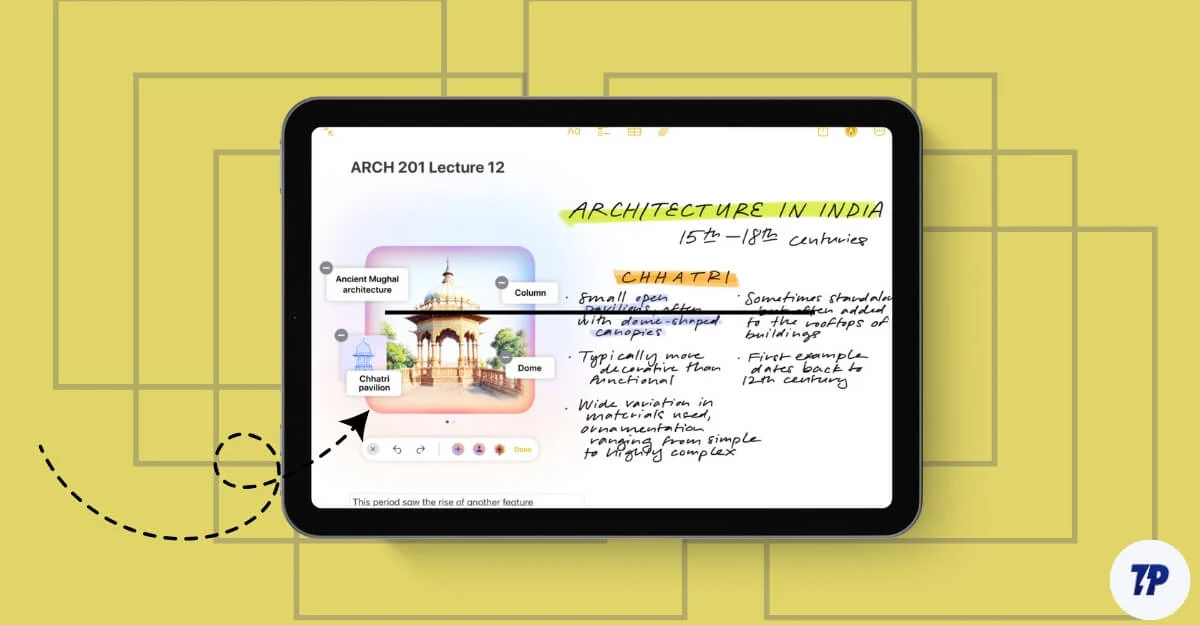
في المنشور السابق، شاركت تجربتي في استخدام ميزات ذكاء Apple على نظام Mac. أستخدم أيضًا جهاز iPad كجهاز ثانوي لقراءة المقالات ومشاهدة الوسائط وتدوين الملاحظات وحضور اجتماعات المكتب. تعد ميزات Apple Intelligence مفيدة لمهام مثل تدوين الملاحظات وتقليل المقاطعات أثناء مشاهدة مقاطع الفيديو على جهاز iPad. في هذا الدليل، ستتعرف على خمس ميزات تؤثر بشكل كبير على التجارب اليومية وتحسنها.
جدول المحتويات
كيفية تمكين ميزات Apple Intelligence على جهاز iPad
تتوفر ميزات Apple Intelligence لأجهزة iPad التي تعمل بمعالجات M1 أو أحدث. تأكد من أن جهاز iPad الخاص بك يعمل بنظام iPadOS 18.1 أو إصدار أحدث للحصول على ميزات Apple Intelligence. لتمكين ذلك، انتقل إلى الإعدادات على جهاز iPad، ثم Apple Intelligence ، وقم بتشغيل زر التبديل بجوار Apple Intelligence.
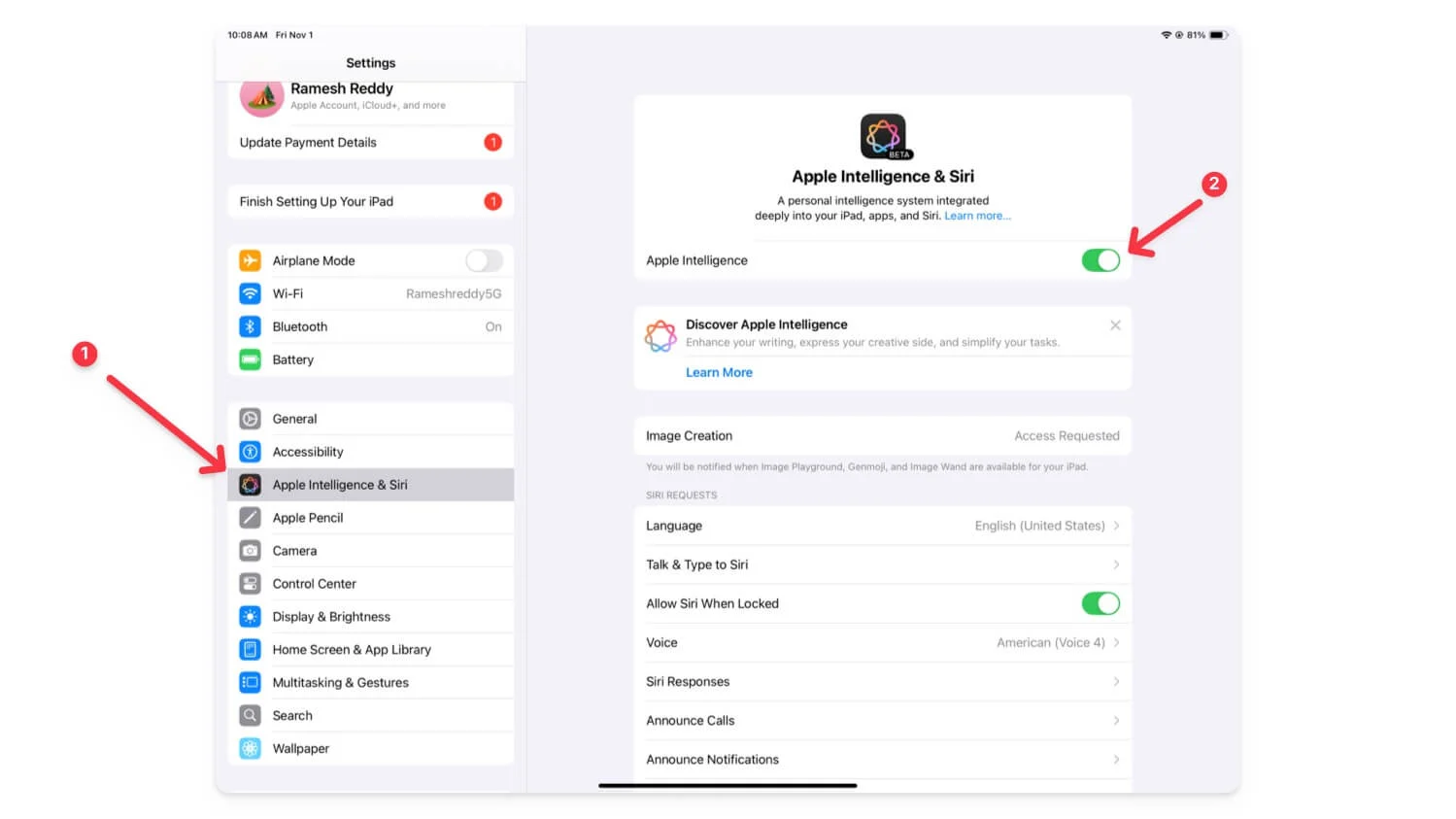
أفضل 5 ميزات ذكية من Apple على iPad
رقم S. لا | ميزة الذكاء الاصطناعي | كيفية الاستخدام |
|---|---|---|
1 | أدوات الكتابة بالذكاء الاصطناعي - إعادة صياغة النص | حدد النص، ثم اضغط لفترة طويلة، ثم انقر فوق "أدوات الكتابة" في قائمة التحديد. |
2 | تعزيز تدوين الملاحظات - تلخيص الملاحظات | في تطبيق Notes، اضغط على أيقونة Apple Intelligence في شريط الأدوات. استخدم Image Wand في التحديث 18.2 للرسومات. |
3 | تلخيص والرد على رسائل البريد الإلكتروني بسرعة | افتح رسالة بريد إلكتروني، وانقر على زر الملخص أو الرد للحصول على ميزات ذكية سريعة. |
4 | الحد من الانقطاعات في وضع التركيز | انتقل إلى مركز التحكم، وحدد تقليل الانقطاعات؛ إدارة في الإعدادات> وضع التركيز. |
5 | استخدم Siri 2.0 الذي تمت ترقيته | اضغط على زر الطاقة أو قل "يا Siri". يمكنك الكتابة إلى Siri لطرح أسئلة المتابعة. |
الذكاء الاصطناعي – أدوات الكتابة
كما هو الحال في أجهزة Mac، تعد أدوات الكتابة المدعومة بالذكاء الاصطناعي على iPad مفيدة. يمكنك استخدام هذه الأدوات على مستوى النظام وعلى تطبيقات مختلفة، بما في ذلك Notes وغيرها مثل المراسلة أو WhatsApp. يمكنك تدقيق النص وإعادة كتابته وتغيير نغمة النص إلى درجة ودية واحترافية وغير ذلك الكثير دون أي حدود للمعدل. على عكس أدوات الكتابة الموجودة على جهاز Mac، يمكنك وصف التغييرات التي تريدها على جهاز iPad للحصول على مرونة أكبر.
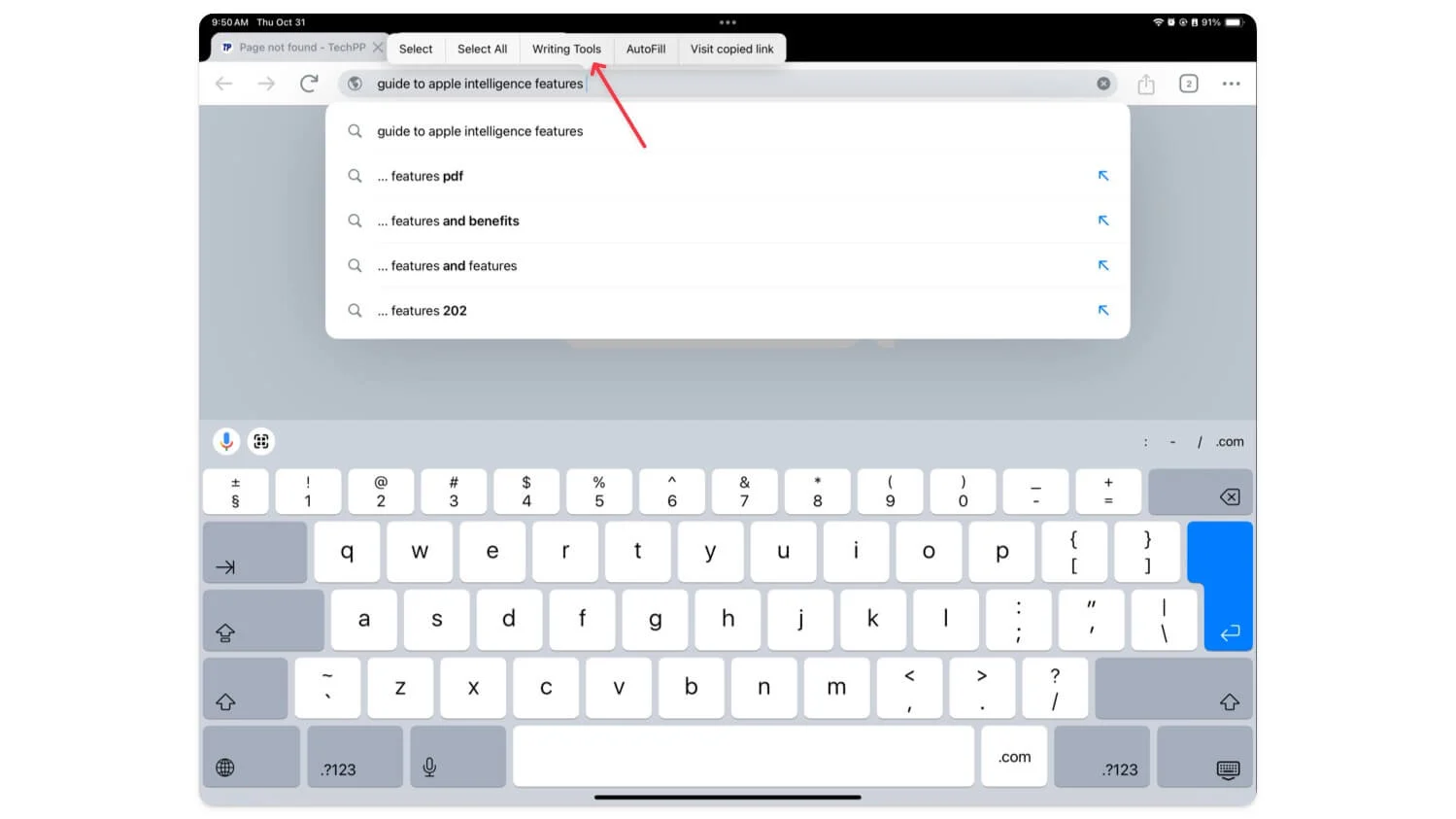
كيفية استخدام أدوات الكتابة بالذكاء الاصطناعي على iPad:
لاستخدام أدوات الكتابة، حدد النص واضغط عليه لفترة طويلة، وسيظهر خيار جديد يسمى " أدوات الكتابة" في قائمة التحديد. انقر عليها لفتح قائمة السياق لأدوات الكتابة. وهو يعمل على جميع التطبيقات الشائعة تقريبًا، بما في ذلك Chrome وتطبيقات المراسلة والملاحظات وما إلى ذلك.
ميزات أفضل لتدوين الملاحظات على iPad
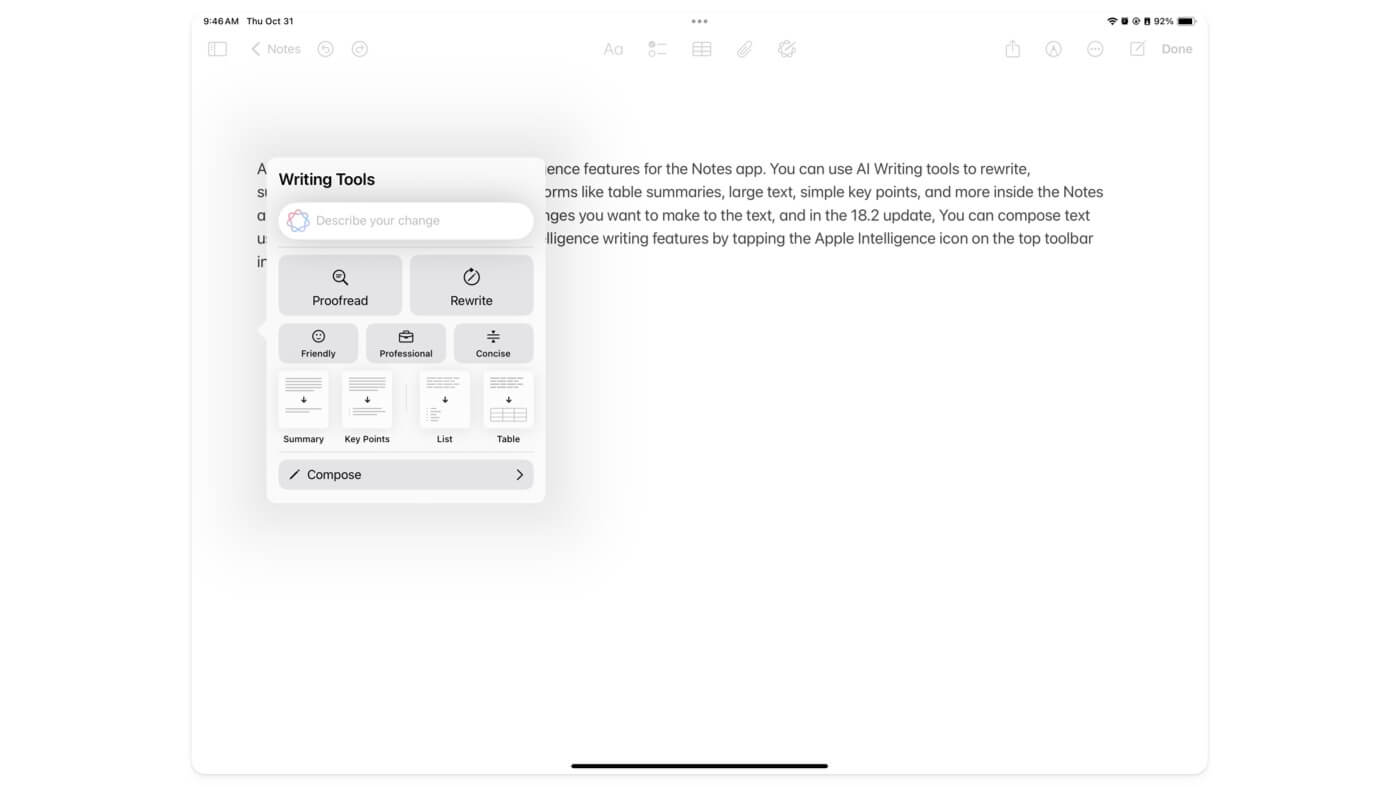
قدمت Apple العديد من ميزات Apple Intelligence لتطبيق Notes. يمكنك استخدام أدوات الكتابة بالذكاء الاصطناعي لإعادة كتابة النص وتلخيصه وتحويله إلى أشكال مختلفة مثل ملخصات الجدول والنص الكبير والنقاط الرئيسية البسيطة والمزيد داخل تطبيق Notes.
بالإضافة إلى ذلك، يمكنك وصف التغييرات التي تريد إجراؤها على النص، وفي التحديث 18.2، يمكنك إنشاء نص باستخدام ChatGPT. يمكنك الوصول إلى ميزات الكتابة في Apple Intelligence من خلال النقر على أيقونة Apple Intelligence في شريط الأدوات العلوي في تطبيق Notes.

يدعم تطبيق Apple Notes الآن أيضًا التسجيل الصوتي المباشر. يمكنك تسجيل الصوت مباشرة في الملاحظات وترجمته إلى نص.
وفي التحديث 18.2 القادم لنظام iPadOS، يمكنك أيضًا تحويل الرسومات الموجودة على ملاحظاتك إلى صور أكثر جاذبية باستخدام الذكاء الاصطناعي. شاهد الفيديو أدناه للحصول على مرجع حول كيفية عمله. ليس لدي إمكانية الوصول إلى ساحة الصور، لكنني طلبت الوصول المبكر. سأشارك المزيد من التفاصيل حول أدائها بعد أن أتدرب عليها.
كيفية استخدام ميزات Apple Intelligence في تطبيق Notes:
لاستخدام ميزات Apple Intelligence في تطبيق Notes، افتح تطبيق Notes، وابدأ في الكتابة، وإذا كنت تريد إعادة كتابة النص أو تدقيقه، فحدد النص وانقر على " أدوات الكتابة " للوصول إلى أداة الكتابة المدعومة بالذكاء الاصطناعي. يمكنك أيضًا النقر على أيقونة الذكاء في الأعلى لإظهار أدوات الكتابة.
لاستخدام Image Wand (المتوفر في التحديث 18.2)، حدد أداة Image Wand الجديدة من شريط الأدوات. يمكنك تحويل الرسومات الموجودة في الملاحظات إلى صورة أو وصف الصورة التي تريد إدراجها. تعد Image Wand ميزة جديدة، ويتطلب الأمر بعض منحنى التعلم للتعرف عليها. تحقق من الفيديو أدناه للحصول على دليل مفصل.
أولوية البريد الإلكتروني الجديدة ورسائل البريد الإلكتروني والردود الذكية في تطبيق البريد الإلكتروني
إذا كنت تستخدم البريد الإلكتروني على جهاز iPad، فيمكنك استخدام ميزات Apple Intelligence لتطبيق البريد. يمكنك تلخيص رسائل البريد الإلكتروني الطويلة في نقاط رئيسية والرد عليها باستخدام الذكاء الاصطناعي. يدعم تطبيق البريد الإلكتروني أيضًا ميزات الكتابة الخاصة بـ Apple Intelligence. يمكنك تدقيق رسائل البريد الإلكتروني الخاصة بك، وترجمتها إلى نغمات مختلفة، وتبدو أكثر احترافية أو مضحكة. يقوم تطبيق البريد بتحديد أولويات رسائل البريد الإلكتروني ويعرضها في الأعلى بناءً على سياق البريد الإلكتروني. 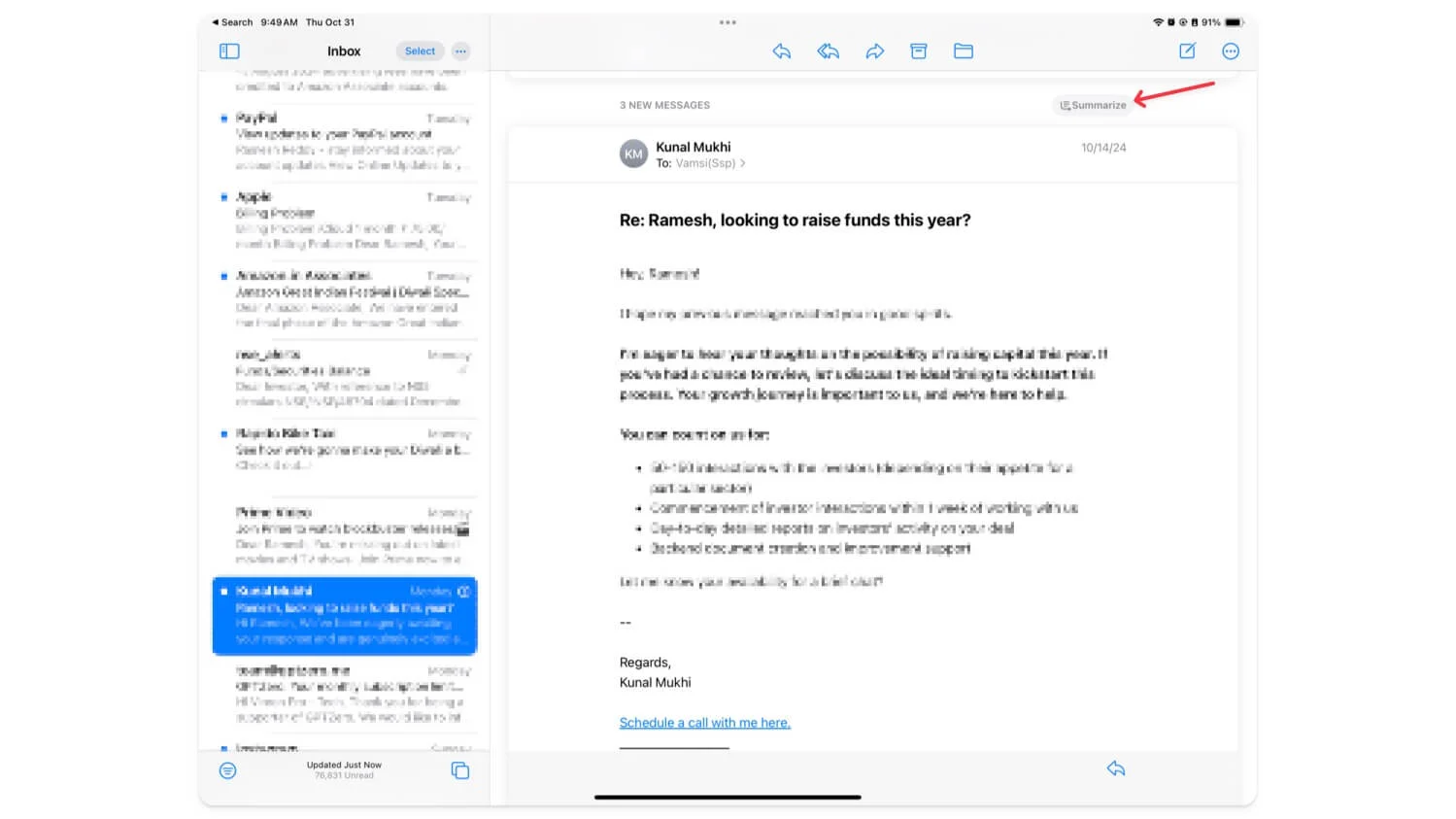
كيفية استخدام ملخص البريد الإلكتروني على iPad:
افتح تطبيق البريد على جهاز iPad. يمكنك رؤية رسائل البريد الإلكتروني ذات الأولوية في الأعلى . لتلخيص رسائل البريد الإلكتروني، اضغط على البريد الإلكتروني وانقر على زر الملخص في الأعلى. لاستخدام الرد الذكي، انقر فوق رسالة الرد الإلكترونية، وستقترح الإعادة الذكية ردًا على رسالة البريد الإلكتروني هذه بنص محدد مُعد مسبقًا. اضغط على النص لإدراج النص.
يمكنك أيضًا استخدام أدوات الكتابة المدعمة بالذكاء الاصطناعي في تطبيق البريد عند الرد على رسائل البريد الإلكتروني. يمكن أن يكون هذا مفيدًا إذا كنت تريد كتابة رد مخصص وتحسينه للحصول على نغمة أفضل.
للاستخدام، أدخل النص الذي تريد الرد عليه وانقر على أيقونة Apple Intelligence في الجزء العلوي لجلب ميزات ذكاء الكتابة من Apple AI إلى تطبيق البريد. بالإضافة إلى ذلك، يمكنك الضغط لفترة طويلة على النص والنقر على أداة الكتابة، وستتمكن من الوصول إلى أدوات الكتابة المدعومة بالذكاء الاصطناعي على جهاز iPad.
تقليل الانقطاعات في وضع التركيز
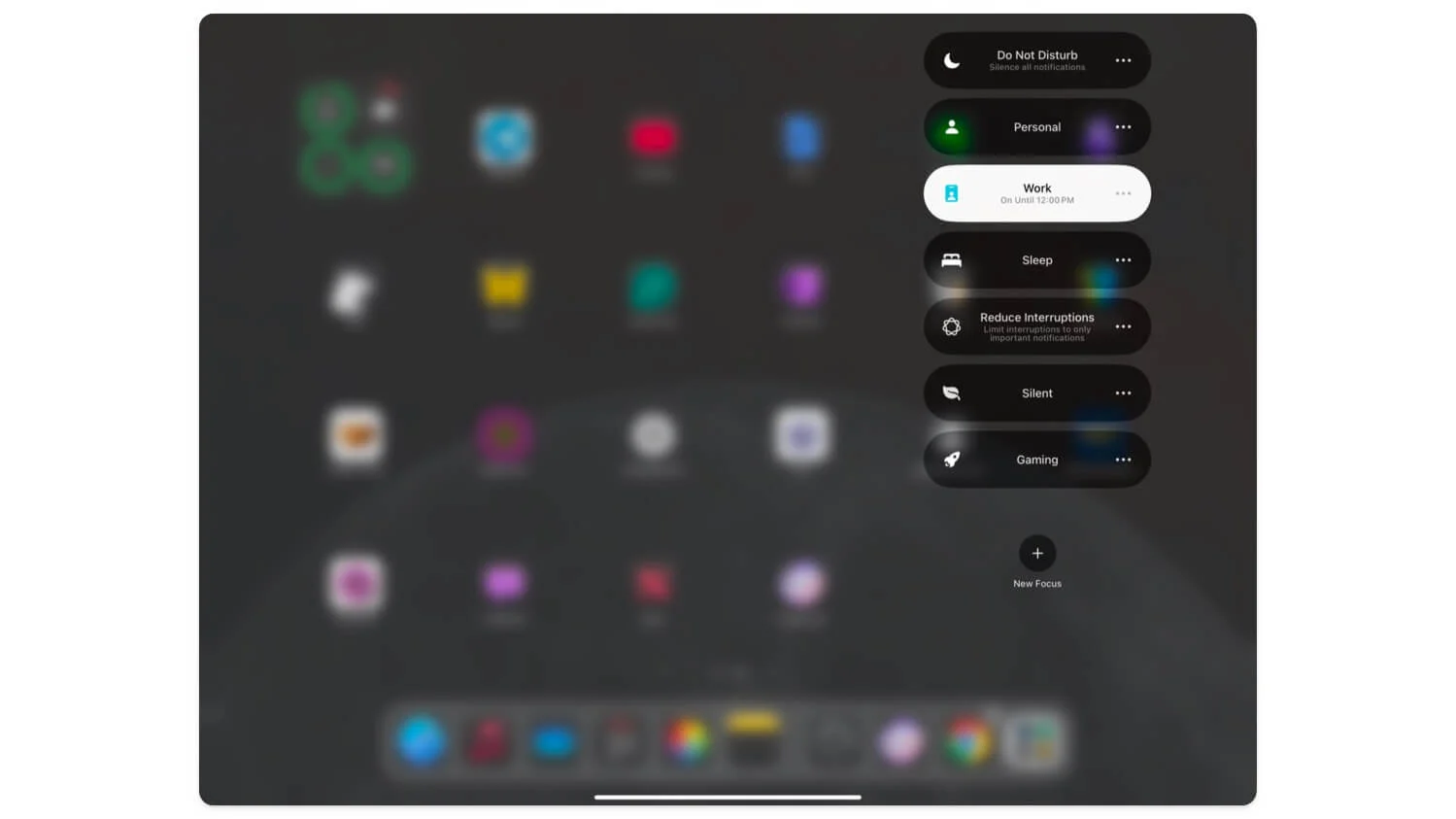
إحدى الميزات الأكثر فائدة في Apple Intelligence هي وضع التركيز الجديد لتقليل الانقطاعات. حتى الآن، عندما تقوم بتمكين وضع التركيز، فإنه يحظر جميع عوامل التشتيت غير الضرورية على جهاز iPad الخاص بك. يمكنك تحديد عدد قليل من التطبيقات والأشخاص كقائمة بيضاء والسماح بجميع الإشعارات الواردة منهم.
ومع ذلك، كان لا يزال يشتت الانتباه نظرًا لأن جميع الإشعارات الخاصة بهم قد تكون أيضًا مشتتة للانتباه، ولم يكن هناك سيطرة على الإشعارات التي سيتم تلقيها. يمنحنا وضع تقليل الانقطاعات الجديد مرونة إضافية للتحكم في وضع التركيز من خلال السماح للإشعارات المهمة بالمرور عبر وضع التركيز والحصول على إشعارات.
على الرغم من أن هذا ليس حلاً قابلاً للتخصيص بالكامل، فلن تفوتك الرسائل المهمة المحظورة أثناء وضع التركيز. لا توجد حاليًا طريقة للتحكم في وضع التركيز هذا أو تخصيصه لإشعارات أو كلمات محددة، ولكن هذا تغيير مرحب به، ومن المتوقع حدوث المزيد من التغييرات في التحديثات القادمة.
كيفية استخدام وضع التركيز على تقليل الانقطاعات:
لاستخدام وضع التركيز على تقليل المقاطعات، افتح مركز التحكم وحدد تقليل المقاطعات. إذا كنت لا ترى. انتقل إلى الإعدادات> وضع التركيز ، وانقر فوق إضافة جديد، وحدد تقليل الانقطاعات.
سيري جديد تمت ترقيته يمكنه ضبط التذكيرات الصحيحة (والمزيد)
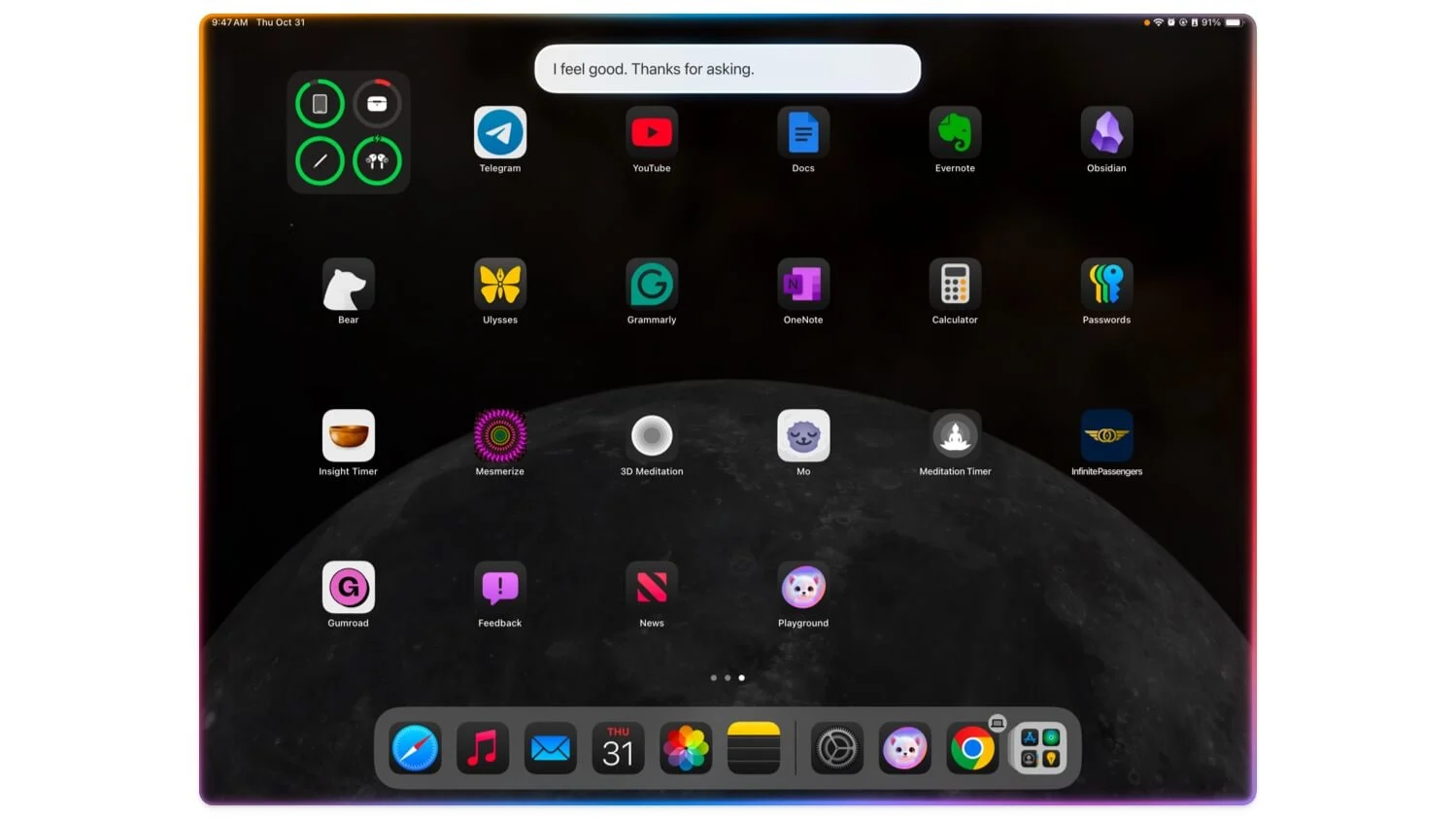
يحصل Siri أيضًا على دعم كبير من خلال دعم Apple Intelligence لجهاز iPad. إنه أفضل بكثير من الإصدارات السابقة، والآن يمكنك الاعتماد عليه في مهام المساعد اليومية مثل الإعدادات، وطلب معلومات الطقس، والمزيد. كما يمكنك إجراء محادثات مستمرة مع سيري؛ الآن، أصبح من الأسهل فهم السياق الخاص بك. يمكنك ضبط عدة تنبيهات باستخدام Siri، وفهم السياق بشكل أفضل الآن، وطرح أسئلة المتابعة، والمزيد.
إذا كنت لا تريد التحدث، فاكتب في Siri واحصل على توصيات. هناك أيضًا تكامل ChatGPT، والذي يمكنه الإجابة على الأسئلة بشكل أفضل. وهو متوفر في التحديث 18.2 وهو حاليًا قيد اختبار المطورين، وهو ما أقوم باختباره الآن. لتنشيط Siri، اضغط على زر الطاقة الموجود على iPad أو قل " Hey Siri ".
ارفع مستوى مهامك اليومية باستخدام Apple Intelligence على iPad
هذه هي ميزات Apple Intelligence الخمس التي يجب عليك تجربتها على جهاز iPad. كل هذه الميزات مفيدة للغاية، خاصة للاستخدام اليومي على جهاز iPad الخاص بك. تتيح لك أدوات الكتابة تلخيص وتغيير نغمة رسائل البريد الإلكتروني باستخدام جهاز iPad الخاص بك للأغراض المهنية. تُعد تجربة تدوين الملاحظات بمثابة تغيير جذري في قواعد اللعبة للمستخدمين مثل الطلاب والمهنيين الذين يمكنهم تجنب الأخطاء الإملائية باستخدام ChatGPT وجعل الملاحظات أكثر جاذبية باستخدام Image Wand. أخيرًا، يعد دعم تقليل الانقطاعات الجديدة وتحديث Siri من الإضافات المرحب بها والمفيدة في الاستخدام اليومي.
كما ذكرنا سابقًا، يتوفر Apple Intelligence فقط لأجهزة iPad التي تعمل بمعالجات M1 أو أحدث. إذا كان جهازك يعمل بنظام M1 أو إصدار أحدث ولا ترى إعدادات Apple Intelligence، فافتح الإعدادات ، وانتقل إلى System Update ، وتأكد من حصولك على أحدث إصدار من iPadOS 18. 1. بمجرد الوصول إلى هناك، من المفترض أن تكون قادرًا على رؤية ميزات Apple Intelligence في الأعلى؛ اضبط اللغة على الإنجليزية (الولايات المتحدة) لتمكين ذلك. انتقل إلى الإعدادات، ثم انقر فوق الانتقال إلى Apple Intelligence وقم بالتمكين. تتطلب بعض ميزات Apple Intelligence الاشتراك. يرجى التعليق أدناه إذا كانت لديك أي أسئلة أو كنت تواجه مشكلة مع Apple Intelligence.
