أدوات iOS 14 iPhone: ما هي وكيفية استخدامها؟
نشرت: 2020-09-24ما لم تكن تعيش تحت صخرة أو كنت معزولًا تمامًا عن الإنترنت خلال الأسبوع الماضي ، فستكون لديك بعض المعرفة حول الإثارة حول iOS 14. وعلى وجه الخصوص ، القدرة على تجديد مظهر الشاشة الرئيسية عن طريق إضافة عناصر واجهة مستخدم مخصصة ، أي iPhone يبدو أن المستخدمين يستمتعون بكل الحماس ، مما يؤدي إلى كثرة لقطات الشاشة للشاشات الرئيسية المخصصة في جميع أنحاء الإنترنت. ومع ذلك ، في حالة عدم معرفتك ، فقد قمنا بتغطيتك بدليل تفصيلي حول الأدوات الذكية على نظام iOS 14 لمساعدتك في تحقيق أقصى استفادة من الشاشة الرئيسية لجهاز iPhone الخاص بك.
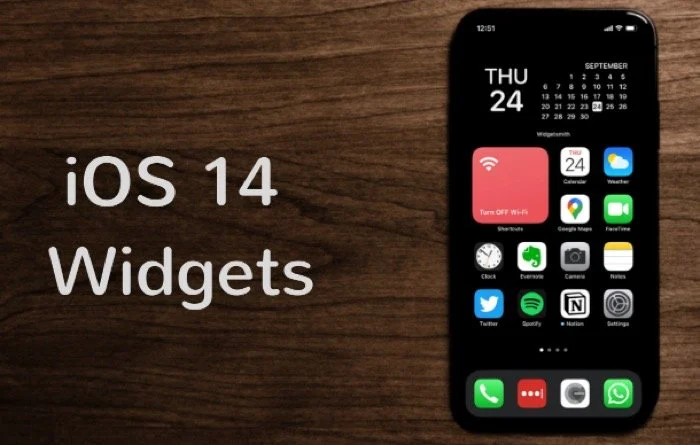
على الرغم من أن شركة Apple أعلنت عن نظام التشغيل iOS 14 في WWDC 2020 في وقت سابق من هذا العام ، إلا أن الإصدار العام كان سريعًا. نتيجة لذلك ، كان عرضة للسخط لدى الكثير من مطوري التطبيقات خلال الأيام الأولى من الإصدار - في الغالب لأن المطورين لم يتمكنوا من إجراء التغييرات اللازمة في تطبيقهم ، وبالتالي ، لم يتمكنوا من توفير وظائف ، مثل الحاجيات التي تم تجديدها ، للمستخدمين الذين يقومون بالتحديث إلى iOS 14 ، على الفور. في حالة عدم معرفتك ، يعد هذا خروجًا عن النهج التقليدي للشركة لإصدار نظام التشغيل iOS ، حيث اعتادت على تقديم معلومات لمدة أسبوع على الأقل لمطوري التطبيقات لإجراء التغييرات المطلوبة قبل نشر التحديث للجمهور.
جدول المحتويات
أدوات iOS 14 iPhone
لإعطائك ملخصًا ، فإن التطبيقات المصغّرة هي بوابتك لمجموعة متنوعة من المعلومات والوظائف السريعة على جهاز iPhone الخاص بك. يمكن أن تكون المعلومات أي شيء من تحديثات الطقس ، والتذكيرات ، والمهام ، وما إلى ذلك ، إلى حالة البطارية ، وإحصاءات وقت الشاشة ، أو حتى المعلومات من تطبيقات الجهات الخارجية. من ناحية أخرى ، يمكن أن تتضمن الوظائف السريعة القدرة على تنفيذ إجراءات معينة (خاصة بالنظام أو التطبيق) مباشرة من الشاشة الرئيسية ، دون الحاجة إلى فتح التطبيق. حتى الآن ، تم استخدام الأدوات للعيش في عرض اليوم ، والذي يمكن الوصول إليه عن طريق التمرير (من اليسار إلى اليمين) على الشاشة الرئيسية. ومع ذلك ، مع iOS 14 ، يمكنك أيضًا إضافتها إلى الشاشة الرئيسية. لإعطائك فكرة عن قابلية الاستخدام ، يوفر iOS 14 أدوات لتطبيقات مختلفة موجودة على جهاز iPhone الخاص بك ، سواء كانت تطبيقات نظام أو تطبيقات معينة تابعة لجهات خارجية. علاوة على ذلك ، إذا كنت ترغب في الخروج بكل شيء ، يمكنك أيضًا العثور على بعض التطبيقات الخاصة بالقطعة في متجر التطبيقات والتي تتيح لك إنشاء أدوات مخصصة.
أحجام القطعة
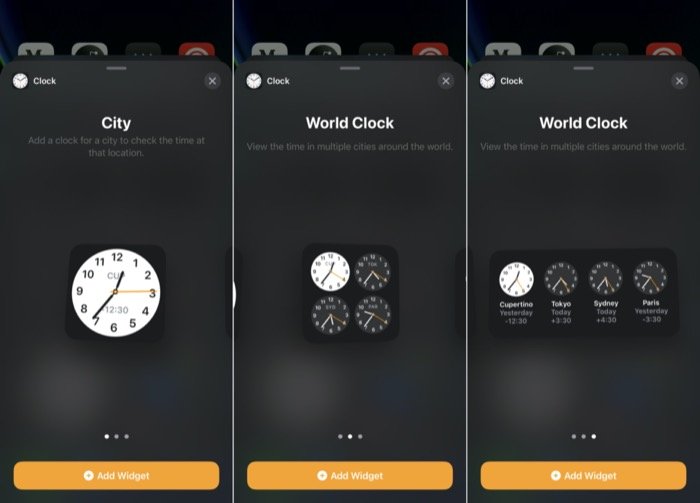
تقدم Apple أدوات بثلاثة أحجام مختلفة على نظام iOS 14: صغير ومتوسط وكبير . لذلك ، بناءً على المعلومات أو الوظائف التي تحتاجها ومقدار مساحة الشاشة الرئيسية التي تريد شغلها ، يمكنك تحديد عنصر واجهة مستخدم بأي من الأحجام الثلاثة وفقًا لذلك. ومع ذلك ، فإن الشيء الذي يجب ملاحظته هنا هو أنه لا تتوفر جميع عناصر واجهة المستخدم في جميع خيارات الحجم الثلاثة.
معرض القطعة
بخلاف iOS 13 ، الذي تضمن جميع الأدوات الموجودة في Today view ، مع iOS 14 ، تقدم Apple القدرة على إضافة تلك الأدوات إلى الشاشة الرئيسية أيضًا. وبالتالي ، يتيح لك استخدام الشاشة الرئيسية بشكل أكبر والاستفادة بشكل أفضل من الأدوات. للقيام بذلك ، قدمت Apple معرض Widget على نظام التشغيل iOS 14 الذي يعرض لك قائمة بجميع الأدوات المتاحة - من كل من تطبيقات النظام والجهات الخارجية - الموجودة على جهازك.
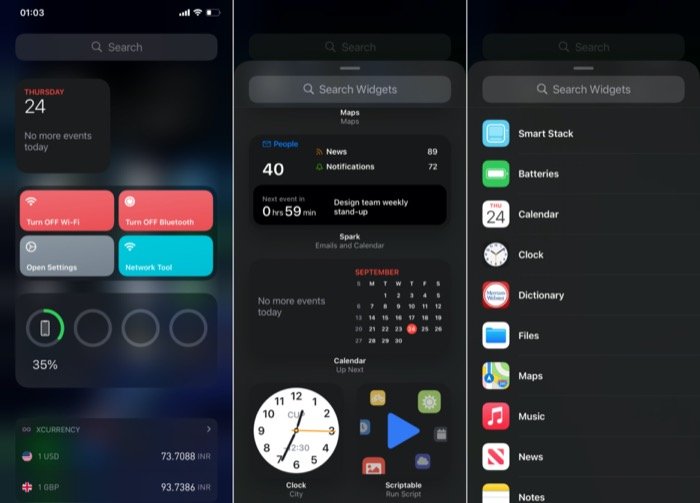
يمكنك الوصول إلى معرض الأدوات من خلال الضغط لفترة طويلة على أي شاشة رئيسية حتى تنتقل الرموز إلى وضع "jiggle" ، ثم النقر فوق الزر + في أعلى اليسار. بمجرد الانتهاء من ذلك ، سترى قائمة بجميع الأدوات المتاحة ، إلى جانب معاينة (للبعض) ، لإعطائك فكرة عن المعلومات المتاحة. من هنا ، يمكنك التمرير لأسفل والنقر فوق أي عنصر واجهة مستخدم لتوسيعه لرؤية معاينة وأحجام الأدوات المتاحة.
كيفية إضافة أدوات على iOS 14؟
هناك عدة طرق مختلفة يمكنك من خلالها إضافة عنصر واجهة مستخدم على شاشتك الرئيسية لنظام iOS 14. أولاً ، نتحدث عن النهج الأساسي ، أثناء وجودك في معرض الأدوات ، انقر فوق أي عنصر واجهة مستخدم لتوسيعه. كما هو مذكور في القسم السابق ، يمكنك هنا مشاهدة معاينة للأداة جنبًا إلى جنب مع خيارات الحجم المتاحة. الآن ، بناءً على متطلباتك ، حدد حجم عنصر واجهة المستخدم وانقر فوق الزر Add Widget أدناه لإضافته إلى الشاشة الرئيسية.

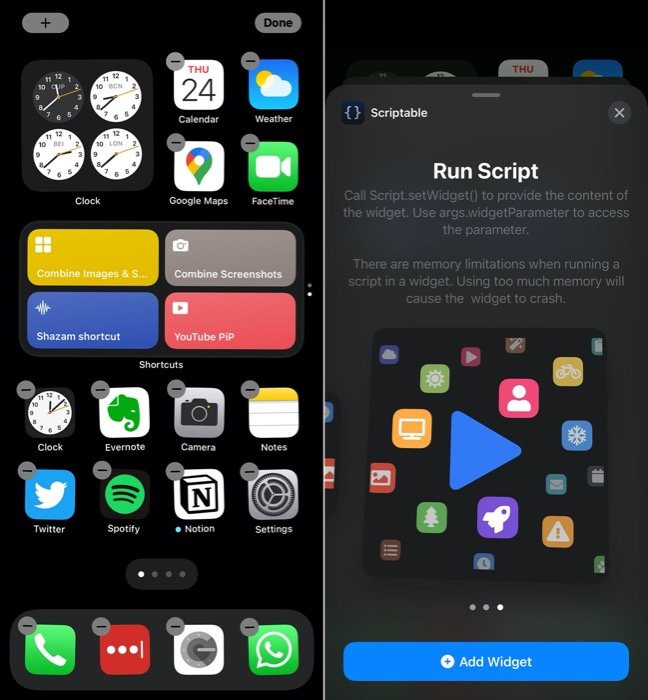
من ناحية أخرى ، إذا كان لديك بالفعل عناصر واجهة مستخدم في عرض اليوم - يمكن الوصول إليها عن طريق التمرير من اليسار إلى اليمين - أو الشاشة الرئيسية ، فيمكنك سحبها من هناك إلى الشاشة الرئيسية ، والعكس بالعكس ، لترتيب الأدوات حسب ذوقك.
بينما تسمح لك هذه الطرق بإضافة عناصر واجهة مستخدم وترتيبها على شاشتك الرئيسية ، فإنها تقتصر على عنصر واجهة مستخدم واحد. يمكن أن تكون أداة واحدة مفيدة لمعظم سيناريوهات حالة الاستخدام ، ولكنها ليست الخيار الأكثر جدوى عندما تحتاج إلى أدوات متعددة على الشاشة الرئيسية. للتعامل مع هذا ، تقدم Apple خيارًا آخر لعناصر واجهة المستخدم ، يسمى مكدس عناصر واجهة المستخدم ، والذي يسمح لك بتجميع العديد من عناصر واجهة المستخدم فوق بعضها البعض. وبالتالي ، يمكنك الاستفادة من ملكية عنصر واجهة مستخدم واحد للسماح لك بملاءمة المزيد من المعلومات أو الوظائف.
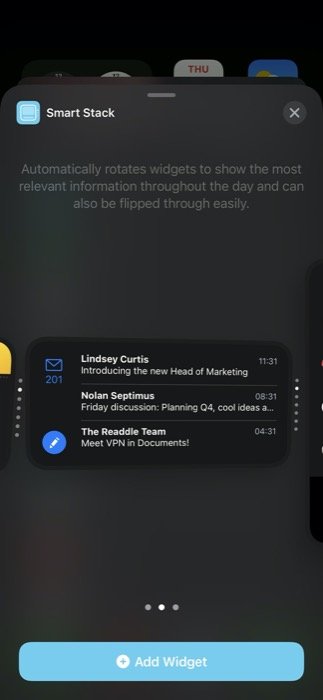
مع مكدس عناصر واجهة المستخدم ، توجد طريقتان لإضافة عناصر واجهة مستخدم. الأول يتضمن استخدام عرض مكدس عناصر واجهة المستخدم الخاص بشركة Apple ، Smart Stack ، والذي يعد في الأساس مجموعة مُعدة مسبقًا من عناصر واجهة مستخدم متعددة يتم تحديدها بناءً على عوامل مثل الوقت أو الموقع أو النشاط. لإضافة عنصر واجهة مستخدم Smart Stack ، انقر مع الاستمرار فوق أي مكان على الشاشة الرئيسية وانقر فوق الزر + في الجزء العلوي الأيسر. سيتم الآن تقديمك في معرض الأدوات. هنا ، قم بالتمرير لأسفل وحدد Smart Stack . الآن ، بناءً على حالة الاستخدام الخاصة بك ، حدد حجم عنصر واجهة المستخدم وانقر على Add Widget . بمجرد الإضافة ، ستقوم الأداة تلقائيًا بتدوير الأدوات خلال اليوم لإظهار المعلومات ذات الصلة في ذلك الوقت.
من ناحية أخرى ، تسمح لك الطريقة الثانية بإنشاء مكدس عناصر واجهة مستخدم مخصص مع ما يصل إلى 10 عناصر واجهة مستخدم. مقارنةً بـ Smart Stack ، يوفر مكدس عناصر واجهة المستخدم مزيدًا من التحكم في الأدوات التي تحتاجها في مكدس. وبالتالي ، يسمح لك بالاستفادة من ميزة مكدس عناصر واجهة المستخدم إلى أقصى إمكاناتها. لإنشاء حزمة عناصر واجهة مستخدم مخصصة ، تحتاج أولاً إلى إضافة عدة عناصر واجهة مستخدم فردية على الشاشة الرئيسية. [ ملاحظة: يجب أن تكون الأدوات الفردية التي تضيفها بنفس الحجم. ] بعد ذلك ، انقر مع الاستمرار فوق عنصر واجهة مستخدم واسحبه فوق الآخر لإنشاء مكدس. علاوة على ذلك ، لإضافة المزيد من عناصر واجهة المستخدم إلى هذه المجموعة ، اتبع نفس الخطوة مرة أخرى. بمجرد إنشاء حزمة عناصر واجهة المستخدم الخاصة بك ، يجب أن يكون لديك مجموعة من هذه الأدوات. أخيرًا ، يمكنك تدوير / تصفح عناصر واجهة المستخدم في المكدس عن طريق التمرير لأعلى أو لأسفل في مكدس عناصر واجهة المستخدم لعرض المعلومات أو تنفيذ الإجراءات.
كيفية تحرير / إزالة الحاجيات على iOS؟
على الرغم من توفر مجموعة متنوعة من الأدوات الذكية ، إلا أن كل واحد منها لا يلبي متطلبات كل مستخدم. يمكنك دائمًا إضافة عناصر واجهة مستخدم إلى شاشتك الرئيسية للحصول على فكرة وإزالتها في حال لم تجدها مفيدة. لإزالة عنصر واجهة مستخدم من شاشتك الرئيسية ، انقر عليه مع الاستمرار حتى ترى قائمة منبثقة. من هذه القائمة ، حدد Remove Widget .
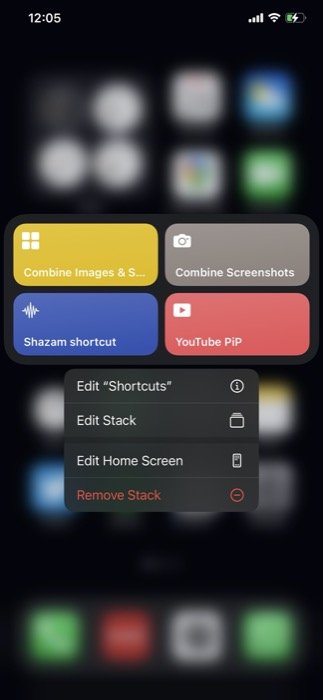
وبالمثل ، إذا كنت ترغب في إزالة عنصر واجهة مستخدم مكدس عناصر واجهة مستخدم (مخصص أو Smart Stack) من الشاشة الرئيسية ، فيمكنك القيام بذلك باتباع نفس الخطوات. بالإضافة إلى ذلك ، إذا كنت ترغب في تغيير ترتيب عناصر واجهة المستخدم في المكدس ، فإن لدى Apple خيارًا للسماح لك بالقيام بذلك. لهذا ، انقر مع الاستمرار فوق مكدس عناصر واجهة المستخدم ، ومن القائمة المنبثقة ، حدد تحرير المكدس . من هنا ، احصل على أيقونة الشبكة وقم بترتيب الأداة وفقًا لمتطلباتك. وبالمثل ، يمكنك أيضًا إزالة عنصر واجهة مستخدم في المكدس عن طريق التمرير فوقه جهة اليسار. علاوة على ذلك ، هناك خيار لتمكين / تعطيل Smart Rotate ، والذي يعرض لك تلقائيًا الأدوات ذات الصلة على مدار اليوم. بمجرد الانتهاء من التحرير ، اضغط على الزر x في الأعلى للإغلاق.
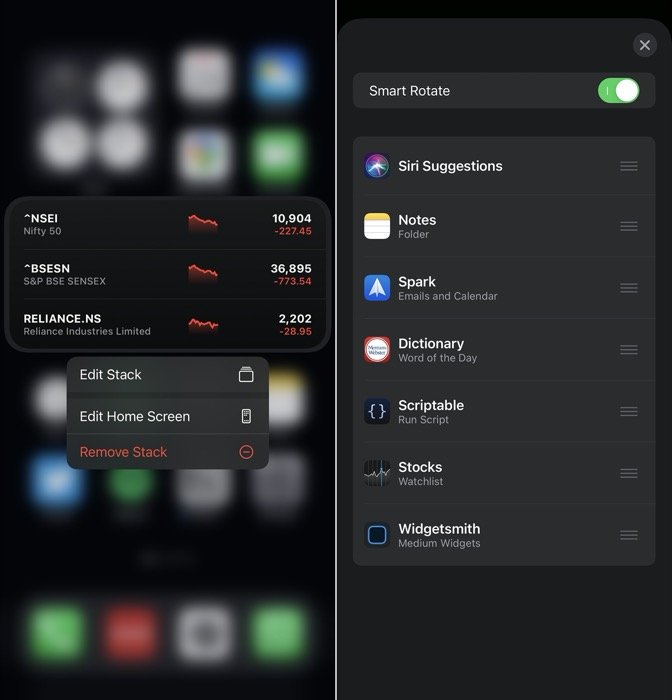
هذا كل شيء لهذا الدليل!
على الرغم من أن دعم عنصر واجهة المستخدم قد لا يكون الميزة الأكثر تميزًا في نظام التشغيل iOS 14 ، إلا أنه من المؤكد أنه يخلق الكثير من الضجة بين المستخدمين ، الذين يمكنهم أخيرًا تخصيص شاشتهم الرئيسية حسب رغبتهم - وهو أمر طال انتظاره على نظام التشغيل iOS. بمجرد قضاء بعض الوقت في التلاعب بالأدوات وتخصيصها لمساعدتك في سير عملك أو لأتمتة المهام ، فلا داعي للتراجع - خاصة إذا كنت تستخدم تطبيقات مثل الاختصارات ، والتي يمكن أن تساعدك في إنجاز الكثير عبر التطبيقات المختلفة من خلال الأدوات ، دون الحاجة إلى فتحها. علاوة على ذلك ، يمكنك أيضًا استخدام تطبيقات مثل Widgetsmith لإنشاء اختصارات مخصصة ذات مظهر أفضل للحصول على المزيد من الأدوات على iOS 14.
ومع ذلك ، فإن القدرة على ترتيب الرموز والأدوات المصغّرة ، في أي مكان على الشاشة الرئيسية ، تظل مقيدة ، بعد كل ما قيل. ولا يبدو أن لدى Apple أي نية لإزالة هذا التقييد في أي وقت قريب.
