20 من أفضل النصائح والحيل لتطبيق Apple Notes لأجهزة iPhone و iPad
نشرت: 2022-04-08Notes هو تطبيق تدوين الملاحظات الافتراضي على أجهزة iPhone و iPad. يتيح لك تدوين أفكارك أو أفكارك ، وكتابة ملاحظات مكتوبة بخط اليد ، وإنشاء قوائم تحقق ، ومسح المستندات ضوئيًا ، من بين أشياء أخرى. بالإضافة إلى ذلك ، يمكنك مزامنة ملاحظاتك عبر جميع أجهزتك للوصول إليها في أي مكان.
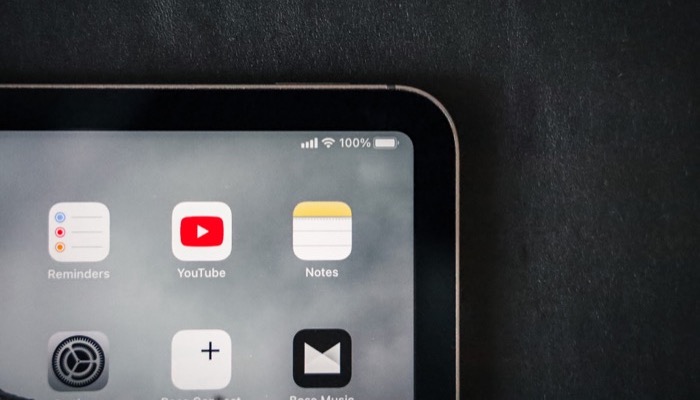
على الرغم من أن متجر التطبيقات يحتوي على العديد من تطبيقات تدوين الملاحظات التي يمكنها القيام بمعظم هذه المهام بشكل جيد ، إلا أننا نشعر أن Notes هو تطبيق أفضل لتدوين الملاحظات لمعظم المستخدمين. أولاً ، يحتوي على واجهة نظيفة وسهلة الاستخدام ، واثنان ، يتضمن بعض الميزات المفيدة التي تتجاوز مجرد تدوين الملاحظات.
لذلك إذا كنت تبدأ بـ Notes أو كنت تستخدمه لفترة من الوقت ولكنك لم تستكشفه كثيرًا ، فإليك بعضًا من أفضل النصائح والحيل الخاصة بالملاحظات التي يجب عليك التحقق منها لتحقيق أقصى استفادة من التطبيق على جهاز iPhone الخاص بك و اى باد.
جدول المحتويات
1. قم بتدوين ملاحظة سريعة على جهاز iPad
Quick Note هي ميزة رائعة في iPadOS 15 تتيح لك تدوين الملاحظات بسرعة من أي مكان على iPad. يتم تخزين جميع ملاحظاتك السريعة ضمن مجلد Quick Notes وتتم مزامنتها عبر جميع أجهزة Apple الخاصة بك باستخدام نفس معرف Apple.
لتدوين ملاحظة سريعة ، لديك أربع طرق. أسهل ما في الأمر هو التمرير بشكل قطري للداخل من الزاوية اليمنى السفلية للشاشة لإظهار نافذة Quick Note والبدء في إدخال النص فيها.
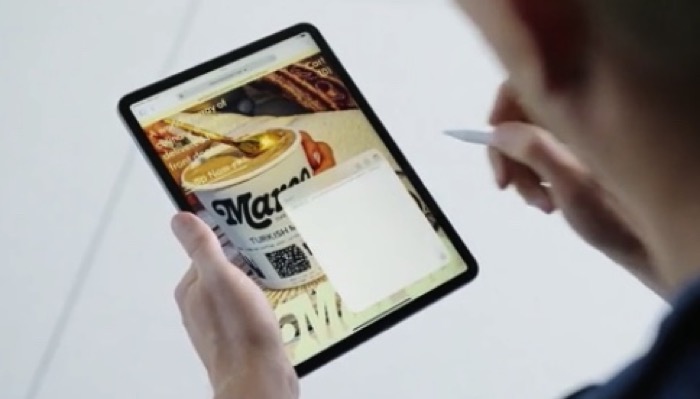
لقد قمنا بتغطية هذا والطرق الثلاث الأخرى بالتفصيل في دليل الملاحظات السريعة ، والذي يمكنك اتباعه لمعرفة المزيد.
2. مسح المستند ضوئيًا باستخدام Apple Notes
لا يعرف الكثير من المستخدمين هذا ، ولكن لدى Apple ماسح ضوئي للوثائق مدمج في تطبيق Notes يسمح لك بمسح المستندات ضوئيًا وحفظها أو إرفاقها بملاحظاتك. بهذه الطريقة ، لن تضطر إلى الاعتماد على ماسحات ضوئية للمستندات من جهات خارجية.
يعد مسح مستند ضوئيًا في Notes أمرًا سهلاً للغاية:
- أنشئ ملاحظة جديدة أو افتح ملاحظة موجودة.
- اضغط على أيقونة الكاميرا وحدد Scan Documents من قائمة السياق.
- قم بتوجيه الكاميرا إلى المستند ووضع المستند داخل العرض.
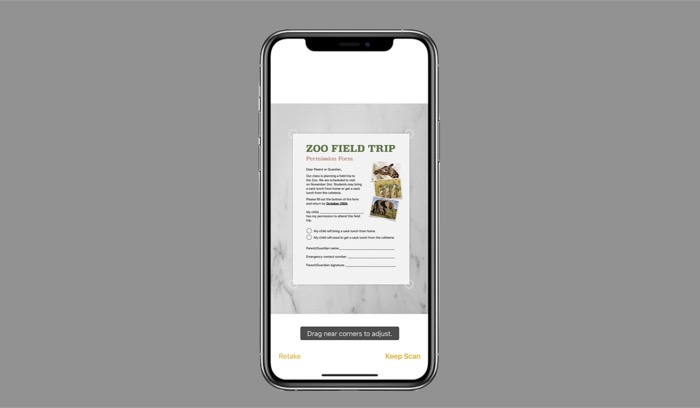
الصورة: أبل - بمجرد محاذاة المستند ، انقر فوق زر الغالق لمسحه ضوئيًا.
إذا كنت تريد إلغاء الفحص ، فانقر فوق الزر " إلغاء " في الزاوية العلوية اليسرى. راجع دليل مسح المستندات الخاص بنا على iPhone و iPad لمعرفة المزيد.
3. استخدم Siri لإنشاء ملاحظة
في حين أن المساعد الصوتي المدمج من Apple - Siri - قد لا يكون مثالياً للعديد من عمليات النظام ، فإنه بالتأكيد يمكنه القيام ببعض المهام بشكل جيد. تعد إضافة ملاحظة واحدة من هذه الأشياء ، مما يسهل تدوين شيء ما أثناء التنقل.
لإنشاء ملاحظة باستخدام Siri ، اضغط على زر الصفحة الرئيسية أو الزر الجانبي على جهازك لاستدعاء Siri. ثم قل شيئًا مثل "قم بتدوين ملاحظة أو دون ملاحظة" ، وابدأ في إملاء ملاحظتك.
4. قم بتدوين شيء ما من تطبيق آخر
في كل تلك الأوقات التي تستخدم فيها تطبيقًا وتجد شيئًا يستحق تدوين ملاحظة عنه ، فقد جعلك Notes مغطى. أصبح ذلك ممكنًا بفضل امتداد المشاركة ، ويمكنك استخدامه على النحو التالي:
- مع فتح المحتوى / الوسائط التي تريد تدوينها / حفظها في Notes في التطبيق ، اضغط على زر المشاركة . في بعض التطبيقات ، مثل Twitter ، قد تحتاج إلى الضغط على Share via ... زر بعد الضغط على Share لفتح قائمة Share .
- ابحث عن رمز تطبيق Notes في قائمة المشاركة. قد تحتاج إلى التمرير عبر قسم التطبيقات أفقيًا للوصول إلى الملاحظات. إذا لم يكن موجودًا ، فاضغط على زر المزيد ، وفي الشاشة التالية ، اضغط على تحرير وأضف ملاحظات .
- انقر فوق تطبيق Notes .
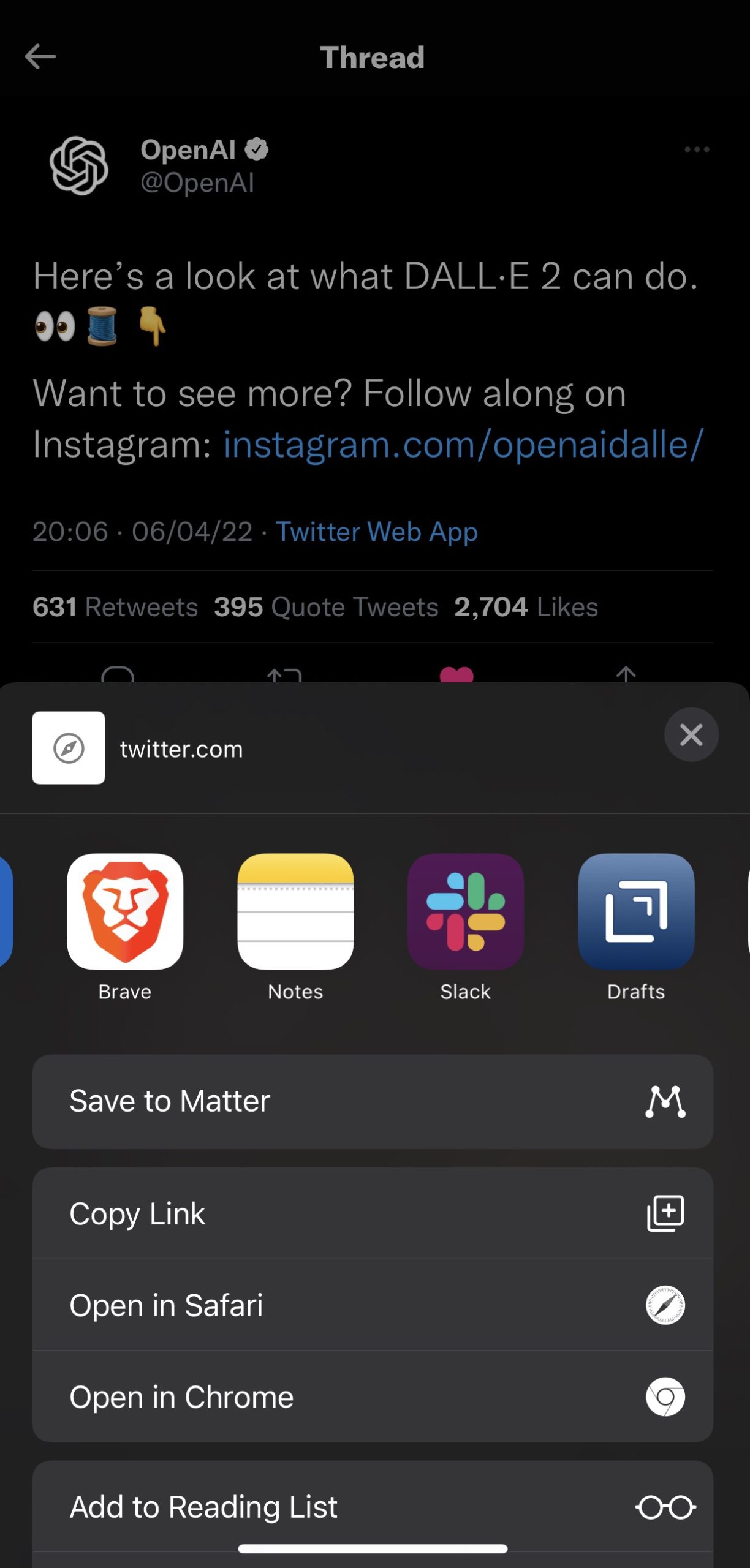
- أضف نصًا إلى ملاحظتك وحدد المجلد الذي تريد حفظ الملاحظة فيه.
- اضغط على إنشاء ملاحظة جديدة لحفظها.
5. أضف الوسائط إلى ملاحظاتك
تتيح لك الملاحظات ، مثلها مثل مسح مستند ضوئيًا ، إضافة وسائط (صور ومقاطع فيديو) إلى ملاحظاتك. لذلك إذا كنت تكتب ملاحظة تتطلب تمثيلًا مرئيًا من نوع ما لإضافة المزيد من المعلومات أو السياق ، يمكن أن تكون هذه الميزة في متناول يديك.
اتبع هذه الخطوات لإضافة وسائط إلى ملاحظاتك:
- افتح ملاحظة موجودة أو أنشئ ملاحظة جديدة.
- انقر فوق أيقونة الكاميرا.
- حدد اختيار صورة أو فيديو لإضافة وسائط من التخزين المحلي أو حدد التقاط صورة أو فيديو لالتقاط صورة أو مقطع فيديو.
- مع السابق ، حدد الصورة أو مقطع الفيديو من تطبيق الصور وانقر فوق إضافة ، بينما في حالة الأخير ، التقط صورة أو مقطع فيديو واضغط على استخدام الصورة أو استخدام الفيديو وفقًا لذلك لإضافته إلى الملاحظة.
6. عرض جميع المرفقات
عندما تضيف وسائط إلى ملاحظاتك ، ستنتهي في النهاية بالكثير من المرفقات في مرحلة ما. تسهل Apple الوصول إلى هذه المرفقات ، بحيث يمكنك حذف المرفقات التي لم تعد بحاجة إليها من ملاحظاتك.
إليك كيفية الوصول إلى المرفقات الخاصة بك:
- انتقل إلى مجلد الملاحظات الذي تريد عرض مرفقاته.
- اضغط على زر علامة القطع (المزيد) في أعلى اليد اليمنى.
- حدد عرض المرفقات من الخيارات لعرض جميع المرفقات التي استخدمتها في ملاحظاتك.
- انقر فوق أحد المرفقات واضغط على Show in Note في الجزء العلوي لفتح الملاحظة بهذه الوسائط.
- احذف الوسائط من الملاحظة لمسحها من قائمة المرفقات.
7. تغيير تنسيق النص
يتيح لك تغيير نمط النص وتنسيقه تحسين عرض المعلومات ولفت الانتباه إلى التفاصيل المهمة في ملاحظاتك. مثل العديد من تطبيقات تدوين الملاحظات ، يمنحك Notes أيضًا القدرة على تنسيق ملاحظاتك ، وإن كان ذلك بقدرة محدودة.
لتنسيق ملاحظة بشكل صحيح:
- افتح الملاحظة التي تريد تعديلها.
- انقر فوق الزر Aa لإظهار بطاقة التنسيق . هنا ، سترى خيارات متعددة للعنوان والعنوان ، مع خيارات التصميم مثل الخط الغامق والمائل والتسطير والخط أسفله مباشرةً. بالإضافة إلى ذلك ، ستكون هناك أيضًا خيارات للقوائم والمسافات البادئة.
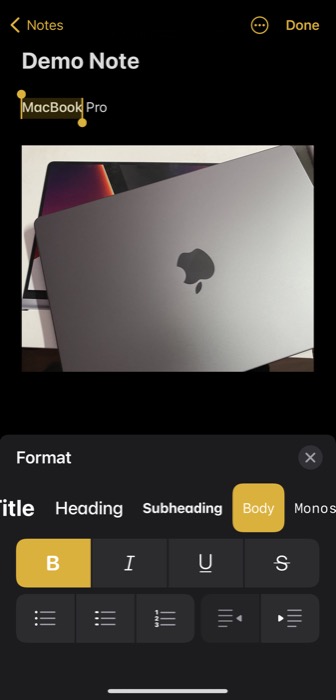
- حدد النص الذي تريد تنسيقه ، واعتمادًا على متطلباتك ، انقر فوق خيار النمط أو التنسيق في بطاقة التنسيق لرؤيته أثناء العمل.
- عند الانتهاء ، اضغط على Done لحفظ التغييرات.
8. فرز الملاحظات في مجلد
بشكل افتراضي ، تقوم Apple بفرز جميع ملاحظاتك داخل مجلد حسب تاريخ التعديل ، أي تاريخ آخر تعديل. بينما قد يجد البعض خيار الفرز هذا مفيدًا ، قد يفضل البعض الآخر فرز ملاحظاتهم حسب معايير أخرى ، مثل العنوان أو تاريخ الإنشاء. بهذه الطريقة ، عندما تقوم بتحرير ملاحظة قديمة ، فلن تظهر في أعلى القائمة.
إذا كنت ترغب أيضًا في تغيير ترتيب الفرز ، فانقر فوق زر علامة القطع وحدد فرز الملاحظات حسب . عندما يعرض هذا قائمة بخيارات الفرز ، اختر واحدًا (بناءً على تفضيلاتك) لفرز ملاحظاتك وفقًا لذلك.
9. ضع علامة على ملاحظاتك
على الرغم من أن الفرز يتيح لك ترتيب الملاحظات بشكل منهجي داخل مجلد ، إلا أنه ليس حلاً موثوقًا به للحفاظ على تنظيم ملاحظاتك. يعد استخدام العلامات طريقة أفضل بكثير للقيام بذلك بدلاً من ذلك ، لأنه يساعدك في الوصول بسرعة إلى أنواع مماثلة من الملاحظات في مكان واحد.
اتبع هذه الخطوات لتمييز ملاحظاتك:
- افتح ملاحظة موجودة أو أنشئ ملاحظة جديدة.
- اكتب # (التجزئة) وألحقها ببعض النص. على سبيل المثال ، إذا كنت ترغب في تنظيم جميع ملاحظاتك حول iPhone في مكان واحد ، فيمكنك إضافة #iPhone إلى كل هذه الملاحظات (في العنوان أو النص الأساسي).
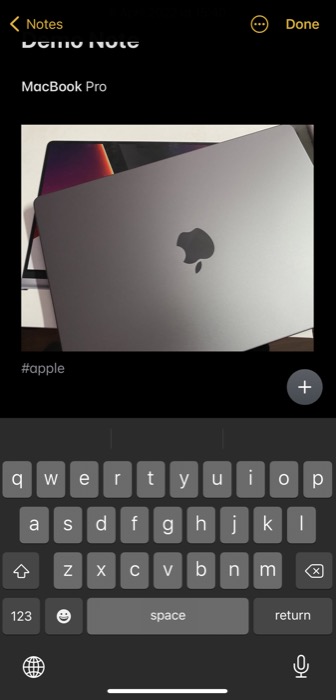
يقوم Notes بحفظ جميع علاماتك على صفحته الرئيسية. بمجرد وصولك إلى هنا ، قم بالتمرير لأسفل إلى قسم العلامات وانقر فوق اسم العلامة لعرض جميع ملاحظاتك بنفس العلامة.
10. استخدم المجلدات الذكية لتنظيم الملاحظات المماثلة
يعد استخدام المجلدات إحدى الطرق للحفاظ على تنظيم أنواع الملاحظات المماثلة في تطبيق Notes. ولكن لرفع مستوى الأمور ، تقدم Apple أيضًا مجلدات ذكية ، والتي تتيح لك جمع ملاحظاتك ذات العلامات في مكان واحد. لذلك فهو نوع من الامتداد لوضع علامات على الملاحظات ويسهل تنظيم الملاحظات التي تم وضع علامة عليها.

قل ، على سبيل المثال ، إذا كنت بحاجة إلى الرجوع إلى بعض الملاحظات المحددة من وقت لآخر ، فيمكنك وضع علامة عليها ووضعها داخل مجلد ذكي للعثور عليها بسهولة.
يمكنك إنشاء مجلد ذكي باتباع الخطوات التالية:
- اضغط على زر مجلد جديد في أسفل يسار الشاشة.
- حدد مجلد ذكي جديد من الخيارات.
- أعط اسما لهذا المجلد.
- حدد علامة أو أضف علامة جديدة لتصفية ملاحظاتك.
- اضغط على Done لحفظ المجلد.
11. إنشاء مجلدات متداخلة
يعد إنشاء مجلدات متداخلة حيلة صغيرة أنيقة لتخزين مجموعة من أنواع المجلدات المتشابهة داخل بنية مجلد ضخمة واحدة. لوضع مجلد داخل مجلد آخر كمجلد فرعي ، انقر فوقه واسحبه أعلى المجلد الآخر. عندما تريد الوصول إلى المجلد الفرعي ، انقر فوق المجلد الأصلي الخاص به ، وستجد المجلد الموجود أسفله.
12. استعادة الملاحظات المحذوفة
في بعض الأحيان ، أثناء مسح تطبيق Notes ، قد تقوم بحذف ملاحظة مهمة عن طريق الخطأ ، أو قد يحدث أن تحذف ملاحظة لم تكن بحاجة إليها في البداية فقط لإدراك أنك قد تحتاج إليها لاحقًا.
تحمي Apple ظهرك عند حدوث ذلك ، وتمنحك مخزونًا مؤقتًا لمدة 30 يومًا لاستعادة ملاحظاتك المحذوفة داخل Notes. إليك كيفية استعادة ملاحظة محذوفة:
- انتقل إلى صفحة Notes الرئيسية.
- قم بالتمرير لأسفل إلى أسفل وانقر فوق المحذوفة مؤخرًا .
- اسحب إلى اليسار على الملاحظة التي تريد استعادتها وانقر على أيقونة المجلد الأرجواني.
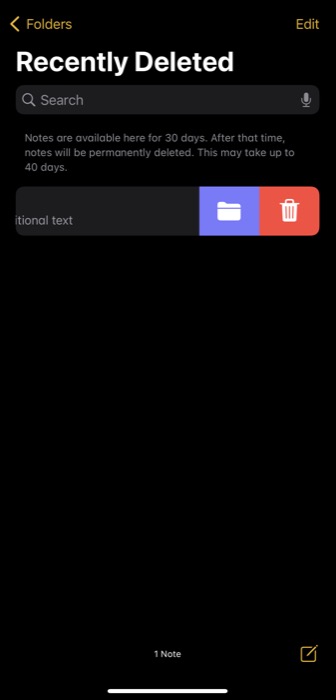
- حدد المجلد الذي تعيش فيه الملاحظة في الأصل لنقلها إلى هناك. أو انقر فوق "مجلد جديد" لاستعادة الملاحظة إلى مجلد جديد.
13. مشاركة ملاحظة مع شخص ما
في بعض الأحيان قد تجد الحاجة إلى مشاركة ملاحظة مع شخص ما ، ربما للحصول على ملاحظاتهم أو لجعلهم يتعاونون في ذلك. تمنحك Apple خيار مشاركة ملاحظاتك مع الآخرين باستخدام أي تطبيق.
هيريس كيفية القيام بذلك:
- افتح الملاحظة التي تريد مشاركتها.
- اضغط على زر المزيد في الأعلى وحدد مشاركة الملاحظة .
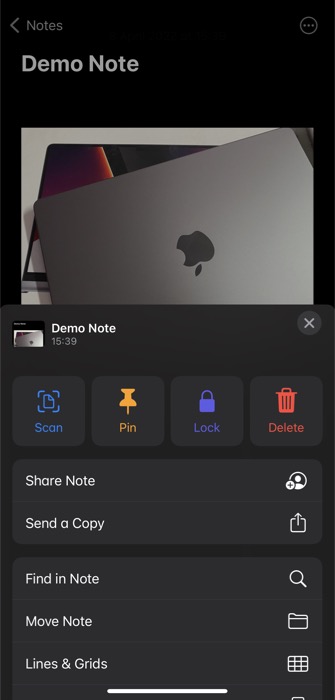
- اضغط على خيارات المشاركة وقم بتعيين أذونات الملاحظة على الشاشة التالية.
- ارجع إلى صفحة Share Note .
- اختر أحد التطبيقات التي ترغب في مشاركة الملاحظة من خلالها وإضافة المستلم وإرسالها.
14. ابحث عن ملاحظة
إذا كنت تريد العثور على ملاحظة في قائمة طويلة من الملاحظات داخل أحد مجلداتك ، فيمكنك استخدام وظيفة البحث السريع للعثور على ملاحظة. للقيام بذلك ، انقر فوق مربع البحث في الجزء العلوي وأدخل استعلامك. عندما تسحب النتائج ، انقر فوق النتيجة الأكثر صلة لفتحها.
15. البحث داخل ملاحظة
مثل البحث عن ملاحظة ، يمكنك أيضًا العثور على شيء داخل الملاحظة. يكون هذا مفيدًا عندما تريد العثور على معلومة داخل ملاحظة طويلة.
للبحث داخل ملاحظة ، افتح الملاحظة. ثم ، اضغط على زر علامة القطع وحدد Find in Note . أدخل مصطلح البحث الخاص بك ، وإذا كان يطابق النص الموجود في ملاحظتك ، فسترى ذلك محددًا في الملاحظة.
16. دبوس ملاحظة
على الرغم من أن وظيفة البحث في Notes سريعة وتعمل بشكل جيد ، إذا كنت بحاجة إلى الوصول إلى ملاحظة بشكل متكرر ، فمن الأفضل تثبيتها في أعلى المجلد بدلاً من ذلك بحيث يسهل الوصول إليها. في حالة وجود أكثر من ملاحظة مهمة واحدة ، تتيح لك الملاحظات تثبيت ملاحظات متعددة داخل مجلد.
إليك كيفية تثبيت ملاحظة:
- افتح الملاحظة التي تريد تثبيتها.
- اضغط على زر المزيد وانقر على Pin.
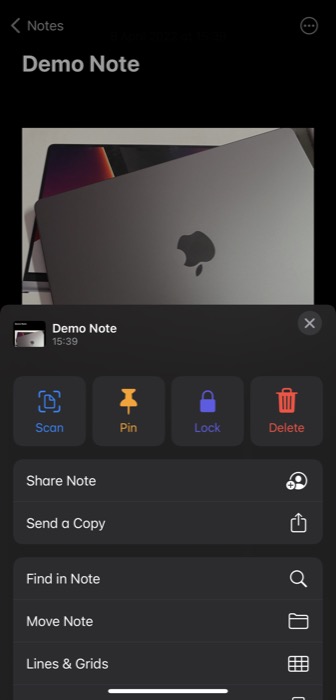
لن تقوم الملاحظات بتثبيت ملاحظتك في الجزء العلوي ضمن علامة التبويب المثبتة.
17. قفل ملاحظة
بالنسبة لجميع ملاحظاتك التي تحتوي على معلومات شخصية قيمة ، يمكنك قفلها داخل Notes لمنع الوصول غير المصرح به. هذا مفيد إذا كنت تشارك جهازك مع شخص ما في المنزل أو ببساطة لا تريد المخاطرة بالوصول إلى ملاحظاتك حتى عندما يُسرق جهازك.
لقد غطينا جميع الفروق الدقيقة في قفل ملاحظة في دليلنا هنا. ولكن لإعطائك ملخصًا سريعًا للخطوات ، إليك كيفية قفل ملاحظة:
- افتح الملاحظة التي تريد قفلها.
- انقر فوق زر علامة القطع وحدد قفل .
- أدخل كلمة مرور في حقل كلمة المرور . أعد إدخاله في حقل التحقق ، وقم أيضًا بتعيين تلميح لكلمة المرور في حالة نسيانها.
- قم بتبديل خيار استخدام Face ID إذا كنت ترغب في قفل الملاحظات باستخدام Face ID.
- ضرب تم .
- اضغط على أيقونة القفل في الأعلى لقفل الملاحظة.
18. رسم أو كتابة ملاحظة بخط اليد
إلى جانب كتابة الملاحظات ، يتيح لك تطبيق Notes أيضًا رسم ملاحظات مكتوبة بخط اليد أو تدوينها. لذلك في كل تلك الأوقات التي تشعر فيها بالإبداع ، يمكنك إما كتابة المعلومات يدويًا أو رسم رسم لإضافة لمسة بصرية إلى ملاحظاتك. بالطبع ، إذا كان لديك iPad و Apple Pencil ، فإن هذا السرد يجعل تجربة تدوين الملاحظات والرسم أفضل.
لرسم ملاحظة أو كتابتها يدويًا ، افتح ملاحظة واضغط على أيقونة القلم (Markup). اختر أداة من التحديد المتاح وابدأ الكتابة أو الرسم على الشاشة باستخدام أصابعك أو Apple Pencil. اضغط على Done لحفظ ملاحظتك.
19. حفظ ملاحظة كملف PDF
يوفر Notes القدرة على تصدير الملاحظات بتنسيق PDF ، وهي ميزة مفيدة تمنحك حرية الوصول إلى ملاحظاتك على أجهزة غير تابعة لـ Apple أيضًا.
لحفظ ملاحظة كملف PDF ، اتبع الخطوات التالية:
- افتح الملاحظة التي تريد حفظها كملف PDF.
- انقر فوق زر علامة القطع في الجزء العلوي وحدد إرسال نسخة من القائمة.
- حدد Markup لإنشاء ملف PDF. إذا كنت ترغب في تحرير شيء ما في ملف PDF ، فيمكنك القيام بذلك في صفحة الترميز.
- انقر فوق تم ، وعندما يُطلب منك اتخاذ إجراء ، حدد حفظ الملف في واختر مجلدًا على جهازك.
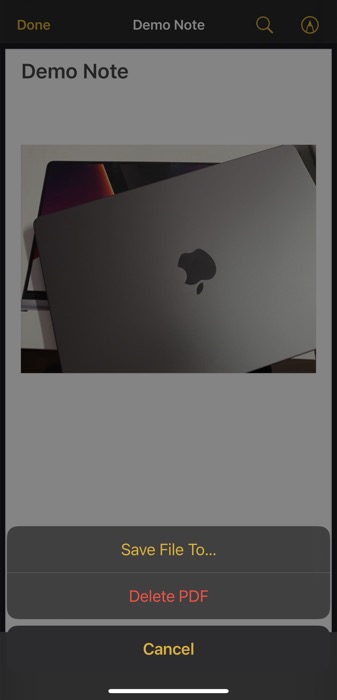
- اضغط على حفظ لحفظ ملف PDF.
20. مزامنة ملاحظاتك
أخيرًا وليس آخرًا ، إذا كنت تمتلك أجهزة Apple متعددة وكنت تستخدم Notes على كل منها ، فيمكنك تشغيل المزامنة للحفاظ على مزامنة جميع ملاحظاتك.
فيما يلي كيفية تمكين المزامنة:
- افتح الإعدادات على جهاز iPhone أو iPad.
- قم بالتمرير لأسفل وحدد الملاحظات .
- انقر فوق الحسابات .
- حدد iCloud واضغط على iCloud . لحفظ ملاحظاتك في حساب Google الخاص بك ، انقر فوق Gmail .
- قم بالتبديل على الزر بجانب الملاحظات .
إتقان ملاحظات Apple لتحسين تجربة تدوين الملاحظات الخاصة بك
تتيح لك معرفة أفضل الميزات والحيل لأي تطبيق ملاحظات استخدام التطبيق بكامل إمكاناته وإجراء العمليات عليه بكفاءة. بالطبع ، يمتد هذا إلى تطبيق الملاحظات المدمج على أجهزة iPhone و iPad - Notes - أيضًا ، والذي يتضمن مجموعة من الميزات المفيدة لتحسين تجربة تدوين الملاحظات بشكل عام. نأمل أن يساعدك هذا الدليل في التعرف على معظم هذه الميزات والحيل ، حتى تتمكن من تدوين ملاحظات أفضل على تطبيق Notes وإدارتها بشكل أفضل على جهاز iPhone أو iPad.
أسئلة وأجوبة حول استخدام Apple Notes على iPhone و iPad
هل توجد قوالب لبرنامج Apple Notes؟
للاسف لا. ومع ذلك ، يمكنك إنشاء قالب بنفسك ونسخه ولصقه في ملاحظة جديدة تتطلب نفس القالب.
كيف تستخدم Apple Notes بشكل فعال؟
لاستخدام Apple Notes بشكل فعال ، يجب أن تستفيد استفادة كاملة من مجموعة الميزات الخاصة بها. على هذا النحو ، هذه بعض الميزات التي يجب أن تبدأ في استخدامها في Notes على جهاز iPhone أو iPad:
- ملاحظة سريعة
- ماسحة ضوئية مدمجة للوثائق
- مشاركة سريعة للملاحظات
- العلامات والمجلدات الذكية
- قفل الملاحظات
- ملاحظات الرسم والكتابة اليدوية
- احفظ كملف PDF
كيف أنظم قائمة ملاحظاتي؟
تقدم Apple مجموعة من الطرق لمساعدتك في تنظيم قائمة الملاحظات في تطبيق Notes. وتشمل هذه:
- استخدام العلامات والمجلدات الذكية
- استخدام المجلدات الفرعية
- تغيير المنظر
- فرز الملاحظات
- تثبيت الملاحظات المهمة
- حذف الملاحظات القديمة
