كيفية فتح جهاز Mac باستخدام Apple Watch عندما لا تعمل
نشرت: 2020-12-20كل تحديث من Apple يجلب شيئًا مثيرًا وجديدًا لم نكن نملكه من قبل. على سبيل المثال ، جلب MacOS Big Sur تحديثات الواجهة بالإضافة إلى التغييرات الداخلية التي توقعها المستخدمون من الإصدار المحدث الجديد. سواء تعلق الأمر بالتصميم ، أو تحسينات Safari ، أو الخرائط ، وقبل كل شيء ، الخصوصية ، فقد كان كل شيء على أعلى مستوى مع MacOS Big Sur.
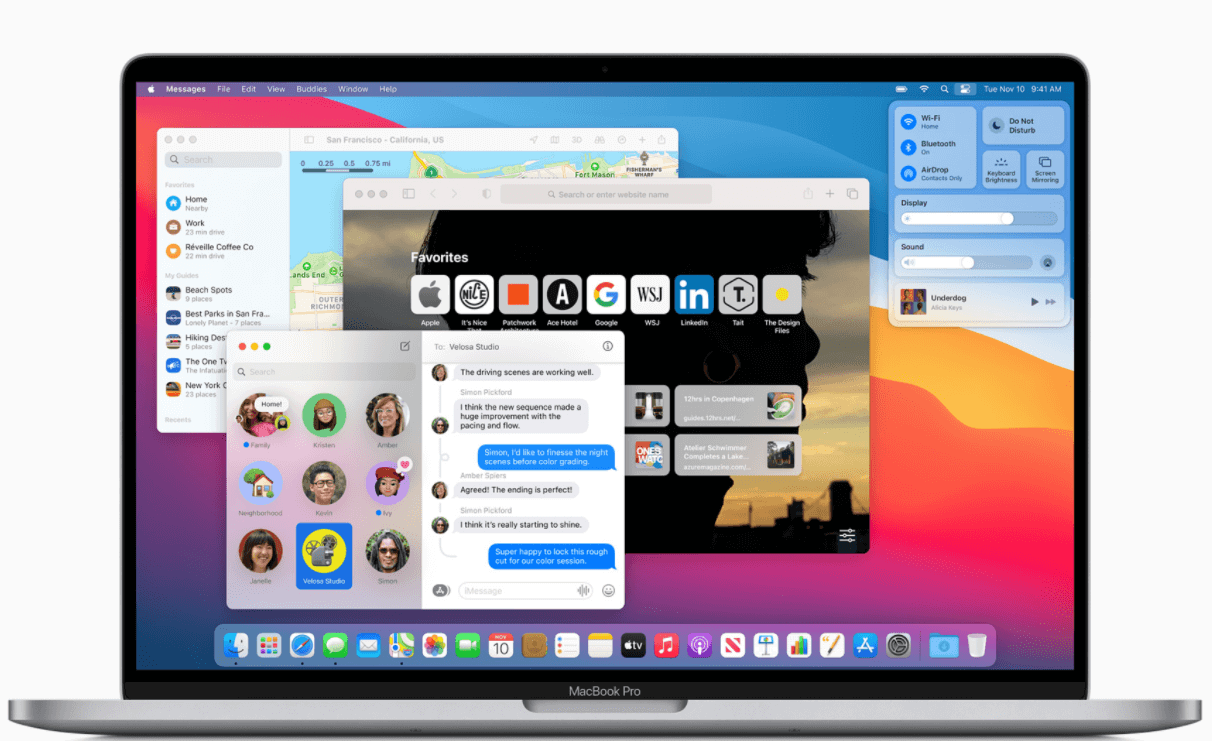
حدث شيء مشابه مع watchOS 7 الذي اعتُبر "أكثر قوة وشخصية من أي وقت مضى". من الطرق الجديدة لاكتشاف وجوه الساعة إلى الكشف التلقائي عن غسل اليدين وأنواع التمارين الجديدة ، لديك كل شيء على ساعتك. ومع ذلك ، (ومع ذلك ، مع التحديثات الجديدة تجلب قدرًا كبيرًا من الأخطاء ومواطن الخلل التي تثير القلق أيضًا.
المشكلة التي تربط MacOS Big Sur و watchOS 7
من الواضح إذا كنا نتحدث هنا عن MacOS Big Sur و watchOS 7 ، فمن المهم حقًا معرفة السبب؟ في الآونة الأخيرة ، بعد إصدار كلا التحديثين بنجاح للمستخدمين وبدأ العديد من المستخدمين في مواجهة نفس المشكلة كما هو مذكور أدناه:
لماذا لا تستطيع Apple Watch (watchOS 7) فتح قفلها باستخدام MacOS Big Sur؟
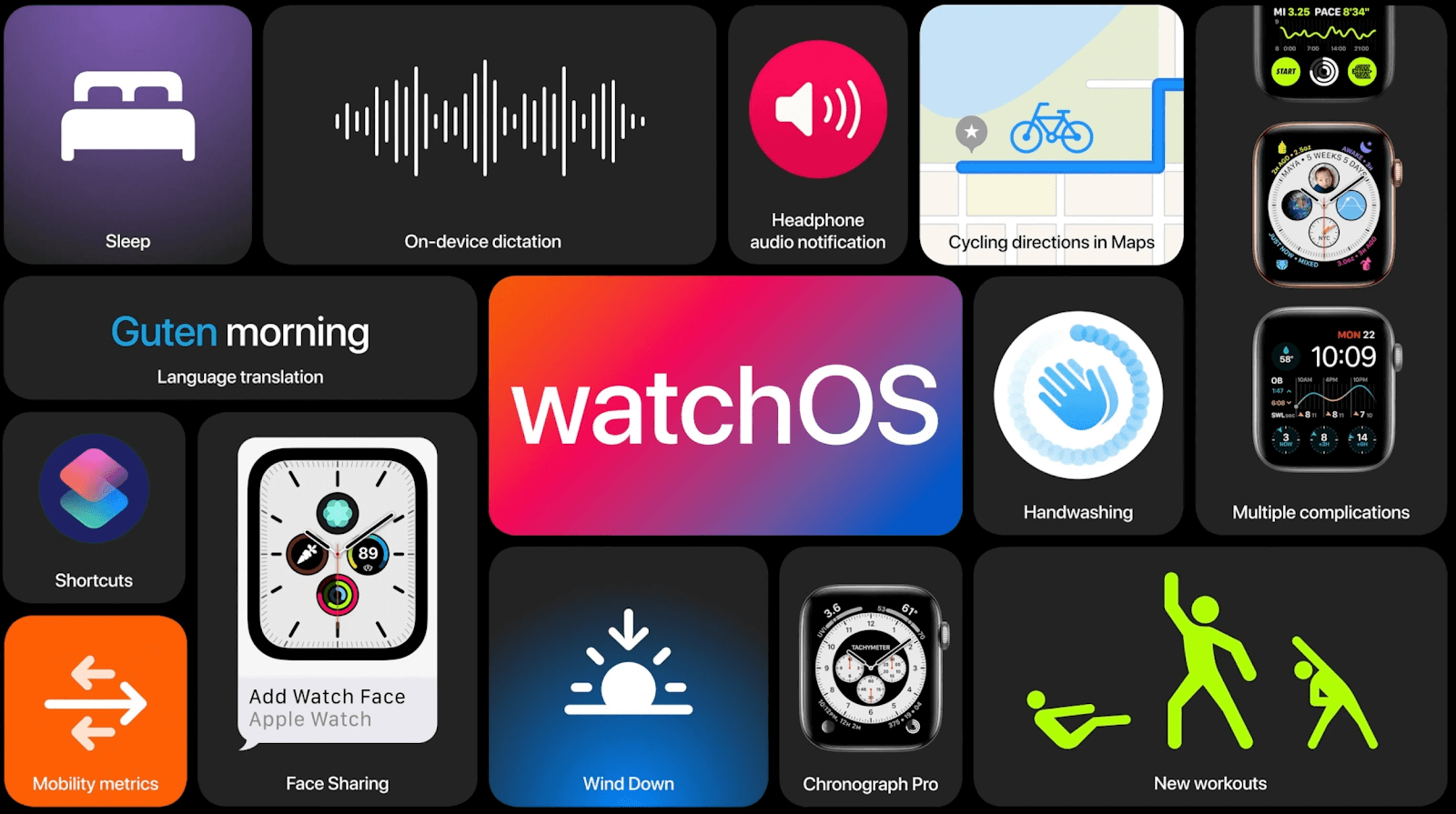
بلى!! يحصل المستخدمون على أخطاء أثناء محاولة إلغاء القفل وقد بدأ كل هذا بعد حدوث التحديث. لأنهم متأكدون تمامًا من أنه لم يتم تعديل أي إعدادات من نهايتها في هذه الأثناء. لذلك إذا كنت أحد هؤلاء المستخدمين الذين واجهوا أوقاتًا صعبة مع MacOS Big Sur & watchOS 7 ، فلنكتشف طرقًا لإصلاح المشكلة.
اقرأ أيضًا: لم يتم بدء تشغيل Mac: إصلاحات محتملة يجب معرفتها
كيفية إصلاح Apple Watch لا يفتح Mac (MacOS Big Sur)
يتم تحديث جهاز Mac الثمين والمحبوب (MacOS Big Sur) وكل شيء يسير بسلاسة حتى تستخدم Apple Watch لفتح جهاز Mac الخاص بك. قبل أن نبدأ ، يرجى العلم أنه يمكنك فتح جهاز Mac باستخدام Apple Watch بأسهل الطرق الممكنة. الآن إذا لم تكن على دراية بهذه الميزة ، فتحقق من إجابة السؤال ، "كيفية فتح جهاز Mac باستخدام Apple Watch".
والمشكلة التي يواجهها المستخدمون بعد تحديث MacOS Big Sur & watchOS 7 هي "عدم فتح Mac باستخدام Apple Watch" . علاوة على ذلك ، لم تعالج Apple المشكلة أو تعترف بها (رسميًا حتى الآن) لذلك نحن بحاجة إلى إيجاد الحل بأنفسنا. هناك عدد قليل من تلك الحلول التي جربها المستخدمون من جميع أنحاء العالم وعمل القليل منهم من أجلها. لذلك نأمل في حالة قيامك بالصيد في نفس القارب ، فابحث عن بعض الفحوصات للتحقق منها أو طرق إصلاح مشكلة Apple Watch التي لا تفتح مشكلة Mac:
1. فحص تحديث البرنامج
بدون شك ، بمجرد توقف أي برنامج أو تطبيق عن العمل كما كان من قبل ، نبحث عن التحديثات المتاحة (إن وجدت). بغض النظر عن شكل الجهاز ، يجب تثبيت أحدث إصدار تحديث متوفر على جهازك. لأن عدم وجود ذلك يمكن أن يجلب العديد من الأشياء الضارة إلى نظامك الذي لم تكن تريده في الواقع. ومع ذلك ، في بعض الأحيان يتم تشكيل النردات في الاتجاه الخاطئ ويمكن للأشياء أن تتعثر بعد تثبيت أحدث إصدار.
يمكن أن تكون الأسباب المحتملة لمشكلات مثل "عدم فتح Apple Watch لـ Mac" بسبب عدم تثبيت كلا التحديثين بنجاح. أو لم يتم تنفيذ أي قسم من أقسام التحديث بشكل نشط وسيستغرق الأمر وقتًا. لذلك عليك أن تبدأ بالبحث عن آخر التحديثات المتوفرة على كلا الجهازين. وإذا كان هناك أي شيء ، فثبته وتحقق مما إذا كان يمكنك الآن فتح جهاز Mac باستخدام Apple Watch بسهولة. هناك أيضًا أمل واحد في أن يتوصل عملاق التكنولوجيا إلى حل مؤقت (مع العلم أنه لم يتم الاعتراف بالمشكلة حتى الآن).
لذلك دون مزيد من اللغط ، دعنا نقوم بتحديث Mac وكذلك Apple Watch إلى أحدث إصدار (إذا كان متاحًا).
2. إعادة ضبط Bluetooth و Wi-Fi
بعد تثبيت أحدث إصدار متوفر على كلا الجهازين ، نأمل أن تتمكن من فتح قفل Mac بسهولة باستخدام Apple Watch. ومع ذلك ، إذا ظلت المشكلة دون حل ، فإننا نوصيك بشدة باتباع الطريقة الثانية لإعادة تعيين Bluetooth و Wi-Fi على جهازك. بلى!! يبدو هذا غير متناسب بعض الشيء ولكن مهلا ، لم نتوقع إصدار "Apple Watch لا تفتح Mac" من أحدث إصدار أيضًا. لذا ، أوقات عصيبة ، إجراءات يائسة !!
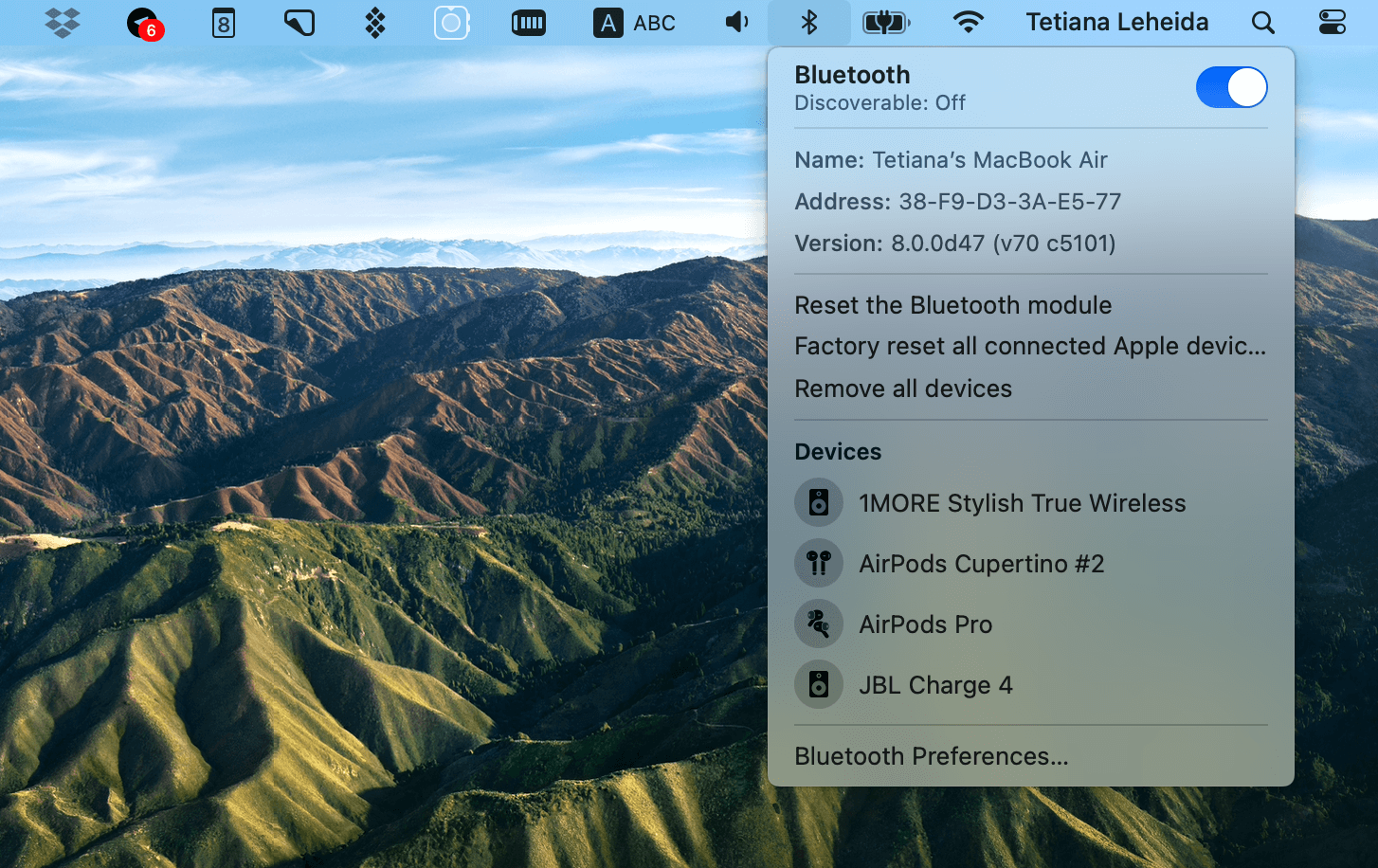
لذلك عندما تواجه مشكلات في عدم القدرة على إلغاء قفل Mac باستخدام Apple Watch ، يمكنك محاولة إعادة تعيين مصادر الاتصال اللاسلكي على كلا الجهازين. لأنه عندما تحاول فتح قفل Mac باستخدام Apple Watch وفشلت فشلاً ذريعًا ، فإن أحد الأخطاء التي تظهر على الشاشة هو "تعذر على Mac الاتصال بـ Apple Watch". لذا ، فإن إعادة تعيين مصادر الاتصال اللاسلكي يعني ببساطة تبديلها وإيقافها مرة أخرى بإطار زمني من بضع ثوانٍ. يؤدي القيام بذلك إلى منح كلا المصدرين وقتًا كافيًا لإعادة التعيين والعمل بسلاسة مرة أخرى. نأمل أن تكون إعادة تعيين كل من Wifi و Bluetooth هي حل المشكلة (غير قادر على فتح Mac باستخدام Apple Watch) التي تواجهها.
اقرأ أيضًا: إعداد Apple Watch وإقرانها بجهاز iPhone
3. تسجيل الخروج من iCloud على Mac
بعد إعادة ضبط مصادر الاتصال اللاسلكي وتحديث كلا الجهازين بآخر تحديث ، قد تتمكن من إلغاء قفل جهاز Mac باستخدام Apple Watch. ومع ذلك ، إذا كان النرد لا يزال غير صالح لك ، فحاول تسجيل الخروج من iCloud على جهاز Mac الخاص بك. بلى!!
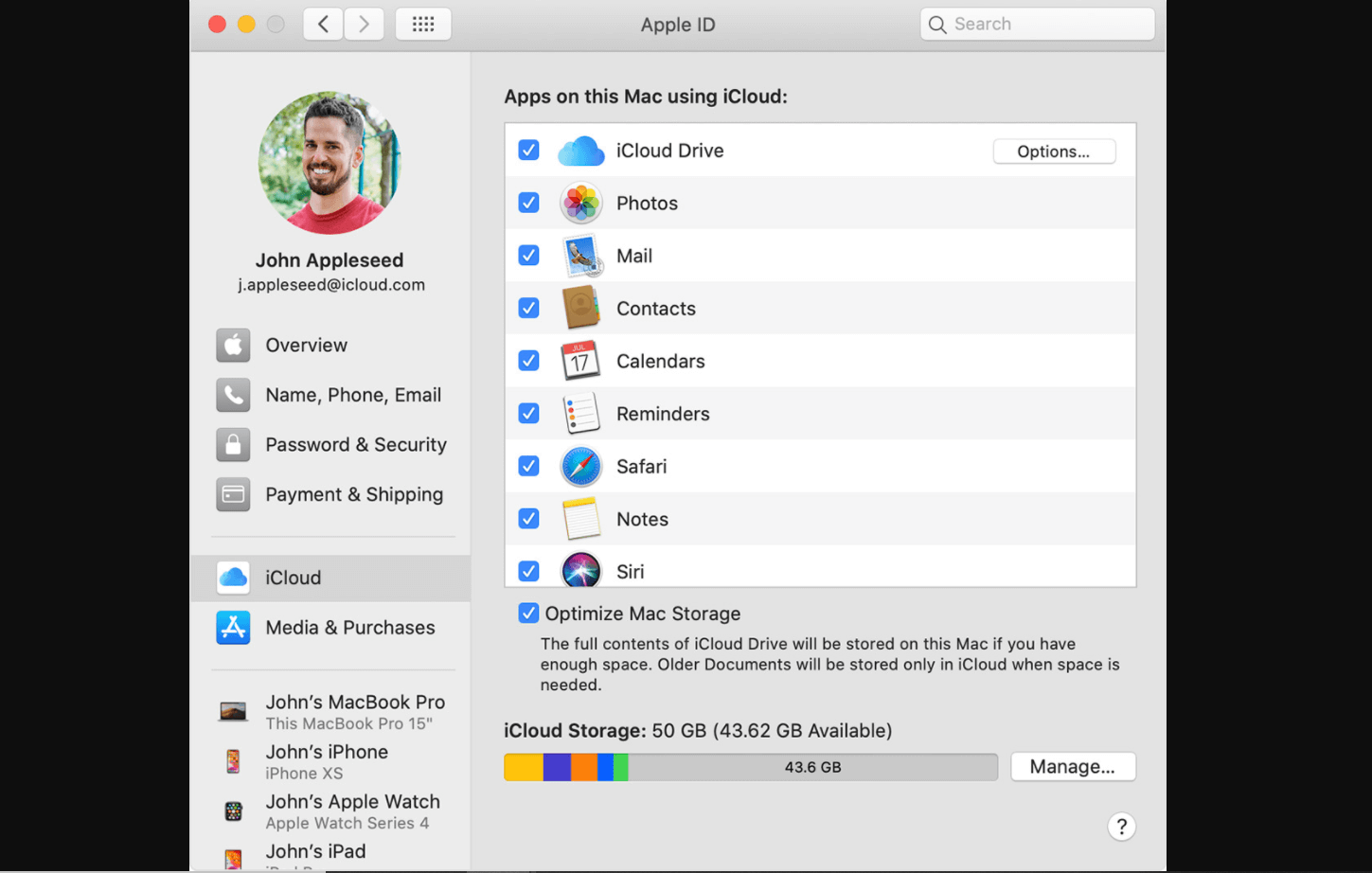
يتحدث الناس من خلال التجارب ويمكن تطبيق نفس الشيء هنا أيضًا. لأن MacOS Big Sur كان ضحية لمشاكل مستمرة مثل Sidecar و Handoff. وتمكن المستخدمون من الخروج بنجاح من هذه المواقف بمجرد تسجيل الخروج من iCloud. بلى!! هذا صحيح. ولهذا السبب ، كأفضل ممارسة ، نشارك هذه الطريقة على أمل أن اتباع هذه الطريقة يمكن أن يساعدك في إلغاء قفل جهاز Mac الخاص بك باستخدام Apple Watch.
ولكي تفعل ذلك ، عليك اتباع الخطوات المذكورة أدناه:
1. انتقل بنفسك إلى تفضيلات النظام وانقر على معرف Apple .
2. ستظهر نافذة حيث تحتاج إلى النقر فوق رمز / نص تسجيل الخروج وسيؤدي ذلك إلى تسجيل خروجك من iCloud على جهاز Mac.

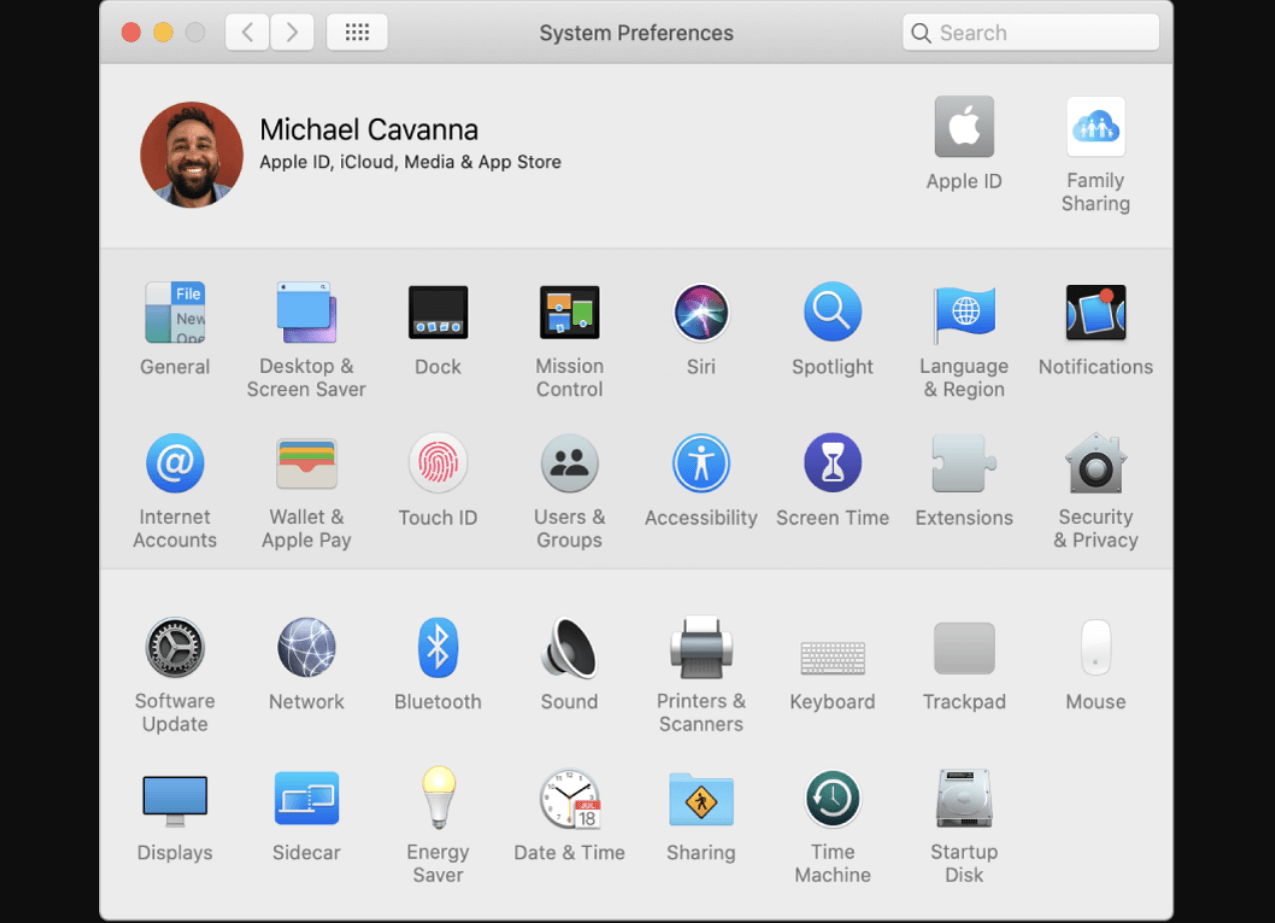
3. أنت الآن بحاجة إلى إعادة تشغيل جهاز Mac الخاص بك واتباع عملية تسجيل الدخول إلى حساب Apple لاستخدام iCloud . العملية برمتها هي نوع من إعادة تعيين iCloud على جهاز Mac الخاص بك لحل المشكلة.
4. إعادة تعيين Apple Watch
نظرًا لأننا نحاول تغطية كل الاحتمالات لإلغاء تأمين Mac بنجاح باستخدام Apple Watch ، فلا ضرر من التحقق من هذه الطريقة أيضًا. إعادة ضبط Apple Watch مما يعني ببساطة أنك بحاجة إلى إلغاء إقران Apple Watch بجهاز iOS وإعدادها مرة أخرى. تمامًا مثل وقت استلامه وتوصيله بجهاز iPhone الخاص بك لأول مرة.
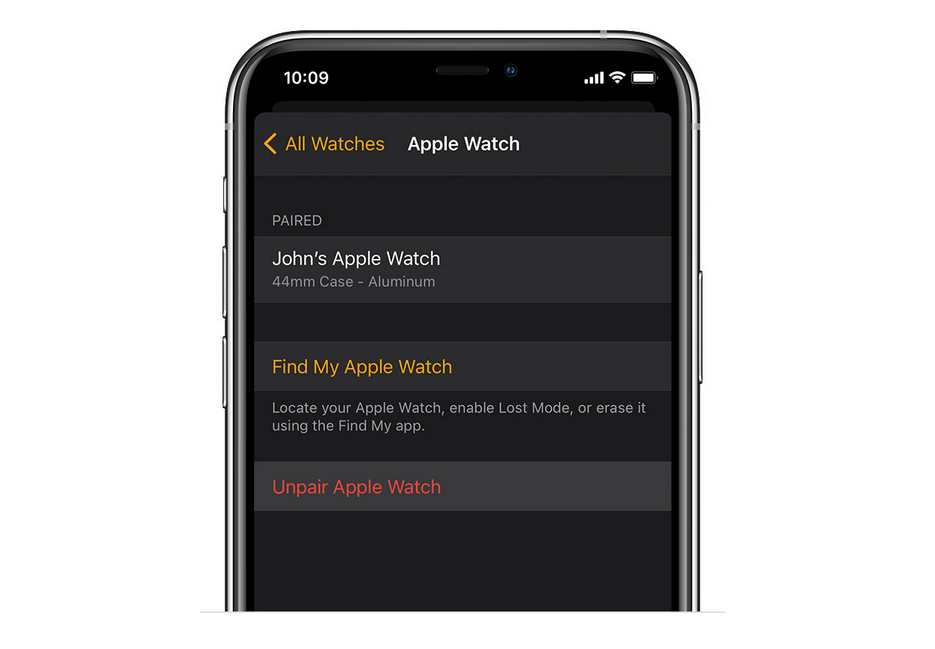
نحن نعلم ، نحن نعلم ما ستقوله عن هذه العملية ، " إنها عملية تستغرق وقتًا طويلاً وطويلة ولا أريد أن أخوض في هذا ". ولكن حتى الوقت الذي لا تقدم فيه Apple أي حل للمشكلة ، نحتاج إلى محاولة التحقق من كل طريقة ممكنة للخروج من هذا الموقف المزعج.
اقرأ أيضًا: كيفية إعادة تعيين Apple Watch ورمز المرور الخاص بها
5. تعطيل وظيفة تسجيل الدخول التلقائي
نجحت كل طريقة لحل مشكلة "عدم فتح Apple Watch لـ Mac" لمستخدم واحد أو آخر. وهذا هو سبب ذكرهم هنا ومن المحتمل أنهم يعملون من أجلك أو العكس. الآن ربما تكون على دراية بجميع الطرق وربما لا تكون كذلك ، تمامًا مثل هذه الطريقة لتعطيل تسجيل الدخول التلقائي . هناك عدد قليل جدًا من الأشخاص الذين يعرفون هذه الطريقة ولكنها نجحت لهم ولهذا السبب قمنا بإضافتها هنا. لكي تفعل ذالك،
1. قم بتشغيل قسم المستخدمين والمجموعات من خلال زيارة تفضيلات النظام على جهاز Mac الخاص بك.
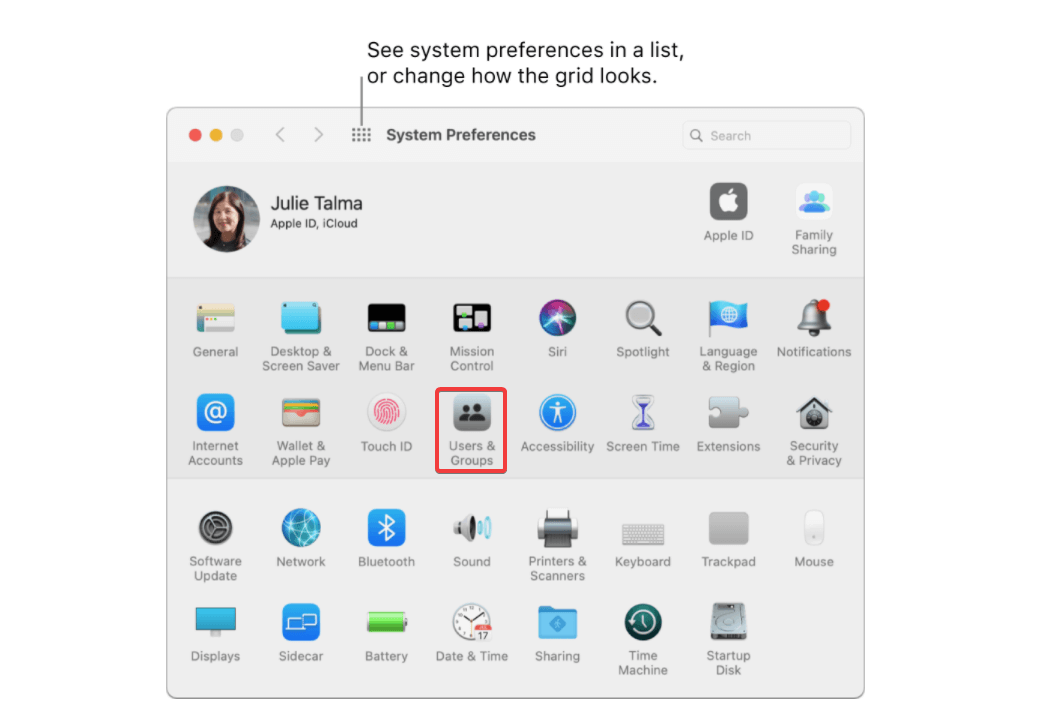
2. في صفحة المستخدمين والمجموعات ، تحتاج إلى البحث عن ميزة خيارات تسجيل الدخول والنقر فوقها.
3. ضمن خيارات تسجيل الدخول ، سترى ميزة تسمى تسجيل الدخول التلقائي التي يجب تعطيلها (تحقق مما إذا كانت ممكّنة بالفعل).
4. بعد إجراء التعديلات اللازمة ، تحتاج إلى النقر على أيقونة القفل (الجانب السفلي الأيسر من الشاشة) لحفظ التغييرات. بعد ذلك ، أعد تشغيل جهاز Mac لرؤية التغييرات وحاول إلغاء قفل Mac باستخدام Apple Watch (نأمل أن تعمل الآن).
6. التغيير والتبديل في سلسلة المفاتيح
عندما تبحث عن حل ، فإن أدنى فرصة لحلها تبدو وكأنها فقاعة أمل كبيرة. لم يكن التغيير والتبديل في Keychain شيئًا فكرنا فيه ولكن الشيء نفسه قد نجح مع العديد من المستخدمين لهذه المشكلة. دعنا نتعرف على كيفية تنفيذ هذه الطريقة لحل مشكلة "عدم فتح Mac باستخدام Apple Watch":
1. ضمن Spotlight ، تحتاج إلى البحث عن Keychain Access (يمكنك أيضًا تجربة Alfred ، وهو تطبيق بديل لـ Spotlight).
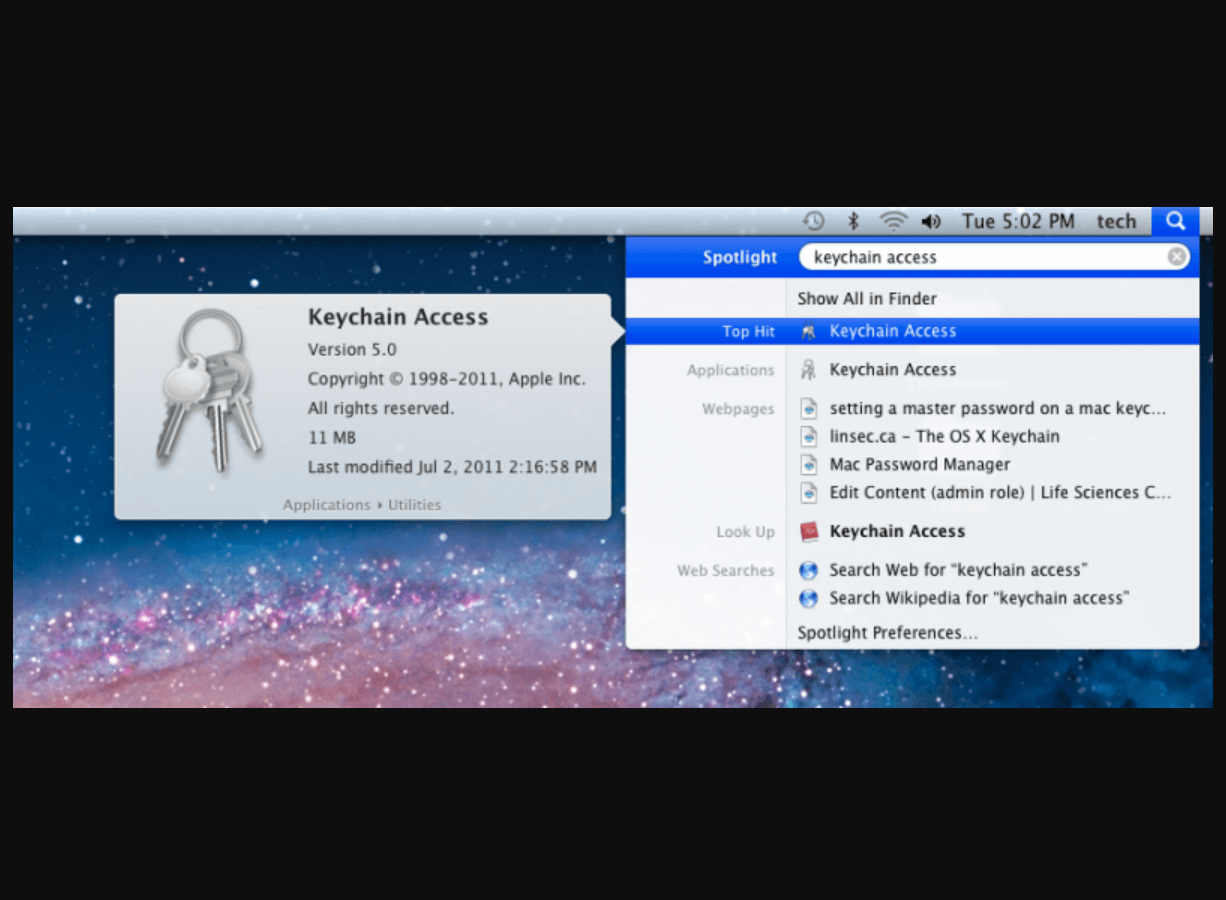
2. بمجرد العثور عليها وتشغيلها ، انقر فوق "عرض " واختر "إظهار العناصر غير المرئية " من قائمة الخيارات.
3. ستظهر نافذة جديدة حيث تحتاج إلى البحث عن الفتح التلقائي (حقل البحث عن النص) ؛ واسمحوا لي أن أخبركم أن النتائج ستكون كثيرة.
4. هنا ، عليك تحديد أو وضع علامة على جميع العناصر (فتح تلقائي) وحذفها (انقر بزر الماوس الأيمن على الشاشة).
5. بعد حذف كل عنصر محتمل متعلق بفتح القفل تلقائيًا ، اتبع الآن نفس عملية البحث (هذه المرة ، سيكون النص هو الفتح التلقائي ).
6. نفذ نفس الخطوات لوضع علامة عليها وحذفها دفعة واحدة (لا داعي للقلق إذا ظهرت هذه الخطوات بمجرد حذفها من القائمة).
7. الآن أنت مطالب بتشغيل Finder & Go to Folder (مربع حوار) باستخدام Ctrl + Shift + G
8. هنا تحتاج إلى الانتقال إلى المسار المحدد المذكور أدناه (فقط اكتب المسار واضغط على Go):
~/Library/Sharing/AutoUnlock
9. بمجرد الضغط على Go ، سيتم عرض ملفين على الشاشة تحتاج إلى حذفهما من جهاز Mac الخاص بك.
10. بعد القيام بذلك ، قم بإعادة تشغيل جهاز Mac الخاص بك وقم بزيارة تفضيلات النظام لتمكين " فتح القفل التلقائي" باستخدام Apple Watch . كن مثابرًا بعض الشيء لتمكين الميزة لأنها قد تمنحك وقتًا عصيبًا بعدم تمكينها في المرة الأولى.
يرجى العلم أن هذه طريقة تستغرق وقتًا طويلاً (تمامًا مثل إعادة ضبط Apple Watch) ، ولكن ما مدى احتياجك بشدة إلى الحل الذي سيقرر ذلك.
تغليف
بصرف النظر عن نظام التشغيل ، كل واحد من هذه التحديثات كان له نصيبه العادل من الأخطاء والمشكلات. أحيانًا يتخذ مزود الخدمة الإجراء في الوقت المحدد من خلال مخاطبته رسميًا ، وفي أحيان أخرى لا يفعل ذلك. حدثت إحدى هذه المشكلات مع MacOS Big Sur & watchOS 7 عندما لم يتمكن المستخدمون من فتح قفل Mac باستخدام Apple Watch بعد آخر التحديثات. يحاول المستخدمون من جميع أنحاء العالم طرقًا مختلفة لحل هذه المشكلة وهذا هو السبب في أننا ذكرنا هنا جميع الحلول الممكنة.
استكشف جميع الحلول المحتملة المذكورة أعلاه للحصول على إجابة على السؤال ، " كيفية فتح جهاز Mac باستخدام Apple Watch ".
قراءات موصى بها:
قم بإعداد Apple Watch وإقرانها مع iPhone
كيفية تحديد موقع Apple Watch المفقود والعثور عليه؟
WatchOS 6.1.3: مشاكل تحديث Apple Watch والإصلاحات التي يجب معرفتها
دليل سريع لاستخدام تطبيق الكاميرا على Apple Watch
