كيفية إصلاح ماوس Arch Bluetooth الذي لا يعمل في نظام التشغيل Windows 10 و11
نشرت: 2024-02-14يمكنك حل مشكلات ماوس Arch Bluetooth بسهولة من خلال الحلول الواردة في هذه المقالة.
هل ماوس Arch Bluetooth الخاص بك لا يعمل؟ إذا كانت الإجابة بنعم، فأنت لست وحدك، حيث يعاني العديد من الأشخاص الآخرين أيضًا من مشكلة مماثلة. ومع ذلك، منذ أن وصلت إلى هذه المقالة، يمكنك حل هذه المشكلة دون عناء.
تعرّفك هذه المقالة على الإصلاحات المجربة والمختبرة لمشكلتك. ومع ذلك، قبل البدء في استكشاف الأخطاء وإصلاحها، من الجيد فهم الأسباب المحتملة التي ربما تسببت في حل المشكلة بشكل أفضل. ومن ثم، دعونا نناقش الأمر نفسه في القسم التالي من هذه المقالة.
لماذا لا يعمل ماوس Arch Bluetooth
فيما يلي أهم الأسباب التي قد تجعل ماوس Arch Bluetooth الخاص بك لا يعمل على نظام التشغيل Windows 10 أو 11.
- إعدادات إدارة الطاقة غير مناسبة
- مشاكل الأجهزة
- مواطن الخلل المؤقتة في برنامج البلوتوث
- برامج تشغيل غير متوافقة أو قديمة
أعلاه، قمنا بإدراج العوامل التي قد تكون ساهمت في حدوث مشكلات ماوس Arch Bluetooth. والآن دعونا نتناول الحلول.
إصلاحات لمشكلة Arch Bluetooth Mouse التي لا تعمل (سريعة وسهلة)
يمكنك تطبيق الحلول التالية للتخلص من المشكلات إذا كان ماوس Arch Bluetooth الخاص بك لا يعمل على نظام التشغيل Windows 10/11.
الإصلاح 1: حاول إعادة تشغيل جهاز الكمبيوتر الخاص بك
يمكن أن تؤدي إعادة تشغيل الكمبيوتر البسيطة إلى إصلاح الأخطاء المؤقتة التي ربما تسببت في المشكلات التي تواجهها. ومن ثم، قبل تجربة الحلول المعقدة الأخرى، يمكنك إجراء إعادة تشغيل سريعة للكمبيوتر الشخصي باتباع الخطوات التالية للتحقق مما إذا كان يعمل على حل المشكلة.
- للبدء، انقر بزر الماوس الأيمن علىأيقونة Windows.
- ثانيًا، قم بالتمرير فوق خيار إيقاف التشغيل أو تسجيل الخروج .
- الآن قم باختيار Restart من الخيارات المتاحة.
اقرأ أيضًا: كيفية إصلاح توقف جهاز الكمبيوتر الذي يعمل بنظام Windows 10 عند إعادة التشغيل (الكمبيوتر المحمول والكمبيوتر الشخصي)
الإصلاح 2: افصل ماوس البلوتوث وقم بإلغاء إقرانه
شيء آخر يمكنك القيام به لحل مشاكل الماوس العشوائية هو فصل الماوس وإضافته مرة أخرى كجهاز جديد. ومع ذلك، لا تيأس إذا لم يحل هذا مشكلتك، فلدينا المزيد من الحلول التي يمكنك تجربتها.
الإصلاح 3: استخدم الأداة المساعدة لاستكشاف أخطاء الأجهزة وإصلاحها
يحتوي كل كمبيوتر يعمل بنظام Windows على آلية لاستكشاف الأخطاء وإصلاحها لتحديد المشكلات الشائعة وإصلاحها. ومن ثم، يمكنك تشغيل مستكشف أخطاء الأجهزة ومصلحها للسماح لنظام Windows بالعثور على مشكلات جهاز الكمبيوتر الخاص بك وحلها والتي ربما تسببت في عدم عمل ماوس Arch Bluetooth. فيما يلي خطوات القيام بذلك.
- للبدء، قم بتشغيل الأداة المساعدة Run باستخدام أمر الاختصار Win+R .
- ثانيًا، أدخل msdt.exe -id DeviceDiagnostic في المربع الذي يظهر على الشاشة وانقر فوق "موافق".
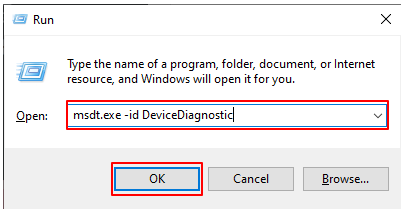
- الآن، يمكنك النقر فوق"التالي" لمتابعة استكشاف الأخطاء وإصلاحها.
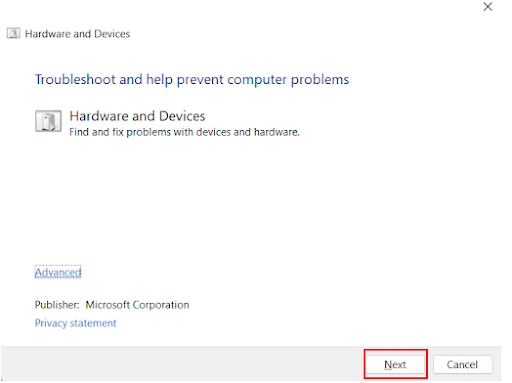
- انتظر حتى يعثر Windows على المشاكل الموجودة بجهازك.
- اسمح لمستكشف الأخطاء ومصلحها بحل المشكلات المحددة.
- وأخيرًا، قم بإعادة تشغيل جهاز الكمبيوتر الخاص بك لإكمال العملية.
اقرأ أيضًا: كيفية إصلاح صفحة الأجهزة التالفة في نظام التشغيل Windows 10 و11

الإصلاح 4: التحقق من إعدادات إدارة الطاقة
قد يقوم جهاز الكمبيوتر الخاص بك بإيقاف تشغيل الأجهزة اللاسلكية عندما لا تكون قيد الاستخدام لتوفير الطاقة. وبالتالي، قد لا يعمل ماوس Arch Bluetooth الخاص بك. يمكنك تغيير الإعدادات لإصلاح هذه المشكلة باتباع الخطوات التالية.
- أولاً، استخدم اختصار لوحة المفاتيحWindows+R لتشغيل الأداة المساعدة Run.
- ثانيًا، أدخل الأمر devmgmt.msc في المربع الذي يظهر على الشاشة وانقر فوق "موافق".
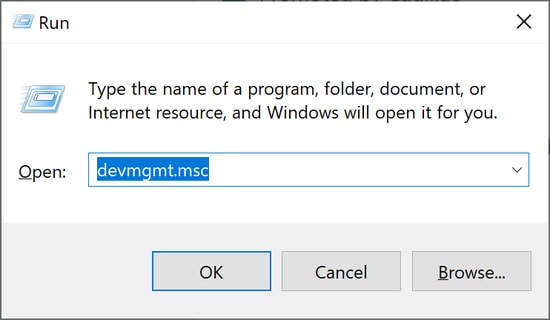
- بعد فتح "إدارة الأجهزة"، انقر نقرًا مزدوجًا فوق فئةالماوس وأجهزة التأشير الأخرى لتوسيعها.
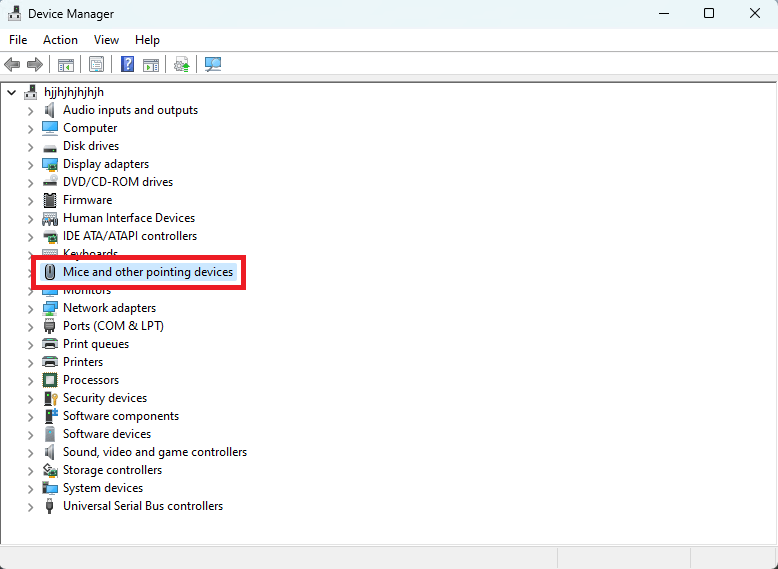
- الآن، انقر بزر الماوس الأيمن فوق فأرة Arch Bluetooth واخترخصائص من القائمة التي تظهر على الشاشة.
- انتقل إلى علامة التبويب إدارة الطاقة .
- الآن، قم بإزالة علامة الاختيار من خيار السماح للكمبيوتر بإيقاف تشغيل هذا الجهاز لتوفير الطاقة.
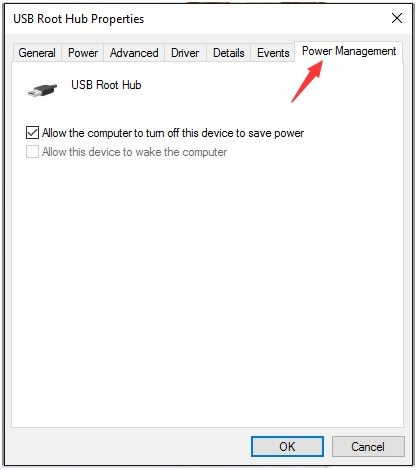
- وأخيرًا، انقر فوق الزر"موافق" لحفظ إعدادات إدارة الطاقة الجديدة.
الإصلاح 5: تحديث برنامج تشغيل الماوس (مستحسن)
تؤدي برامج التشغيل القديمة إلى مشاكل أكثر مما تتصور. على سبيل المثال، قد يؤدي برنامج التشغيل القديم إلى تعطل النظام، أو قد لا يعمل ماوس Arch Bluetooth الخاص بك نتيجة لكون برنامج التشغيل قديمًا. يحدث ذلك لأن برنامج التشغيل هو المسؤول عن توصيل تعليماتك إلى الكمبيوتر، وإذا لم يكن لديك أحدث برنامج تشغيل، ينقطع هذا الاتصال.
علاوة على ذلك، تعد برامج التشغيل القديمة من بين الأسباب الرئيسية لجميع المشكلات التي تواجهها تقريبًا على جهاز الكمبيوتر الخاص بك. وبالتالي، فإن تحديث برامج التشغيل هو الحل الموصى به. يمكنك تحديث برامج التشغيل تلقائيًا ببضع نقرات.
كل ما تحتاجه هو برنامج تحديث برنامج التشغيل مثل Win Riser. يقوم هذا البرنامج بتحديث جميع برامج تشغيل الكمبيوتر تلقائيًا ويرفع أداء الكمبيوتر. يشتهر بميزاته التي لا تشوبها شائبة، مثل عمليات الفحص المجدولة، والنسخ الاحتياطي لبرنامج التشغيل، والاستعادة، وإزالة الملفات غير المرغوب فيها، وفحص البرامج الضارة، وإنشاء نقطة استعادة النظام، وإزالة التسجيل غير الصالح، وغير ذلك الكثير. يمكنك الحصول على هذا البرنامج الرائع من الرابط التالي.
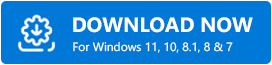
بعد تثبيت البرنامج، يرجى الانتظار لبضع ثوان حتى يكتمل الفحص. بمجرد اكتمال الفحص، يمكنك مراجعة النتائج والنقر فوق "إصلاح المشكلات الآن" لتثبيت تحديثات برنامج التشغيل التلقائي وحل مشكلات الكمبيوتر المختلفة على الفور.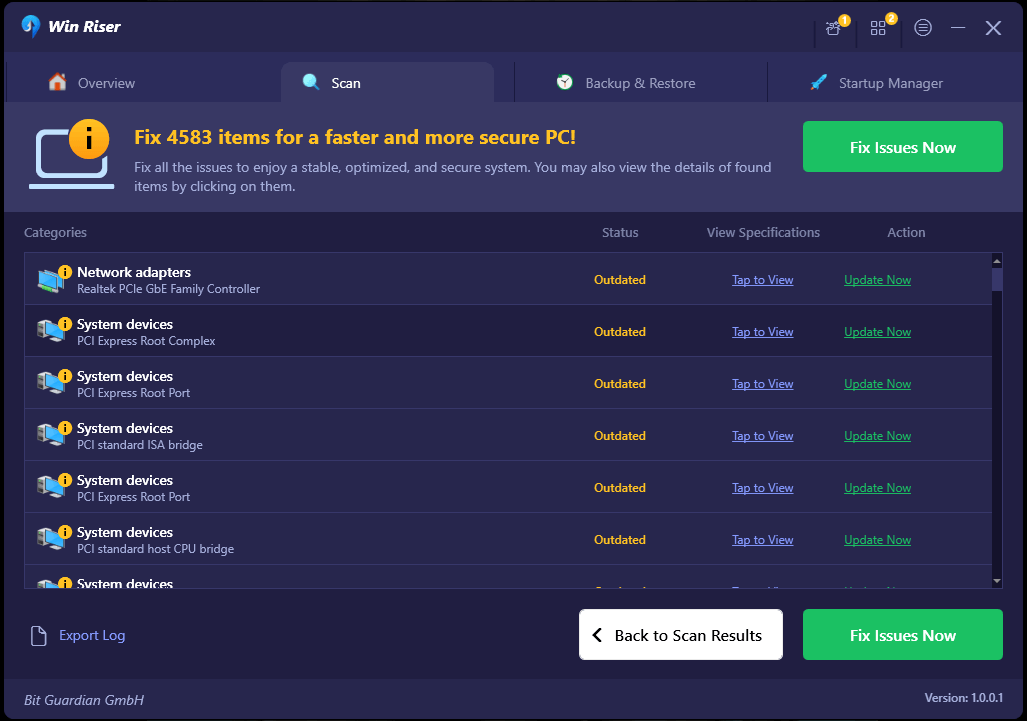
إذا لم يكن تحديث كافة برامج التشغيل هو ما تخطط له، فيمكنك فقط تحديث برنامج تشغيل Arch Bluetooth mouse بالنقر فوق الزر "تحديث الآن". ومع ذلك، يعد تحديث كافة برامج التشغيل طريقة مؤكدة لتحسين أداء جهاز الكمبيوتر الخاص بك.
اقرأ أيضًا: برنامج تشغيل Bluetooth لنظام التشغيل Windows 10 و 11 (تنزيل وتثبيت وتحديث)
ماوس البلوتوث القوسي لا يعمل بشكل ثابت
ترشدك هذه المقالة عبر طرق مختلفة لإصلاح ماوس Arch Bluetooth إذا كان لا يعمل على جهاز الكمبيوتر الذي يعمل بنظام Windows 11/10. يمكنك البدء في استكشاف الأخطاء وإصلاحها باستخدام الحل الأول والاستمرار في أسفل قائمة الحلول حتى يتم حل المشكلة.
ومع ذلك، إذا لم يكن لديك الوقت الكافي، فيمكنك محاولة تحديث برامج التشغيل مباشرةً لحل المشكلة. إذا كانت لديك أية شكوك أو اقتراحات حول هذه المقالة، فيرجى الاتصال بنا باستخدام قسم التعليقات أدناه.
