كيفية إصلاح عدم تشغيل Armored Core 6 (الثابت)
نشرت: 2023-12-19هل لا يتم تشغيل Armored Core 6 على نظام التشغيل Windows؟لا تقلق، جرب هذه الأساليب الفعالة لحل المشكلة في أسرع وقت ممكن!
لقد تم أخيرًا إطلاق لعبة Fires of Rubicon، وهي الدفعة التالية من سلسلة Armored Core، واللاعبون في جميع أنحاء العالم يشعرون بالجنون تجاهها. ومع ذلك، كما هو الحال مع الألعاب الأخرى التي تم إطلاقها مؤخرًا، هناك بعض الأخطاء التي يواجهها اللاعبون، والتي تمنعهم من قضاء وقت ممتع أثناء لعب اللعبة. هناك العديد من المشكلات، ولكن إحدى المشكلات الأكثر شيوعًا هي عدم تشغيل Armored Core 6.
إذا كنت أحد هؤلاء الأشخاص التعساء الذين واجهوا هذه المشكلة، فلا داعي للقلق. كل ما عليك فعله هو اتباع البرنامج التعليمي لدينا.
ما الذي يسبب عدم تشغيل Armored Core 6؟
من الممكن أن تشعر بالانزعاج والحيرة عندما لا تتمكن من تشغيل Armored Core 6 ولن تفهم سبب حدوث ذلك. فيما يلي بعض الأسباب المحتملة لهذا الخطأ:
- يتعارض مع جدران الحماية ومكافحة الفيروسات.
- ملفات اللعبة المفقودة أو التالفة.
- نسخة قديمة من اللعبة.
- برامج تشغيل الرسومات غير متوافقة.
- نسخة قديمة من ويندوز.
إصلاحات لعدم تشغيل Armored Core 6 على جهاز الكمبيوتر
فيما يلي بعض الحلول المجربة والمختبرة التي يمكنك مراعاتها لإصلاح عدم تشغيل Armored Core 6 على أجهزة الكمبيوتر التي تعمل بنظام التشغيل Windows 10 و11.
الإصلاح 1: التحقق من متطلبات النظام
إنها واحدة من أول الأشياء التي تحتاج إلى التحقق مما إذا كان جهاز الكمبيوتر الخاص بك يلبي الحد الأدنى من متطلبات النظام للعبة إذا واجهت أعطالًا متكررة أثناء لعب Armored Core 6: Fires of Rubicon. قد تحتاج إلى تحسين أجهزتك حتى يعمل Armored Core 6: Fires of Rubicon بشكل جيد على جهاز الكمبيوتر الخاص بك إذا كان أقل من المتطلبات أو يتوافق معها فقط.
فيما يلي الحد الأدنى ومتطلبات النظام الموصى بها:
الحد الأدنى من المتطلبات:
نظام التشغيل: ويندوز 10
الرسومات: AMD Radeon RX 480، 4 جيجابايت أو NVIDIA GeForce GTX 1650، 4 جيجابايت
الذاكرة: 12 جيجابايت رام
المعالج: Intel Core i7- 4790K أو Intel Core i5-8400 أو AMD Ryzen 5 2600 أو AMD Ryzen 7 1800X
التخزين: 60 جيجابايت
دايركت اكس: الإصدار 12
بطاقة الصوت: جهاز صوت متوافق مع Windows
متطلبات الموصى بها:
نظام التشغيل: ويندوز 11 وويندوز 10
الرسومات: AMD Radeon RX 590 أو 8 جيجابايت أو Intel Arc A750 أو 8 جيجابايت أو NVIDIA GeForce GTX 1060
الذاكرة: 12 جيجابايت
المعالج: Intel Core i5-10400 أو Intel Core i7-7700 أو AMD Ryzen 5 3600 أو AMD Ryzen 7 2700X
التخزين: 60 جيجابايت
دايركت اكس: الإصدار 12
بطاقة الصوت: جهاز صوت متوافق مع Windows
إذا، على الرغم من أنك متأكد من أن جهاز الكمبيوتر الخاص بك قادر على تشغيل اللعبة، إذا استمرت لعبة Armored Core 6: Fires of Rubicon في التعطل بشكل متكرر، فيجب عليك المتابعة إلى الحلول المذكورة أدناه.
اقرأ أيضًا: كيفية إصلاح تعطل Gameloop على نظام التشغيل Windows 10
الإصلاح 2: تشغيل اللعبة في وضع التوافق
من خلال تشغيل Armored Core 6: Fires of Rubicon كمسؤول (ومن الناحية المثالية في وضع التوافق أيضًا)، ادعى العديد من اللاعبين أنهم تمكنوا من منع اللعبة من التعطل على أجهزة الكمبيوتر الخاصة بهم. ربما يرجع السبب في ذلك إلى أن منح امتيازات مسؤول اللعبة يمنحه التفويض الكامل لتنفيذ أي مهمة تتطلبها على جهاز الكمبيوتر الخاص بك. أحد الأسباب المحتملة لفشل Armored Core 6: Fires of Rubicon في مرحلة ما هو أن اللاعب ليس لديه الأذونات اللازمة للوصول إلى ملفات نظام معينة.
من أجل تحديد ما إذا كان هذا هو الحال بالنسبة لك أم لا، يمكنك محاولة تشغيله كمسؤول، وإليك الطريقة:
- انقر بزر الماوس الأيمن على أيقونة Steam على جهاز الكمبيوتر الخاص بك، ثم اختر خصائص .
- للوصول إلى علامة التبويب التوافق، اخترها. لتشغيل هذا البرنامج كمسؤول، حدد المربع المجاور له. لحفظ التغييرات، انقر فوق الزر "تطبيق" > "موافق" .
- بعد ذلك، اختر إصدارات Windows الصحيحة من القائمة المنسدلة، ثم حدد المربع الذي يقول " تشغيل هذا البرنامج في وضع التوافق لأنظمة التشغيل هذه ".
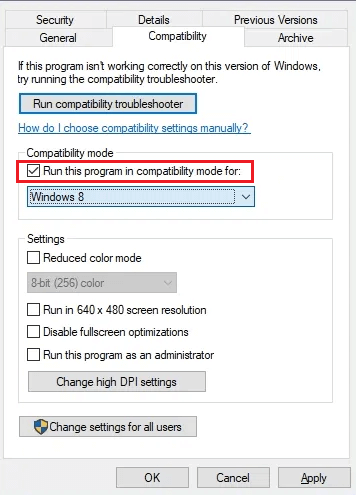
الآن، قم بتشغيل Armored Core 6: Fires of Rubicon مرة أخرى (ولكن هذه المرة مع وصول المسؤول)، وتحقق لمعرفة ما إذا كان يتم تشغيله بشكل صحيح. إذا كانت المشكلة لا تزال موجودة، وتواجه عدم تشغيل Armored Core 6 على نظام التشغيل Windows 10/11، فيجب عليك تجربة الإصلاح التالي.

الإصلاح 3: التحقق من ملفات اللعبة
وفقًا لعدد من اللاعبين الذين شاركوا في مجتمع Steam، قد يكون سبب مشكلة التعطل التي حدثت في Armored Core 6: Fires of Rubicon هو ملفات اللعبة التالفة أو التالفة. بالإضافة إلى ذلك، تبين أن التحقق من صحة ملفات اللعبة من داخل Steam فعال في حل المشكلة. لذلك، فإن الشيء التالي الذي عليك القيام به في هذه الحالة هو إصلاح ملفات اللعبة. لإصلاح عدم تشغيل Armored Core 6، اتبع الخطوات المشتركة أدناه.
- ابدأ تشغيل عميل Steam .
- انقر بزر الماوس الأيمن على لعبتك في المكتبة ، ثم اختر خصائص من القائمة التي تظهر أسفلها.
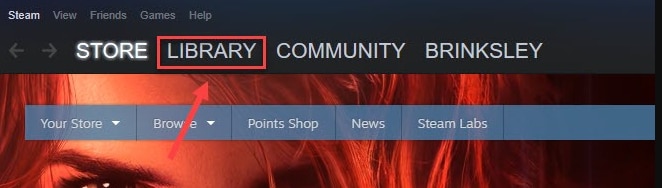
- انقر فوق الزر الذي يقول " التحقق من سلامة ملفات اللعبة " بمجرد تحديد علامة التبويب "الملفات المثبتة".
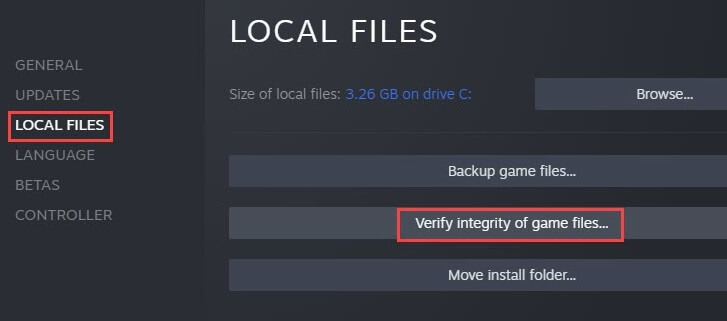
هناك احتمال أن تستغرق عملية التحقق من ملفات اللعبة عبر Steam عدة دقائق. أعد تشغيل Armored Core 6: Fires of Rubicon من Steam بمجرد فحص ملفات اللعبة وإصلاحها لمعرفة ما إذا كانت مشكلة التعطل أو التجميد لا تزال موجودة أم لا. إذا كنت لا تزال تواجه مشكلة عدم تشغيل Armored Core 6 على نظامي التشغيل Windows 11 و10، فانتقل إلى الإصلاحات الأخرى.
اقرأ أيضًا: لماذا تستمر ألعابي في التعطل في نظام التشغيل Windows 10 {FIXED}
الإصلاح 4: تعطيل RTX (تتبع الأشعة)
يعد إيقاف تشغيل Ray Tracing، الذي يساعد على إحداث تأثيرات إضاءة واقعية ويضيف درجة إضافية من الواقعية إلى اللعبة، مفيدًا بالتأكيد إذا كانت لعبة Armored Core 6: Fires of Rubicon تتعطل غالبًا في منتصف اللعبة. يعد Ray Tracing مفيدًا لأنه يساعد في إنتاج تأثيرات إضاءة واقعية. ومع ذلك، يتطلب تتبع الأشعة قدرًا كبيرًا من قوة الحوسبة، مما قد يؤدي إلى مشكلات مثل تعطل اللعبة أو تجميدها في بعض الأحيان. لاختبار المشكلة، اتبع الخطوات التالية:
- قم بتشغيل لعبة Armored Core 6: Fires of Rubicon، ثم انتقل إلى قائمة الخيارات. حدد خيار النظام.
- انتقل إلى قائمة إعدادات الرسومات، ثم اختر إعدادات الجودة (التفصيلية).
- لضبط جودة تتبع الأشعة، انتقل إلى أسفل الصفحة واخترها.
- اختر خيار إيقاف التشغيل.
بعد ذلك، يجب عليك تشغيل اللعبة والتحقق لمعرفة ما إذا كان عدم تشغيل Armored Core 6 على جهاز الكمبيوتر قد تم إصلاحه أم لا.
الإصلاح 5: تحديث برامج تشغيل GPU الخاصة بك
إذا لم تحل الحلول المذكورة أعلاه مشكلة عدم تشغيل Armored Core 6، فمن المحتمل أنك تتعامل مع برنامج تشغيل رسومات تالف أو قديم. لتحديد ما إذا كان هذا مفيدًا أم لا، تحتاج إلى تحديث برامج التشغيل الخاصة بك لنظام التشغيل Windows 10.
يمكنك ترقية برنامج تشغيل الرسومات لديك بشكل عام بطريقة ذات شقين: إما يدويًا أو تلقائيًا.
تحديث برنامج التشغيل يدويًا: من الممكن تحديث برنامج تشغيل وحدة معالجة الرسومات (GPU) يدويًا إذا كنت لاعبًا ماهرًا في التكنولوجيا.للقيام بذلك، يجب عليك أولاً الانتقال إلى موقع الويب الخاص بالشركة المصنعة لوحدة معالجة الرسومات الخاصة بك: NVIDIA وAMD وIntel.
بعد ذلك، ابحث عن نموذج وحدة معالجة الرسومات الخاصة بك. تأكد من أنك تقوم فقط بتنزيل أحدث برنامج تشغيل متوافق مع نظام التشغيل الذي تستخدمه. بعد اكتمال التنزيل، قم بتشغيل برنامج التثبيت وتابع التحديث باتباع الإرشادات التي تظهر على الشاشة.
التحديث التلقائي لبرنامج التشغيل: إذا لم يكن لديك الوقت أو الصبر أو الخبرة اللازمة لتحديث برنامج التشغيل يدويًا، فيمكنك استخدام Win Riser Driver Updater للقيام بذلك نيابةً عنك تلقائيًا.سيقوم البرنامج تلقائيًا بالتعرف على نظام الكمبيوتر الخاص بك وتحديد موقع برامج التشغيل المناسبة له. ليست هناك حاجة لأن تكون على دراية بنظام التشغيل المحدد الذي يستخدمه جهاز الكمبيوتر الخاص بك، ولا داعي للقلق بشأن الحصول على برنامج التشغيل غير الصحيح، ولا داعي للقلق بشأن ارتكاب خطأ عند التثبيت. Win Riser قادر على إدارة أي شيء.
هناك إصداران من Win Riser Driver Updater: الإصدار المجاني والإصدار المدفوع. يسمح لك كلا الإصدارين بتحديث برامج التشغيل الخاصة بك تلقائيًا. ومع ذلك، مع الإصدار الاحترافي، يتطلب الأمر إجراءين فقط (وسوف تحصل على مساعدة فنية كاملة بالإضافة إلى ضمان استعادة الأموال لفترة محدودة):
اتبع الخطوات أدناه لتحديث برامج تشغيل الرسومات القديمة عبر Win Riser Driver Updater:
- قم بتنزيل وتثبيت Win Riser Driver Updater من الزر أدناه.
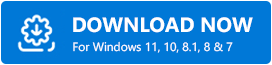
- قم بتشغيل Win Riser وانتظر حتى يقوم بفحص جهازك بدقة بحثًا عن برامج التشغيل القديمة أو المعطلة أو المفقودة.
- بمجرد الانتهاء من الفحص، تحقق من نتائج الفحص وانقر على زر إصلاح المشكلات الآن. سيؤدي هذا الإجراء تلقائيًا إلى تثبيت جميع برامج التشغيل المتوفرة دفعة واحدة بما في ذلك برامج تشغيل الرسومات.
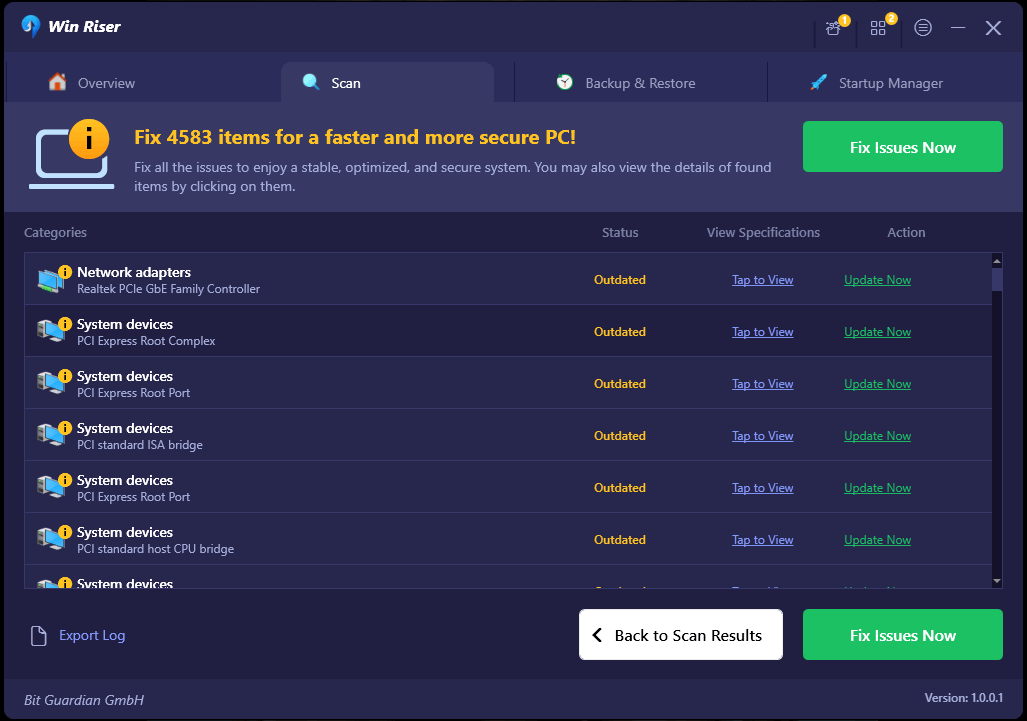
- أعد تشغيل جهاز الكمبيوتر الخاص بك حتى تدخل التغييرات حيز التنفيذ.
قم بتشغيل اللعبة مرة أخرى وتحقق مما إذا كان استبدال برنامج تشغيل الرسومات بالإصدار الأحدث يساعد في حل مشكلة عدم تشغيل Armored Core 6.
اقرأ أيضًا: كيفية إصلاح تعطل DOTA 2 لنظام التشغيل Windows 11,10
كيفية إصلاح عدم تشغيل Armored Core 6 على نظام التشغيل Windows 11 و10: موضح
أخيرًا، قدمنا لك كافة البدائل المحتملة التي يمكنك فحصها لحل مشكلة عدم تشغيل Armored Core 6. نأمل حقًا أن تكون إرشاداتنا الشاملة والبسيطة قادرة على مساعدتك في حل هذه المشكلة الشائكة في نهاية المطاف. في حالة استمرار مواجهة هذه المشكلة، ما عليك سوى الإبلاغ عنها إلى فريق الدعم الرسمي. ونظرًا لأن لعبة Armored Core 6 هي لعبة تم إطلاقها مؤخرًا، فيمكنك الانتظار حتى يتم نشر التصحيح الجديد الذي سيحل المشكلة التي تواجهها.
نأمل أن تكون قد أعجبتك المعلومات التي تمت مشاركتها في دليل استكشاف الأخطاء وإصلاحها هذا. قم بإسقاط استفساراتك أو اقتراحاتك الإضافية في قسم التعليقات أدناه. لمزيد من المعلومات المتعلقة بالتكنولوجيا، يمكنك الاشتراك في النشرة الإخبارية لدينا ومتابعتنا على وسائل التواصل الاجتماعي.
