كيفية البحث عن مشاكل تشغيل الصوت وإصلاحها في نظام التشغيل Windows 10
نشرت: 2022-03-30سنعرض لك اليوم أفضل الطرق للعثور على مشكلات تشغيل الصوت وإصلاحها على جهاز كمبيوتر يعمل بنظام Windows 10. اقرأ المقال بالكامل للحصول على رؤى أفضل.
لا عجب أنك تحصل على ميزات جديدة رائعة وأداء محسن ووظائف متقدمة عند التحديث إلى أحدث إصدار من Windows 10. أليس كذلك؟ ولكن ، في بعض الأحيان ، يمكن أن تؤدي التحديثات الرئيسية أيضًا إلى حدوث مشكلات جديدة معها. وبعض المشاكل الأكثر شيوعًا تتعلق بالصوت.
بالإضافة إلى ذلك ، رأينا العديد من مستخدمي Windows 10 يشكون من مشكلات الصوت والصوت المختلفة مثل اتصال Bluetooth ولكن لا يوجد صوت وغير ذلك. هل تواجه أيضًا مشكلات متعلقة بالصوت على جهاز الكمبيوتر الخاص بك؟ لا داعي للقلق ، فهذه الكتابة تركز على أفضل الطرق للتعامل مع مثل هذه القضايا. بعد قراءة هذا الدليل التعليمي ، ستتمكن من استكشاف مشكلات تشغيل الصوت أو الصوت وإصلاحها بنفسك.
طرق إصلاح مشاكل تشغيل الصوت في جهاز كمبيوتر يعمل بنظام Windows 10
إليك بعض الاقتراحات المفيدة حقًا لك ، والتي يمكن أن تساعدك في العثور على مشاكل تشغيل الصوت وإصلاحها في نظام التشغيل Windows 10 ، بسهولة وسرعة. :
الطريقة 1: تحديث برنامج تشغيل الصوت القديم
تحدث المشكلات الشائعة المتعلقة بالصوت مثل عدم وجود صوت على أجهزة الكمبيوتر التي تعمل بنظام Windows 10 بسبب برامج تشغيل قديمة أو تالفة أو معطلة. لذلك ، إذا أصبحت برامج تشغيل الصوت الخاصة بك قديمة ، فأنت بحاجة إلى تحديثها على الفور لتجنب مثل هذه المشاكل مع جهاز الصوت الخاص بك.
لمعرفة ما إذا كانت هذه هي الحالة ، يمكنك استخدام إدارة الأجهزة. وإذا وجدت علامة التعجب الصفراء بجوار برنامج تشغيل الصوت ، فهذا يشير إلى أن برامج التشغيل أصبحت قديمة.
يمكنك الانتقال إلى الموقع الرسمي للشركة المصنعة لبطاقة الصوت والبحث عن برنامج تشغيل الصوت الصحيح. في وقت لاحق ، قم بتنزيل ملف برنامج التشغيل ذي الصلة وفقًا لمتغير Windows 10 الخاص بك وقم بتثبيته يدويًا. قد يستغرق هذا الكثير من الوقت ، خاصة إذا كنت مبتدئًا.
لذلك ، إذا لم يكن لديك وقت لتحديث برامج تشغيل الصوت القديمة يدويًا ، فجرّب Bit Driver Updater لأداء نفس المهمة تلقائيًا. Bit Driver Updater هو أداة تحديث برامج التشغيل من الدرجة الأولى التي تقوم بتحديث برامج التشغيل القديمة في أي وقت من الأوقات.
يعثر تلقائيًا على الجهاز ويبحث عن تحديثات برنامج التشغيل المناسبة له. ليس ذلك فحسب ، بل يتطلب الأمر نسخة احتياطية كاملة من برامج التشغيل القديمة قبل التحديث حتى يمكن استعادتها في المستقبل إذا لزم الأمر. كما يأتي مزودًا بجدول مسح مدمج يمكّن المستخدم من ضبط فحص برنامج التشغيل ووقت التحديث وفقًا لتفضيلاته الخاصة.
علاوة على ذلك ، تأتي النسخة المدفوعة من Bit Driver Updater مع ضمان استرداد الأموال لمدة 60 يومًا ومساعدة فنية على مدار الساعة طوال أيام الأسبوع. على أي حال ، يعمل الإصدار المجاني أيضًا بشكل جيد ولكنه يدوي جزئيًا. هذا يعني أنه يتيح لك تحديث برامج التشغيل واحدًا تلو الآخر ، كما أنه يدعم الميزات الأساسية فقط.
فيما يلي كيفية تحديث برامج التشغيل القديمة بمساعدة برنامج تحديث برنامج التشغيل العالمي هذا:
- من الزر الموضح أدناه ، قم بتنزيل Bit Driver Updater.
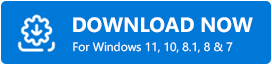
- افتح مثبت البرنامج واتبع التعليمات التي تظهر على الشاشة.
- بمجرد تثبيت Bit Driver Updater بنجاح على نظامك ، قم بتشغيله وانقر فوق الزر Scan.
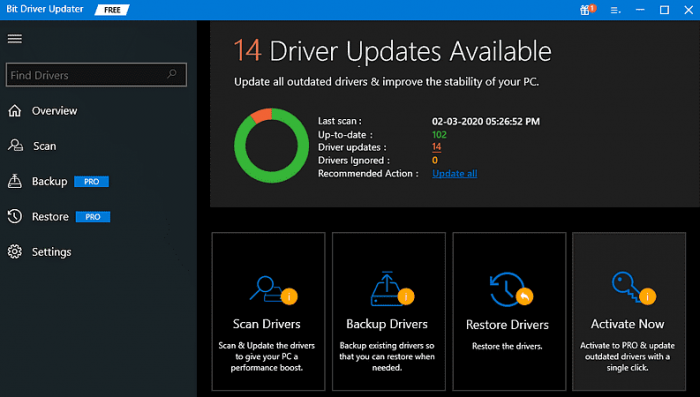
- بمجرد الانتهاء من عملية المسح ، ستحصل على قائمة مفصلة ببرامج التشغيل على شاشتك التي تحتاج إلى تحديث.
- من نتائج الفحص ، ابحث عن برنامج تشغيل الصوت أو الصوت المشكل وانقر على زر التحديث الآن بجواره. وإذا كنت ترغب في تحديث جميع برامج التشغيل القديمة بنقرة واحدة ، فانقر فوق تحديث الكل.
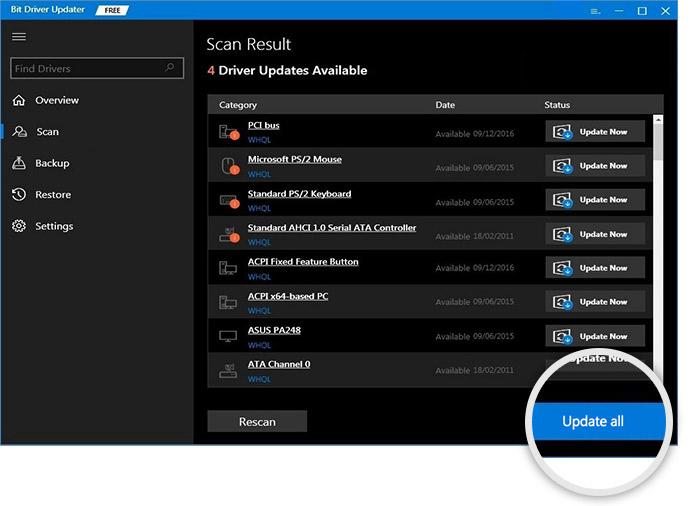
ومع ذلك ، لهذا ، عليك الاعتماد على الإصدار المحترف من Bit Driver Updater. انظر كيف يعمل Bit Driver Updater بسهولة. بعد تثبيت أحدث برامج تشغيل الصوت ، أعد تشغيل الكمبيوتر وتحقق لمعرفة ما إذا كان الصوت لا يعمل في نظام التشغيل Windows 10 قد تم إصلاحه. جرب الحلول الأخرى ، إذا لم يساعد ذلك.
الطريقة 2: فحص إعدادات السماعة
يعد التكوين الخاطئ أو غير الصحيح لإعدادات السماعات سببًا رئيسيًا آخر وراء عدم استجابة جهاز الصوت الخاص بك على Windows 10. لحل المشكلة ، يجب عليك التحقق من إعدادات السماعة. اتبع الخطوات أدناه لإصلاح مشكلة الصوت في نظام التشغيل Windows 10:

- في الحافة السفلية اليمنى من سطح المكتب ، انقر بزر الماوس الأيمن على أيقونة الصوت واختر أجهزة التشغيل من الخيارات المتاحة.
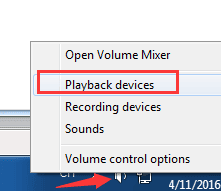
- في النافذة التالية ، ابق في علامة التبويب Playback ، وتأكد فقط من وجود علامة اختيار خضراء على خيار Speakers. يشير هذا بوضوح إلى أن مكبرات الصوت المفضلة لديك هي جهاز التشغيل الافتراضي.
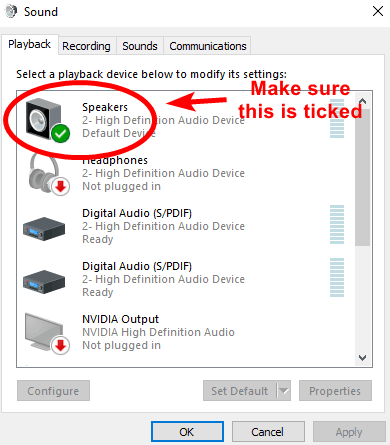
- بالإضافة إلى ذلك ، إذا وجدت أن مكبرات الصوت الخاصة بك لم يتم تعيينها كجهاز تشغيل افتراضي ، فقم أولاً بتعيينها كجهاز افتراضي.
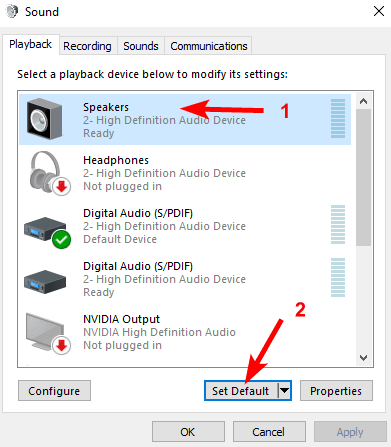
- إذا كانت مكبرات الصوت الخاصة بك لا تزال لا تعمل حتى بعد تعيينها كجهاز تشغيل افتراضي. بعد ذلك ، حدد مكبرات الصوت الخاصة بك وانقر فوق خصائص للمضي قدمًا.
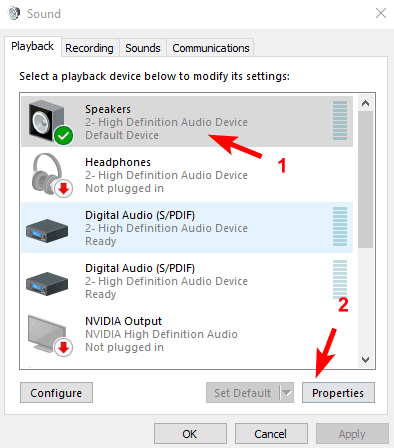
- قم بالتبديل إلى علامة التبويب خيارات متقدمة واختر معدل عينة آخر من القائمة المنسدلة ضمن التنسيق الافتراضي.
- بعد ذلك ، انقر فوق اختبار. يمكنك إجراء هذه العملية بشكل متكرر حتى تحصل على التنسيق الذي يناسبك. بعد ذلك ، انقر فوق "موافق".
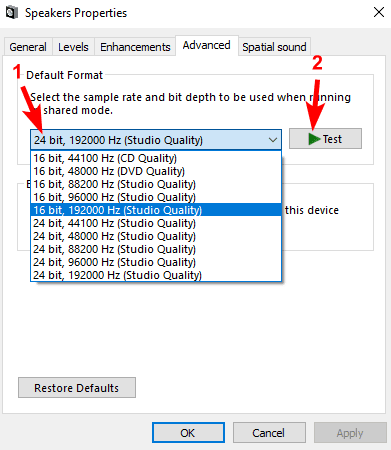
بمجرد تنفيذ الخطوات المذكورة أعلاه ، أعد تشغيل النظام لتطبيق التغييرات ، ثم تحقق لمعرفة ما إذا كان هذا القرار مفيدًا للعثور على مشكلات تشغيل الصوت وإصلاحها. لسوء الحظ ، إذا لم يكن الأمر كذلك ، فانتقل إلى النهج التالي.
اقرأ أيضًا: قم بتنزيل وتحديث برنامج تشغيل الصوت Nvidia High Definition Audio لنظام التشغيل Windows
الطريقة 3: إعادة تشغيل خدمة الصوت
يمكنك استكشاف مشكلات تشغيل الصوت أو الصوت وإصلاحها عن طريق التحقق من الخدمات المتعلقة بالصوت. هذا يعني أنه إذا تم تعطيل خدمة Windows Audio على جهاز الكمبيوتر الخاص بك ، فقد تواجه مشكلات في الصوت على جهاز كمبيوتر يعمل بنظام Windows. لإصلاح ذلك ، اتبع الخطوات أدناه:
- افتح Run Terminal بسرعة بالضغط على مفاتيح لوحة مفاتيح Windows + R معًا.
- بعد ذلك ، اكتب الأمر التالي داخل مربع التشغيل واضغط على مفتاح إدخال لوحة المفاتيح.
services.msc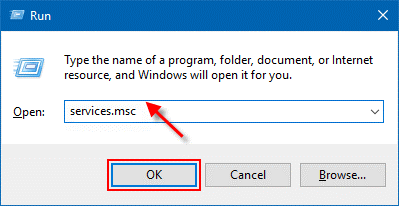
- ستؤدي الخطوة أعلاه إلى تشغيل خدمات Windows. هنا ، تحتاج إلى الانتقال إلى خدمة Windows Audio والنقر بزر الماوس الأيمن عليها.
- اختر إعادة التشغيل.
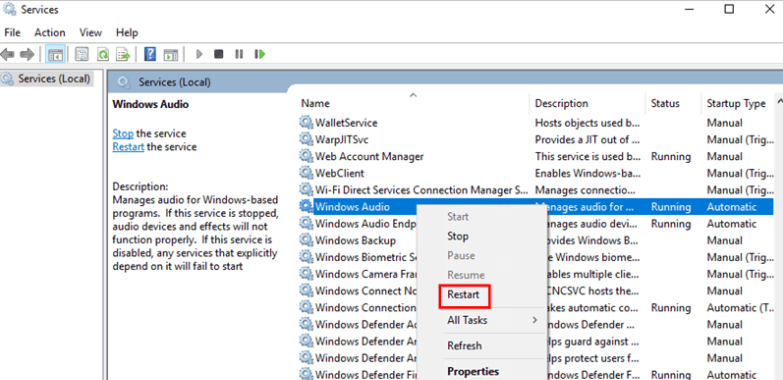
بمجرد الانتهاء من ذلك ، أعد تشغيل جهاز الكمبيوتر الخاص بك وتحقق مما إذا كان الصوت لا يعمل على جهاز كمبيوتر يعمل بنظام Windows 10 قد اختفى.
الطريقة 4: تعطيل تحسينات الصوت
للعثور على مشكلات صوت تشغيل الصوت وإصلاحها في نظام التشغيل Windows 10 ، يجب عليك التحقق من تمكين تحسينات الصوت. لأنه إذا تم تمكين هذه الميزة على نظامك ، فقد لا تتمكن من سماع أي صوت لأن هذا يتسبب أحيانًا في حدوث مشكلات في الصوت. لحل المشكلة ، اتبع الخطوات التالية:
- إطلاق لوحة التحكم.
- اضبط عرض بواسطة كرمز صغير واختر الصوت .

- انقر فوق جهازك الافتراضي ثم اختر خصائص.
- قم بالتبديل إلى علامة التبويب التحسينات وحدد المربع قبل خيار تعطيل جميع المؤثرات الصوتية.
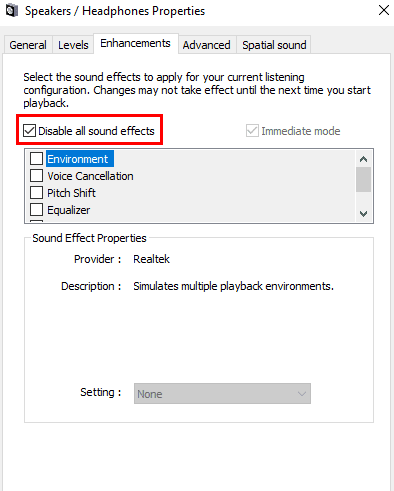
- أخيرًا ، انقر فوق "موافق" لتطبيق التغييرات.
الآن ، يجب إصلاح مشكلات صوت Windows 10 الخاصة بك ويمكنك سماع الصوت المناسب من جهاز تشغيل الصوت الخاص بك على Windows 10.
اقرأ أيضًا: قم بتنزيل برامج تشغيل أجهزة AMD High Definition Audio لنظام التشغيل Windows
الكلمات الأخيرة: البحث عن مشكلات تشغيل الصوت وإصلاحها على نظام التشغيل Windows 10
وبالتالي ، يمكن للمرء بسهولة حل مشاكل الصوت في Windows 10. نأمل أن تساعدك إحدى هذه الطرق المقترحة على جعل جهاز الصوت يعمل مرة أخرى. أخبرنا في التعليقات أدناه ، بالطريقة التي اخترتها للعثور على مشكلات صوت تشغيل الصوت وإصلاحها على جهاز كمبيوتر يعمل بنظام Windows 10. علاوة على ذلك ، يمكنك أيضًا إسقاط استفساراتك أو اقتراحات أخرى بخصوص ذلك.
إذا كنت قد أحببت المعلومات التي تمت مشاركتها في هذا المقال ، فقم بالاشتراك في النشرة الإخبارية للحصول على المزيد من المعلومات المفيدة المتعلقة بالتكنولوجيا. بالإضافة إلى ذلك ، تابعنا على Facebook و Twitter و Instagram و Pinterest
