AutoHotkey: أداة مثالية لأتمتة المهام على Windows
نشرت: 2020-12-09هل تفضل أتمتة المهام العادية والمتكررة على جهاز الكمبيوتر الخاص بك لتبسيط سير عملك؟ إذا قمت بذلك ، فلديك واحدة من أفضل أدوات الأتمتة ، Automator ، على نظام macOS ، والتي تتيح لك إنشاء برامج نصية لأتمتة مهامك على جهاز Mac. ومع ذلك ، إذا كنت تنتمي إلى الطرف الآخر من الطيف - الذين يستخدمون جهاز Windows - فإن أقرب شيء إلى Automator على Windows هو AutoHotkey أو AHK .
AHK هي أداة شاملة لجميع احتياجات الأتمتة الخاصة بك. يمكنك استخدامه لإنشاء برامج نصية واختصارات مخصصة أو مفاتيح إعادة تعيين أو حتى إنشاء وحدات ماكرو لإجراءات مختلفة. لذلك إذا كنت تخطط لأتمتة المهام على Windows وتغفل عن AutoHotkey ، فإليك دليل لمساعدتك على البدء واستخدام الأداة لتبسيط سير عملك.
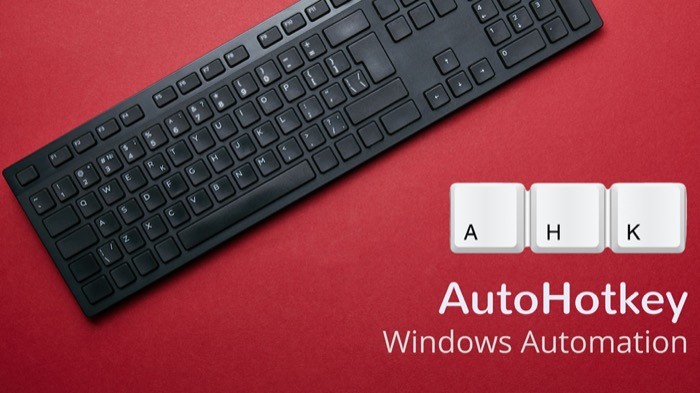
عندما يتعلق الأمر بالأتمتة ، سواء كان ذلك على Linux أو macOS أو حتى Windows ، فهناك عدد كبير من أدوات الأتمتة ، المدمجة أو الخارجية ، لمساعدتك في إنشاء وحدات ماكرو ، ونصوص مخصصة ، واختصارات. ومع ذلك ، لا توفر جميعها تحكمًا دقيقًا في إجراءات النظام المختلفة ، بالإضافة إلى إجراءات تطبيقات الجهات الخارجية. وهذا هو بالضبط المكان الذي يظهر فيه AutoHotkey في الصورة.
جدول المحتويات
ما هو AutoHotkey؟
AutoHotkey هي أداة مجانية ومفتوحة المصدر ، خاصة لنظام التشغيل Windows ، والتي تتيح لك أتمتة الكثير من العمليات على جهازك. تم إصداره في عام 2003. وفي ذلك الوقت ، بدأ كأداة لإنشاء اختصارات لوحة المفاتيح والماكرو التي وفرت القدرة على أتمتة المهام المتكررة. ولكن على مر السنين ، خضعت لتغييرات مختلفة لتظهر أخيرًا كأداة أتمتة شاملة لنظام Windows كما هي الآن.
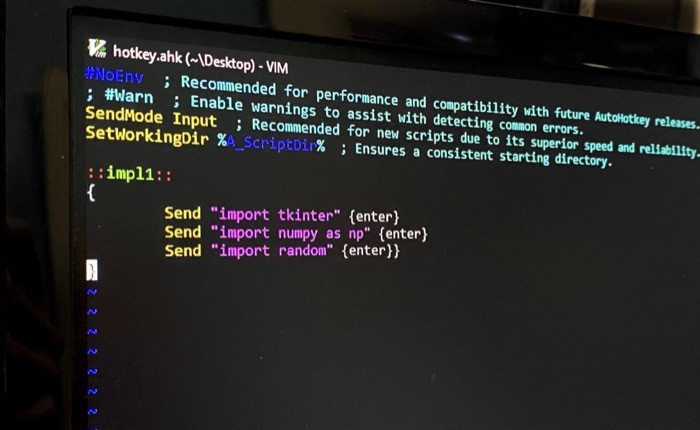
على عكس بعض أدوات إنشاء الاختصارات المخصصة والأتمتة الأخرى ، والتي تقدم واجهة رسومية (GUI) لجعل الأداة سهلة الاستخدام للمبتدئين وسهلة الاستخدام ، فإن AutoHotkey هو أداة سطر أوامر (CLI) بشكل صارم. ما يعنيه هذا هو أنك لا تحصل على واجهة رسومية بها أزرار ومكونات تم وضعها مسبقًا للتفاعل معها. بدلاً من ذلك ، ما لديك هو واجهة قائمة على الأوامر بالكامل تقبل المدخلات عبر الأوامر وتؤدي الوظائف وفقًا لذلك.
على الرغم من وجود الكثير من المزايا لهذا النهج ، إلا أن هناك أيضًا بعض العيوب لأنه ، على عكس أداة واجهة المستخدم الرسومية ، فإن مكافئ CLI ليس هو الأكثر سهولة في الاستخدام ، وبالتالي ، فإنه يتطلب من المستخدم أن يكون لديه فهم أساسي للمعرفة - كيف تكون قادرًا على استخدامه إلى أقصى إمكاناته.
كيفية تثبيت AutoHotkey؟
الآن بعد أن أصبحت لديك فكرة عن ماهية AutoHotKey ، فإن أول شيء عليك القيام به لبدء استخدام الأداة هو تنزيلها وتثبيتها على جهازك. إليك الطريقة.
1. توجه إلى موقع AutoHotkey الرسمي وقم بتنزيل AutoHotkey على جهاز الكمبيوتر الخاص بك.
2. بعد ذلك ، قم بتشغيل المثبت وانقر في طريقك عبر مربع حوار التثبيت.
3. عند ظهور نافذة تحديد نوع التثبيت ، حدد التثبيت السريع : إذا كنت تريد تثبيت الأداة بالتكوينات الافتراضية ، أو حدد التثبيت المخصص : إذا كنت بحاجة إلى مزيد من التحكم في الأداة وتريد تكوين التثبيت حسب تفضيلاتك.
كيفية استخدام AutoHotkey؟
بمجرد تثبيت AutoHotKey على جهاز الكمبيوتر الخاص بك الذي يعمل بنظام Windows ، تقدم نافذة الإعداد بعض الخيارات. يمكنك إما تحديد تشغيل AutoHotkey من هنا (في الوقت الحالي) أو النقر فوق عرض البرنامج التعليمي للحصول على التوثيق الكامل لـ AutoHotkey. إذا كنت تخطط لإنشاء برامج نصية مخصصة لأتمتة المهام ، فيمكن أن تكون هذه الوثائق مفيدة في مساعدتك على التعرف على بنية البرمجة النصية وجميع العناصر الأساسية.
من أجل استخدام AutoHotkey ، تأكد من تشغيل الأداة في الخلفية. يمكنك القيام بذلك بالذهاب إلى قائمة ابدأ وتشغيل AutoHotkey من هناك. بمجرد تشغيل الأداة ، يكون لديك الآن طريقتان مختلفتان لأتمتة المهام على جهازك: يمكنك إما إنشاء البرامج النصية المخصصة الخاصة بك من البداية للإجراءات التي تريد أتمتتها ، أو يمكنك العثور على البرامج النصية وتنزيلها (تم إنشاؤها بواسطة أشخاص آخرين ) على جهازك وتشغيلها.
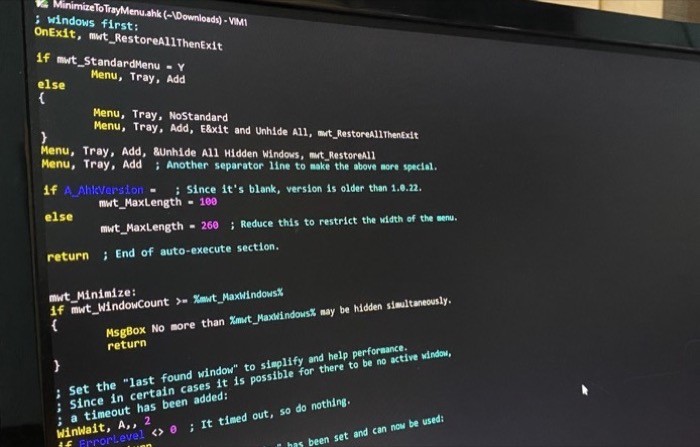
إذا كنت بدأت للتو باستخدام AutoHotkey ، فمن المفهوم أنك لا تملك المعرفة الشاملة المطلوبة بلغة البرمجة النصية لإنشاء برنامج نصي مخصص. وبالتالي ، يعد استخدام البرامج النصية المعدة مسبقًا (التي أنشأها أشخاص آخرون) مكانًا آمنًا للبدء ، ناهيك عن أنه يمكن أن يساعدك أيضًا على فهم ومعرفة كيفية عمل البرمجة النصية على AutoHotkey بحيث يمكنك في النهاية إنشاء برنامج نصي بنفسك.
عندما يتعلق الأمر بالعثور على نصوص برمجية جاهزة للتشغيل ، فإن بعض المصادر (المصدر 1 ، المصدر 2) على الإنترنت تقدم مجموعة من البرامج النصية المختلفة لمهام مختلفة ، والتي يمكنك تنزيلها وتشغيلها مباشرة على جهاز الكمبيوتر الذي يعمل بنظام Windows. علاوة على ذلك ، يمكنك أيضًا العثور على بعض البرامج النصية المعدة مسبقًا على موقع ومنتدى AutoHotkey الرسمي. علاوة على ذلك ، في حالة مواجهة مشكلات ، يمكنك أيضًا الحصول على إجابات لاستفساراتك في المنتدى. [ ملاحظة: عند تنزيل برنامج نصي ، تأكد من أن الملف ينتهي بامتداد .ahk. ]
بمجرد تنزيل الملف ، يمكنك بعد ذلك إجراء بعض العمليات المختلفة على البرنامج النصي. فقط انقر بزر الماوس الأيمن على الملف واختر خيارًا من القائمة. في الأساس ، هناك ثلاث وظائف مفيدة: تشغيل البرنامج النصي وترجمة البرنامج النصي وتحرير البرنامج النصي .
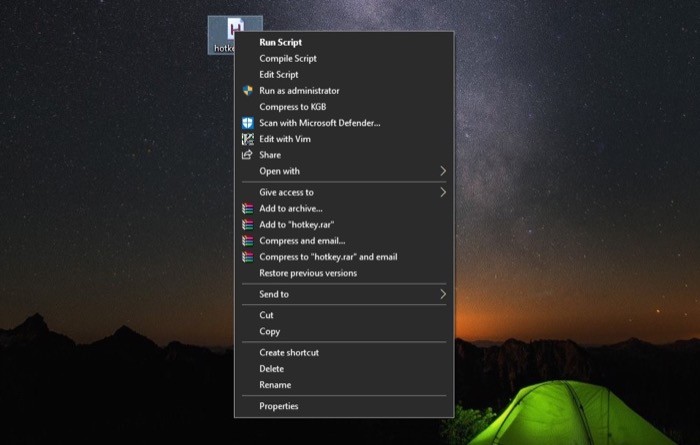
تشغيل البرنامج النصي ، كما يبدو ، ينفذ البرنامج النصي. إذا كنت ترغب في تعيين هذه الوظيفة إلى مفتاح ، فيمكنك القيام بذلك لتبسيط سير العمل. من ناحية أخرى ، يساعدك Compile Script في ترجمة البرنامج النصي وتجميعه مع ملف تنفيذي لتحويل البرنامج النصي إلى ملف قابل للتنفيذ (.exe). وخيار تحرير البرنامج النصي هو عندما تحتاج إلى عرض الكود أو تريد إجراء تغييرات على البرنامج النصي.
عند تشغيل برنامج نصي ، ينتقل إلى علبة النظام ويعمل في الخلفية. في الأوقات التي تحتاج فيها إلى إيقاف البرنامج النصي مؤقتًا أو إيقافه أو تعليق مفاتيح الاختصار ، يمكنك القيام بذلك عن طريق النقر بزر الماوس الأيمن على أيقونة " H " في علبة النظام وتحديد الخيار المناسب من هناك. من الأمور التي يجب مراعاتها عند إجراء تغييرات على نص برمجي هو أنه في كل مرة تقوم فيها بتحرير النص ، تحتاج إلى إعادة تحميله حتى تصبح التغييرات سارية المفعول.
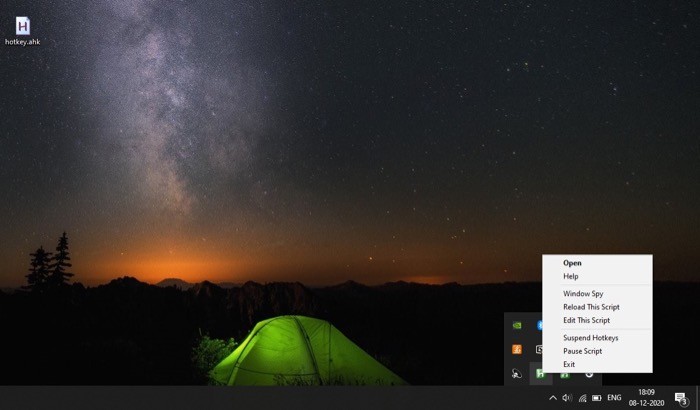
من ناحية أخرى ، إذا كنت تخطط لإنشاء برنامج نصي مخصص بنفسك ، فانقر بزر الماوس الأيمن فوق سطح المكتب وحدد جديد > برنامج AutoHotkey Script . قم بتسمية الملف وتأكد من أنه ينتهي بالملحق .ahk. الآن ، انقر بزر الماوس الأيمن فوقه وحدد تحرير البرنامج النصي من قائمة الخيارات. بمجرد فتح الملف في محرر نصوص ، ابدأ في إضافة التعليمات البرمجية. عند الانتهاء ، تأكد من حفظ التغييرات.
كيف يعمل AutoHotkey ، وكيفية إنشاء برنامج نصي مخصص؟
بعبارات بسيطة ، لا يقوم AutoHotkey بعمل أي شيء بمفرده. بدلاً من ذلك ، يعتمد على البرامج النصية - البرامج التي تحتوي على تعليمات لتنفيذ إجراء - لأتمتة المهام. يتم كتابة البرنامج النصي باستخدام محرر نصوص. يمكنك حتى كتابتها على تطبيق Notepad المثبت مسبقًا على Windows. أو ، إذا كنت تفضل تمييز بناء الجملة ، فيمكنك استخدام أي من برامج تحرير النصوص الشائعة مثل Emacs أو Vim أو Sublime Text أو Notepad ++ أو SciTE4AutoHotkey لتشفير نص برمجي. ومع ذلك ، إذا لم تكن معتادًا على برامج تحرير النصوص ، فيمكنك إما استخدام Notepad ++ ، وهو محرر أساسي جدًا (وأسهل نسبيًا في الاستخدام) أو يمكنك الحصول على محرر SciTE4AutoHotkey ، وهو إصدار مخصص من محرر SciTE ، مصممة لكتابة نصوص AutoHotkey - على الرغم من أنها تحتوي على منحنى تعليمي.
يمكن أن تحتوي البرامج النصية AutoHotkey على واحد أو مجموعة من الإجراءات المختلفة. من الناحية المثالية ، يمكنك إضافة مفتاح التشغيل السريع وتحديد الإجراء الذي تريد تنفيذه باستخدامه. ومع ذلك ، بالنسبة للمهام التي تتطلب إجراءات متعددة ، يمكنك أيضًا تحديد أكثر من إجراء واحد لمفتاح التشغيل السريع.

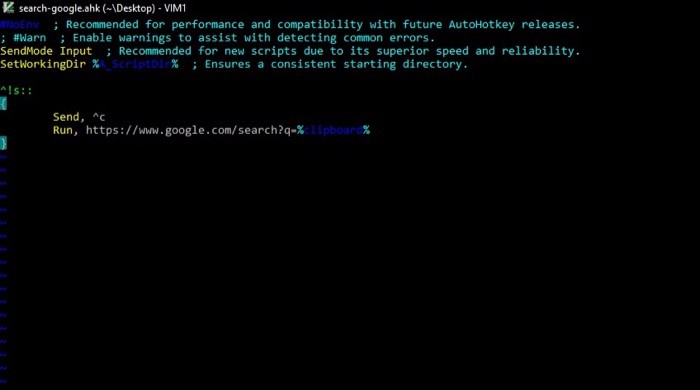
عند الحديث عن البرمجة النصية ، تتفهم الأداة لغة البرمجة النصية AutoHotkey ، والتي ، تمامًا مثل أي لغة برمجة أخرى ، تشكل عناصر مختلفة مثل المتغيرات ، والكائنات ، والوظائف ، وبيانات تدفق التحكم ، وما إلى ذلك. عند وضعها معًا بطريقة متماسكة ، تساعدك هذه العناصر في تنفيذ الإجراءات التي تريدها ، وبالتالي أتمتة مهامك.
بدون الخوض في الكثير من التفاصيل ، هناك بعض العناصر أو الوظائف الأساسية التي تحتاج إلى وضعها في الاعتبار لبدء البرمجة النصية المخصصة. وتشمل هذه:
1. مفاتيح التشغيل السريع - مفتاح واحد أو مجموعة مفاتيح يمكنك ربطها بإجراء لتنفيذه بسرعة.
على سبيل المثال 1:
^c: :
Run, chrome.exe
على سبيل المثال 2:
^h::
{
Send “Hello,” {enter}
Send “How have you been?”
}
الترجمة 1: إجراء يقوم بتشغيل Chrome عند الضغط على مجموعة مفاتيح control + c.
الترجمة 2: إجراء يتم تشغيله عندما تضغط على مفتاح control + h ويدخل مرحبًا ، كيف حالك؟
يتم وضع الكلمة إدخال بين قوسين لأننا لا نريد إضافتها كنص. بدلاً من ذلك ، نريده أن يسجل مفتاح الإدخال ويبدأ الجملة التالية في سطر جديد.
2. Hotstrings: وظيفة تعمل على توسيع الاختصارات ، على غرار وظيفة الاستبدال التلقائي.
على سبيل المثال:
::omw::On my way{!}
الترجمة: يوسع اختصار omw بشكله الكامل. يتم وضع علامة التعجب داخل أقواس لتسجيلها كعلامة تعجب وليس كمفتاح Alt.
الرموز الأساسية (أو المعدلات) التي يجب أن تعرفها:
- # هو Windows
- ! هو Alt
- ^ هو التحكم
- + هو Shift
- & هي علامة العطف (تستخدم للجمع بين مكونين)
3. إرسال ضغطات المفاتيح: الإرسال هو وظيفة AutoHotkey التي تسمح لك بالتقاط المفتاح (المكتوب) وإرساله إلى أحد البرامج. لذا ، إذا كنت ترغب في محاكاة ضغطة مفتاح ، فإن هذه الوظيفة تساعدك على تحقيق ذلك بالضبط. هناك العديد من المعلمات التي يمكنك إرسالها إلى البرنامج. واعتمادًا على ما تريد إرساله ، هناك طرق لمساعدتك في ذلك.
على سبيل المثال:
Send “!fs”
الترجمة: تحديد قائمة "ملف"> "حفظ".
الرموز الأساسية ووظائفها:
- ! هو Alt
- + هو Shift
- ^ هو التحكم
- # هو النافذة
4. تشغيل البرامج وفتح مواقع الويب: يعد التشغيل من أكثر الوظائف المفيدة ، حيث يتيح لك تشغيل البرامج أو فتح عناوين URL (مواقع الويب). بالنسبة للنصوص التي تتطلب منك فتح تطبيق أو موقع ويب ، فهذه الوظيفة هي ما تحتاجه. بالإضافة إلى ذلك ، يمكنك ربط الوظيفة بمفتاح لإنشاء مفتاح اختصار وتنفيذ إجراء ما.
على سبيل المثال 1: فتح موقع على شبكة الإنترنت
^g::
Run, “https://www.google.com"
على سبيل المثال 2: تشغيل تطبيق
^n::
Run, “notepad.exe”
الترجمة 1: يفتح بحث Google في متصفحك الافتراضي.
الترجمة 2: تشغيل تطبيق المفكرة.
5. الأوامر والوظائف: الأوامر والوظائف هما من العناصر الأكثر أهمية عند البرمجة باستخدام AutoHotkey ، مما يجعل من السهل إعطاء التعليمات للبرنامج. من ناحية ، لديك أوامر تأخذ تعليمات بسيطة وتحل مشكلة ، بينما من ناحية أخرى ، هناك وظائف تساعدك على توفير تعليمات معقدة لبرنامج ما.
بناء الجملة:
- الأمر ، المعلمة 1 ، المعلمة 2 ، المعلمة 3
- الوظيفة (المعلمة 1 ، المعلمة 2 ، المعلمة 3)
في الأساس ، الأقواس هي التي تفصل الأمر عن الوظيفة.
على سبيل المثال: Run, chrome.exe
6. متفرقات: إلى جانب الأوامر والوظائف والوظائف المضمنة مثل إرسال ضغطات المفاتيح ، هناك عدد كبير من الوظائف المختلفة التي يسمح لك AutoHotkey باستخدامها في البرنامج النصي الخاص بك. على سبيل المثال ، يمكنك استخدام المتغيرات لتخزين مخرجات البرنامج ، ولديك كائن لتخزين حالة البرامج ، واستخدام عبارات تدفق التحكم لتعديل المدخلات والمخرجات وإجراء البرنامج وفقًا لذلك ، واستخدام وظائف الرياضيات ، ووظائف الماوس ، وظائف المراقبة ، وظائف نظام الملفات ، من بين أشياء أخرى. في الأساس ، كل ما يمكنك القيام به بلغات البرمجة الأخرى يمكن القيام به (إلى حد ما) باستخدام AutoHotkey.
ما هي بعض حالات استخدام AutoHotkey؟
واحدة من العديد من حالات الاستخدام الممكنة لـ AutoHotkey هي المكان الذي يمكنك فيه إنشاء برنامج نصي لإضافة أسطر معينة من التعليمات البرمجية. بهذه الطريقة ، يمكنك توفير بعض الوقت والجهد اللذين قد تقضيهما في كتابة سطور متكررة من التعليمات البرمجية مرارًا وتكرارًا. إذا كنت تعمل ، على سبيل المثال ، Python أو أي لغة برمجة أخرى ، فيمكنك إنشاء سلسلة hotstring يمكنها ملء الأسطر المحددة من التعليمات البرمجية.
على سبيل المثال ، إذا كنت تستخدم Python ، فمن المحتمل أنك تحتاج إلى استيراد مكتبات ووحدات معينة. في هذه الحالة ، يمكن أن يساعدك مقتطف الشفرة التالي في توفير بعض الوقت وتبسيط سير عملك.
على سبيل المثال:
::impl1::
Send "import tkinter" {enter}
Send "import numpy as np" {enter}
Send "import random" {enter}
الترجمة: تكتب السلسلة الساخنة أعلاه الأسطر بين علامتي الاقتباس المزدوجة ، واحدة أسفل الأخرى ، بمجرد كتابة impl1 في محرر النصوص الخاص بك وضرب علامة التبويب. يتم استخدام كلمة إدخال ، بين قوسين ، كما ذكرنا سابقًا ، لكسر السطر. إذن ما تحصل عليه أساسًا هو ما يلي:
import tkinter
import numpy as np
import random
وبالمثل ، إذا كنت بحاجة إلى كتابة أكواد نمط متعددة في CSS ، فيمكنك الحصول على كلمة سريعة مع مجموعة الأسطر المعلنة التي تحتاج إلى إدخالها.
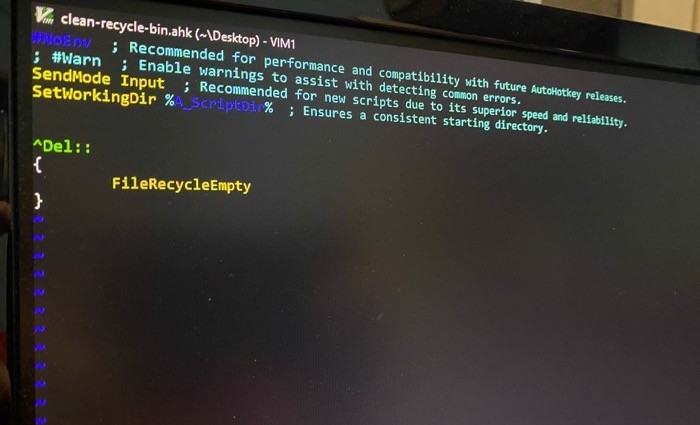
إلى جانب استخدامه في الترميز ، يمكنك أيضًا الحصول على برامج نصية AutoHotkey لتشغيل تطبيقات أو مواقع ويب معينة تستخدمها غالبًا على جهازك. يمكنك حتى ربط المفاتيح بوظائف معينة عبر تطبيقات مختلفة لتنفيذها بسرعة وحفظ بضع خطوات إضافية. بالإضافة إلى ذلك ، هناك تطبيق مفيد آخر لـ AutoHotkey وهو إعادة تعيين الغرض من مفاتيح الوظائف أو المفاتيح الخاصة (CapsLock و Insert و Esc وما شابه) إلى شيء يساعدك على تشغيل الإجراء المطلوب.
في النهاية ، عندما تثق في البرمجة النصية ، يمكنك إنشاء نص يقوم بإجراء بحث سريع (Google) على الإنترنت لكل ما لديك في الحافظة الخاصة بك. بهذه الطريقة ، لن تحتاج إلى فتح متصفح الويب والبحث عن استعلامك يدويًا. وبالمثل ، إذا مللت من مسح سلة المحذوفات يدويًا لتحرير مساحة التخزين ، يمكنك أيضًا إنشاء نص برمجي يمسح سلة المحذوفات لك على الفور.
وغني عن القول ، بمجرد أن تتقن لغة البرمجة النصية ، يمكنك عمليًا تحقيق أي وظيفة تعتقد أنها تؤديها باستخدام AutoHotkey بطريقة أكثر كفاءة.
