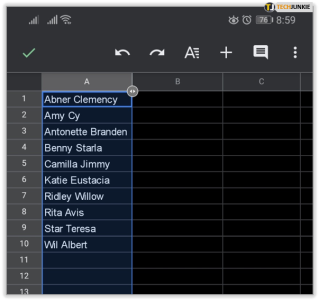كيفية الترتيب الأبجدي تلقائيًا في جداول بيانات Google
نشرت: 2019-04-23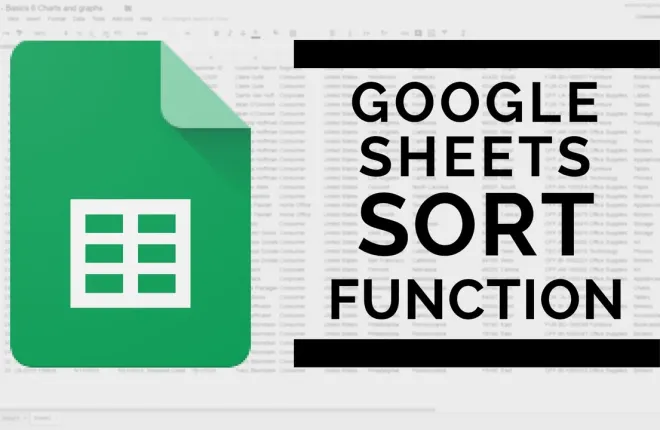
تشترك جداول بيانات Google وMicrosoft Excel في العديد من الميزات المتشابهة. سيكتشف الأشخاص الأكثر دراية ببرنامج Excel أنه على الرغم من أن معظم الميزات متماثلة، إلا أن تحديد موقعها في جداول بيانات Google يمكن أن يصبح عائقًا أثناء التعرف على البرنامج.
تعد القدرة على فرز بياناتك وتصفيتها، أبجديًا أو رقميًا، إحدى الميزات الأكثر استخدامًا في Microsoft Excel. ويمكن قول الشيء نفسه عن جداول بيانات Google. ومع ذلك، فإن طريقة تنفيذ المهمة يمكن أن تكون مختلفة بعض الشيء.
"أنا أكثر دراية ببرنامج Excel ولكن مديري يريد أن نستخدم جداول بيانات Google الآن.يعد تنظيم جداول البيانات جزءًا من الوظيفة.هل يمكنك المساعدة؟"
الجزء الرائع في جداول البيانات، تمامًا مثل Excel، لن تضطر إلى القلق بشأن التعديلات اليدوية عندما ترغب في فرز بياناتك أو تصفيتها. هناك طريقة لفرزها تلقائيًا حسب العمود باستخدام الوظائف المتوفرة في علامات التبويب أو من خلال صيغة يمكنك وضعها مباشرة في الخلية.
تنظيم جداول بيانات Google أبجديًا تلقائيًا
روابط سريعة
ستوضح الخطوات أدناه بالتفصيل كيفية تنظيم بيانات ورقة Google الخاصة بك تلقائيًا. سأركز على كيفية القيام بذلك أبجديًا ولكن يمكن أيضًا استخدام نفس المعلومات إذا كنت تفضل تنظيم البيانات رقميًا.
ومع ذلك، قبل المضي قدمًا في الهدف النهائي، أود التعرف أكثر على الفرق بين الفرز والتصفية، وكيفية استخدام أي من الخيارين في أي موقف قد تحتاج إليهما فيه، بالإضافة إلى مراجعة وجهات النظر التصفية.
إذا كان لديك بالفعل فهم جيد للفرز والتصفية وترغب فقط في إجراء الترتيب الأبجدي التلقائي، فيمكنك تخطي المقالة إلى أسفل. بالنسبة لأي شخص آخر يرغب في تعلم شيء ما، لدينا الكثير لنغطيه، لذلك دعونا نبدأ.
فرز البيانات واستخدام المرشحات
أثناء قيامك بالتحليل والعمل ضمن جداول بيانات Google، سيبدأ تراكم المزيد والمزيد من المحتوى. وذلك عندما تصبح القدرة على تنظيم المعلومات أكثر أهمية. تتيح لك جداول بيانات Google إعادة تنظيم تلك المعلومات عن طريق فرزها وتطبيق المرشحات عليها. يمكنك القيام بذلك أبجديًا ورقميًا، والخيار متروك لك. يمكنك أيضًا تطبيق مرشح لتضييق نطاق البيانات وحتى إخفاء أجزاء محددة من العرض.
فرز البيانات
لفرز البيانات:
- من متصفحك (يفضل Google Chrome)، افتح جدول بيانات في جداول بيانات Google .
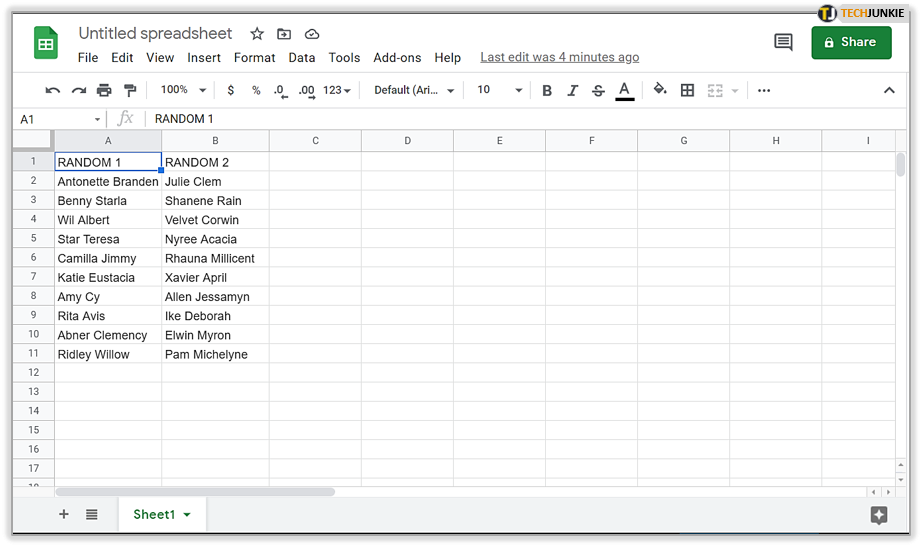
- قم بتمييز الخلية أو الخلايا التي تريد فرزها.
- يمكنك النقر بزر الماوس الأيسر على خلية واحدة لتمييزها. بالنسبة إلى خلايا متعددة، انقر بزر الماوس الأيسر على خلية البداية. اضغط باستمرار على Shift ثم انقر بزر الماوس الأيسر في الخلية النهائية.
- يمكن أيضًا تحديد خلايا متعددة عن طريق النقر بزر الماوس الأيسر على خلية ما والضغط باستمرار على Ctrl والنقر بزر الماوس الأيسر على خلية أخرى.يساعد هذا إذا كانت الخلايا التي تريد فرزها غير متسلسلة.
- لتحديد الورقة بأكملها، انقر فوق الزاوية العلوية اليسرى من الورقة أو اضغط علىCtrl+A في الوقت نفسه.

- بعد ذلك، انقر فوق علامة التبويب "البيانات" وحدد"فرز النطاق..." من الخيارات.
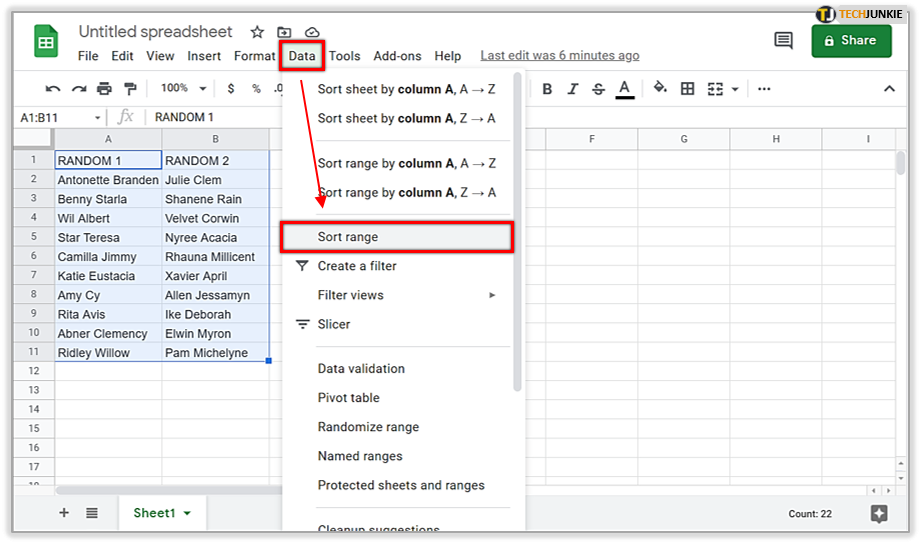
- في النافذة المنبثقة، إذا كانت الأعمدة تحتوي على عناوين، فضع علامة اختيار في المربع الموجود بجوارالبيانات تحتوي على صف رأس .
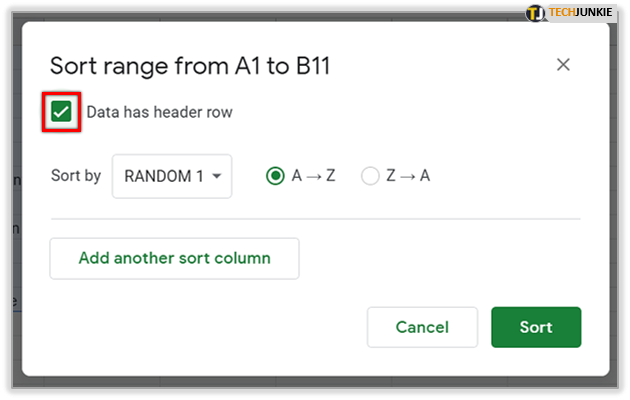
- حدد العمود الذي تريد فرزه أولاً عن طريق تغيير "الفرز حسب" لذلك العمود. ثم حدد ترتيب الفرز بالنقر فوق الشعاعيAZ للنزول أو ZAللتصاعدي.

- إذا كانت لديك قاعدة فرز إضافية ترغب في تطبيقها، فانقر فوقإضافة عمود فرز آخر .سيحدد ترتيب القواعد الخاصة بك كيفية إجراء الفرز.
- يمكنك النقر على أيقونةسلة المهملات الموجودة على يمين القاعدة لحذفها.
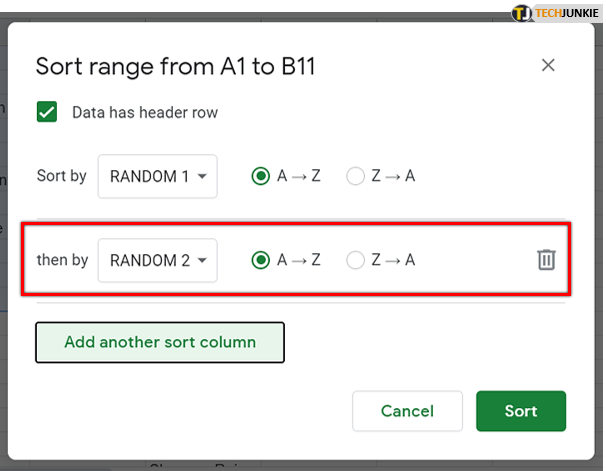
- قم بإنهاء الأمر بالنقر فوق الزر"فرز" وسيتم فرز النطاق الخاص بك وفقًا لقواعدك.
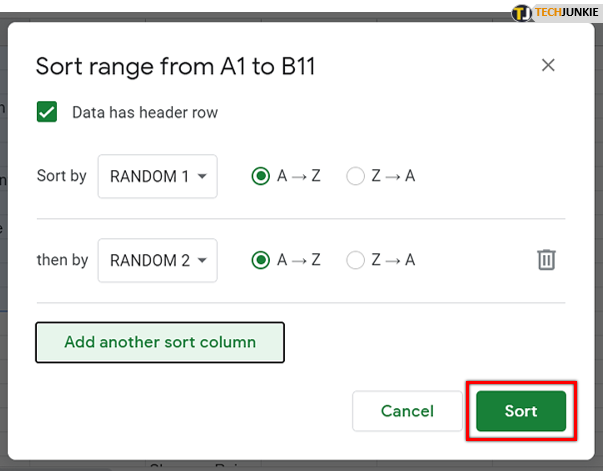
تصفية البيانات
ستؤدي إضافة عوامل التصفية إلى بياناتك إلى تمكينك من إخفاء البيانات التي لا تريد ظهورها. سيظل بإمكانك رؤية جميع بياناتك بمجرد إيقاف تشغيل الفلتر. تساعد عوامل التصفية وطرق عرض التصفية على تحليل مجموعات البيانات داخل جداول البيانات.
يُفضل استخدامالمرشحات عندما:
- جعل كل من يصل إلى جدول البيانات الخاص بك يعرض مرشحًا محددًا عند فتحه.
- تريد أن تظل البيانات المرئية مرتبة بعد تطبيق عامل التصفية.
بينما تكون عروض التصفية أكثر فائدة إذا:
- تريد تسمية طرق عرض متعددة وحفظها.
- هناك حاجة إلى طرق عرض متعددة للآخرين الذين يستخدمون جدول البيانات. يتم تشغيل عوامل التصفية بواسطة الفرد، مما يتيح له عرض عوامل تصفية مختلفة في نفس الوقت الذي قد يستخدم فيه شخص آخر جدول البيانات أيضًا.
- من المهم مشاركة المرشحات المختلفة مع الأشخاص. يمكن إرسال روابط عرض مرشح مختلفة إلى أشخاص مختلفين لتزويد كل شخص يعمل على جدول البيانات بالمعلومات الأكثر صلة بالفرد.
فقط تذكر أنه يمكن استيراد المرشحات وتصديرها حسب الحاجة بينما لا يمكن استيراد عروض المرشحات.
استخدام المرشحات داخل جدول بيانات Google
عند إضافة عامل تصفية إلى جدول بيانات، يمكن لأي شخص آخر يشاهد جدول البيانات هذا رؤية المرشحات أيضًا. وهذا يعني أيضًا أن أي شخص لديه أذونات التحرير يمكنه تغيير عامل التصفية. يعد الفلتر طريقة رائعة لإخفاء البيانات مؤقتًا في جدول البيانات.
لتصفية بياناتك:
- من متصفحك (يفضل Google Chrome)، افتح جدول بيانات في جداول بيانات Google .
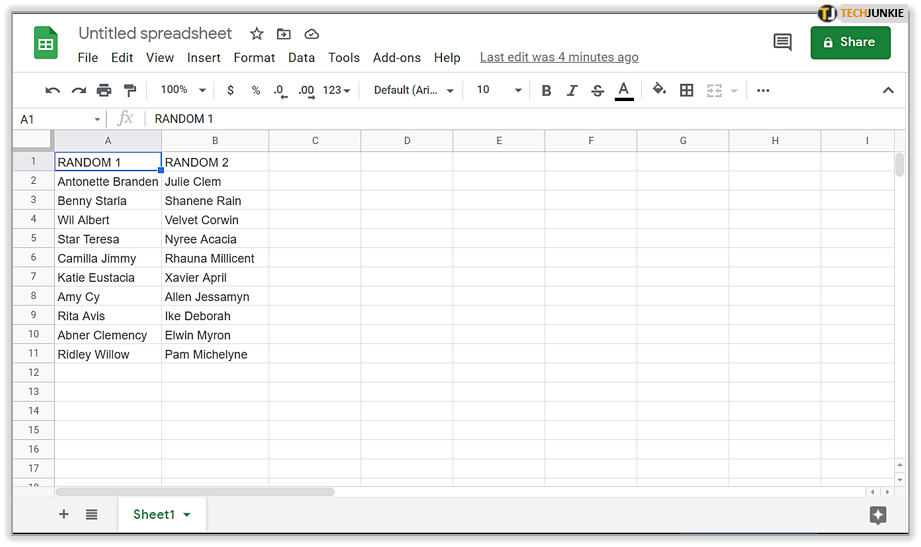
- حدد نطاق الخلايا الذي ترغب في تصفيته باستخدام نفس الطرق الموضحة بالتفصيل في قسم فرز البيانات بالمقالة.

- انقر فوق علامة التبويب "البيانات"، ثم حدد "إنشاء عامل تصفية" .سيؤدي هذا إلى وضع رمزالتصفية داخل الخلية الأولى للنطاق الذي حددته.سيتم تغليف كافة الخلايا الموجودة ضمن نطاق عامل التصفية بحد أخضر.
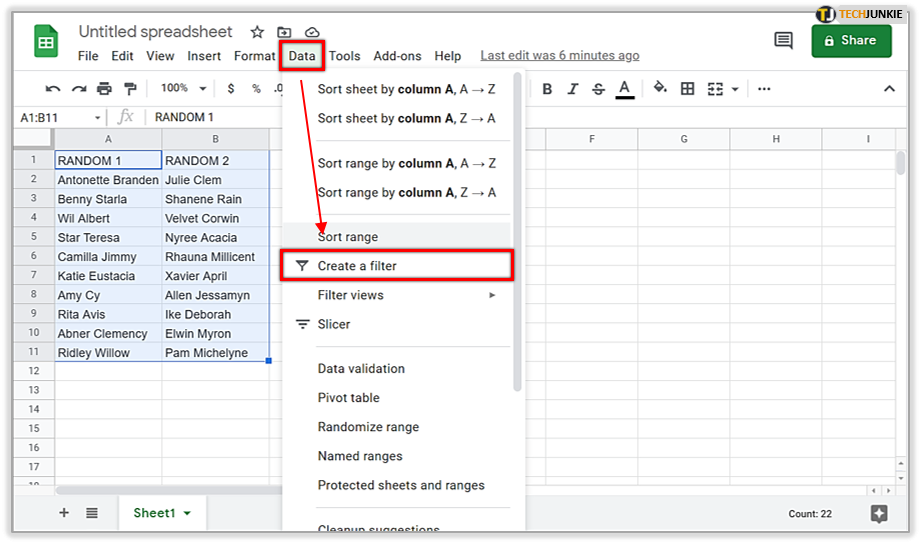
- انقر فوق أيقونةالتصفية لعرض خيارات التصفية التالية:

- التصفية حسب الشرط - اختر من قائمة الشروط أو اكتب الشروط الخاصة بك.على سبيل المثال، إذا كانت الخلية فارغة، أو إذا كانت البيانات أقل من رقم معين، أو إذا كان النص يحتوي على حرف أو عبارة معينة.
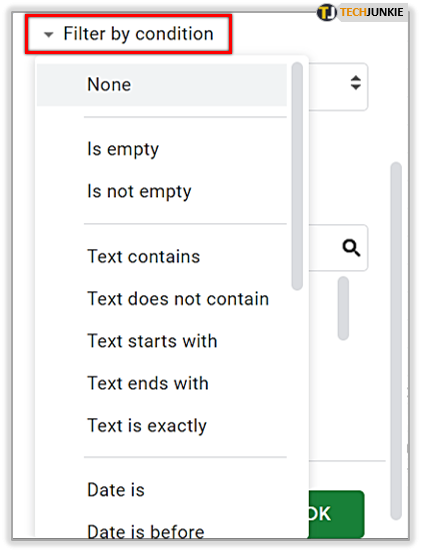
- التصفية حسب القيم – قم بإلغاء تحديد أي نقاط بيانات تريد إخفاءها وانقر فوق موافق.إذا كنت تريد اختيار كافة نقاط البيانات، فانقر فوق تحديد الكل . يمكنك أيضًا إلغاء تحديد جميع نقاط البيانات بالنقر فوق مسح.

- بحث - ابحث عن نقاط البيانات عن طريق الكتابة في مربع البحث.على سبيل المثال، كتابة "K" ستختصر قائمتك إلى الأسماء التي تبدأ بحرف K فقط.
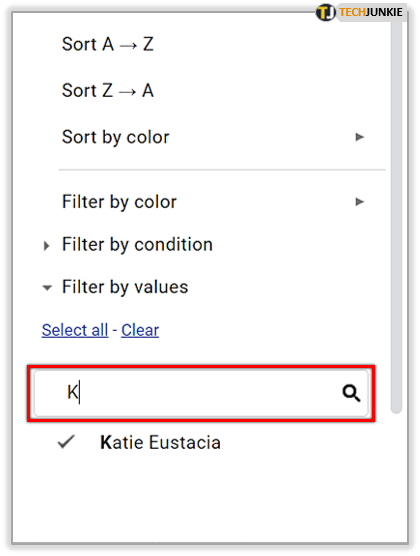
- التصفية حسب الشرط - اختر من قائمة الشروط أو اكتب الشروط الخاصة بك.على سبيل المثال، إذا كانت الخلية فارغة، أو إذا كانت البيانات أقل من رقم معين، أو إذا كان النص يحتوي على حرف أو عبارة معينة.
- لتعطيل عامل التصفية، ما عليك سوى النقر فوق علامة التبويب "البيانات" مرة أخرى ثم تحديدإيقاف تشغيل عامل التصفية .
- يمكن فرز البيانات أثناء وجود عامل التصفية وتمكينه.
- سيتم فرز البيانات الموجودة في النطاق الذي تمت تصفيته فقط عند اختيار الفرز.

إنشاء عرض مرشح
لإنشاء طريقة عرض عامل التصفية أو حفظها أو حذفها:

- من متصفحك (يفضل Google Chrome)، افتح جدول بيانات في جداول بيانات Google.
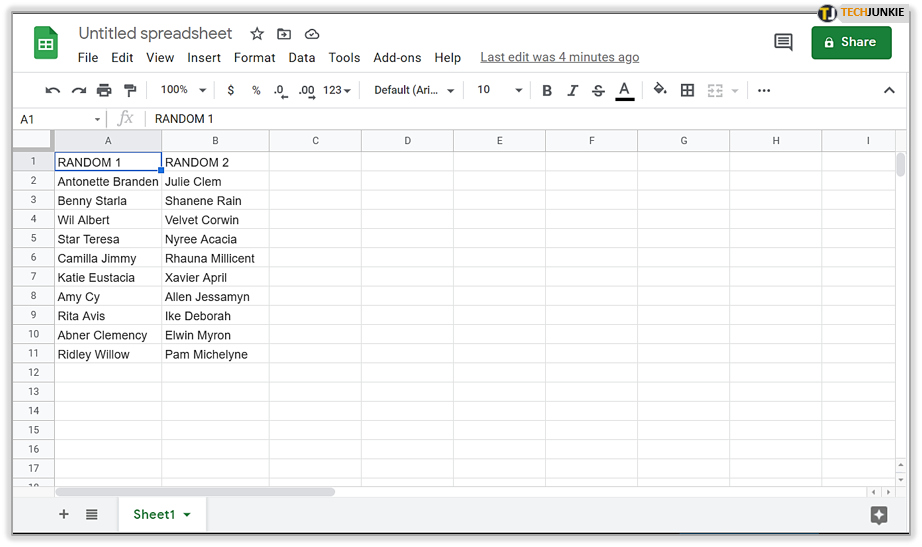
- انقر فوق علامة التبويب "البيانات" ثم حدد تصفية طرق العرض... متبوعة بإنشاء عرض مرشح جديد.
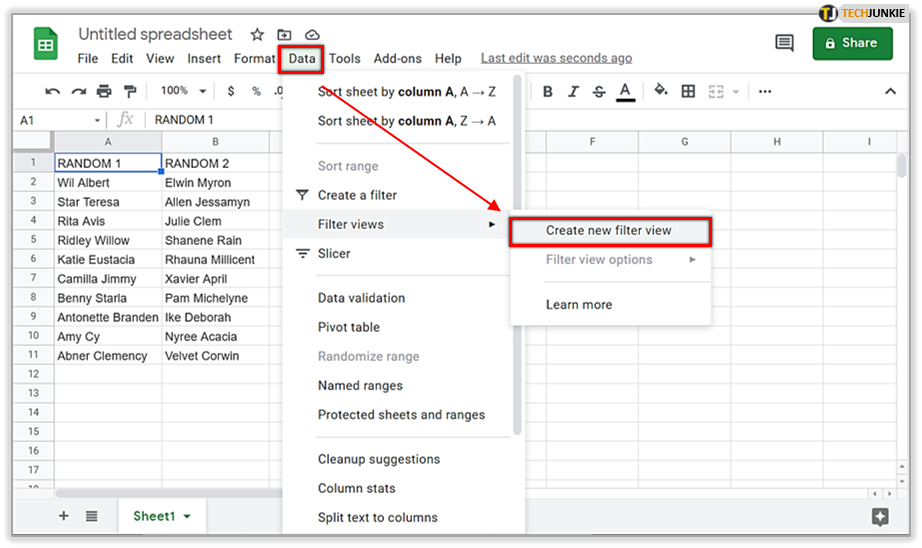
- يتم حفظ عرض الفلتر تلقائيًا. يمكنك الآن فرز وتصفية أي من البيانات التي تريدها.
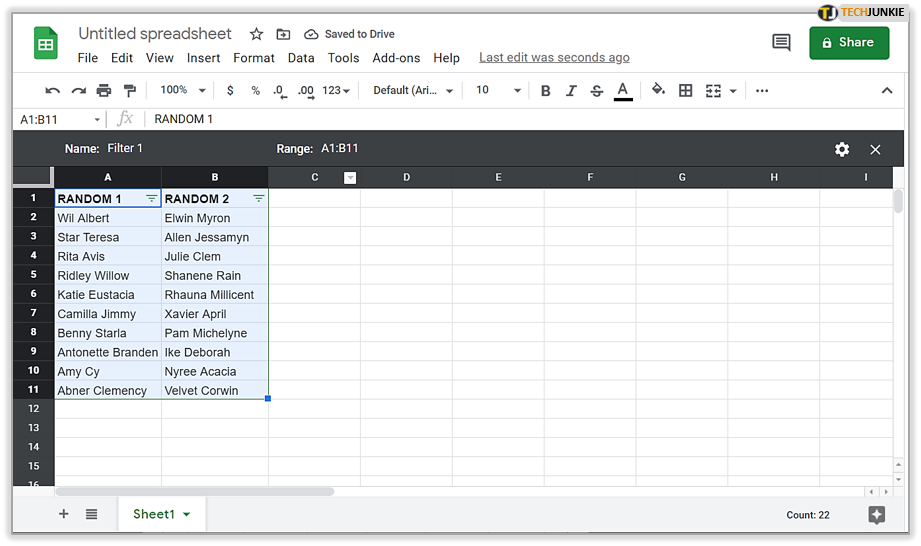
- أغلق عرض الفلتر الخاص بك بالنقر فوق "X" في الزاوية العلوية اليمنى من جدول البيانات.

- انقر فوق أيقونةCogwheel في الجزء العلوي الأيسر من جدول البيانات للحصول على أحد الخيارات التالية:
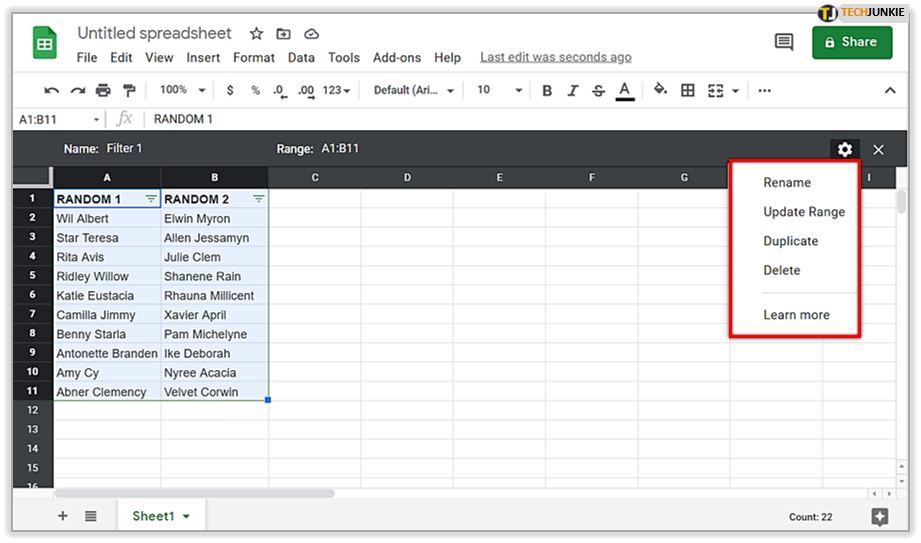
- إعادة التسمية – تغيير عنوان عرض الفلتر.
- نطاق التحديث – هذا ليس مهمًا حيث يمكنك القيام بذلك مباشرة في عرض الفلتر نفسه.يسمح لك بتغيير نطاق الخلايا المختارة لعرض الفلتر.
- مكرر – ينشئ نسخة مماثلة لعرض الفلتر الحالي.
- حذف – حذف عرض الفلتر.
جداول بيانات Google: الترتيب الأبجدي على سطح المكتب
لفرز نطاق الخلايا أبجديًا على سطح المكتب لديك:
- من متصفحك (يفضل Google Chrome)، افتح جدول بيانات في جداول بيانات Google .
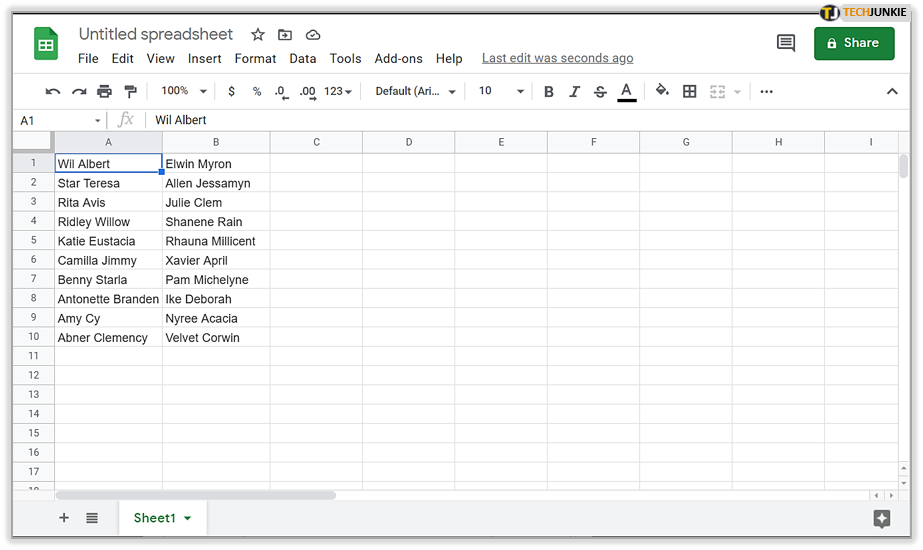
- حدد البيانات التي تريد فرزها عمودًا واحدًا في كل مرة. يعد هذا أمرًا مهمًا حتى لا تقوم بإعادة ترتيب أجزاء أخرى من جدول البيانات الخاص بك والتي قد لا ترتبط بالنطاق المطلوب.
- قم بتمييز الخلية العلوية في عمود البيانات وصولاً إلى الخلية الأخيرة.
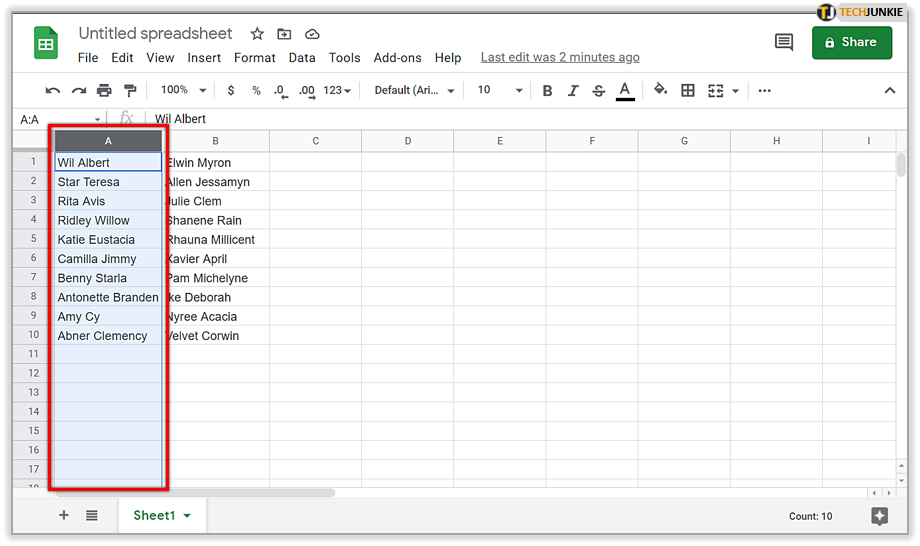
- قم بتمييز الخلية العلوية في عمود البيانات وصولاً إلى الخلية الأخيرة.
- انقر فوق علامة التبويب "البيانات"، ثم حدد أحد الخيارات التالية:

- فرز النطاق حسب العمود [Letter]، A → Z - سيؤدي هذا إلى فرز جميع البيانات المحددة داخل النطاق بترتيب أبجدي دون تعطيل المناطق الأخرى من جدول البيانات.
- فرز الورقة حسب العمود [Letter]، A → Z - يؤدي هذا إلى ضبط جميع البيانات في جدول البيانات أبجديًا بما يتناسب مع نطاق البيانات المميز.
- يجب الآن أن يتم إعادة ترتيب بياناتك في أي من الخيارين حسب الترتيب الأبجدي.
- إذا شعرت أنك ارتكبت خطأ، يمكنك تصحيحه بسهولة عن طريق الضغط على Ctrl+Z (في نظام Windows) أو ⌘ Command+Z(في نظام Mac) للتراجع عن أحدث عملية فرز للبيانات.

- إذا شعرت أنك ارتكبت خطأ، يمكنك تصحيحه بسهولة عن طريق الضغط على Ctrl+Z (في نظام Windows) أو ⌘ Command+Z(في نظام Mac) للتراجع عن أحدث عملية فرز للبيانات.
قم بفرز بياناتك أبجديًا تلقائيًا باستخدام صيغة
على الرغم من أن الخطوات السابقة يمكن اعتبارها تلقائية، إلا أنه لا يزال هناك القليل من الإدخال اليدوي. يعد هذا أمرًا مقبولًا تمامًا لمعظم مستخدمي جداول البيانات الذين لا يرغبون في التعامل مع الصيغ والوظائف بشكل تقني للغاية.
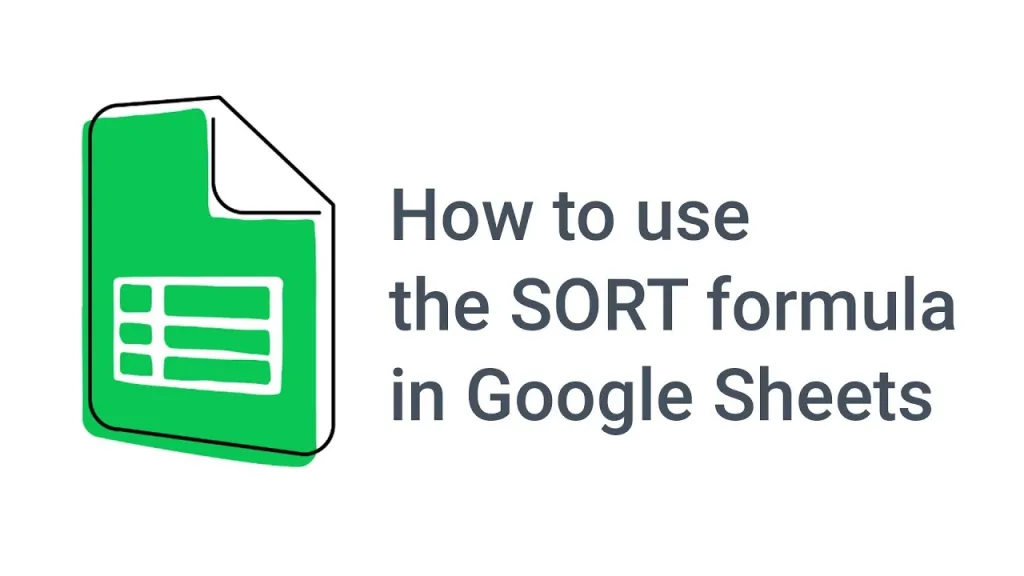
ومع ذلك، هناك البعض ممن يفضلون اتباع نهج "تلقائي كامل" في حالة ترتيب البيانات أبجديًا. قد تفضل أن يتم فرز البيانات تلقائيًا في عمود. وهذا يعني أنه كلما تم وضع معلومات جديدة في العمود، سيتم تحديث البيانات تلقائيًا أبجديًا دون تعطيل بقية جدول البيانات.
لفرز بيانات العمود أبجديًا تلقائيًا:
- من متصفحك (يفضل Google Chrome)، افتح جدول بيانات في جداول بيانات Google .
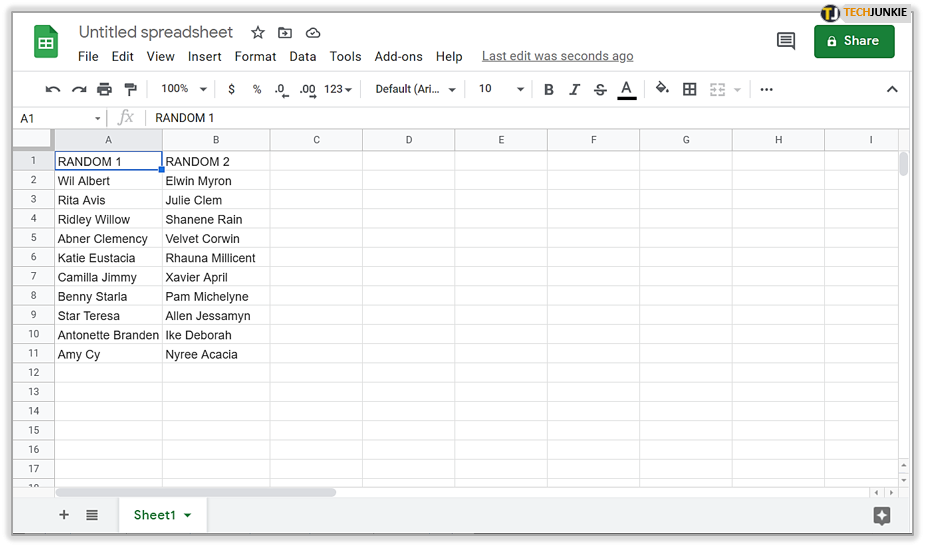
- قم بتمييز الخلية التي ستعرض نتائج البيانات التي تريد ترتيبها أبجديًا تلقائيًا.

- داخل الخلية، أدخل الصيغة التالية=sort(A2:B, 1, TRUE) ثم اضغط على Enter.
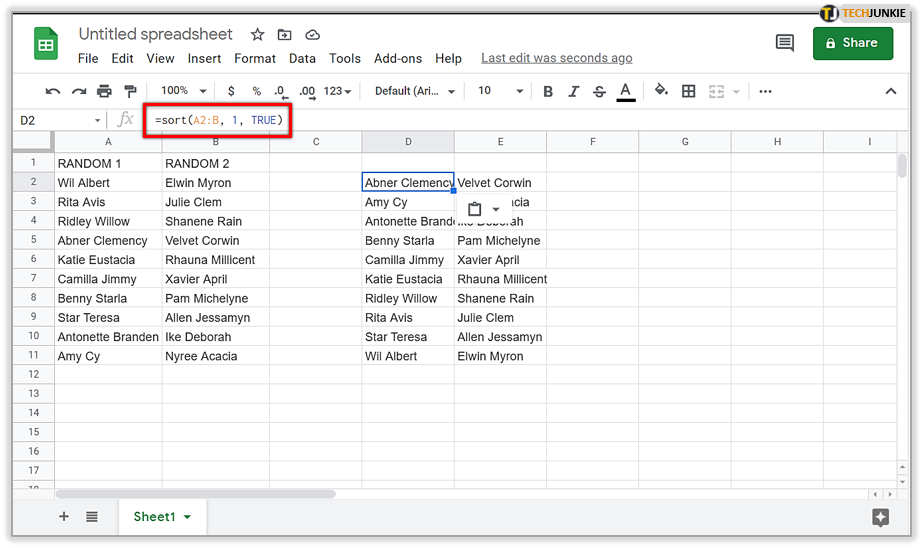
- A2:B هو نطاق البيانات المطلوب الذي يجب فرزه.اضبطه وفقًا لاحتياجات جدول البيانات الخاص بك.
- يشير الرقم1 إلى رقم العمود الذي ستستند إليه البيانات التي تم فرزها.مرة أخرى، قم بتعديله وفقًا لاحتياجات جدول البيانات.
- يتم فرز البيانات الموجودة في الصيغة تلقائيًا بترتيب تصاعدي. لفرز البيانات بترتيب تنازلي، قم بتغييرTRUE إلى FALSE.
سيتم الآن فرز أي بيانات جديدة أو معدلة تم إدخالها في العمود تلقائيًا.
جداول بيانات Google: الترتيب الأبجدي على الجهاز المحمول
لفرز نطاق الخلايا أبجديًا على جهازك المحمول:
- قم بتشغيل تطبيق Google Sheets (Android / iOS) وقم بتسجيل الدخول باستخدام بيانات الاعتماد الخاصة بك.

- حدد ورقة Google لتحريرها من خلال النقر على جدول البيانات. قد تحتاج إلى التمرير للعثور عليه إذا كان لديك عدة أوراق محفوظة.

- حدد موقع العمود الذي يحتوي على البيانات التي تريد ترتيبها أبجديًا، ثم انقر فوق حرف هذا العمود. يمكن العثور عليها في أعلى العمود. سيؤدي هذا إلى تمييز كافة بيانات العمود.
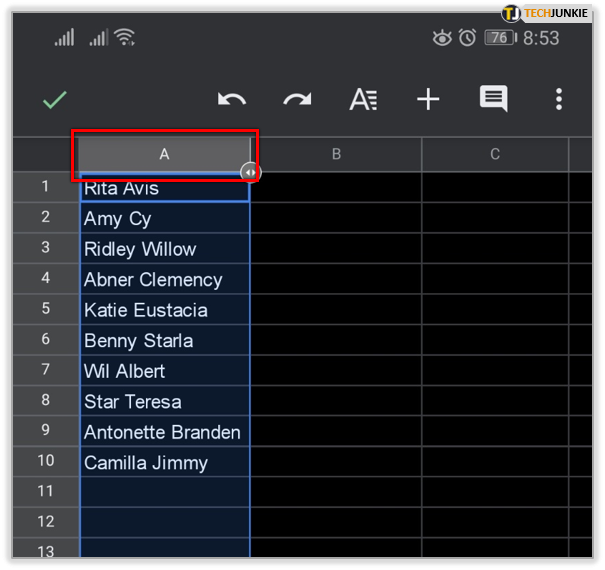
- اضغط على الحرف مرة أخرى لسحب قائمة صغيرة.
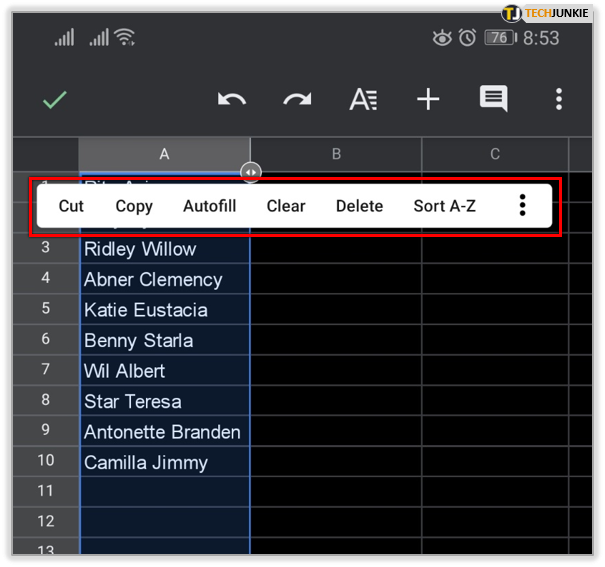
- في القائمة، اضغط على خيارSort A – Z.

- إذا كنت تستخدم جهازًا محمولاً يعمل بنظام Android، فستحتاج إلى النقر على الأيقونة التي تبدو على شكل ثلاث نقاط مكدسة رأسيًا (أو أفقيًا حسب الإصدار). قم بالتمرير لأسفل حتى تجد خيارSort A – Z.
عند النقر على فرز من A إلى Z ، سيتم إعادة ترتيب البيانات الموجودة داخل العمود أبجديًا.