قم بتغيير خلفية جهاز iPhone الخاص بك إلى صورك المفضلة تلقائيًا باستخدام هذه الخدعة
نشرت: 2022-04-02يعد تغيير الخلفيات أحد خيارات التخصيص القليلة جدًا على iOS. إنها خدعة صغيرة أنيقة تبث حياة جديدة في الشاشة الرئيسية وشاشة القفل لجهاز iPhone الخاص بك وتضيف إلى جاذبيتها المرئية.

ومع ذلك ، فإن النهج القياسي لتغيير الخلفيات ، والذي يتضمن العثور على صورة وتعيينها كخلفية ، قد يكون مملاً للغاية لبعض المستخدمين وقد يثنيهم عن تغيير الخلفيات بشكل متكرر.
لحسن الحظ ، بفضل تطبيق Shortcuts المدمج على أجهزة iPhone ، من الأسهل تغيير الخلفيات (حتى الخلفيات الحية) ، وهناك العديد من الطرق التي يمكنك من خلالها اختيار القيام بذلك. في الواقع ، ربما تكون قد رأيت بالفعل العديد من الاختصارات التي تغير خلفية iPhone تلقائيًا.
نهدف إلى تحقيق ذلك من خلال مساعدتك في إنشاء اختصار يمكنه العثور على خلفيات من مورد ورق الحائط المفضل لديك على الإنترنت وتطبيقها حسب إرادتك. تابع معنا بينما نقوم بإدراج الإرشادات لمساعدتك في إعداد هذا الاختصار على جهاز iPhone الخاص بك.
جدول المحتويات
كيفية إنشاء اختصار لتغيير خلفية الشاشة على جهاز iPhone الخاص بك
أولاً ، تأكد من أن جهاز iPhone الخاص بك يعمل بنظام iOS 14.3 أو أعلى وأن تطبيق Shortcuts على جهاز iPhone الخاص بك قد تم تحديثه إلى أحدث إصدار. بعد ذلك ، افتح تطبيق Shortcuts واتبع الإرشادات أدناه لإنشاء اختصار جديد:
- انقر فوق رمز الإضافة ( + ) في صفحة الاختصارات الرئيسية.
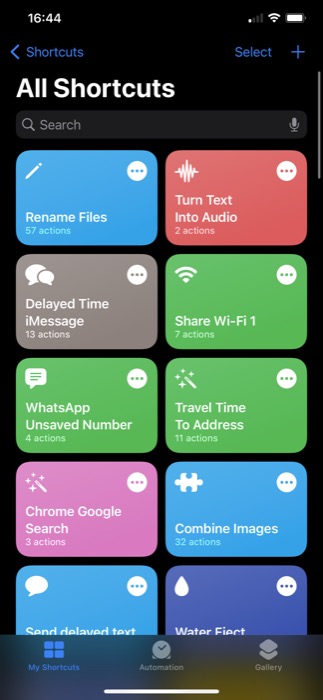
- أدخل اسمًا لهذا الاختصار في حقل اسم الاختصار . (لتغيير الرمز الخاص به ، انقر فوق الرمز الموجود بجانبه وحدد حرفًا رمزيًا ولونه في الشاشة التالية.)
- انقر فوق الزر إضافة إجراء ، وانقر فوق مربع البحث عن التطبيقات والإجراءات ، وابحث عن URL . انقر فوق إجراء URL لإضافته إلى سير عمل الإجراء.
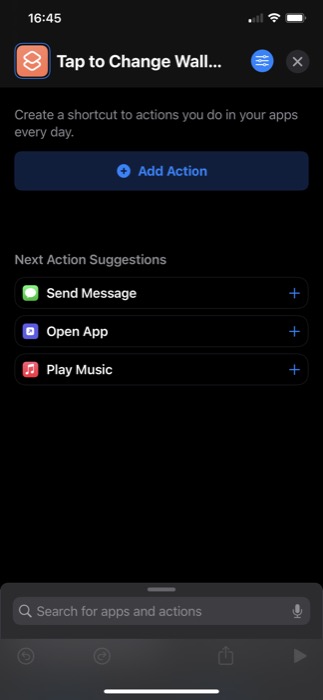
- اضغط عليها مرة أخرى وأدخل عنوان URL لموقع الويب الذي تريد استخدام خلفيات جديدة منه. نحن نستخدم Unsplash للبحث عن صور مميزة لـ Space. ومن ثم ، فإن عنوان URL الخاص بنا: source.unsplash.com/featured/؟space . لاستخدام الطبيعة والجبل وما إلى ذلك ، استبدل المساحة في عنوان URL لإنشاء خلفيات بحث مختصرة في فئتك المحددة على Unsplash. [تعرف على المزيد حول مصدر Unsplash]
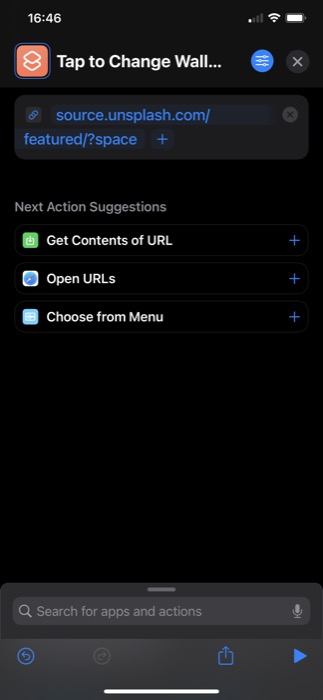
- ستوصي الاختصارات الآن ببعض الإجراءات ذات الصلة التي يمكنك استخدامها مع إجراء URL ضمن اقتراحات الإجراء التالي . انقر فوق إجراء الحصول على محتويات URL . إذا كنت لا ترى ذلك ، فانقر فوق مربع البحث في الجزء السفلي ، وابحث عن الحصول على محتويات URL ، وقم بإضافته.
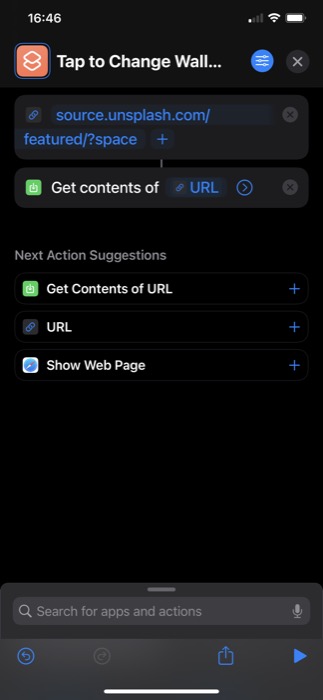
- بعد ذلك ، ابحث عن إجراء آخر ، واحصل على صور من إجراء الإدخال ، وأضفه إلى سير العمل. تأكد من أن الإدخال الخاص به هو محتويات URL .
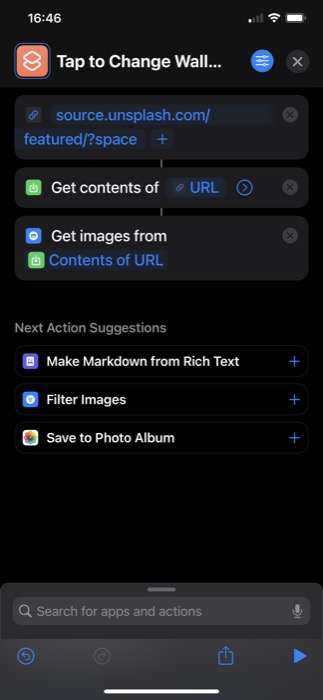
- مرة أخرى ، ابحث عن إجراء تغيير حجم الصورة . تأكد من تعيين الإدخال الخاص به على الصور ، ثم حدد عرض الصورة أو ارتفاعها. يمكنك اختيار إدخال أي منهما يدويًا وتعيين الآخر على تلقائي .
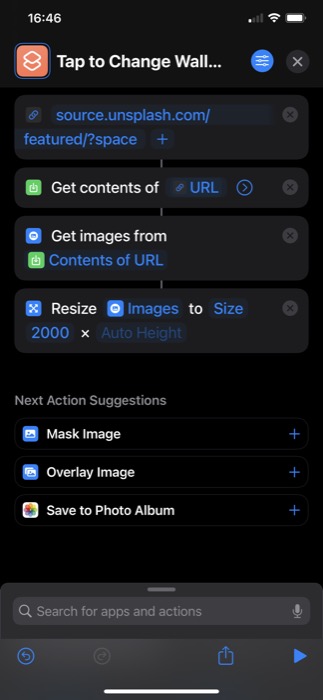
- وبالمثل ، ابحث عن إجراء Set Wallpaper وأضفه. اضغط على قفل الشاشة والشاشة الرئيسية في هذا الإجراء ، وعلى الشاشة التالية ، اختر الخلفية التي تريد تغييرها. تأكد أيضًا من أن الإجراء يستخدم الصور كمدخل.
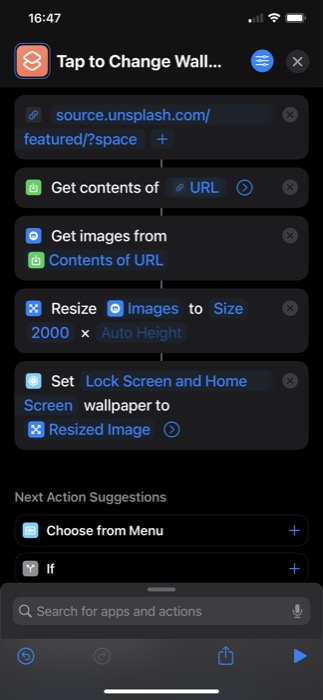
- اضغط على السهم في إجراء Set Wallpaper وقم بتعطيل خيار Show Preview لتغيير خلفية الشاشة مباشرة - دون أن يُطلب منك ذلك.
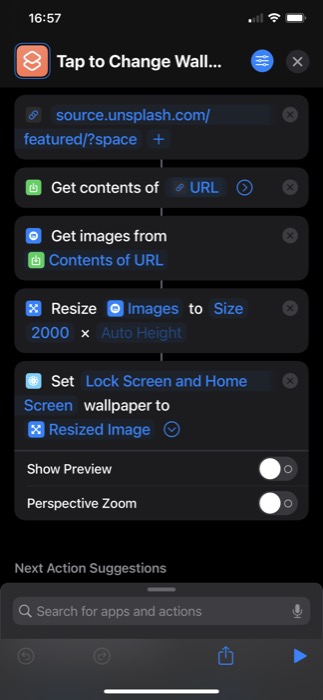
- أخيرًا ، تحقق مما إذا كانت جميع الإجراءات مرتبطة. إذا لم يكن كذلك ، فانتقل إلى الخطوات مرة أخرى.
بمجرد إنشاء سير عمل الاختصار ، اضغط على أيقونة التشغيل في أسفل الشاشة لتشغيله. سيُطلب منك الآن السماح للاختصار بالاتصال بمصدر Unsplash. ضرب السماح للمتابعة.

إذا قمت بإضافة جميع الإجراءات بشكل صحيح ، يجب أن يكون لديك خلفية جديدة على جهاز iPhone الخاص بك.
كيفية تغيير خلفية iPhone باستخدام Back Tap
Back Tap هي ميزة أخرى مفيدة في iPhone تم إصدارها مع iOS 14. إنها في الأساس ميزة إمكانية الوصول التي تتيح لك النقر المزدوج أو النقر ثلاث مرات على الجزء الخلفي من جهاز iPhone الخاص بك لتشغيل مجموعة من الإجراءات. بالإضافة إلى ذلك ، يمكنك أيضًا استخدامه لتشغيل الاختصارات ، وهو ما سنفعله لتشغيل اختصارنا عندما نريد خلفية جديدة لجهاز iPhone الخاص بنا.
فيما يلي خطوات تشغيل اختصار باستخدام Back Tap:
- افتح الإعدادات .
- اضغط على إمكانية الوصول> اللمس .
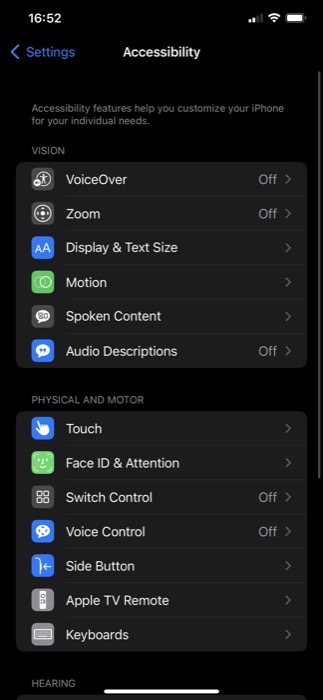
- قم بالتمرير لأسفل إلى أسفل الصفحة وانقر على Back Tap .
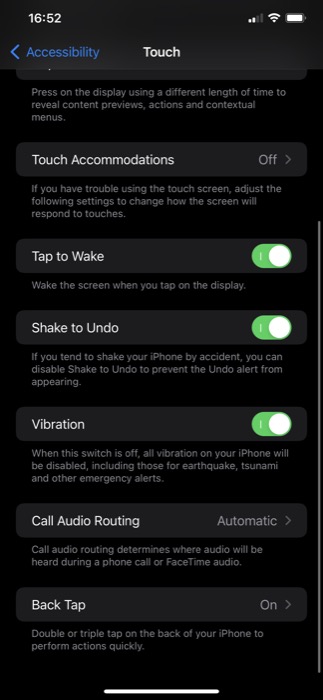
- بناءً على تفضيلاتك ، انقر فوق Double Tap أو Triple Tap .
- قم بالتمرير لأسفل إلى قسم الاختصارات وانقر فوق اختصار تغيير الخلفية الذي أنشأته للتو.
الآن ، بناءً على ما إذا كنت قد قمت بتعيين الاختصار على Double أو Triple Tap ، قم بتنفيذ هذه الإيماءة على الجزء الخلفي من جهاز iPhone الخاص بك ، ويجب أن تقوم بتشغيل الاختصار وتغيير خلفية شاشة iPhone الخاصة بك.
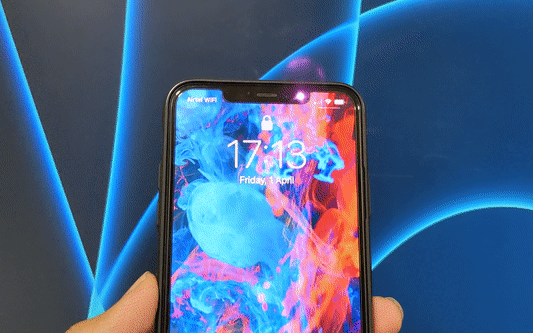
تغيير خلفيات آيفون في وقت معين من اليوم
أثناء تعيين اختصار تغيير الخلفية إلى Back Tap يتيح لك تغيير خلفية iPhone الخاصة بك كما تشاء ، يمكنك أيضًا أتمتة الاختصار ليتم تشغيله تلقائيًا في وقت محدد من اليوم.
اتبع هذه الخطوات للقيام بذلك:
- افتح تطبيق Shortcuts واضغط على علامة التبويب Automation .
- انقر فوق رمز الإضافة ( + ) في الجزء العلوي الأيمن وحدد إنشاء أتمتة شخصية في شاشة الأتمتة الجديدة .
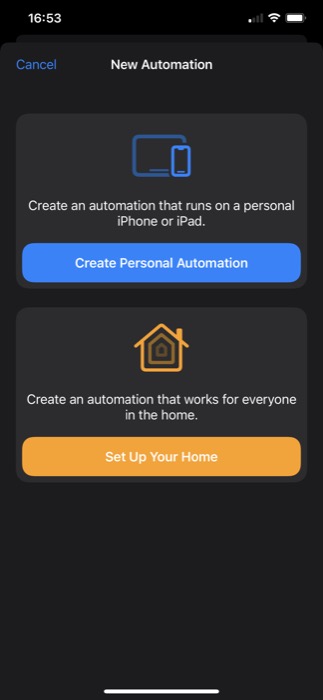
- اضغط على وقت العمل.
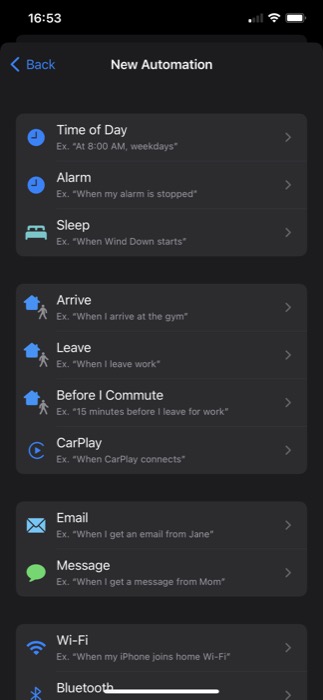
- في الشاشة التالية ، أضف الوقت الذي تريد تشغيل الاختصار فيه وتغيير خلفية شاشة iPhone. وبالمثل ، يمكنك أيضًا ضبط التردد عن طريق تحديد خيار ضمن REPEAT .
- ضرب التالي .
- اضغط على زر إضافة إجراء ، وابحث عن Run Shortcut وانقر فوقه لإضافته إلى سير العمل.
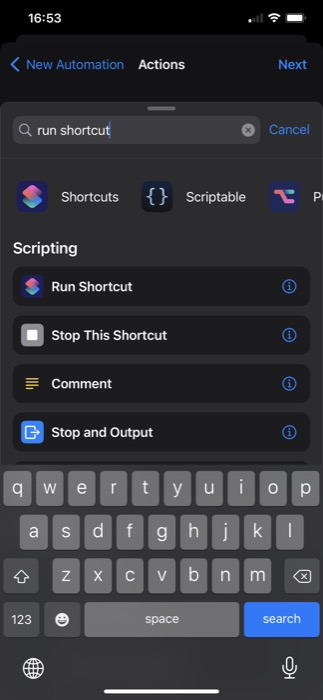
- اضغط على الإجراء مرة أخرى وحدد اختصار تغيير الخلفية من القائمة.
- اضغط على التالي وقم بتعطيل خيار السؤال قبل التشغيل .
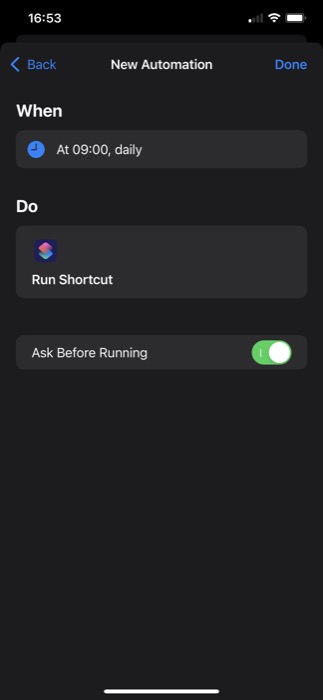
- أخيرًا ، اضغط على Done .
الآن ، يجب أن يعمل اختصار تغيير الخلفية بناءً على وقتك ووتيرتك ، وبالتالي تغيير خلفية هاتفك.
قم بتغيير ورق الحائط الخاص بجهاز iPhone بسهولة كما تشاء
يمنحك استخدام تطبيق Shortcuts مع ميزة Back Tap القدرة على تغيير خلفية جهاز iPhone الخاص بك حسب إرادتك بسهولة ويلغي الحاجة إلى متابعة العملية بأكملها يدويًا. وبالتالي ، يجعل عملية تغيير ورق الحائط أكثر ملاءمة وكفاءة.
