كيفية تغيير الخلفيات تلقائيًا على ساعة Apple Watch الخاصة بك
نشرت: 2024-04-10تبقى ساعة Apple Watch على معصمك طوال اليوم وقد يكون النظر إلى نفس الشاشة أمرًا مملًا. يمكنك بسهولة تغيير وجه الساعة أو خلفيتها بلمسة بسيطة مع الاستمرار. ومع ذلك، قد يستغرق تغيير وجه الساعة يدويًا وقتًا طويلاً، خاصة إذا كنت تريد التبديل بين وجوه الساعة المختلفة على مدار اليوم. لتبسيط هذه العملية، يمكنك ضبط Apple Watch لتغيير الخلفية تلقائيًا.

في هذا الدليل، ستتعلم كيفية استخدام Photo Watch Face وتطبيق الاختصارات على جهاز iPhone الخاص بك لتغيير خلفية الشاشة تلقائيًا على Apple Watch.
كيفية تغيير الخلفية تلقائيًا على Apple Watch
استخدم تطبيق مشاهدة الصور
يتيح لك وجه الساعة "الصور" على Apple Watch تعيين صور جديدة كخلفيات ديناميكيًا. عندما ترفع معصمك أو تنقر على الشاشة، تعرض الساعة خلفية جديدة. يمكنك استخدام الصور من ألبوم الصور، أو تحديد الصور يدويًا أو عرض الصور من ذكرياتك الحديثة ديناميكيًا كخلفية لساعتك. يمكنك إعداد واجهة الساعة الخاصة بالصور عبر تطبيق Watch على جهاز iPhone أو Apple Watch.
كيفية ضبط وجه الساعة للصور باستخدام تطبيق Apple Watch
- الخطوة 1: قم بتنزيل الخلفية واحفظها في معرض الصور الخاص بك. يمكنك استخدام تطبيقات أو مواقع خلفية تابعة لجهات خارجية لتنزيل الخلفيات أو العثور على أفضل خلفية لـ Apple Watch من قائمتنا. احفظ الصور في معرض الصور الخاص بك أو قم بتنظيمها في ألبوم.
- الخطوة 2: افتح تطبيق Apple Watch على جهاز iPhone الخاص بك.

- الخطوة 3: انتقل إلى معرض الوجه

- الخطوة 4: قم بالتمرير لأسفل وحدد Photo Watch Face أو Portrait Watch Face . تعمل ميزة Portrait Watch Face، وهي إضافة جديدة إلى وجوه Apple Watch، على إبراز الأشخاص والحيوانات الأليفة والموضوعات الأخرى في الصور. باستخدام وجه الساعة هذا، يمكنك التركيز على أجزاء معينة من الصورة، واختيار ما يصل إلى 24 صورة، وضبط النمط والخط. يعرض بشكل عشوائي صورة مختلفة في كل مرة ترفع فيها معصمك.
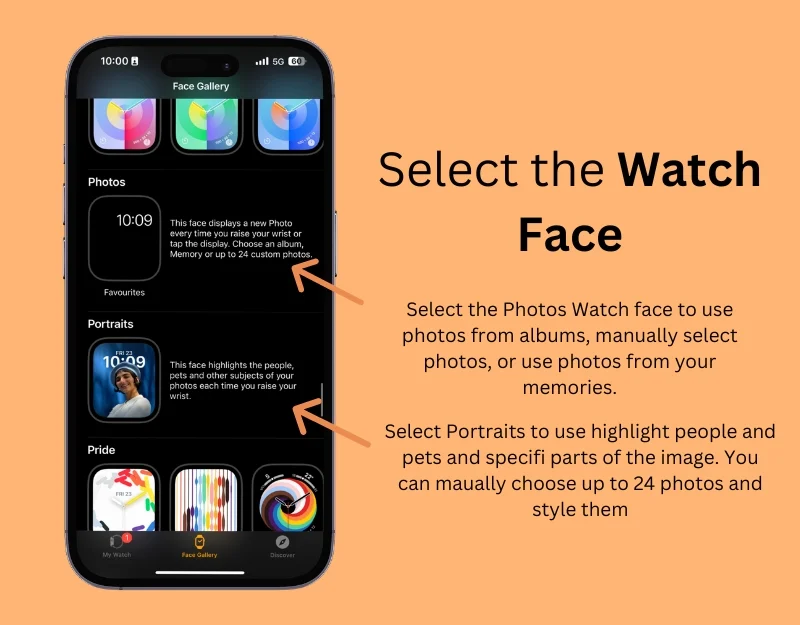
- الخطوة 6: إذا اخترت واجهة ساعة الصور ، فقم بالتمرير لأسفل وحدد الصور التي تريد عرضها ضمن قسم "المحتوى". إذا كنت تريد عرض صور من ألبوم ما، فاختر "ألبوم". يمكنك إنشاء الألبوم من صورك. بعد ذلك، حدد "الصور" واختر الصور التي تريد استخدامها كخلفية لساعة Apple Watch يدويًا. يمكنك اختيار ما يصل إلى 24 صورة. أخيرًا، حدد "ديناميكي" لعرض الصور من الذكريات الحديثة.
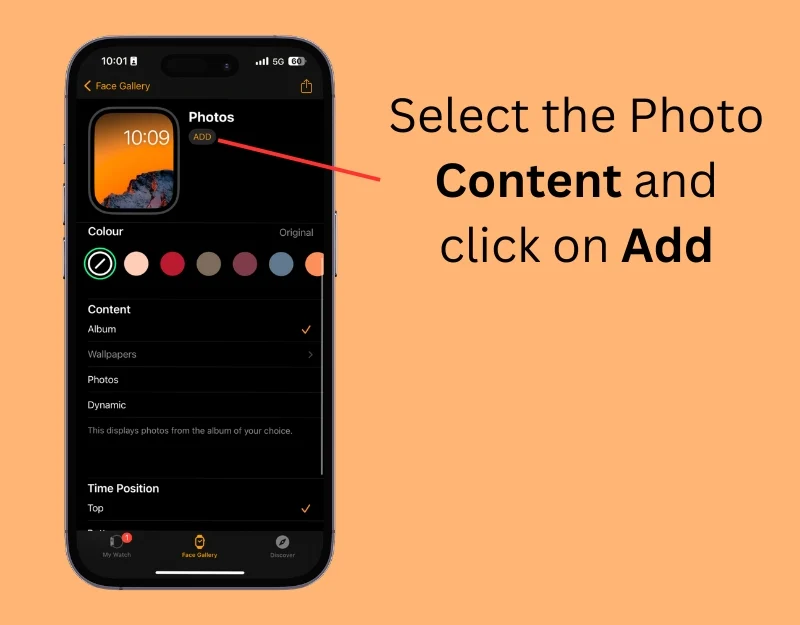
- الخطوة 7: إذا اخترت وجه الساعة العمودي ، فقم بالتمرير لأسفل، ثم حدد الصور التي تريد استخدامها يدويًا، وقم بتحرير النمط والخط، ثم انقر فوق "إضافة".
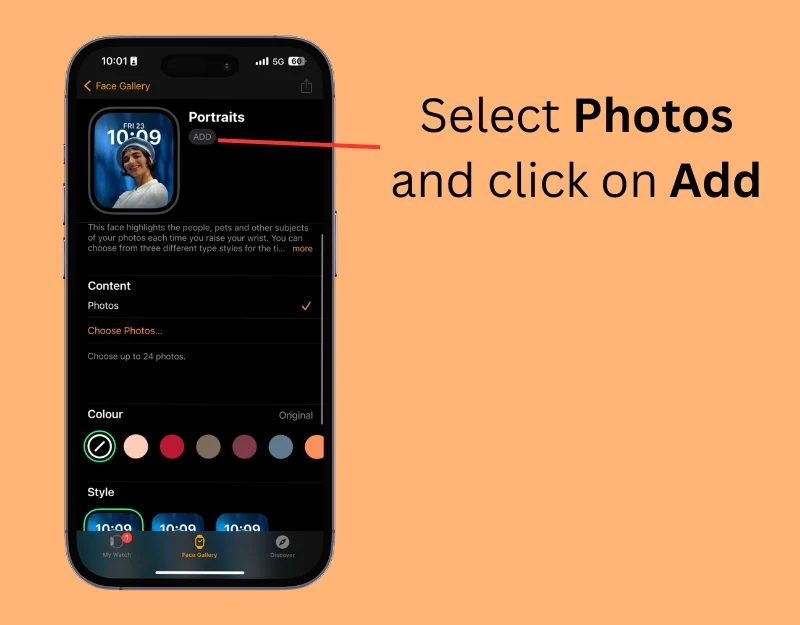
كيفية استخدام Apple Watch لإضافة صور ديناميكية
- الخطوة 1: على ساعتك، اضغط لفترة طويلة على الشاشة الرئيسية أو واجهة الساعة الحالية

- الخطوة 2: اسحب لليسار وانقر على أيقونة زائد +.
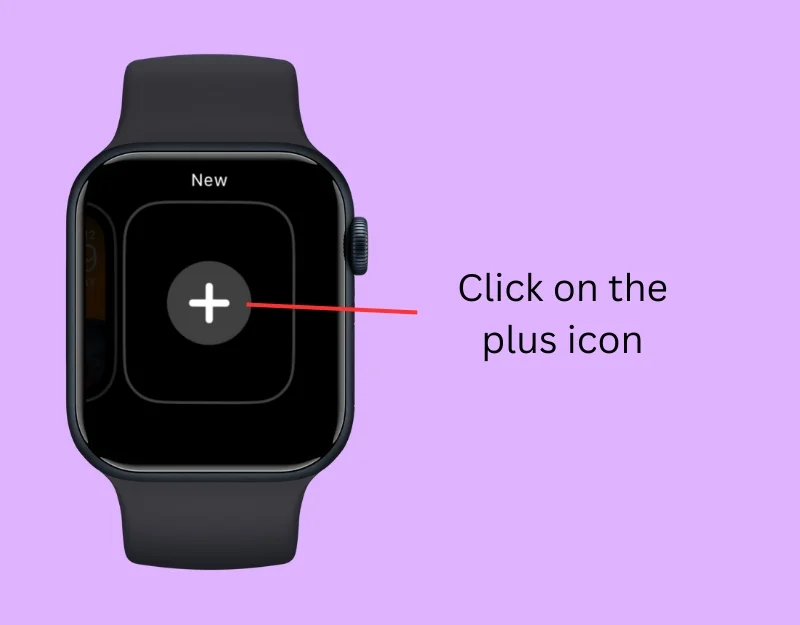
- الخطوة 3: قم بالتمرير لأسفل وحدد Photos Watch Face أو Portrait Photo Watch Face

- الخطوة 4: الآن انقر على " إضافة ". "ستتم إضافة الصور تلقائيًا. لا يمكنك تحرير الصور المعروضة على Apple Watch. تحتاج إلى استخدام تطبيق Watch على جهاز iPhone الخاص بك لتحريرها.

- الخطوة 5: افتح تطبيق Apple Watch على جهاز iPhone الخاص بك وانقر على وجه الساعة
- الخطوة 6: ضمن "المحتوى"، حدد الصور التي تريد إضافتها. يمكنك عرض الصور من الألبوم، أو اختيار الصور يدويًا، أو عرض الصور من ذكرياتك الحديثة ديناميكيًا.
تغيير وجه الساعة باستخدام الاختصارات على iPhone
على غرار التغيير التلقائي لخلفية الشاشة على iPhone، يمكنك أيضًا تغيير وجوه الساعة تلقائيًا على Apple Watch باستخدام مجموعات المفاتيح. من المهم معرفة أن وجه الساعة وخلفية الساعة مختلفان. تعرض واجهة الساعة محتوى متنوعًا مثل الوقت وعدد الخطوات ومعدل ضربات القلب والمزيد، بينما تسمح لك خلفية الساعة بتعيين الصور كخلفية لساعة Apple Watch الخاصة بك.
في هذه الطريقة، ستتعلم كيفية استخدام اختصارات لوحة المفاتيح لتغيير وجه الساعة تلقائيًا على Apple Watch. أنت بحاجة إلى جهاز iPhone ويجب أن تكون Apple Watch متصلة بجهاز iPhone لتشغيل الاختصار وتغيير وجه الساعة وفقًا للوقت الذي تحدده.

كيفية استخدام الاختصارات لتغيير وجه الساعة تلقائيًا
- الخطوة 1: افتح تطبيق الاختصارات على جهاز iPhone الخاص بك. يمكنك تنزيله من متجر التطبيقات إذا لم يكن لديك.
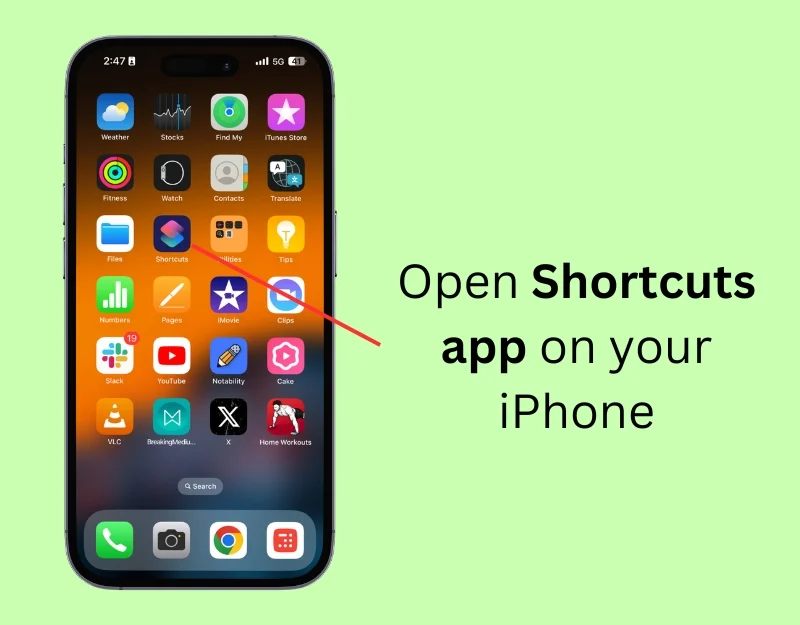
- الخطوة 2: انقر على أيقونة الزائد لإنشاء اختصار جديد
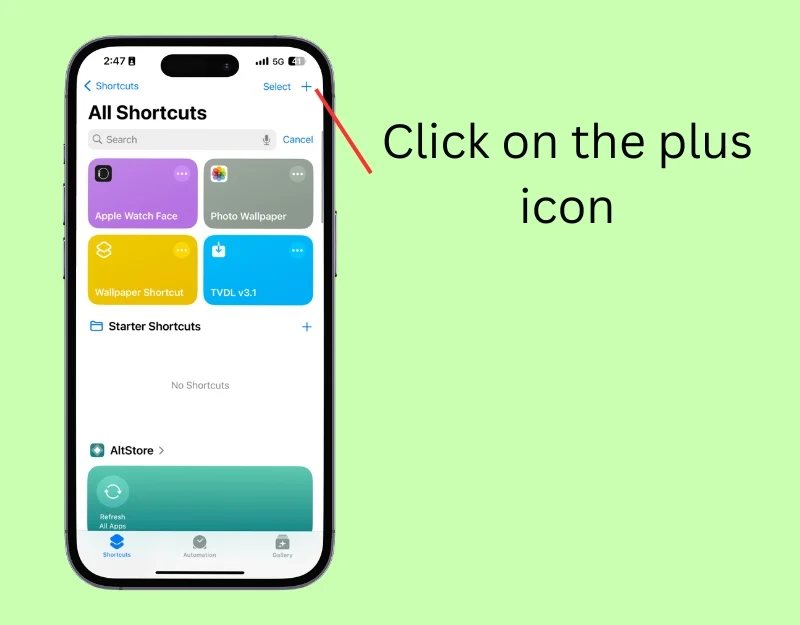
- الخطوة 3: انقر على شريط البحث واكتب Get My Watch Faces
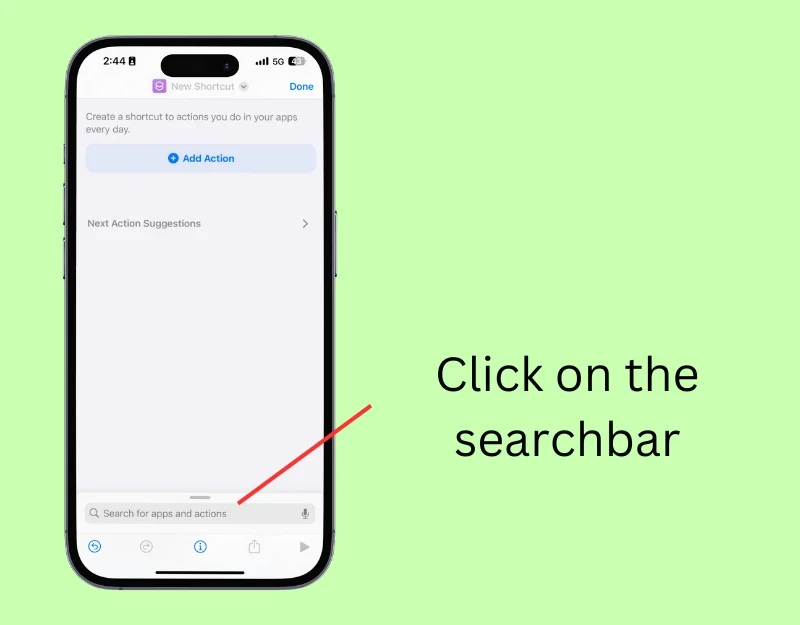
- الخطوة 4: اضغط على إجراء Get My Watch Faces .
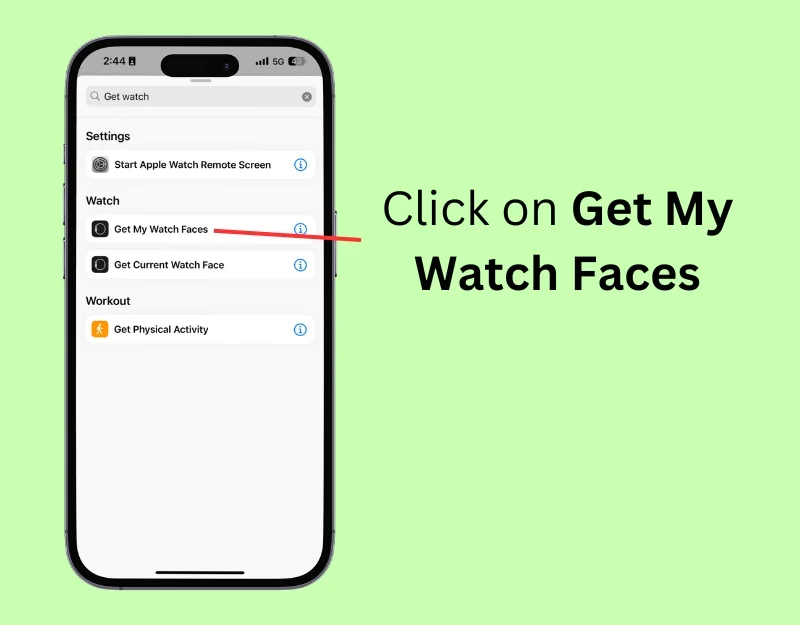
- الخطوة 5: انقر على شريط البحث مرة أخرى واكتب القائمة
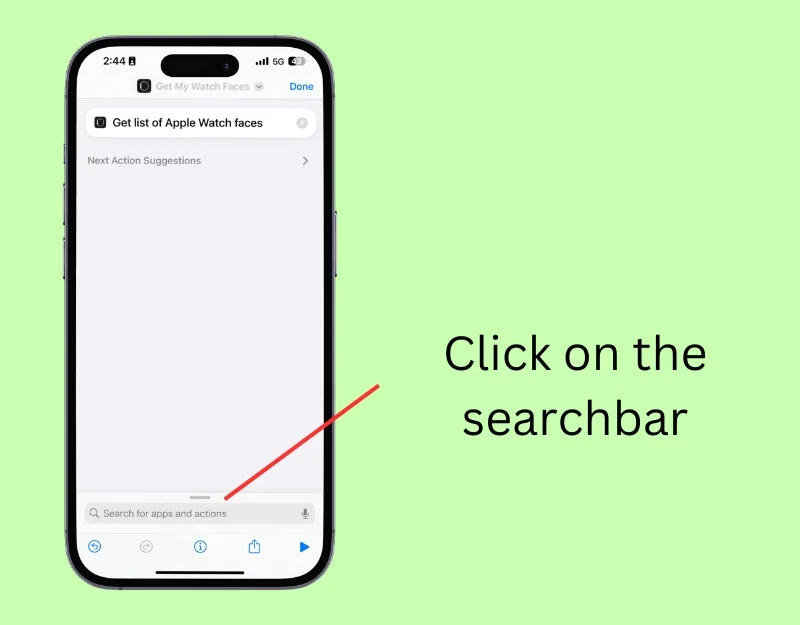
- الخطوة 6: انقر فوق إجراء الحصول على عنصر من القائمة
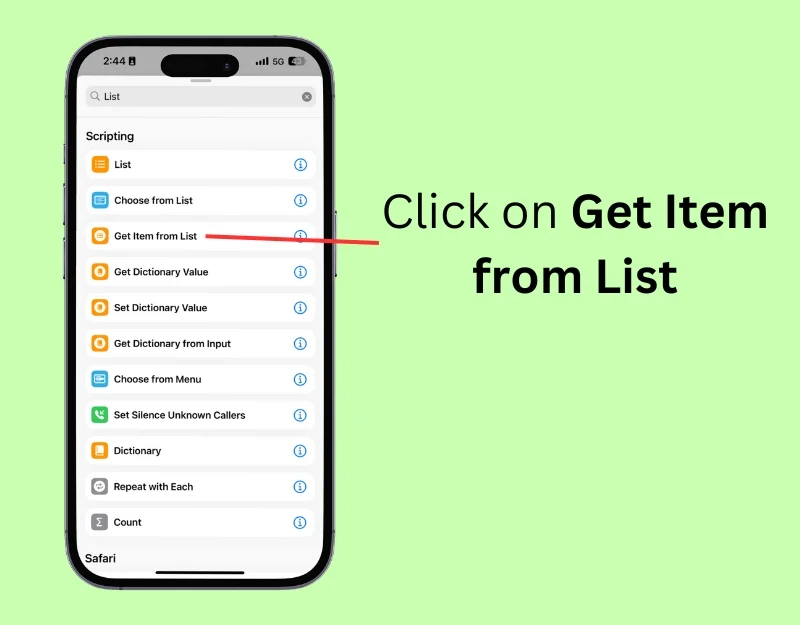
- الخطوة 7: انقر فوق " العنصر الأول" في الإجراء وحدد " عشوائي".
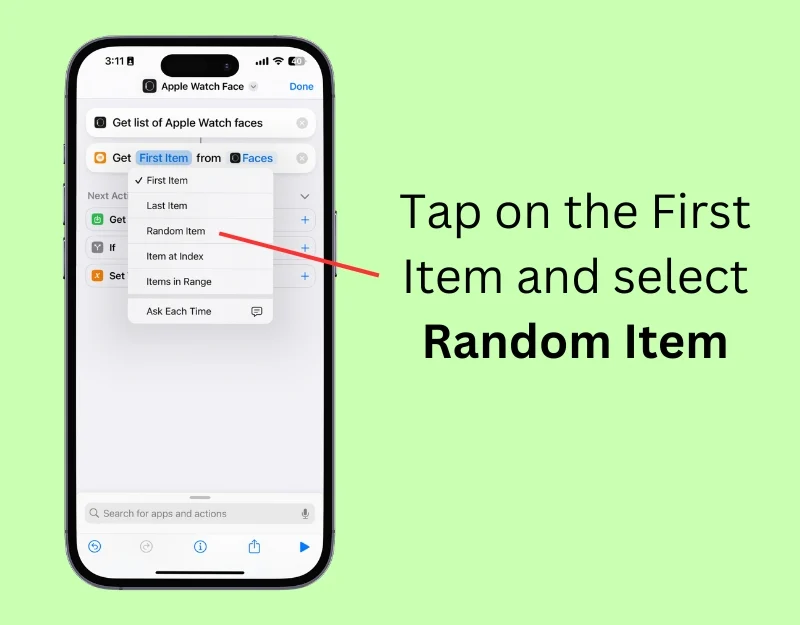
- الخطوة 8: انقر على شريط البحث مرة أخرى واكتب Set Watch Face
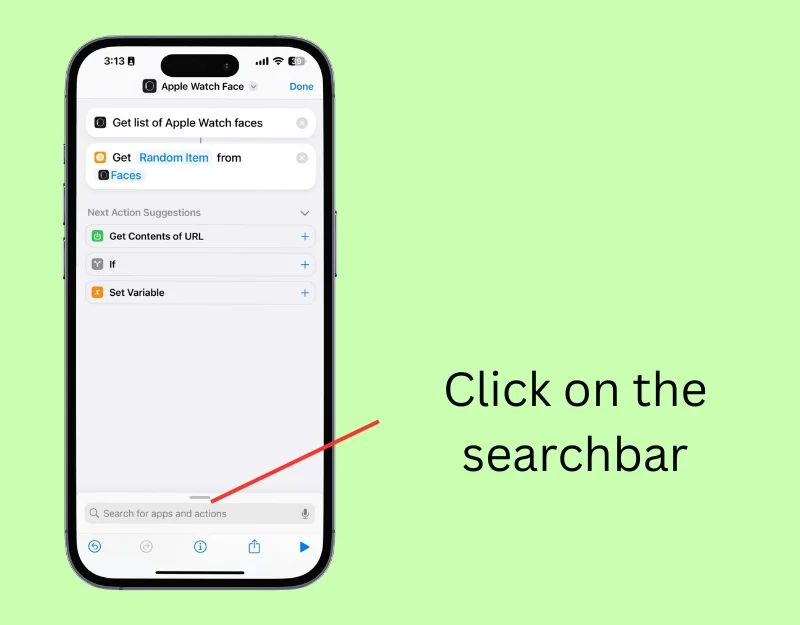
- الخطوة 9: اضغط على إجراء Set Watch Face .

- الخطوة 10: انقر على اسم الاختصار، ثم انقر فوق " إعادة تسمية "، وأدخل اسم الاختصار، ثم انقر فوق " تم ".
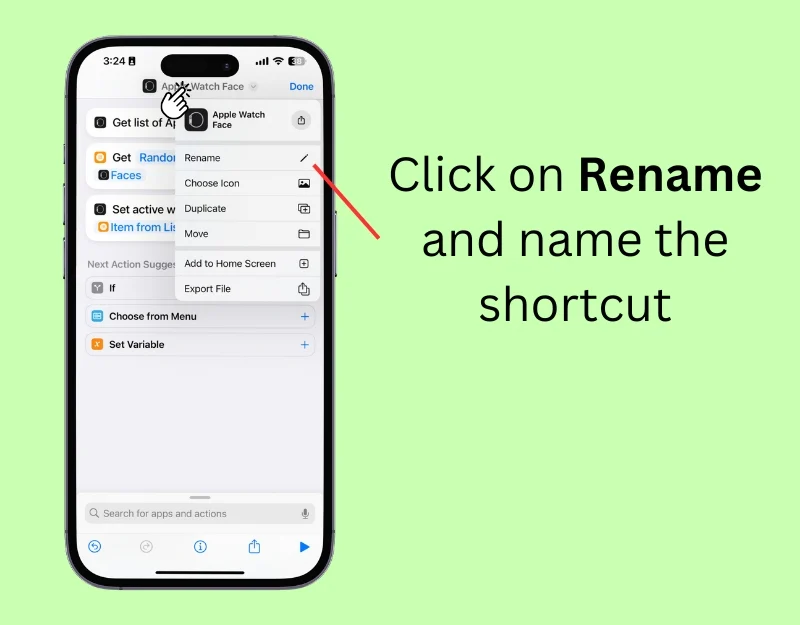
- الخطوة 11: اضغط على علامة التبويب " الأتمتة " في الجزء السفلي من الشاشة
- الخطوة 12: انقر فوق " أتمتة جديدة " أو اضغط على أيقونة "+" لإنشاء أتمتة جديدة.
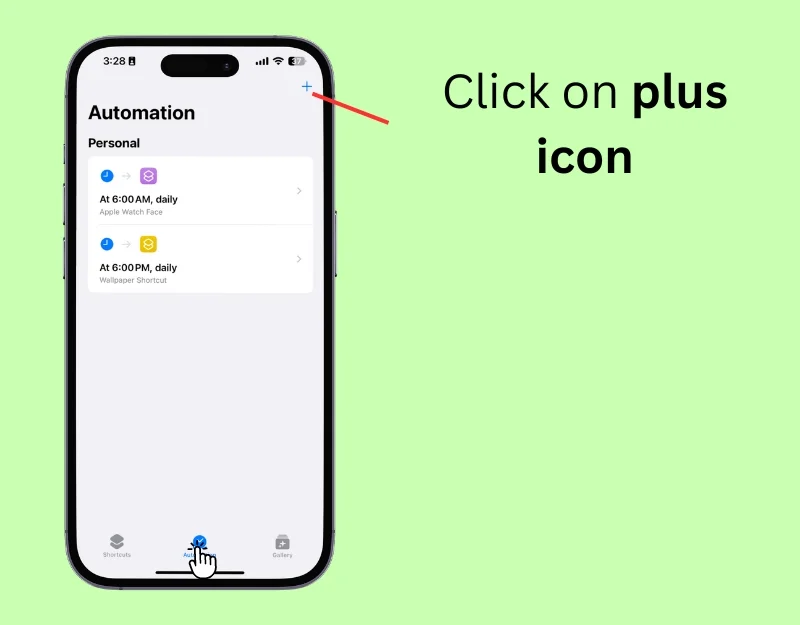
- الخطوة 13: سترى خيارات بشأن موعد تشغيل هذه الأتمتة. يمكنك اختيار وقت محدد من اليوم، مثل وقت الاستيقاظ أو تناول الغداء، أو تحديد مشغل الموقع، مثل وقت وصولك إلى مكان ما أو مغادرته. يمكنك أيضًا تعيين خلفية الشاشة لتغييرها عند وقوع حدث معين، مثل تلقي رسالة أو بريد إلكتروني والمزيد. لتغيير خلفية الشاشة يوميًا، حدد " الوقت من اليوم" . '

- الخطوة 14: قم بتعيين الوقت المحدد الذي تريد تغيير وجه ساعتك فيه. يمكنك أيضًا اختيار ما إذا كان هذا سيحدث يوميًا أم في أيام محددة فقط في قسم " التكرار ".

- الخطوة 15: حدد اختصار Apple Watch Face الذي قمت بإنشائه من "اختصاراتي".

- الخطوة 16: ستتحول Apple Watch تلقائيًا إلى وجه الساعة المحدد في الوقت أو الموقع المحدد.
حافظ على شاشة معصمك جديدة وشخصية
يمكنك استخدام هاتين الطريقتين البسيطتين لتغيير خلفيات Apple Watch تلقائيًا. يقوم وجه الساعة الخاص بالصور بتغيير الصور التي حددتها تلقائيًا. يقوم بتغيير خلفية الساعة بمجرد رفع معصمك أو لمس الشاشة. يمكنك استخدام الاختصارات لتغيير خلفية Apple Watch تلقائيًا وتعيين تردد لعدد المرات التي يجب أن يتغير فيها وجه الساعة. يمكنك تعطيل ميزة التغيير التلقائي لخلفية الشاشة عن طريق إيقاف التشغيل التلقائي وتغيير وجه ساعة الصورة على Apple Watch.
الأسئلة الشائعة حول كيفية تحديث خلفية الشاشة تلقائيًا
1. ما هي الصور التي يمكن استخدامها كخلفيات على Apple Watch؟
يمكنك استخدام أي صورة من معرض الصور الخاص بك كخلفية لساعة Apple Watch. تأكد من تحديد الصورة يدويًا أو إضافتها إلى ألبوم حتى يتم عرض الصورة على Apple Watch.
2. هل يمكنني استخدام الصور الحية كخلفية، وإذا كان الأمر كذلك، فكيف يؤثر ذلك على عمر البطارية؟
نعم، يمكنك استخدام Live Photos كخلفيات على Apple Watch. لتعيين Live Photo كخلفية لجهازك، افتح تطبيق Watch على جهاز iPhone الخاص بك، وحدد واجهة الساعة الخاصة بالصور، وضمن "المحتوى"، انقر فوق "الصور" وحدد Live Photo التي تريد تطبيقها. قد تتأثر البطارية قليلاً اعتمادًا على مدة عرض Live Photo على Apple Watch.
3. كيف أتأكد من أن استخدام الصور الشخصية كخلفيات على Apple Watch يحترم خصوصيتي؟
لمنع ظهور الصور الشخصية كخلفيات لـ Apple Watch على جهاز iPhone الخاص بك، حددها بعناية عند إضافتها إلى الألبوم أو حدد الصور التي تريد ظهورها كخلفيات لـ Apple Watch يدويًا. يمكنك أيضًا منع إضافة الصور إلى تذكيراتك. باستخدام هذه الطرق، يمكنك التأكد من أن الصور الشخصية كخلفية على Apple Watch تحترم خصوصيتك. لإزالة الصور من الميزات أو الصور، افتح الصورة وانقر على "إزالة هذه الصورة كميزة" أو "إظهار هذه الصورة بشكل أقل".
4. هل يمكنني ضبط Apple Watch لعرض الخلفيات تلقائيًا بناءً على الوقت من اليوم أو الموقع؟
يمكنك استخدام تطبيق Shortcuts على جهاز iPhone الخاص بك لعرض الخلفيات تلقائيًا على Apple Watch بناءً على الوقت من اليوم أو الموقع. لإعداد تغيير تلقائي لخلفية الشاشة بناءً على الموقع، أنشئ اختصارًا على جهاز iPhone الخاص بك لتغيير خلفية الشاشة على Apple Watch، وانتقل إلى علامة التبويب "الأتمتة" وأضف آلية جديدة. حدد "الوقت من اليوم" للخلفيات بناءً على الوقت من اليوم. لتغيير خلفية الشاشة تلقائيًا بناءً على الموقع، حدد "الموقع" وأدخل المنطقة التي تريد تطبيق خلفية الشاشة فيها تلقائيًا.
5. لماذا تكون خلفية الشاشة ضبابية على Apple Watch؟
تأكد من استخدام خلفيات عالية الدقة لساعة Apple Watch الخاصة بك. تأكد أيضًا من أن ورق الحائط الخاص بك يناسب الأبعاد المطلوبة للساعة. تعمل ساعات Apple على قص الصورة لك تلقائيًا؛ إذا كانت الدقة أقل من اللازم، فقد تظهر ضبابية على Apple Watch.
