كيفية حذف سجل Chrome تلقائيًا بعد الإغلاق
نشرت: 2019-08-10
يعرف أي شخص يستخدم جهاز الكمبيوتر الخاص به للقيام بتصفح الويب على نطاق واسع أن البيانات التي يجمعها جهاز الكمبيوتر الخاص بك أثناء جلسات تصفح الويب هذه هائلة. إذا سبق لك إجراء عملية تنظيف للنظام، فمن المرجح أنك لاحظت أن بيانات المتصفح تشغل عادةً أكبر مساحة تخزينية.
إذا كانت مساحة محرك الأقراص الثابتة مرتفعة ، أو إذا كنت ترغب فقط في تجنب تراكم الكلمات الرئيسية المحرجة لمدة عشر سنوات في مجلد متصفح الويب الخاص بك ، فيمكنك حينئذٍ تكوين المتصفح لإجراء تنظيف في كل مرة تقوم فيها بإغلاقه.
سأوضح لك في هذه المقالة كيفية القيام بذلك باستخدام Google Chrome. هناك العديد من الطرق لإنجاز هذه المهمة باستخدام ملحقات المتصفح بالإضافة إلى خيارات Chrome المضمنة.
حذف السجل تلقائيًا في Google Chrome
كان هناك عدد كبير من الإضافات التي تتعامل مع حذف سجل Chrome تلقائيًا. يعد Chrome منصة تصفح سهلة لتطوير الإضافات ، ولكن النظام الأساسي لا يزال أيضًا صغيرًا نسبيًا وخاضعًا لتعديلات معمارية شاملة.
لقد ثابر امتدادان بارزان وهما الآن الامتدادان الرئيسيان اللذان يلبيان هذه الحاجة. هم مسح التاريخ التلقائي والحذف التلقائي للتاريخ. كلاهما يعملان، على الرغم من أن لديهما فلسفات تصميم مختلفة ومن المحتمل أن يناسبك أحدهما أو الآخر بشكل أفضل.
يعد تثبيت ملحقات Chrome أمرًا بسيطًا. من خلال زيارة سوق Chrome الإلكتروني، يمكنك البحث وتصفح مئات الوظائف الإضافية التي تجعل تجربتك عبر الإنترنت أسهل. سيؤدي النقر ببساطة على خيار "إضافة إلى Chrome" إلى تثبيت الوظيفة الإضافية الجديدة.
بمجرد التثبيت، سيظهر رمز صغير في الركن الأيمن العلوي من Chrome. سنراجع اثنين من أفضل الإضافات للحذف التلقائي لسجل الويب.
الحذف التلقائي للتاريخ
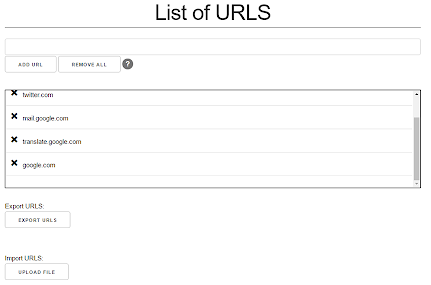
يتبع سجل الحذف التلقائي نموذجًا يسمح للمستخدم بتحديد أسماء النطاقات التي يجب تنظيفها تلقائيًا. قد لا يفهم الكثير من قراء هذه المقالة سبب رغبتك في تنظيف أسماء نطاقات معينة تلقائيًا ، ولكن كن مطمئنًا ، فهناك بعض الأسباب الصحيحة والشرعية لذلك.
يمنحك هذا الامتداد القدرة ليس فقط على الحذف عند الخروج ولكنه يوفر أيضًا بعض الميزات الأخرى. يمكنك إعداده لحذف السجل الخاص بك بعد عدد معين من الأيام ، لنقل أنك تريد الاحتفاظ بكل شيء خلال عطلة نهاية الأسبوع ولكنك تريد أن يختفي سجل المتصفح الخاص بك بحلول يوم الاثنين. قم بإعداد الامتداد لحذف أي شيء مضى عليه أكثر من 3 أيام وستكون جاهزًا.
مسح التاريخ التلقائي
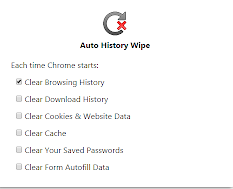
يتصرف Auto History Wipe تمامًا كما يتوقع المرء من تطبيق باسمه. ويمكن أيضًا تهيئتها لحذف أنواع بيانات التصفح الأخرى مثل ملفات تعريف الارتباط وذاكرة التخزين المؤقت وما إلى ذلك.
إحدى المشكلات المحتملة - إذا كانت بيئة Chrome الحالية تجعلك تقوم بمزامنة البيانات عبر أجهزة كمبيوتر متعددة ، فقد لا يعمل Auto History Wipe بشكل صحيح. يمسح هذا الامتداد Chrome الخاص بك عندما تغلق ولا يحتوي على ميزات أخرى ، لذلك إذا كنت تريد شخصًا بدون أجراس وصفارات لإرباكك ، فلا يوجد أي شيء.
كيفية حذف السجل الخاص بك يدويا
لا يحتوي Google Chrome على خيار الحذف التلقائي المدمج. إذا كنت ترغب في حذف السجل الخاص بك تلقائيًا في كل مرة تخرج فيها من المتصفح ، فسيتعين عليك تثبيت أحد الملحقات التي ذكرناها أعلاه.

إذا كنت ترغب في حذف السجل يدويًا ، يمكنك ذلك.
الطريقة القديمة
طريقة Chrome الافتراضية ليست بهذا السوء في الواقع. إنها مجرد سرعة التنفيذ هي المشكلة. ومع ذلك ، هل تعلم أنه يمكن أن يساعدك في تنظيف بيانات المتصفح الأخرى أيضًا؟ إليك الطريقة:
- افتح Google Chrome إذا لم يكن مفتوحًا بالفعل.
- انقر على أيقونة النقاط الثلاث واختر التاريخ .
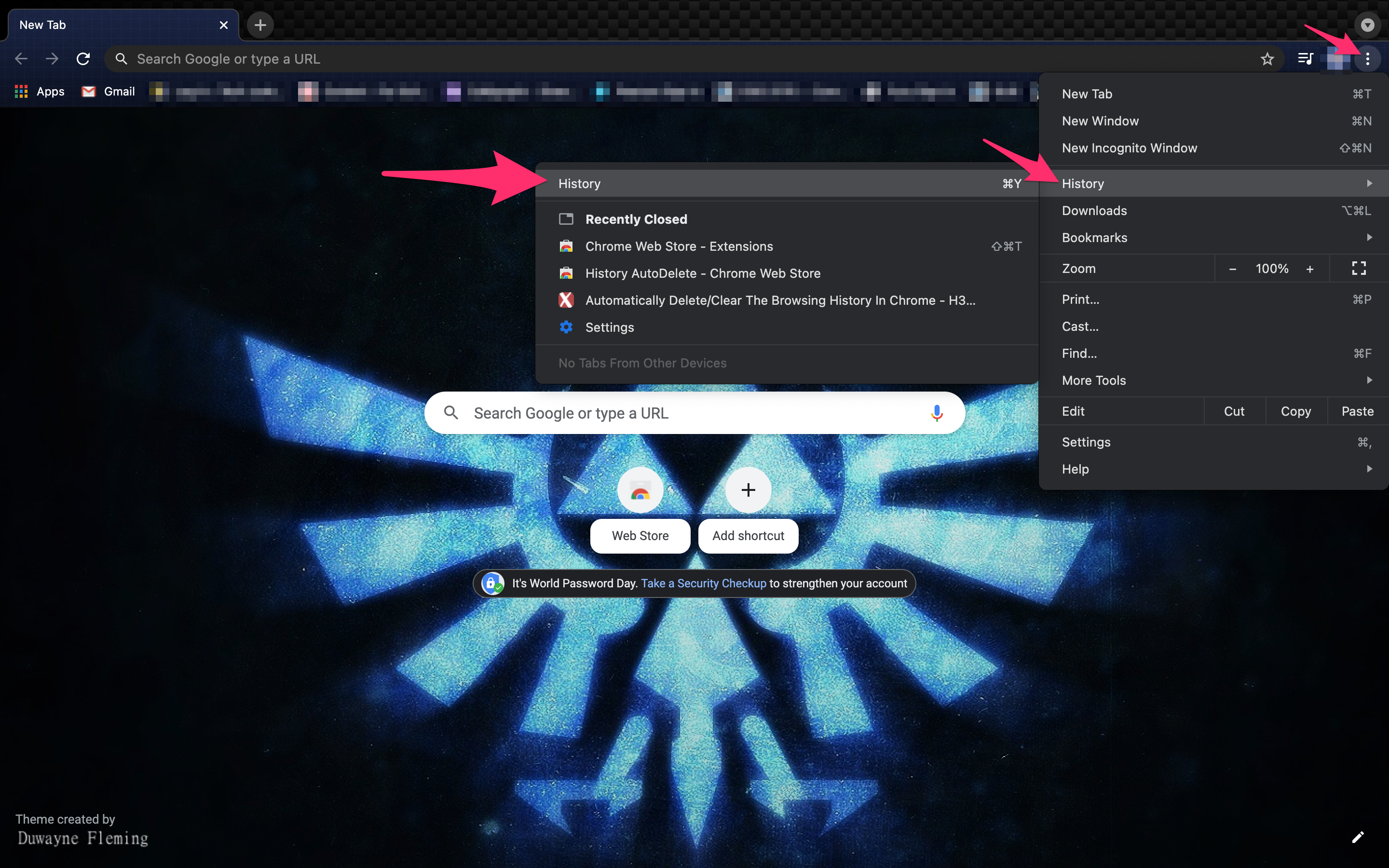
- اختر مسح بيانات التصفح من القائمة اليمنى.
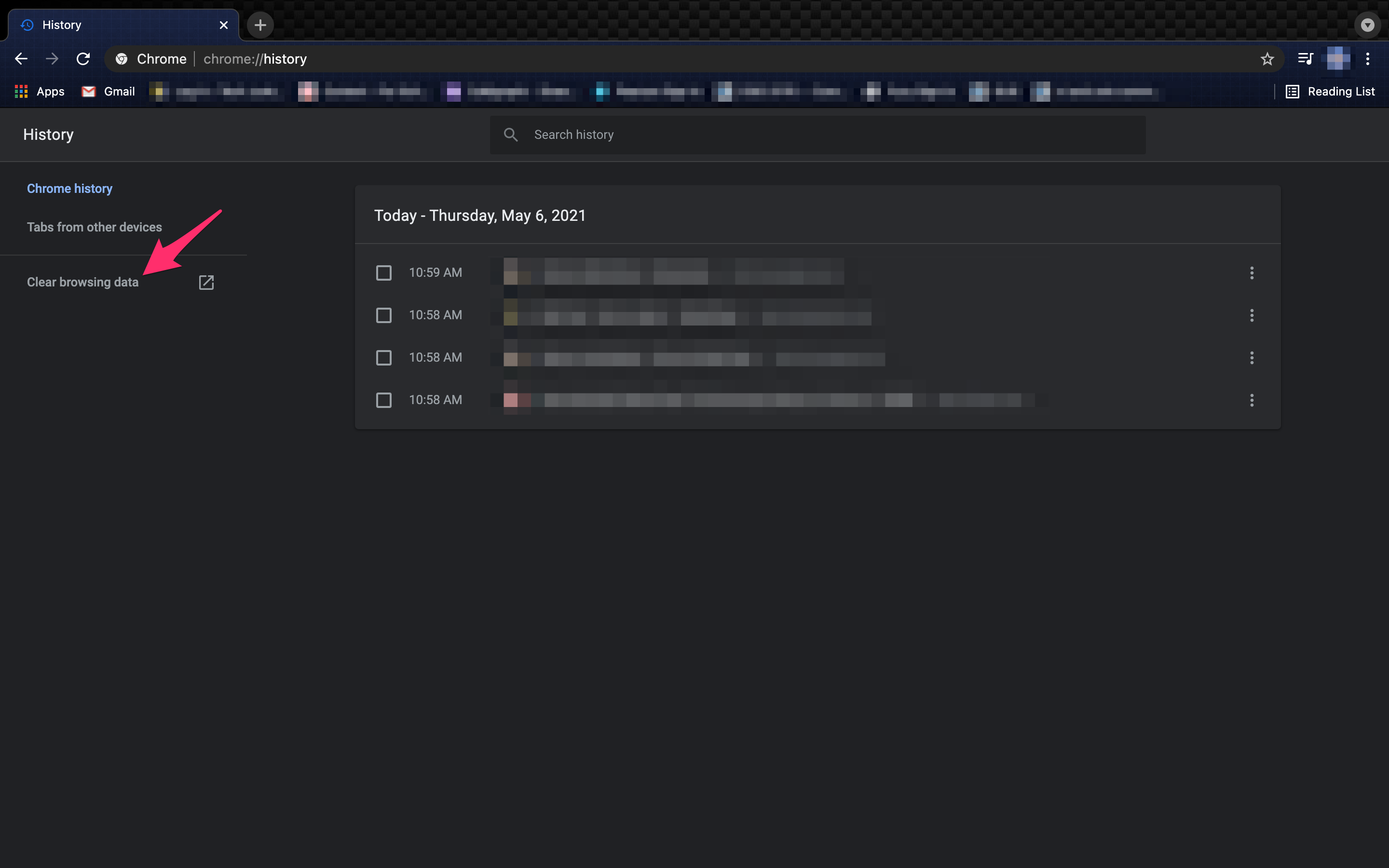
- انقر فوق علامة التبويب خيارات متقدمة .
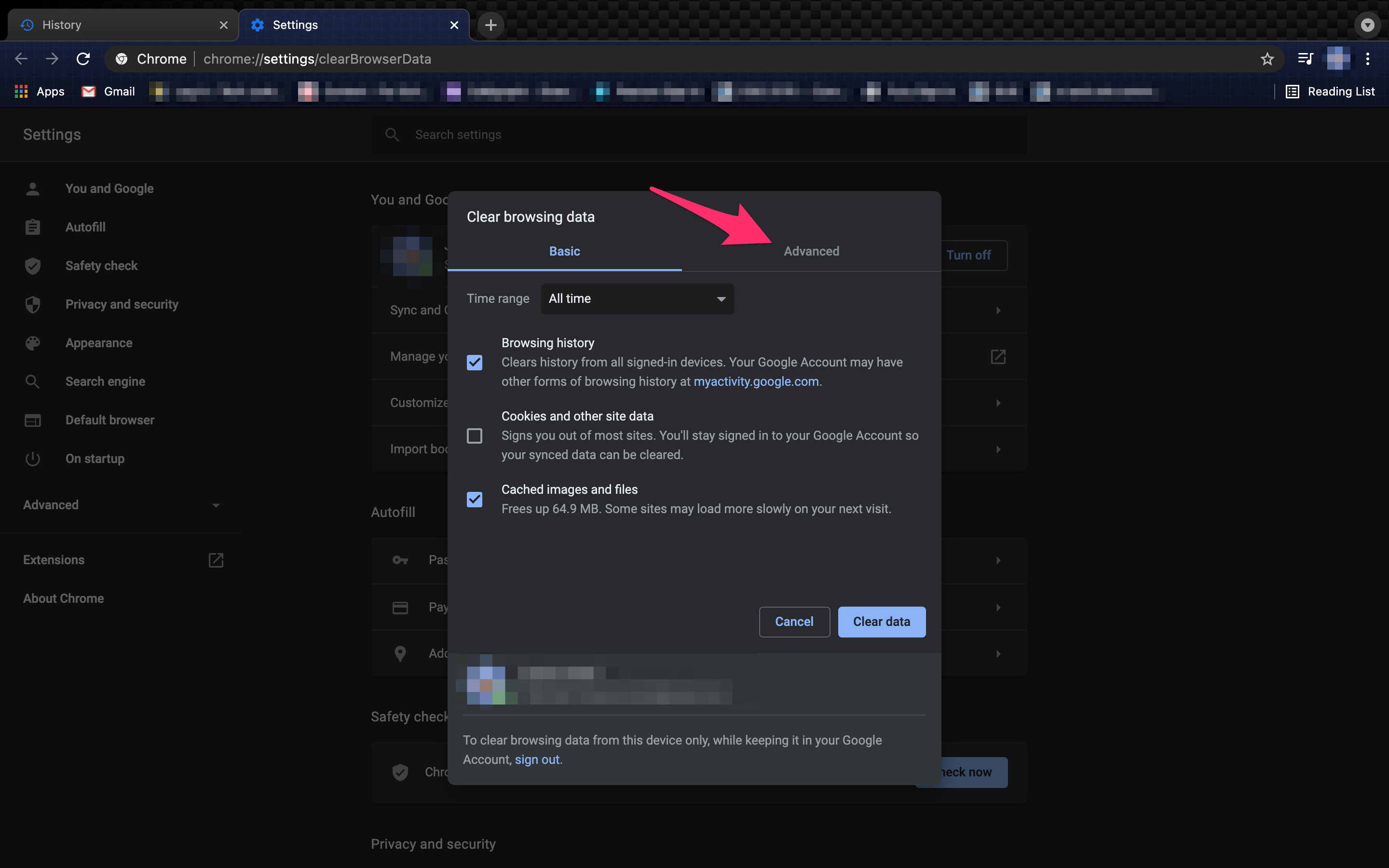
- تأكد من تحديد المربع لكل ما تريد حذفه ، ثم انقر فوق مسح البيانات.
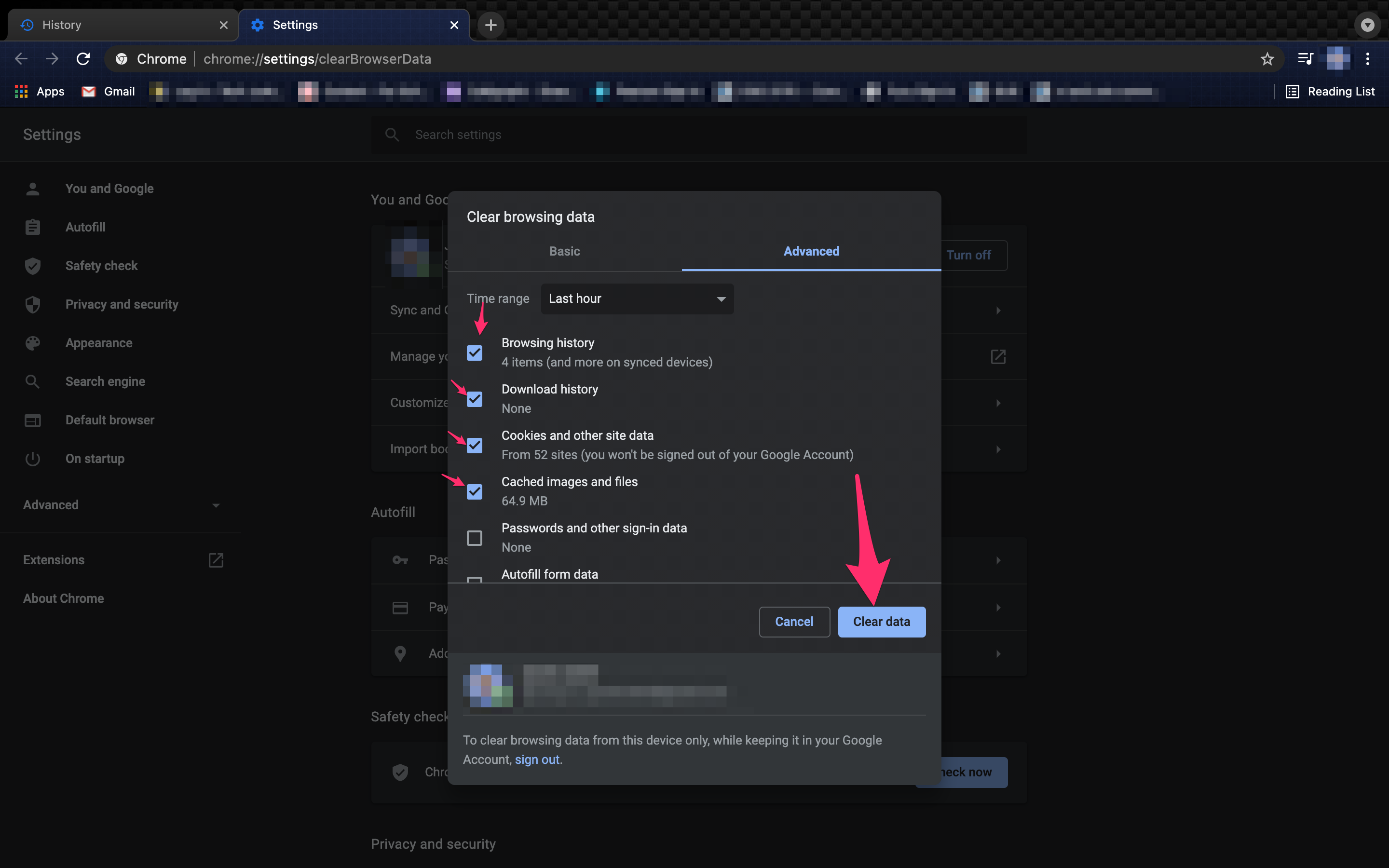
حذف ملفات تعريف الارتباط عند الخروج من البرنامج
على الرغم من أن هذا لن يؤدي إلى حذف سجل التصفح الخاص بك ، فإنه سيزيل ملفات تعريف الارتباط في كل مرة تخرج فيها من Chrome. يعتقد بعض الناس أن ملفات تعريف الارتباط على الإنترنت أسوأ من أي جزء آخر من بيانات التصفح. باختصار ، ملفات تعريف الارتباط على الإنترنت عبارة عن أجزاء صغيرة من البيانات يحتفظ بها متصفح الويب الخاص بك لأغراض مثل التسويق وتتبع سجل التصفح الخاص بك.
على الرغم من كونها مفيدة للأخير ، فإن الأولى تجعلها مزعجة وقد تجعل جهازك أكثر ضعفًا ، لذلك قد ترغب في حذفها على أي حال. إذا كنت تعتقد أن الأمر يستحق التضحية بتحميل موقع الويب وسرعات تسجيل الدخول من أجل الأمان ، فاتبع هذه الخطوات لحذفها في كل مرة تغلق فيها Chrome:
في Google Chrome ، انقر فوق النقاط الثلاث في الزاوية العلوية اليمنى واتبع الخطوات التالية:
- انقر على أيقونة النقاط الثلاث ثم اختر الإعدادات .
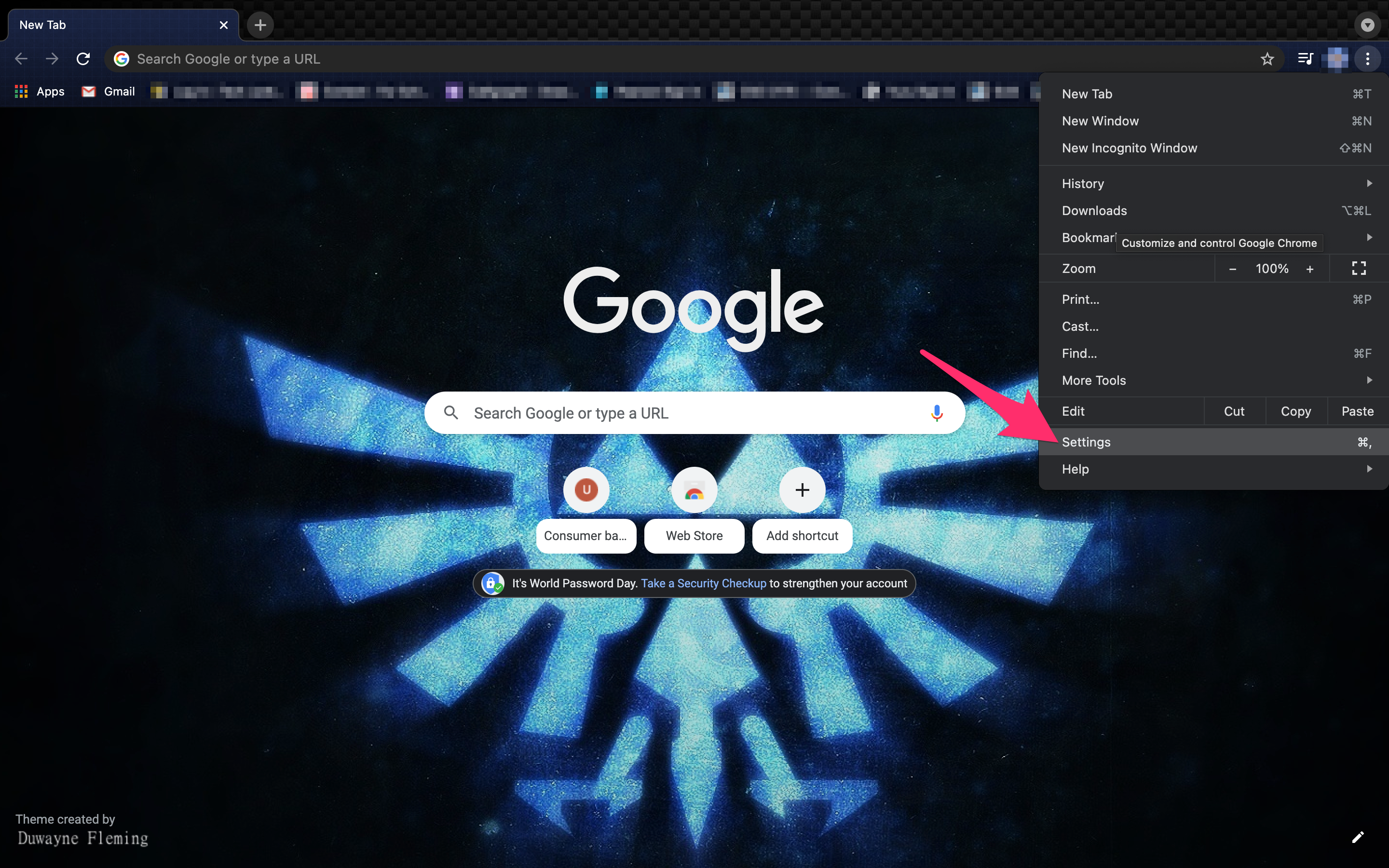
- حدد الخصوصية والأمان من القائمة اليمنى.
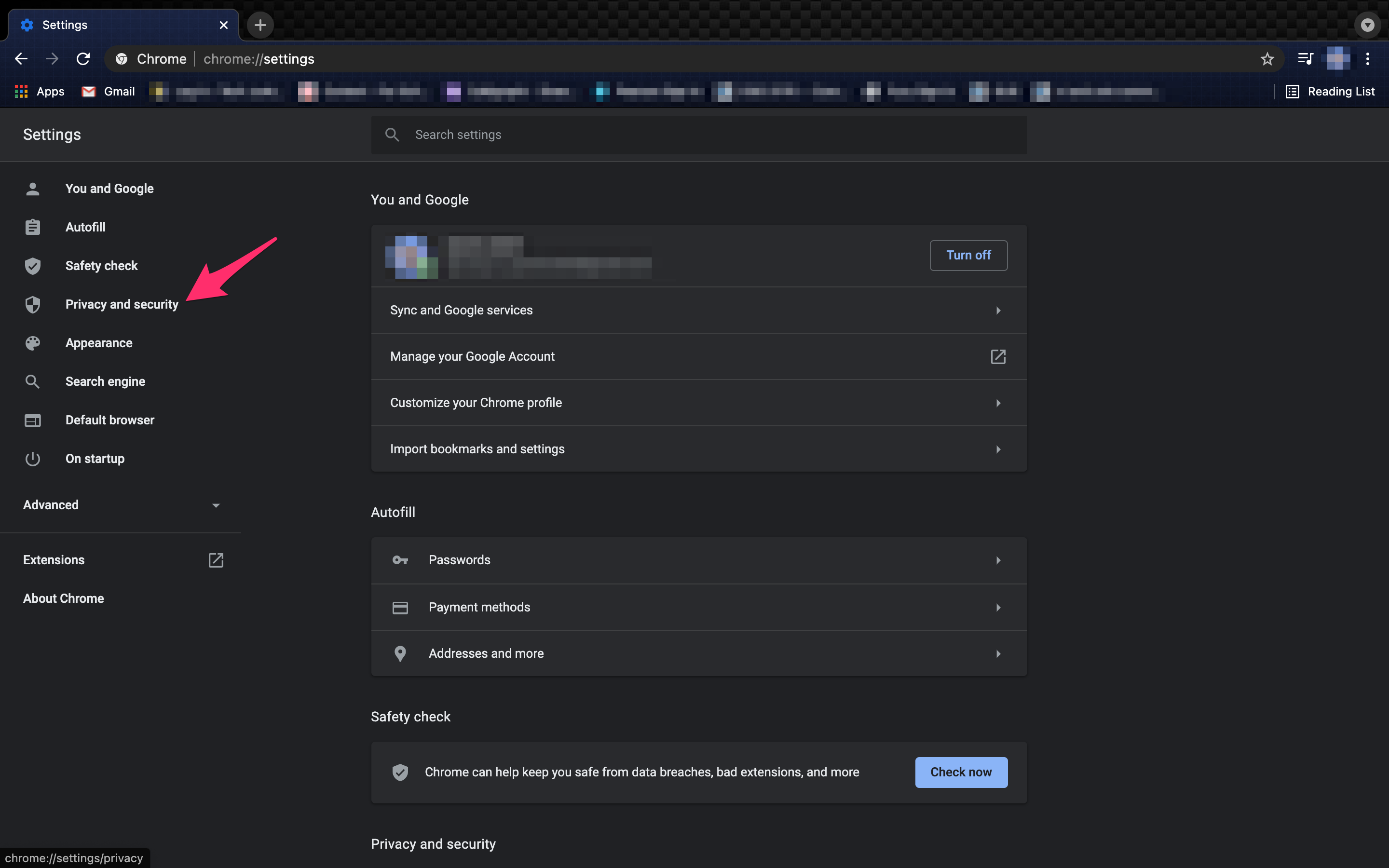
- اختر إعدادات الموقع من القائمة المقابلة.
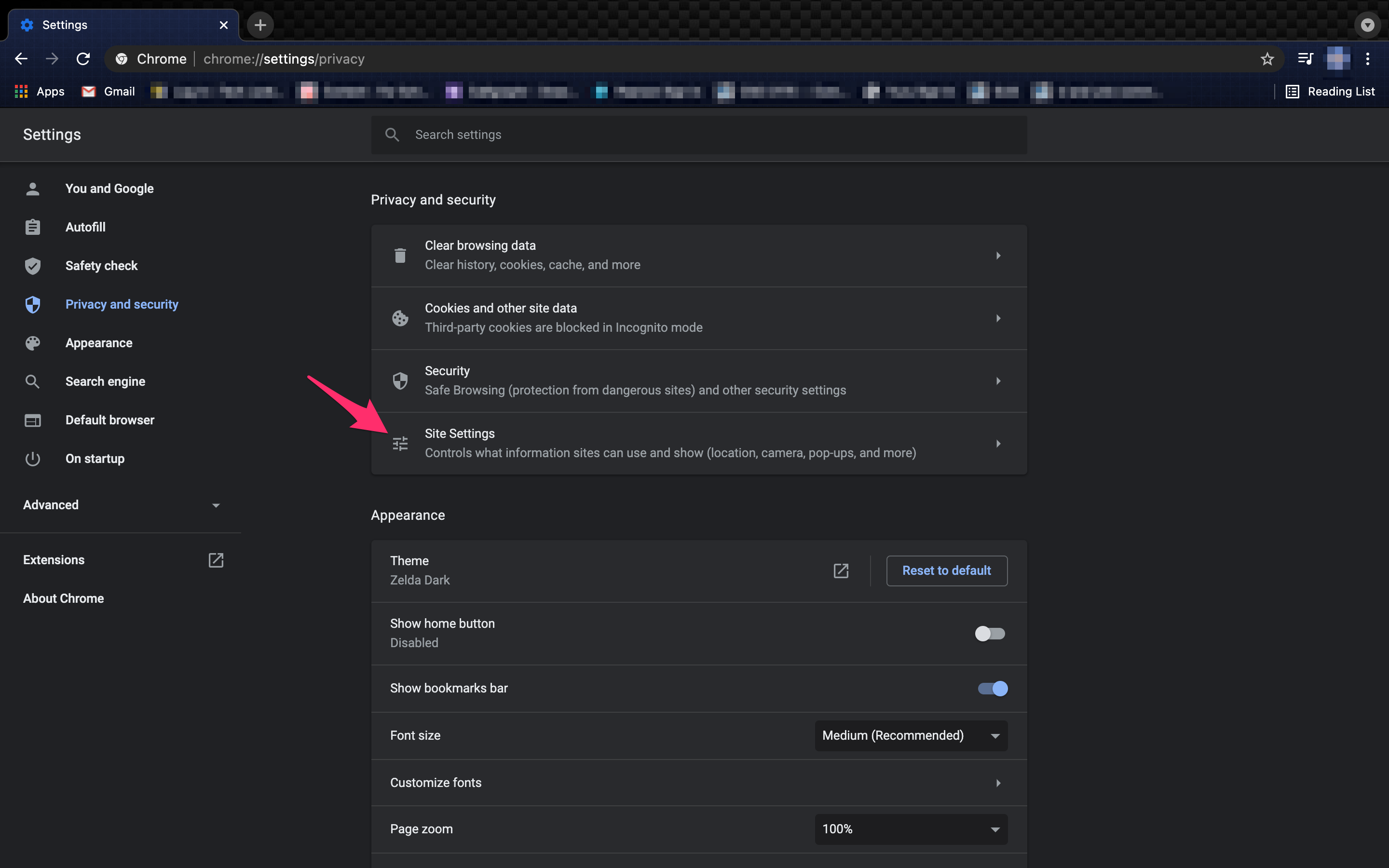
- انقر على ملفات تعريف الارتباط وبيانات الموقع .
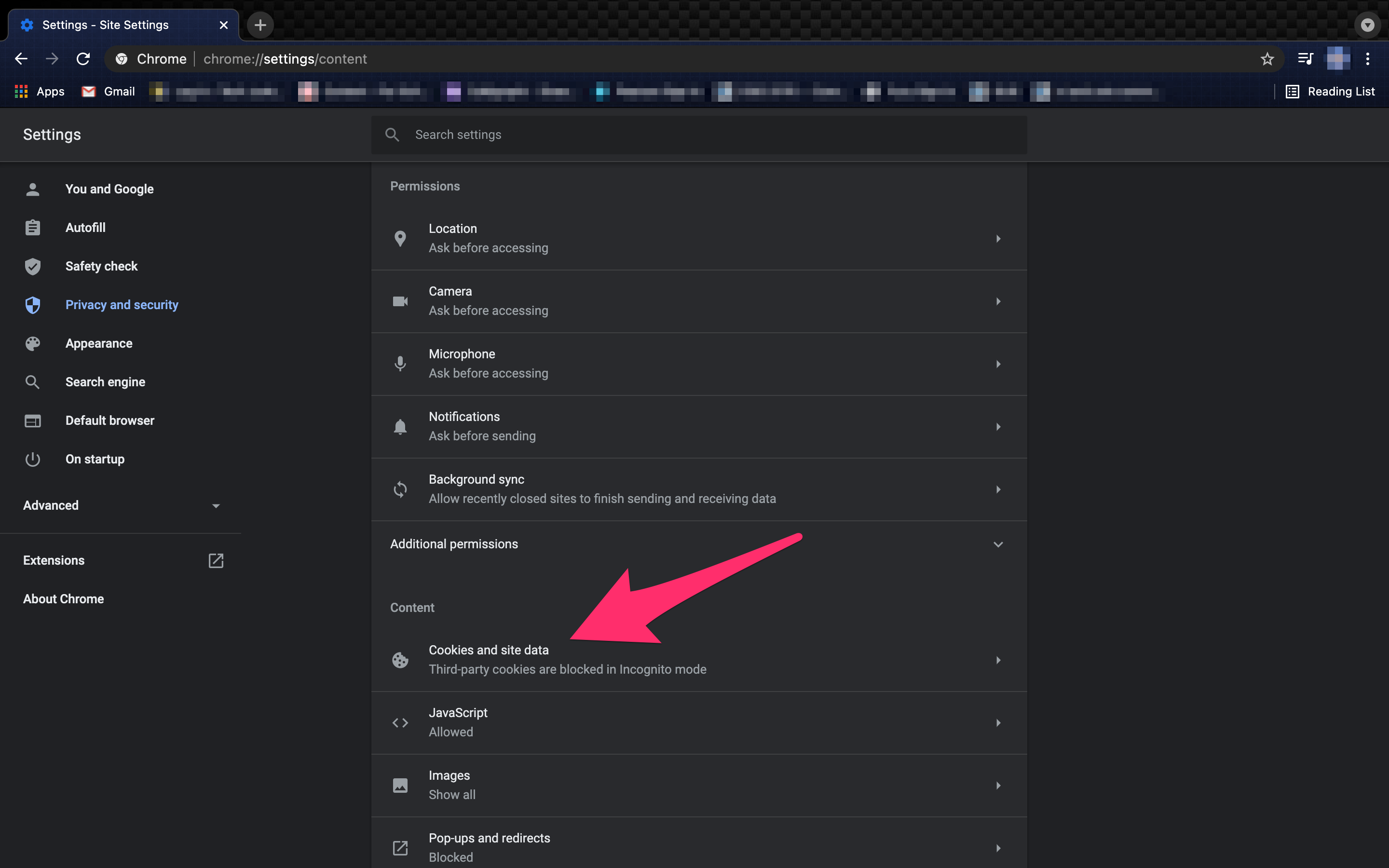
- تبديل مسح ملفات تعريف الارتباط وبيانات الموقع عند إنهاء Chrome .
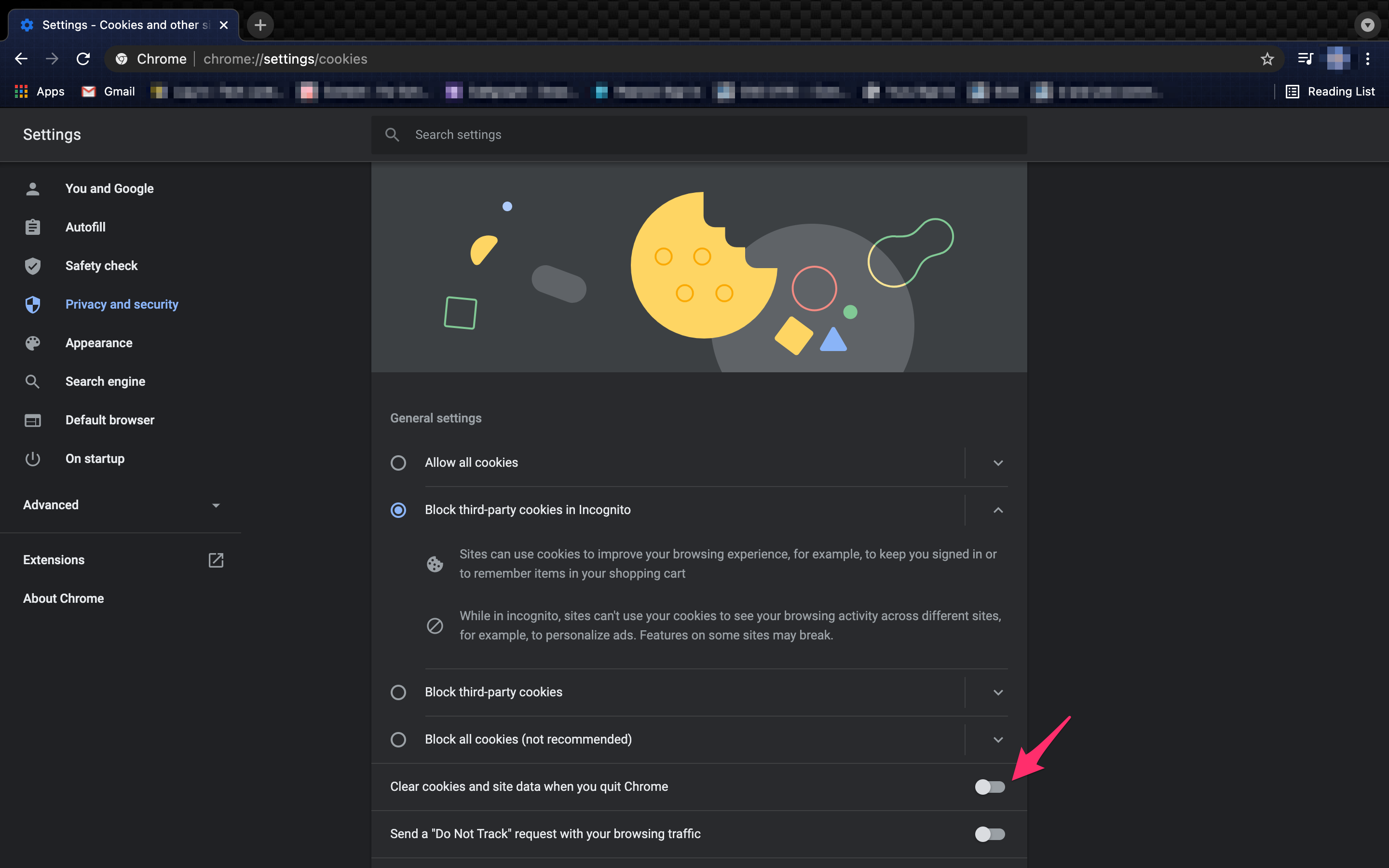
الآن ، من الجدير بالذكر أنه عند القيام بذلك ، قد لا يتم مسح المواقع وعمليات البحث المملوكة لشركة Google. قد يظل YouTube وسجل بحث Google الخاص بك بسبب وجود أخطاء في النظام.
إذا كنت تريد التأكد من مسح هذه المواقع أيضًا، فستحتاج إلى إضافتها إلى المواقع التي لا تستخدم ملفات تعريف الارتباط مطلقًا. ما عليك سوى اتباع الخطوات المذكورة أعلاه للوصول إلى إعدادات الخصوصية والأمان داخل Chrome.
انقر فوق "إعدادات الموقع" ثم انقر فوق "ملفات تعريف الارتباط والبيانات الجانبية الأخرى". قم بالتمرير لأسفل وأضف عناوين URL إلى المواقع التي لا تسمح أبدًا بملفات تعريف الارتباط.
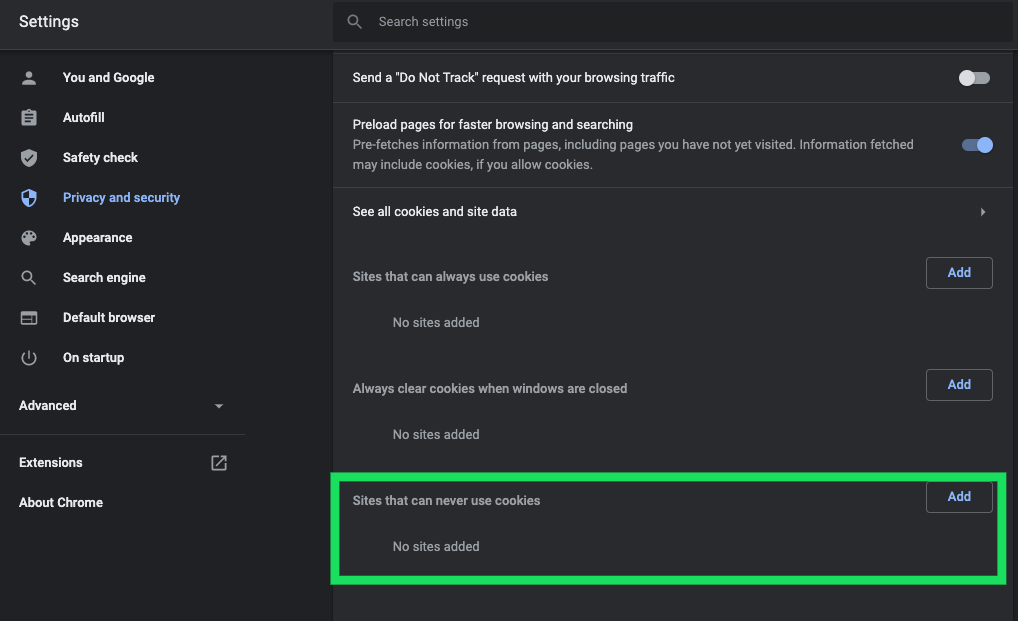
ملاحظة: إذا كانت هناك مواقع تزورها بشكل متكرر، ففكر في إدراجها في القائمة البيضاء عن طريق إضافتها إلى قائمة "السماح".
تذكر الأشياء
قبل المتابعة لتمكين سجل التصفح (إذا كان يعمل من أجلك ، أي) أو حذف ملفات تعريف الارتباط في كل مرة تغلق فيها Google Chrome ، تذكر أن هناك إيجابيات وسلبيات لهذه الإضافات. الأمر متروك لك لتقرر.
بصرف النظر عن حذف سجل Chrome، يمكنك أيضًا حذف جميع أنشطة Google الخاصة بك. لضمان حماية خصوصيتك، سيؤدي حذف نشاطك على Google إلى ضمان عدم حصول الشركات والمعلنين على معلوماتك.
نصيحة أخرى - إذا كانت مساهمة موقع واحد فقط في سجل متصفحك هي التي ترغب في تبييضها من السجل ، فإن Chrome لديه تقنيات لرعاية موقع ويب واحد فقط في كل مرة. بدلاً من حذف السجل من متصفح الويب الخاص بك، يتيح لك ذلك اختيار مواقع ويب محددة.
