كيفية حذف الملفات القديمة تلقائيًا على نظام التشغيل Windows 11
نشرت: 2023-12-04لا يهتم العديد من الأشخاص بحذف الملفات القديمة على أجهزة الكمبيوتر الخاصة بهم، وبالتالي يستمرون في التراكم، فقط ليسببوا لك صداعًا بعد ذلك فيما يتعلق بمشاكل التخزين. من الممارسات الجيدة دائمًا حذف الملفات القديمة التي لم تعد تهتم بها للحفاظ على جهاز الكمبيوتر الخاص بك خاليًا من الملفات غير المرغوب فيها ويعمل بسلاسة. لا يمنحك حذف الملفات القديمة على جهاز الكمبيوتر الشخصي الذي يعمل بنظام Windows 11 مساحة تخزين إضافية فحسب، بل يساعد أيضًا في الحفاظ على تنظيم جهاز الكمبيوتر الخاص بك. بفضل ميزات Windows 11، يمكنك بسهولة حذف الملفات القديمة تلقائيًا.
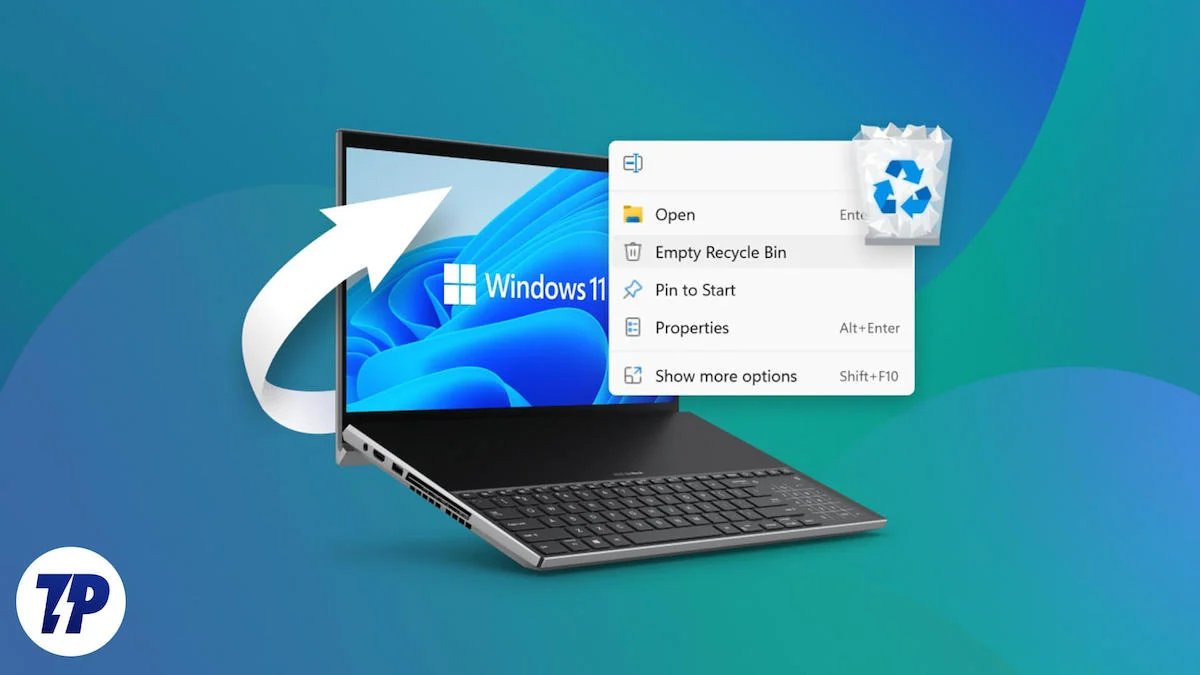
يمكن أن يؤدي حذف الملفات القديمة وغير الضرورية على جهاز الكمبيوتر الذي يعمل بنظام Windows 11 أيضًا إلى تعزيز الأداء إلى حد ما. Bloatware هو شيء يجب عليك التخلص منه منذ البداية. سنعرض لك في هذا الدليل طرقًا مختلفة لحذف الملفات القديمة تلقائيًا على جهاز كمبيوتر يعمل بنظام Windows 11. لذلك، إذا كنت تبحث عن طرق للحفاظ على جهاز الكمبيوتر الخاص بك نظيفًا ومرتبًا وفي أفضل حالاته، فاتبع الطرق المذكورة في هذا الدليل.
جدول المحتويات
هل يقوم Windows 11 بحذف الملفات القديمة تلقائيًا؟
نعم، يوفر لك Windows 11 خيار حذف الملفات القديمة تلقائيًا من جهاز الكمبيوتر الخاص بك. ومع ذلك، بدلاً من تنظيف القرص، تحصل أجهزة الكمبيوتر التي تعمل بنظام التشغيل Windows 11 على ميزة Storage Sense. يقوم تلقائيًا بتحليل الملفات القديمة وحذفها عند نفاد المساحة على جهاز الكمبيوتر الخاص بك. فهو يقوم بانتظام بحذف الملفات القديمة من جهاز الكمبيوتر الذي يعمل بنظام Windows 11 في ثلاثة أماكن مختلفة، وهو ما سنناقشه في الجزء التالي من هذا الدليل.
كيف يمكنني حذف الملفات القديمة تلقائيًا على نظام التشغيل Windows 11؟
هناك ثلاث طرق يمكنك استخدامها لحذف الملفات القديمة تلقائيًا في نظام التشغيل Windows 11. دعنا نلقي نظرة على الطرق واحدة تلو الأخرى.
1. استخدم تحسس التخزين
يوفر لك Storage Sense خيار حذف الملفات القديمة تلقائيًا من جهاز الكمبيوتر الذي يعمل بنظام Windows 11 على فترات زمنية مختلفة. يمكنك أيضًا تحديد جداول زمنية مختلفة، على سبيل المثال، الحذف التلقائي للملفات القديمة عندما تكون مساحة التخزين منخفضة. فيما يلي الخطوات التي يجب عليك اتباعها:
- اضغط على المفاتيح Win + I لفتح قائمة الإعدادات على جهاز الكمبيوتر الذي يعمل بنظام Windows 11.
- حدد النظام في الجزء الأيمن.
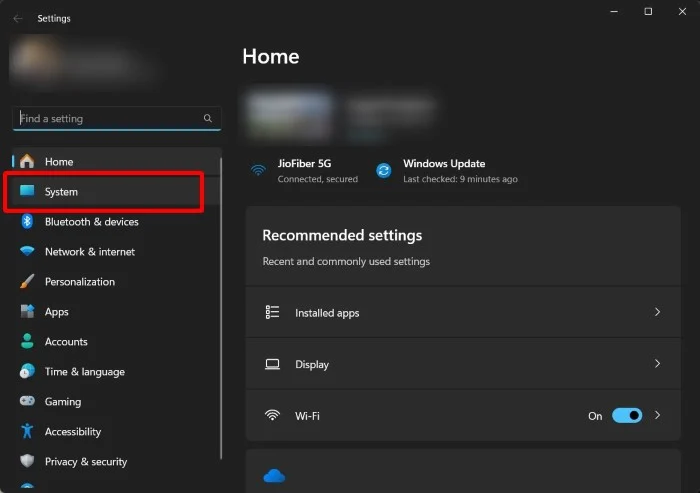
- انقر على التخزين .
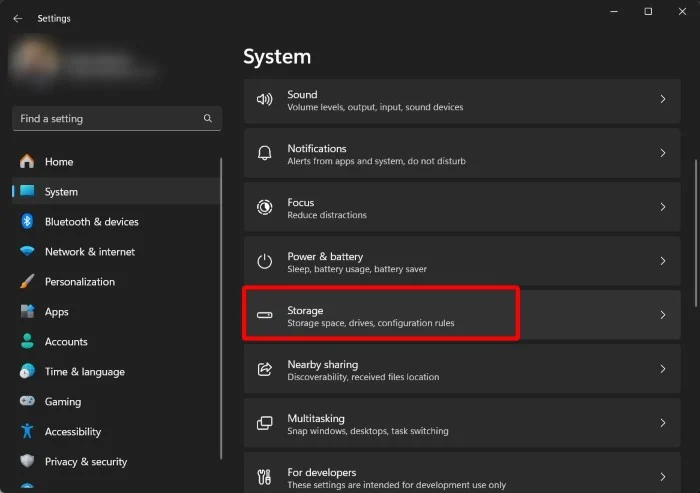
- قم بالتبديل على خيار تحسس التخزين .
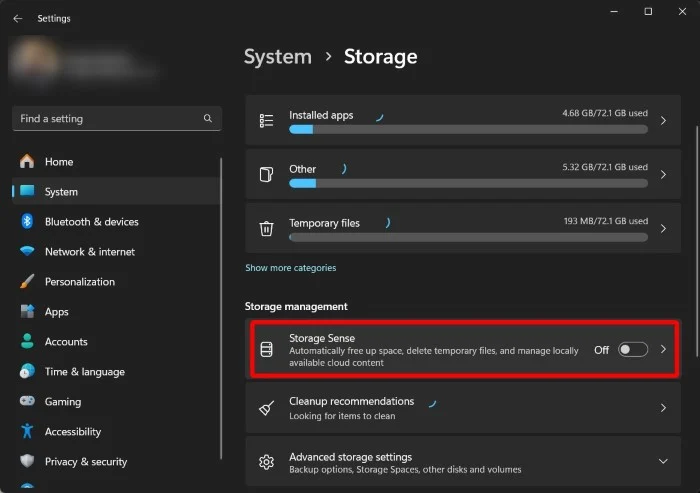
- انقر فوق "Storage Sense" لتكوينه.
- ضمن تكوين جداول التنظيف ، حدد الإطار الزمني المطلوب لخيار تشغيل استشعار التخزين . يمكنك اختيار ما إذا كان يجب تنفيذ Storage Sense أم لا:
- كل يوم
- كل اسبوع
- كل شهر
- أثناء انخفاض مساحة القرص الحرة (افتراضي)
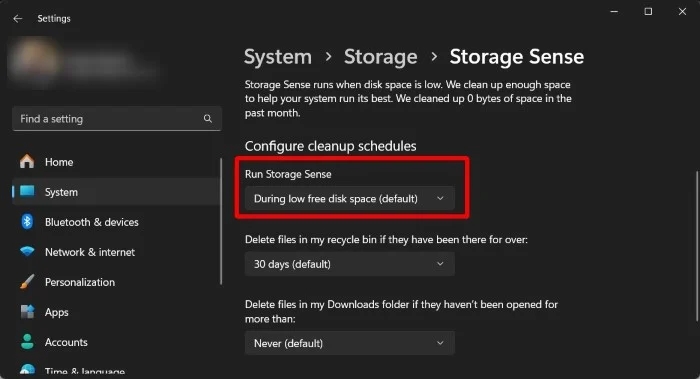
- أيضًا، ضمن القائمة المنسدلة حذف الملفات في سلة المحذوفات، إذا كانت موجودة هناك لفترة طويلة ، فيمكنك تحديد مقدار الوقت الذي تبقى فيه الملفات في سلة المحذوفات قبل أن يتم حذفها تلقائيًا.
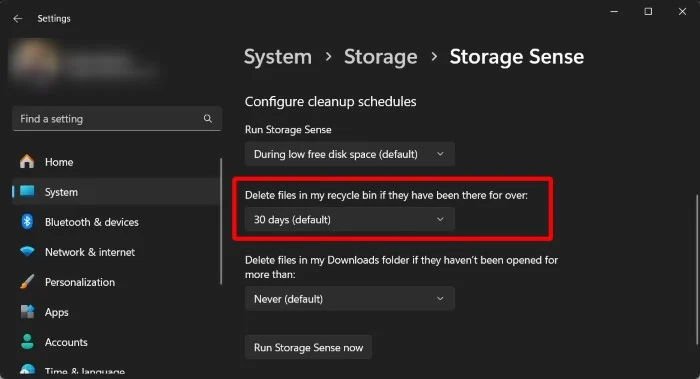
- يمكنك أيضًا تحديد خيار ما إذا كان يجب حذف الملفات من مجلد التنزيلات أم لا.
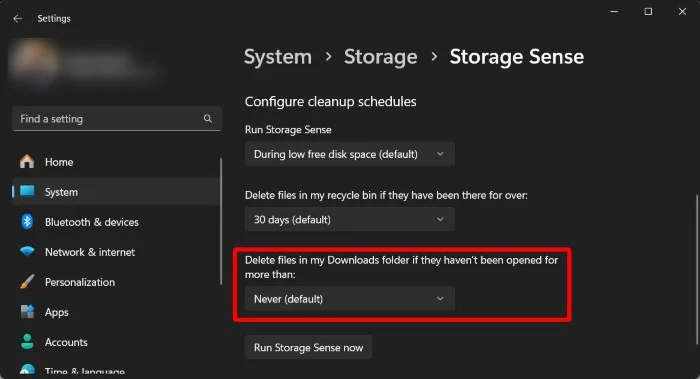
- بعد ضبط كل شيء، اضغط على زر Run Storage Sense Now لتفعيل الخيار.
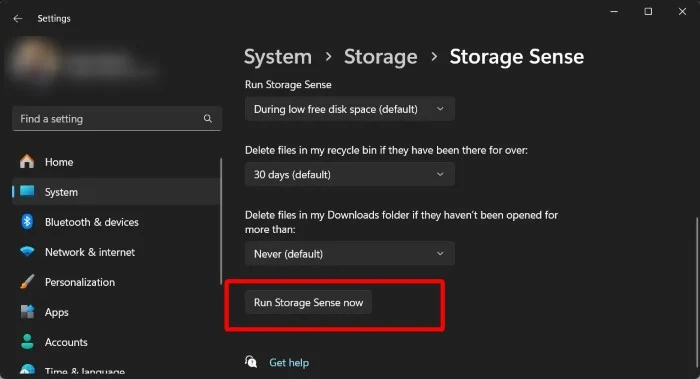
2. استخدم موجه الأوامر
هناك طريقة أخرى سهلة لحذف الملفات القديمة تلقائيًا على جهاز الكمبيوتر الذي يعمل بنظام Windows 11 وهي استخدام موجه الأوامر. كل ما عليك فعله هو تشغيل بعض الأوامر وستعمل وظيفة الحذف التلقائي. إليك كيفية استخدام موجه الأوامر لحذف الملفات القديمة تلقائيًا على نظام التشغيل Windows 11.

- اضغط على مفتاح Win لفتح قائمة ابدأ .
- اكتب موجه الأوامر وافتحه كمسؤول.
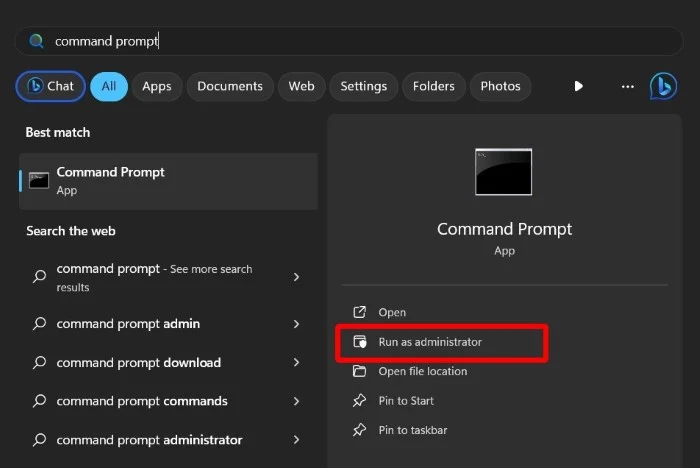
- لحذف الملفات التي لم تفتحها أو تستخدمها خلال آخر 30 يومًا، قم بتشغيل الأمر أدناه:
ForFiles /p "C:\path\to\folder"/s /d -30 /c "cmd /c del /q @file"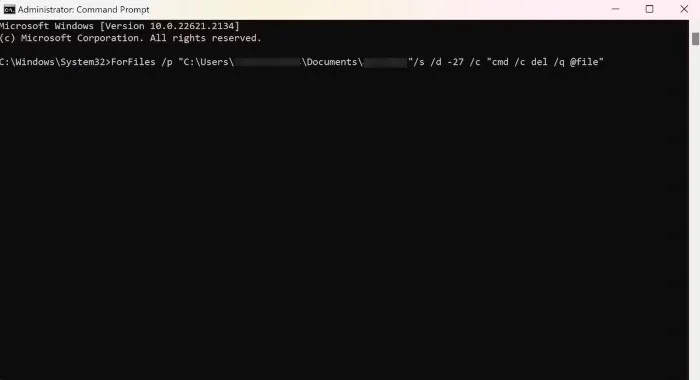 إليك ما يفعله أمر ForFiles: - /p - أمر ForFiles حيث تبدأ البحث عن الملفات
إليك ما يفعله أمر ForFiles: - /p - أمر ForFiles حيث تبدأ البحث عن الملفات
– /s – يبدأ الأمر بالبحث في المجلدات الفرعية أيضًا
– /d – يحدد تاريخ آخر تعديل للملف
- /c - يأمر ForFiles بالقيام بشيء ما بالملفات.
- /q - لن يطلب تأكيدك لحذف الملفات (في الأمر أعلاه، يشير C:\path\to\folder إلى الموقع الذي تريد حذف الملفات منه، ويشير /d -30 إلى الموقع المحدد الإطار الزمني الذي ترغب في حذف ملفك خلاله. يمكنك تعديل الأمر حسب حاجتك.) - بمجرد تنفيذ الأمر أعلاه، سيتم حذف الملفات التي حددتها.
- إذا كنت تريد معرفة المزيد حول أمر ForFiles، فيمكنك تشغيل ForFiles/? الأمر في موجه الأوامر وفهم كل أمر.
إذا كنت تريد التراجع عن إجراءات أمر ForFiles، فهذا غير ممكن للأسف. بمجرد تنفيذ الأمر، يتم حذف الملفات القديمة الموجودة على جهاز الكمبيوتر الذي يعمل بنظام Windows 11 تلقائيًا بعد فترة زمنية محددة. الشيء الوحيد الذي يمكنك فعله هو نقل الملفات من المجلد إلى موقع آخر.
3. استخدم برنامج جدولة المهام
يعد برنامج جدولة المهام أداة رائعة لنظام Windows للتعامل مع المهام المتكررة. كل ما عليك فعله هو إعداد المهمة وسيقوم التطبيق بذلك نيابةً عنك. يمكنك تشغيل أمر ForFiles من برنامج جدولة المهام لحذف الملفات القديمة تلقائيًا على نظام التشغيل Windows 11.
- اضغط على مفتاح Win لفتح قائمة ابدأ .
- اكتب جدولة المهام وافتح النتيجة المناسبة.
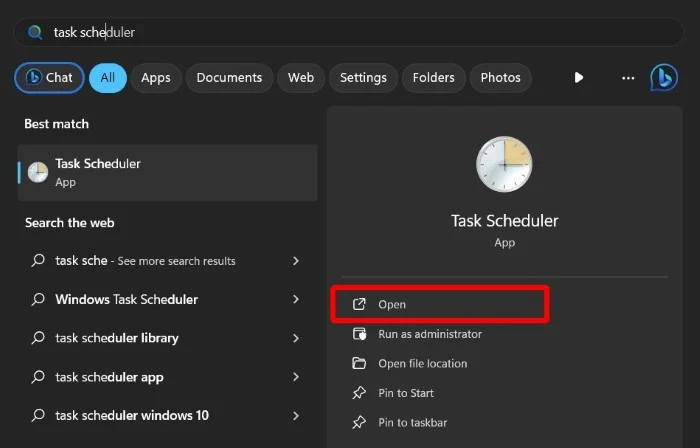
- انقر بزر الماوس الأيمن على مكتبة برنامج جدولة المهام من الجزء الأيمن وحدد مجلد جديد .
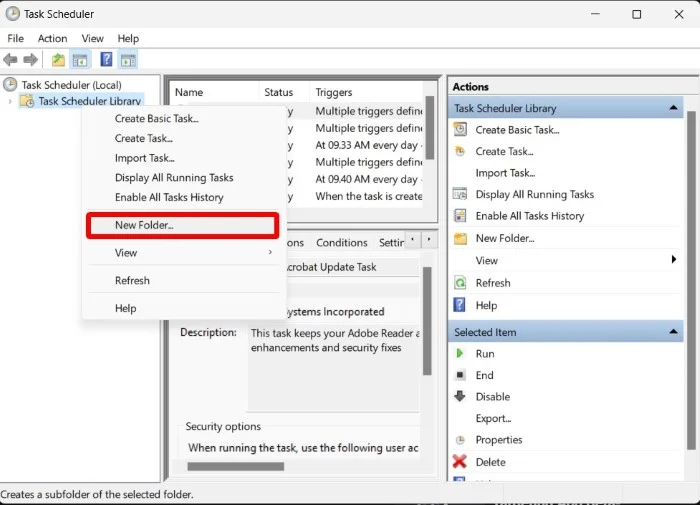
- أدخل أي اسم تريده ثم انقر فوق "موافق" .
- انقر بزر الماوس الأيمن على المجلد الذي تم إنشاؤه مؤخرًا واختر خيار إنشاء مهمة من القائمة التي تظهر.
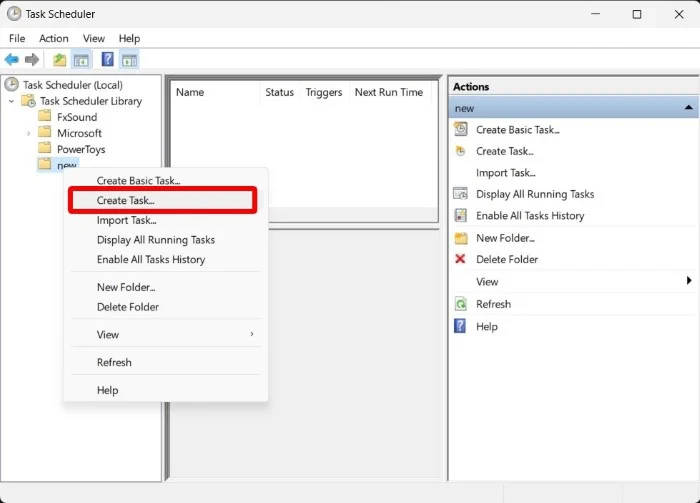
- أدخل أي اسم في حقل الاسم.
- في علامة التبويب عام ، ضمن خيارات الأمان ، حدد زر الاختيار لخيار تشغيل ما إذا كان المستخدم قد قام بتسجيل الدخول أم لا وتأكد من عدم تحديد خانة الاختيار عدم تخزين كلمة المرور .
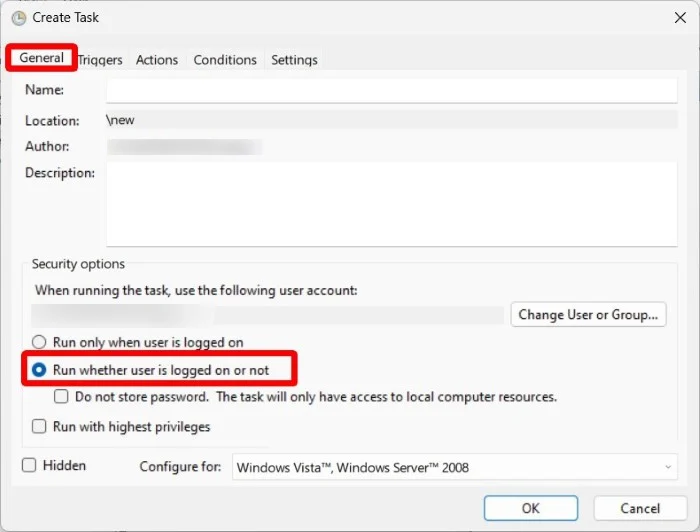
- حدد علامة التبويب المشغلات وحدد جديد .
- اختر خيار "في جدول زمني" باستخدام خيار "بدء المهمة" .
- ضمن "الإعدادات" ، قم بإعداد الإطار الزمني الذي تريد أن يتم فيه حذف الحقل تلقائيًا، ثم انقر فوق "موافق" .
- انتقل إلى علامة التبويب "الإجراءات" وانقر على "جديد". من القائمة المنسدلة "الإجراءات" ، حدد خيار "بدء برنامج" .
- في مربع البرنامج/البرنامج النصي ، اكتب ForFiles .
- في مربع إضافة الوسائط، اكتب الأمر أدناه:
/p "C:\path\to\folder"/s /d -30 /c "cmd /c del /q @file" - قم بتعديل الأمر أعلاه كما هو مذكور في الطريقة الثانية.
- انقر فوق موافق.
- في علامة التبويب "الإعدادات"، حدد الخيارات أدناه وانقر فوق "موافق":
- السماح بتشغيل المهام عند الطلب.
- قم بتشغيل المهمة في أسرع وقت ممكن بعد تفويت البدء المجدول.
- إذا فشلت المهمة، أعد تشغيل كل مرة.
- انقر فوق "موافق" لإنهاء كل شيء.
إذا قمت بإعداد برنامج جدولة المهام كما هو موضح أعلاه، فسيتم حذف الملفات الموجودة في الموقع المحدد تلقائيًا خلال الفترة الزمنية المحددة. إذا كنت تريد إيقاف الحذف التلقائي، يمكنك حذف هذه المهمة.
الأسئلة الشائعة حول حذف الملفات تلقائيًا على نظام التشغيل Windows 11
1. هل يستحق إعداد الحذف التلقائي؟
يعتمد ذلك على كيفية إدارة جهاز الكمبيوتر الخاص بك. إذا كنت شخصًا يقوم بحذف الملف بمجرد الانتهاء منه، فليس من الضروري إعداد الحذف التلقائي لإزالة الملفات القديمة. ومع ذلك، إذا كنت شخصًا يقوم بتنزيل ملف وينسى أنه موجود على جهاز الكمبيوتر الخاص بك، فيمكن أن يساعدك الحذف التلقائي في التخلص من الملف دون الحاجة إلى القيام بأي شيء.
2. هل تم حذف المجلد Windows.old تلقائيًا؟
نعم، بعد عشرة أيام من تحديث جهاز الكمبيوتر الخاص بك، سيتم حذف المجلد Windows.old تلقائيًا. إذا لم يحدث ذلك، فيمكنك حذفه يدويًا من محرك الأقراص الخاص بك وتحرير مساحة على القرص.
3. هل ميزة Storage Sense متاحة أيضًا على نظام التشغيل Windows 10؟
نعم، يمكنك أيضًا العثور على Storage Sense على نظام التشغيل Windows 10. ما عليك سوى البحث عن Storage Sense في قائمة "ابدأ" للوصول إليه. بخلاف ذلك، يمكنك أيضًا الوصول إليه ضمن الإعدادات>النظام>التخزين>Storage Sense .
