تم إصلاح: ظهور تطبيقات الخلفية باللون الرمادي على نظامي التشغيل Windows 10 و11
نشرت: 2024-03-05تطبيقات الخلفية باللون الرمادي على نظام التشغيل Windows 10/11؟لا تقلق، إليك بعض الحلول المحتملة لحل المشكلة بسهولة وسرعة.أكمل القراءة!
تطبيقات الخلفية ليست سوى عمال صامتين في أجهزة Windows التي تقوم بتشغيل المهام التي لا تتطلب اهتمامًا فوريًا. ولكن في بعض الأحيان، ولأسباب عديدة، تظهر تطبيقات الخلفية باللون الرمادي على جهاز الكمبيوتر. هذه المشكلة شائعة جدًا ومحبطة أيضًا. يمكن أن تجعل هذه المشكلة نظامك ضعيفًا وخاملًا. ومع ذلك، الخبر السار هو أنه يمكنك حل المشكلة بهذه الحلول البسيطة والفعالة.
قائمة الحلول لإصلاح تطبيقات الخلفية باللون الرمادي على جهاز الكمبيوتر الذي يعمل بنظام Windows
فيما يلي بعض الحلول التي تمت تجربتها واختبارها لتطبيقات الخلفية التي تظهر باللون الرمادي على نظام التشغيل Windows. ومع ذلك، لا تحتاج إلى تجربتها جميعًا، ما عليك سوى العمل على كل منها وتطبيق الأفضل. دون مزيد من اللغط، دعونا نبدأ!
الحل 1: إعادة تشغيل جهاز الكمبيوتر الخاص بك
يمكن لإعادة تشغيل جهاز الكمبيوتر البسيط حل المشكلات المؤقتة وإنهاء العديد من العمليات الأخرى التي تتداخل مع التطبيقات التي تعمل في الخلفية. إذا كنت تقوم بتشغيل تطبيقات الخلفية باللون الرمادي، فقد يساعدك هذا الإصلاح. لهذا الغرض، ما عليك سوى النقر فوق رمز Windows الموجود على سطح المكتب، ثم النقر فوق رمز الطاقة، ثم النقر فوق خيار إعادة التشغيل للمتابعة. بمجرد إعادة تشغيل النظام، تحقق لمعرفة ما إذا تم حل المشكلة. إذا لم يكن الأمر كذلك، فجرب الحلول الأخرى المذكورة أدناه.
اقرأ أيضًا: كيفية إصلاح عدم عمل التحكم في السطوع على نظام التشغيل Windows 10
الحل 2: تغيير إعدادات الطاقة
تدير إعدادات إدارة الطاقة كيفية عمل أجهزة Windows عندما يتغير تكوين مصدر الطاقة. في حالة تكوين الإعدادات المطلوبة بشكل خاطئ، فقد تمنعك من تمكين تطبيقات الخلفية. هنا تستطيع ان تعرف كيف تفعل ذلك:
- قم بتشغيل لوحة التحكم.
- انتقل إلى "الأجهزة والصوت" ، ثم حدد "خيارات الطاقة".
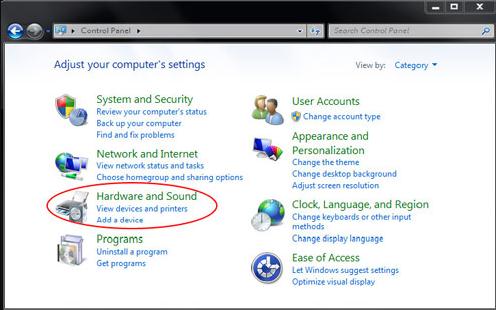
- بعد ذلك، انقر فوق تحرير إعدادات الخطة.
- الآن، انقر فوق خيار تغيير إعدادات الطاقة المتقدمة للمتابعة.
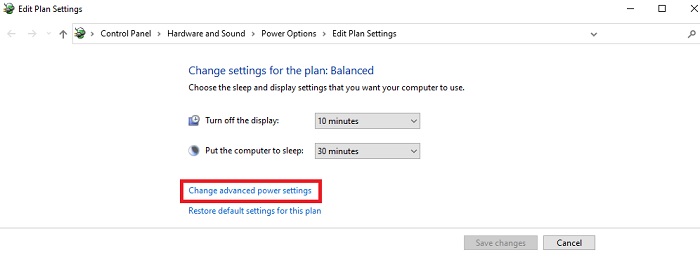
- بعد ذلك، ضمن موصول، البطارية، وعلى البطارية، تحقق من إعدادات السكون وسطوع الشاشة، بالإضافة إلى التأكد من ضبطها وفقًا لتفضيلاتك.
- لحفظ الإعدادات الجديدة، انقر فوق "تطبيق" ثم "موافق".
علاوة على ذلك، يمكنك أيضًا التفكير في استعادة خطط الطاقة الافتراضية لحل تطبيقات الخلفية التي أصبحت باللون الرمادي على نظامي التشغيل Windows 10 و11.
اقرأ أيضًا: أفضل البرامج المجانية للتحكم في السطوع لنظام التشغيل Windows 10 و11
الحل 3: تحديث برامج تشغيل الرسومات
يعد برنامج تشغيل الرسومات القديم أو المفقود أو الفاسد عاملاً بارزًا آخر يؤدي إلى ظهور تطبيقات الخلفية باللون الرمادي على نظام التشغيل Windows. ولذلك، لتجنب هذه المشكلة، يجب عليك دائمًا تحديث برامج تشغيل الرسومات لديك.
عندما يتعلق الأمر بتحديثات برنامج تشغيل بطاقة الرسومات، يمكنك القيام بذلك يدويًا أو تلقائيًا. للحصول على تحديثات برنامج التشغيل اليدوية، يمكنك ببساطة الانتقال إلى الموقع الرسمي للشركة المصنعة لبطاقة الرسومات الخاصة بك (مثل AMD وIntel وما إلى ذلك)، ثم البحث عن برامج التشغيل المتوافقة وتنزيلها يدويًا بنفسك. قد تكون هذه العملية صعبة، أو عرضة للأخطاء، أو تستغرق وقتًا طويلاً، خاصة عندما لا تكون على دراية بالتكنولوجيا. وهناك فرص لتثبيت برامج تشغيل غير متوافقة أو خاطئة بسبب نقص المعرفة التقنية.

لذا، لتجنب مثل هذه الأخطاء، نوصيك بتثبيت برامج تشغيل الرسومات تلقائيًا باستخدام أفضل برنامج تحديث لبرامج التشغيل مثل Win Riser Driver Updater. إنها واحدة من أكثر الأدوات المخصصة ويثق بها ملايين المستخدمين حول العالم. باستخدام Win Riser، يمكنك تثبيت كافة تحديثات برنامج التشغيل المعلقة دفعة واحدة. ليس هذا فحسب، بل تسمح لك أداة تحديث برنامج التشغيل هذه أيضًا بجدولة عمليات فحص برنامج التشغيل وفقًا لتفضيلاتك. يأتي هذا البرنامج مزودًا بمعالج النسخ الاحتياطي والاستعادة المدمج الذي يأخذ نسخة احتياطية تلقائيًا ويسمح لك باستعادتها إذا لزم الأمر.
اتبع الخطوات أدناه لتحديث برنامج تشغيل الرسومات تلقائيًا باستخدام Win Riser Driver Updater:
- للبدء، قم بتنزيل Win Riser وتثبيته من الزر أدناه.
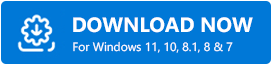
- بعد التثبيت، قم بتشغيل Win Riser وقم بإجراء فحص كامل للنظام بحثًا عن برامج التشغيل القديمة أو المعطلة أو المفقودة.
- بمجرد الانتهاء من الفحص، تحقق من نتائج الفحص وانقر على خيار إصلاح المشكلات الآن . سيؤدي هذا إلى تثبيت كافة برامج التشغيل المتوفرة بنقرة واحدة.
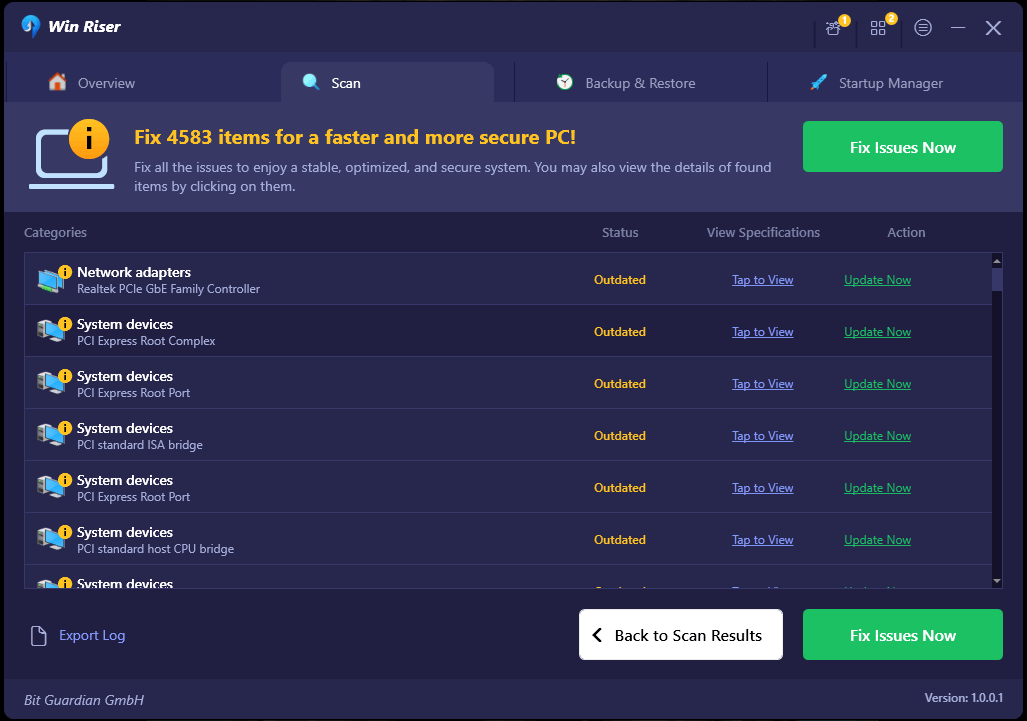
نقطة يجب تذكرها: ومع ذلك، إذا كنت تستخدم الإصدار المجاني من Win Riser، فيمكنك تحديث برنامج تشغيل واحد فقط في كل مرة. بالإضافة إلى ذلك، الإصدار المجاني يدوي جزئيًا. حيث أن الإصدار الاحترافي يوفر وظيفة تحديث برنامج التشغيل بنقرة واحدة ودعمًا فنيًا مباشرًا على مدار الساعة طوال أيام الأسبوع. - وأخيرًا، أعد تشغيل جهاز الكمبيوتر الخاص بك لتطبيق برامج تشغيل جديدة.
بمجرد الانتهاء من ذلك، تحقق لمعرفة ما إذا كان قد تم حل تطبيقات الخلفية التي أصبحت باللون الرمادي على نظام التشغيل Windows. إذا لم يكن الأمر كذلك، انتقل إلى حل آخر.
اقرأ أيضًا: شريط تمرير السطوع لنظام التشغيل Windows 10 لا يعمل {تم الإصلاح}
الحل 4: استخدم محرر نهج المجموعة لتمكين تطبيقات الخلفية
هناك طريقة أخرى لإصلاح تطبيقات الخلفية التي تظهر باللون الرمادي في نظام التشغيل Windows 10/11 وهي تمكين تطبيقات الخلفية من خلال محرر نهج المجموعة. هنا هو كيف:
- قم بتشغيل مربع الحوار Run بالضغط على مفتاحي Windows + R معًا.
- في مربع التشغيل، اكتب gpedit.msc واضغط على مفتاح Enter من لوحة المفاتيح.
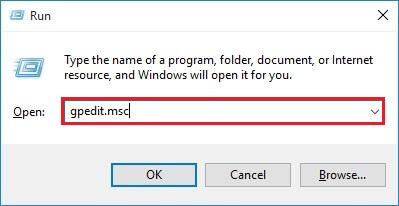
- من اللوحة اليمنى، انقر نقرًا مزدوجًا فوق تكوين الكمبيوتر > قالب الإدارة > مكونات Windows > خصوصية التطبيق .
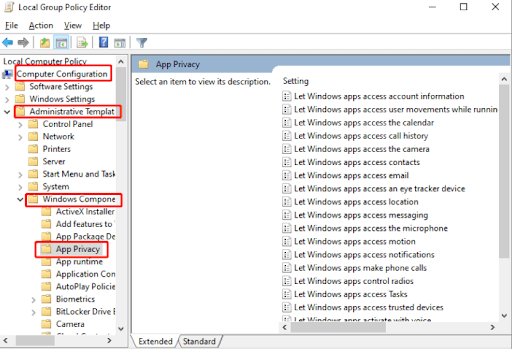
- بعد ذلك، قم بالتمرير لأسفل القائمة في اللوحة اليمنى حتى ترى خيار " السماح بتشغيل تطبيقات Windows في الخلفية ". بعد ذلك، انقر نقرًا مزدوجًا فوق نفس الشيء لاستدعائه.
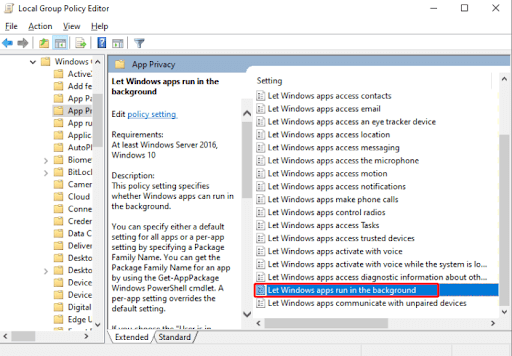
- في النافذة المنبثقة التالية، حدد الخيار ممكّن، ثم اختر المستخدم تحت التحكم من القائمة المنسدلة.
- لحفظ هذه التغييرات، انقر فوق "موافق".
- بعد ذلك، افتح موجه الأوامر (المسؤول) ، ثم أدخل gpudate /force واضغط على Enter .
- أخيرًا، أعد تشغيل جهاز الكمبيوتر الخاص بك ثم تحقق لمعرفة ما إذا كان قد تم حل تطبيقات الخلفية التي ظهرت باللون الرمادي في نظام التشغيل Windows 11/10.
اقرأ أيضًا: كيفية إعادة تعيين برنامج تشغيل بطاقة الرسومات على نظام التشغيل Windows 10 و11
تطبيقات الخلفية باللون الرمادي على نظام التشغيل Windows 10/11: تم الإصلاح
لذلك، كان الأمر كله يتعلق بكيفية إصلاح تطبيقات الخلفية التي تظهر باللون الرمادي على أجهزة الكمبيوتر التي تعمل بنظام Windows. نأمل أن تكون قد وجدت نصائح استكشاف الأخطاء وإصلاحها هذه مفيدة. لا تتردد في ترك تعليق لنا في المربع أدناه إذا كان لديك أي استفسارات أو اقتراحات أخرى بخصوص نفس المشكلة.
لمزيد من المعلومات المتعلقة بالتكنولوجيا، يمكنك الاشتراك في النشرة الإخبارية لدينا ومتابعتنا على وسائل التواصل الاجتماعي (Facebook أو Instagram أو Twitter أو Pinterest) حتى لا يفوتك أي شيء متعلق بالتكنولوجيا.
