كيفية عمل نسخة احتياطية لجهاز iPhone الخاص بك بدون iCloud
نشرت: 2024-04-08يوفر iCloud طريقة سهلة لعمل نسخة احتياطية من بياناتك على جهاز iPhone الخاص بك. توفر Apple سعة تخزينية مجانية على iCloud تبلغ 5 غيغابايت، والتي يمكن أن تمتلئ بسرعة عند عمل نسخة احتياطية من الصور ومقاطع الفيديو وبيانات التطبيقات. اعتمادًا على حجم النسخة الاحتياطية، قد تحتاج إلى ترقية سعة تخزين iCloud الخاصة بك، الأمر الذي سيؤدي إلى فرض رسوم شهرية بناءً على حجم التخزين الذي تختاره.
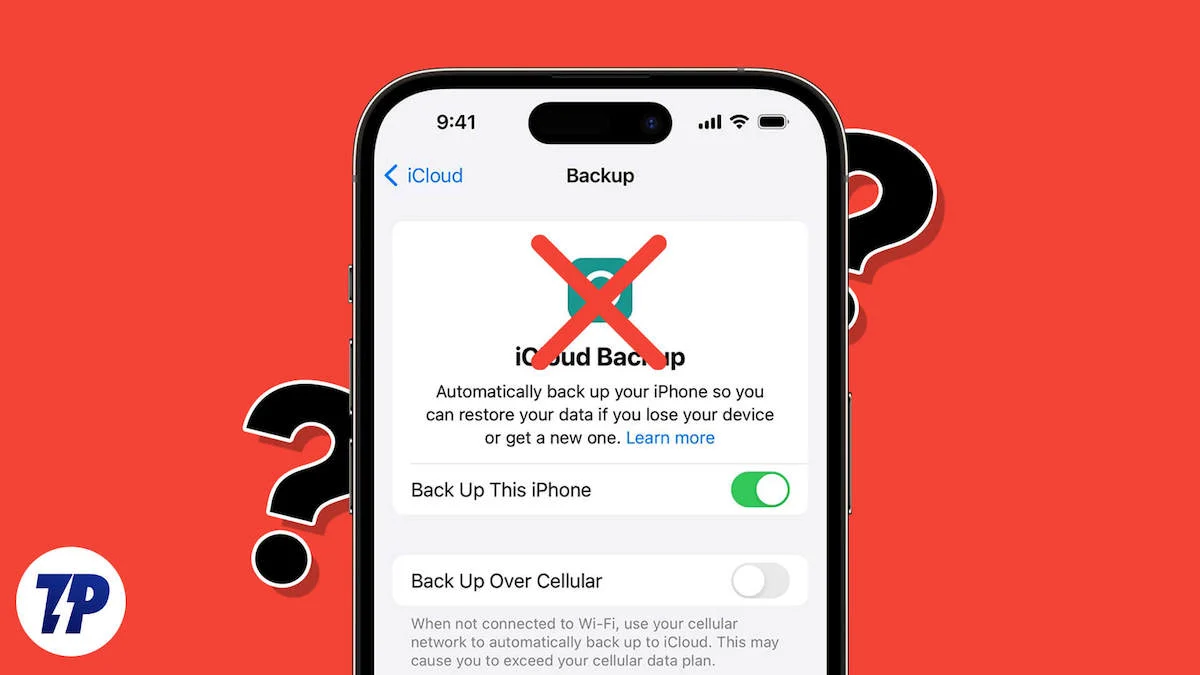
لنفترض أنك تبحث عن حل بديل مجاني أو منخفض التكلفة لعمل نسخة احتياطية لجهاز iPhone الخاص بك بدون iCloud في هذا الدليل. في هذه الحالة، ستتعلم كيفية عمل نسخة احتياطية لجهاز iPhone الخاص بك باستخدام أدوات مجانية على Mac وWindows، وأدوات خارجية، وعن طريق تنزيل البيانات يدويًا على جهاز iPhone الخاص بك.
جدول المحتويات
كيفية عمل نسخة احتياطية لجهاز iPhone الخاص بك بدون iCloud
يمكنك استخدام تطبيق Finder على جهاز Mac وتطبيق Apple Devices أو iTunes على Windows لإجراء نسخ احتياطي لجهاز iPhone الخاص بك بدون iCloud. بالإضافة إلى ذلك، هناك العديد من خيارات برامج الطرف الثالث مع ميزات إضافية مثل النسخ الاحتياطية الانتقائية والنسخ الاحتياطي اللاسلكي للنسخ الاحتياطي. يمكنك أيضًا إجراء نسخ احتياطي لبيانات معينة يدويًا، مثل جهات الاتصال والصور والمستندات، وتخزينها محليًا على جهاز iPhone الخاص بك.
Mac: استخدام Finder (لنظام التشغيل macOS Catalina والإصدارات الأحدث)
يعد النسخ الاحتياطي لجهاز iPhone الخاص بك باستخدام جهاز Mac هو أسهل طريقة في هذه القائمة. استخدم أداة النسخ الاحتياطي المضمنة في تطبيق Mac Finder لإنشاء نسخة كاملة من بيانات iPhone الخاصة بك، بما في ذلك التطبيقات والموسيقى والصور ومقاطع الفيديو وجهات الاتصال والمزيد. باستخدام Finder، يمكنك عرض ملفات النسخ الاحتياطي وإدارتها، وحذف النسخ الاحتياطية القديمة، ونقل النسخ الاحتياطية إلى وحدة تخزين خارجية لتحرير مساحة على جهاز Mac الخاص بك. يمكنك أيضًا إدارة النسخ الاحتياطية التي تم إنشاؤها مسبقًا باستخدام iTunes وإنشاء نسخ احتياطية تلقائيًا عندما يكون جهاز iPhone الخاص بك متصلاً بجهاز Mac.
كيفية عمل نسخة احتياطية لجهاز iPhone الخاص بك باستخدام تطبيق Finder على نظام Mac
- الخطوة 1: قم بتوصيل جهاز iPhone بجهاز Mac الخاص بك باستخدام كابل USB. عند الاتصال لأول مرة، اسمح لجهاز Mac الخاص بك بالوصول إلى الملفات الموجودة على جهاز iPhone الخاص بك وثق بجهاز Mac الموجود على جهاز iPhone الخاص بك للوصول إلى البيانات. اتبع الخطوات التي تظهر على الشاشة لإكمال هذه الخطوة.
- الخطوة 2: بمجرد إنشاء الاتصال، افتح تطبيق Finder وانقر على جهاز iPhone الخاص بك المدرج ضمن " المواقع "
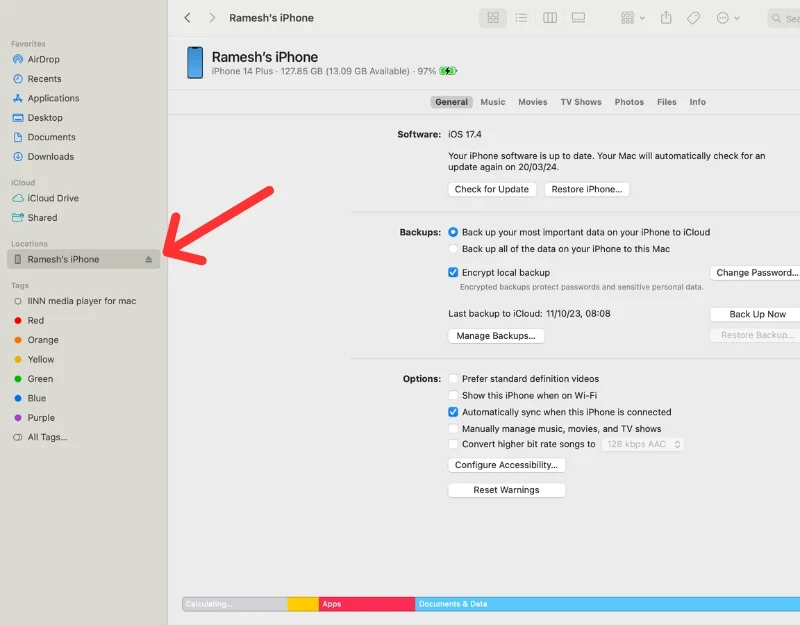
- الخطوة 3: في علامة التبويب " عام "، انتقل إلى قسم " النسخ الاحتياطية ".

- الخطوة 4: اختر عمل نسخة احتياطية لجميع بيانات iPhone الخاص بك على جهاز Mac الخاص بك عن طريق تحديد " نسخ احتياطي لجميع البيانات الموجودة على جهاز iPhone الخاص بك إلى جهاز Mac هذا". "يمكنك أيضًا تشفير النسخة الاحتياطية الخاصة بك. عند تمكين التشفير، يتم أيضًا نسخ جميع كلمات المرور والبيانات الحساسة احتياطيًا. تذكر كلمة المرور التي قمت بتعيينها لذلك. إذا نسيت كلمة المرور هذه، فلن تتمكن من استعادة النسخة الاحتياطية. إذا اخترت عدم التشفير، فلن تقوم بعمل نسخة احتياطية من المعلومات الحساسة مثل كلمات المرور.
- الخطوة 5: انقر فوق " النسخ الاحتياطي الآن ". إذا طُلب منك، أدخل كلمة المرور على جهاز iPhone الخاص بك. قد تستغرق عملية النسخ الاحتياطي بعض الوقت، اعتمادًا على حجم ملف النسخة الاحتياطية.
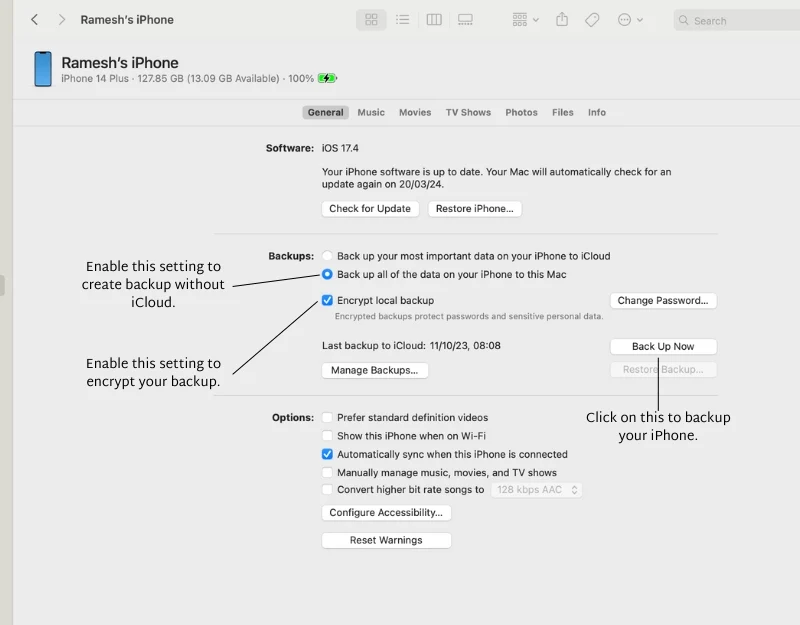
- الخطوة 6: سيتم إعلامك بعد إجراء نسخة احتياطية ناجحة. لرؤية النسخ الاحتياطية، انقر فوق " إدارة النسخ الاحتياطية ". تذكر أن ملف النسخ الاحتياطي الجديد يحل محل الملف السابق. إذا كنت تريد الاحتفاظ بملف نسخة احتياطية قديم، فانقر عليه بزر الماوس الأيمن واختر " أرشيف". سيؤدي هذا إلى منع استبدال النسخة الاحتياطية الحالية بنسخ احتياطية جديدة.
- الخطوة 7: إذا نفدت مساحة جهاز Mac الخاص بك، فيمكنك أيضًا نقل النسخ الاحتياطية إلى محرك أقراص خارجي:
- قم بتوصيل محرك أقراص خارجي بجهاز Mac الخاص بك.
- على جهاز Mac، انتقل إلى ~/Library/Application Support/MobileSync/Backup . هنا، يمكنك رؤية جميع ملفات النسخ الاحتياطي.
- انسخ مجلدات النسخ الاحتياطي من جهاز الكمبيوتر الخاص بك إلى محرك الأقراص الخارجي.
- بمجرد قيامك بنسخها، يمكنك حذف النسخ الاحتياطية من جهاز الكمبيوتر الخاص بك لتحرير مساحة على القرص.
- الخطوة 8: لاستعادة نسخة احتياطية، اضغط على خيار استعادة النسخة الاحتياطية، وحدد ملفات النسخ الاحتياطي، ثم قم باستعادة النسخة الاحتياطية. تأكد من توصيل جهاز iPhone بجهاز Mac الخاص بك عند استعادة النسخة الاحتياطية.
قراءة ذات صلة: 7 طرق سهلة لإصلاح iPhone وعدم النسخ الاحتياطي على iCloud
نظام التشغيل Windows: iTunes أو تطبيق جهاز Apple
على نظام التشغيل Windows، يمكنك استخدام تطبيق Apple Devices أو iTunes لعمل نسخة احتياطية لجهاز iPhone الخاص بك. أوقفت Apple استخدام iTunes في نظام التشغيل macOS Catalina في عام 2019 وعلى نظام التشغيل Windows واستبدلته بثلاثة تطبيقات جديدة: الموسيقى وApple TV وأجهزة Apple.
يتوفر تطبيق أجهزة Apple لنظام التشغيل Windows 10 والإصدارات الأحدث. إذا كان لديك إصدار أقدم من Windows، فيمكنك استخدام iTunes. تتطلب كلتا الطريقتين توصيل جهاز iPhone بجهاز الكمبيوتر الخاص بك. يمكنك إنشاء نسخ احتياطية متعددة وعرض بيانات النسخ الاحتياطي وتشفير بيانات النسخ الاحتياطي وحذف النسخ الاحتياطية القديمة ونقل البيانات إلى أجهزة خارجية لتوفير المساحة على جهازك.
كيفية عمل نسخة احتياطية لجهاز iPhone الخاص بك باستخدام تطبيق أجهزة Apple على iPhone
- الخطوة 1: قم بتنزيل وتثبيت تطبيق أجهزة Apple على نظام التشغيل Windows. وهو متوفر على متجر مايكروسوفت مجاناً.
- الخطوة 2: افتح التطبيق، ووافق على الشروط والأحكام، وانقر على ابدأ
- الخطوة 3: قم بتوصيل جهاز iPhone الخاص بك بجهاز الكمبيوتر الخاص بك، واتبع التعليمات التي تظهر على الشاشة، وثق بالجهاز. تحتاج إلى إدخال كلمة مرور iPhone لتثق بالكمبيوتر.
- الخطوة 4 : الآن انقر فوق علامة التبويب عام
- الخطوة 5: ضمن النسخ الاحتياطي، حدد " نسخ احتياطي لجميع البيانات الموجودة على جهاز iPhone الخاص بك إلى جهاز Mac هذا". " وانقر على النسخة الاحتياطية الآن.
- الخطوة 6: اعتمادًا على حجم النسخة الاحتياطية، قد يستغرق إنشاء واحدة على جهاز iPhone الخاص بك بضع دقائق. يمكنك رؤية التقدم في شريط الحالة في الأسفل.
- الخطوة 7: بعد الانتهاء من النسخ الاحتياطي، يمكنك استعادة النسخة الاحتياطية أو إدارة النسخة الاحتياطية من خلال النقر على زر إدارة النسخ الاحتياطية في قسم النسخ الاحتياطي.
- الخطوة 8: لاستعادة النسخة الاحتياطية، انقر فوق إدارة النسخ الاحتياطية وحدد النسخة الاحتياطية التي تريد استعادتها.
كيفية عمل نسخة احتياطية لجهاز iPhone الخاص بك باستخدام تطبيق iTunes على نظام Windows
- الخطوة 1: قم بتنزيل iTunes من متجر Microsoft على جهاز الكمبيوتر الخاص بك. أو استخدم هذا الرابط.
- الخطوة 2: افتح iTunes وقم بتسجيل الدخول باستخدام نفس معرف Apple الذي تستخدمه على جهاز iPhone الخاص بك.
- الخطوة 3: قم بتوصيل جهاز iPhone الخاص بك بالكمبيوتر باستخدام الكابل. إذا كانت هذه هي المرة الأولى، فسوف يسألك جهاز iPhone الخاص بك عما إذا كنت تثق بهذا الكمبيوتر. اضغط على " الثقة " وأدخل رمز المرور الخاص بك إذا طلب منك ذلك.
- الخطوة 4: انقر فوق علامة التبويب عام وانتقل إلى قسم النسخ الاحتياطي .
- الخطوة 5: سترى خيارين للنسخ الاحتياطي. حدد " نسخ جميع البيانات الموجودة على جهاز iPhone الخاص بك احتياطيًا إلى جهاز Mac هذا " وانقر فوق " النسخ الاحتياطي الآن ".
- (اختياري) يمكنك تشفير النسخة الاحتياطية عن طريق تحديد "تشفير" وتعيين كلمة مرور. تأكد من أنك تتذكر كلمة المرور هذه.
- الخطوة 6: يمكنك العثور على النسخة الاحتياطية على جهاز الكمبيوتر الخاص بك. انتقل عبر هذا الكمبيوتر > C: محرك الأقراص > المستخدمون > [اسم المستخدم الخاص بك] > Apple > MobileSync > النسخ الاحتياطي.
- الخطوة 8: إذا كنت بحاجة إلى حذف أي نسخ احتياطية، فافتح iTunes وانقر على "تحرير" > "التفضيلات" > "الأجهزة". هنا، سترى أي نسخ احتياطية قمت بإنشائها. حدد ما تريد حذفه وانقر فوق "حذف النسخة الاحتياطية".
- الخطوة 9: لاستعادة نسخة احتياطية لجهاز iPhone الخاص بك، قم بتوصيله بجهاز الكمبيوتر الخاص بك باستخدام الكابل، وانتقل إلى صفحة iPhone الخاصة بك في iTunes، وانقر فوق "استعادة النسخة الاحتياطية"، واختر النسخة الاحتياطية التي تريد استعادتها وانقر فوق "استعادة النسخة الاحتياطية" مرة أخرى.
استخدام برامج الطرف الثالث (Windows وMac)
يعد برنامج الطرف الثالث خيارًا ممتازًا إذا كنت تبحث عن حل نسخ احتياطي شامل لجهاز iPhone الخاص بك. بعد اختبار العديد من الأدوات، وجدنا أن AnyTrans by iMobile وiMazing هما حلان موثوقان لعمل نسخة احتياطية لجهاز iPhone الخاص بك.
باستخدام كلتا الأداتين، يمكنك بسهولة إنشاء نسخ احتياطية وإدارتها على جهاز الكمبيوتر الخاص بك. يمكنك عمل نسخة احتياطية واستعادة بيانات محددة على جهاز iPhone الخاص بك، ودعم النسخ الاحتياطية اللاسلكية، والنسخ الاحتياطي الآمن والخاص، ودعم تشفير البيانات للحفاظ على أمان بياناتك، وغير ذلك الكثير. فيما يتعلق بحماية البيانات، تقوم كلا الأداتين بتخزين النسخ الاحتياطية محليًا على جهازك ودعم تشفير AES-256 للنسخ الاحتياطية على iTunes.
I. آي مازينغ 2
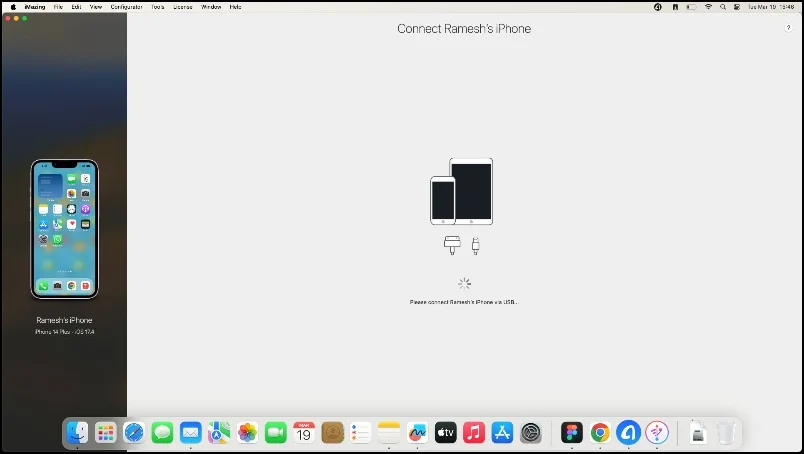
iMazing 2 هي أداة لإدارة iPhone تتيح لك إنشاء نسخ احتياطية لبيانات iPhone وتخزينها محليًا على جهاز الكمبيوتر الخاص بك. يسمح لك بنقل الرسائل والموسيقى والصور والبيانات الأخرى من iOS إلى جهاز الكمبيوتر الخاص بك. تدعم الأداة النسخ الاحتياطية اللاسلكية وتقوم تلقائيًا بإنشاء نسخ احتياطية عندما يكون جهاز iPhone وMac على نفس شبكة Wi-Fi.
يتوفر iMazing لنظامي التشغيل Mac وWindows ويأتي في إصدار مجاني ومدفوع. باستخدام الإصدار المجاني، يمكنك إنشاء نسخ احتياطية غير محدودة، ولكنك تحتاج إلى الإصدار المدفوع لاستعادة هذه النسخ الاحتياطية. يمكنك أيضًا إجراء نسخ احتياطي لملفات معينة، مثل الصور والرسائل وجهات الاتصال. يتم تخزين جميع النسخ الاحتياطية محليًا على جهاز Mac الخاص بك ويمكن نقلها إلى أجهزة تخزين تابعة لجهات خارجية.
ثانيا. AnyTrans من آي موبايل

يعد AnyTrans أداة ممتازة لعمل نسخة احتياطية لبيانات iPhone. فهو يسمح لك بإنشاء نسخة احتياطية كاملة لجهاز iPhone الخاص بك ويدعم أنواع المحتوى المختلفة، بما في ذلك الصور ومقاطع الفيديو والموسيقى وسجل المكالمات وسجل Safari. يمكنك عمل نسخة احتياطية لجهاز iPhone الخاص بك لاسلكيًا وجدولة النسخ الاحتياطية على فترات منتظمة. يقوم برنامج AnyTrans تلقائيًا بإنشاء نسخة احتياطية عندما يكون جهاز iPhone وجهاز الكمبيوتر الخاص بك على نفس الشبكة، ويمكنك إدارة النسخ الاحتياطية الخاصة بك عن طريق عرضها أو حذفها أو نقلها إلى وحدة تخزين خارجية.
يقدم برنامج AnyTrans نسخًا احتياطية تزايدية، والتي تقوم فقط بعمل نسخة احتياطية للبيانات الجديدة أو المتغيرة منذ آخر نسخة احتياطية، مما يوفر الوقت ومساحة القرص. يمكنك أيضًا استعادة الملفات بشكل انتقائي من نسخة احتياطية. بالإضافة إلى ميزات النسخ الاحتياطي، يوفر AnyTrans وظائف إضافية مثل إنشاء نغمات رنين مخصصة، وإدارة ملفات iCloud، ونقل بيانات WhatsApp، ونسخ/تسجيل الشاشة.
مقارنة جنبًا إلى جنب بين حلول النسخ الاحتياطي AnyTrans وiMazing لأجهزة iPhone
ميزة | AnyTrans | iMazing |
|---|---|---|
دعم | النسخ الاحتياطي الشامل، بما في ذلك النسخ الاحتياطية المتزايدة | تقنية النسخ الاحتياطي الفريدة والنسخ الاحتياطي اللاسلكي والخاص والتلقائي |
نقل البيانات | انقل الموسيقى ومقاطع الفيديو والصور والرسائل والمزيد بين الأجهزة والكمبيوتر | انقل الصور والموسيقى والرسائل والمزيد بين الأجهزة والكمبيوتر |
التكامل اي تيونز | إدارة مكتبة iTunes والمزامنة دون قيود | يسمح لك بمزامنة مكتبة iTunes |
إدارة الجهاز | إدارة ملفات iCloud والمعلومات الشخصية والنسخ الاحتياطية والمزيد | إدارة بيانات iPhone وiPad وiPod |
النسخ الاحتياطي التلقائي | النسخ الاحتياطية التلقائية المجدولة | النسخ الاحتياطية التلقائية المجدولة |
النسخ الاحتياطي اللاسلكي | أيد | أيد |
خيارات الاستعادة | استعادة انتقائية من النسخ الاحتياطية | نعم يتطلب الاشتراك |
ميزات إضافية | صانع نغمات رنين مخصص، ونسخ الشاشة، ونقل بيانات WhatsApp | نقل سريع وتصدير وطباعة الرسائل والوصول إلى نظام ملفات iPhone |
توافق المنصة | ماك والكمبيوتر الشخصي | ماك والكمبيوتر الشخصي |
واجهة المستخدم | واجهة بديهية (واجهة مستخدم أفضل) | واجهة لائقة |
التشفير | يدعم تقنية تشفير النسخ الاحتياطي في iTunes | يتم دعم تنسيق تشفير النسخ الاحتياطي فائق الأمان من Apple وتشجيعه بالكامل (AES-256). |
المشكلات التي واجهتنا في الاختبار | فشل في إنشاء نسخة احتياطية في حالات قليلة | يُظهر خطأ iPhone المتصل حتى عندما يكون iPhone متصلاً فعليًا بجهاز Mac |
النسخ الاحتياطي اليدوي (آيفون)
لا يمكنك عمل نسخة احتياطية لبيانات iCloud مباشرة على جهاز iPhone الخاص بك. ومع ذلك، توفر Apple طرقًا لتنزيل البيانات أو استخدام تطبيقات الطرف الثالث للنسخ الاحتياطي. يمكنك حفظ ملفات معينة من iCloud محليًا على جهاز iPhone الخاص بك. على سبيل المثال، إذا قمت بتنزيل صور تشغل مساحة تخزينية كبيرة، فيمكنك حفظها على جهازك وحذفها من iCloud لتحرير مساحة تخزينية.

كيفية تنزيل وحفظ صورك محليًا على iPhone

- الخطوة 1: افتح الإعدادات على جهاز iPhone الخاص بك واضغط على اسمك في الأعلى.
- الخطوة 2: حدد iCloud ضمن قسم التطبيقات التي تستخدم ICLOUD. حدد الصور.
- الخطوة 3: الآن حدد التنزيل والاحتفاظ بالنسخ الأصلية.
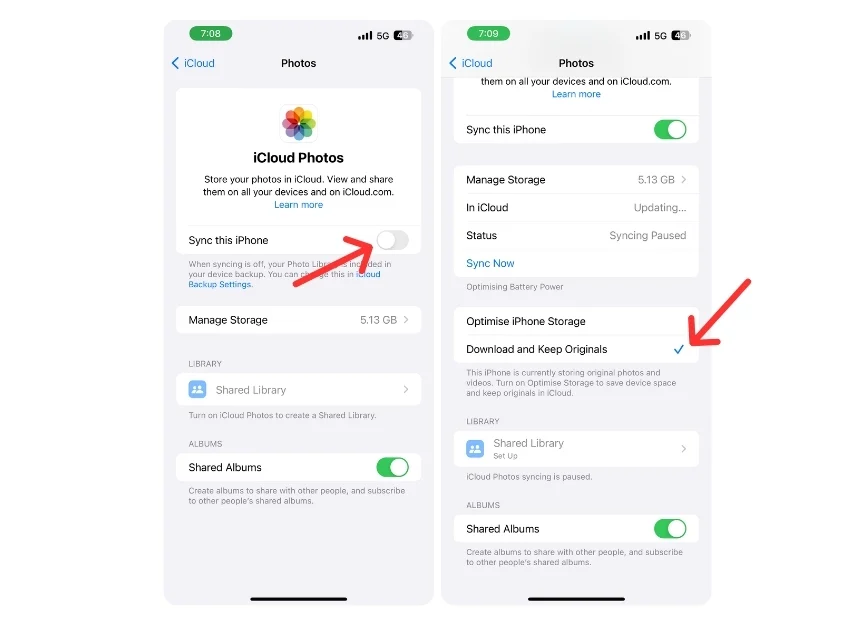
- الخطوة 5: يمكنك أيضًا تنزيل صور iCloud يدويًا على جهاز iPhone الخاص بك. للقيام بذلك، افتح أي متصفح على iPhone وقم بزيارة iCloud.com
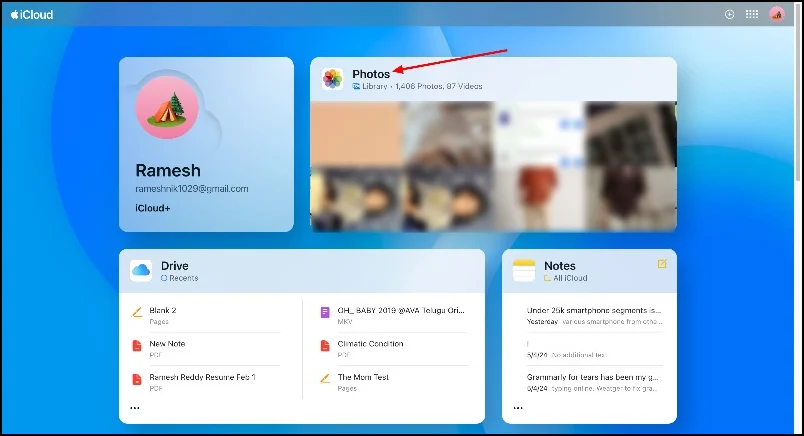
- الخطوة 6: انتقل إلى الصور وانقر على تحديد . حدد الصور التي تريد حفظها على جهازك. انقر على أيقونة التنزيل في الأعلى.
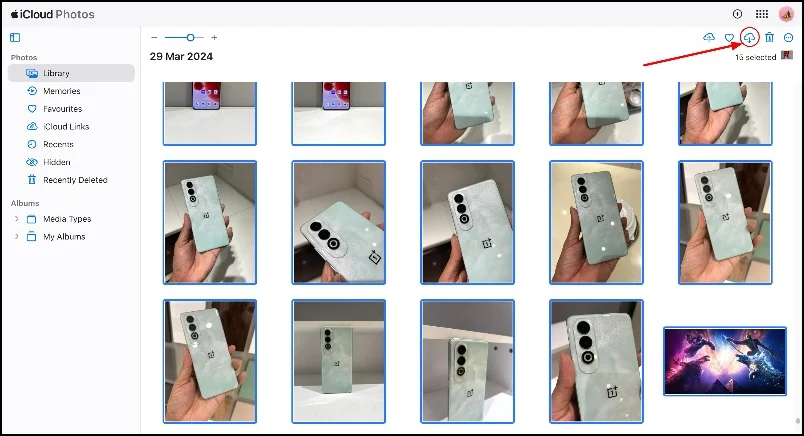
- الخطوة 7: يمكنك حذف الصور التي تم تنزيلها على iCloud لتوفير المساحة.
حذف نسخة iPhone الاحتياطية من iCloud
بعد عمل نسخة احتياطية لجهاز iPhone الخاص بك، يمكنك حذف النسخ الاحتياطية القديمة في iCloud لتحرير مساحة على مساحة التخزين السحابية الخاصة بك.
- الخطوة 1: افتح الإعدادات على جهاز iPhone الخاص بك
- الخطوة 2: انقر على ملفك الشخصي ثم اضغط على iCloud Backup
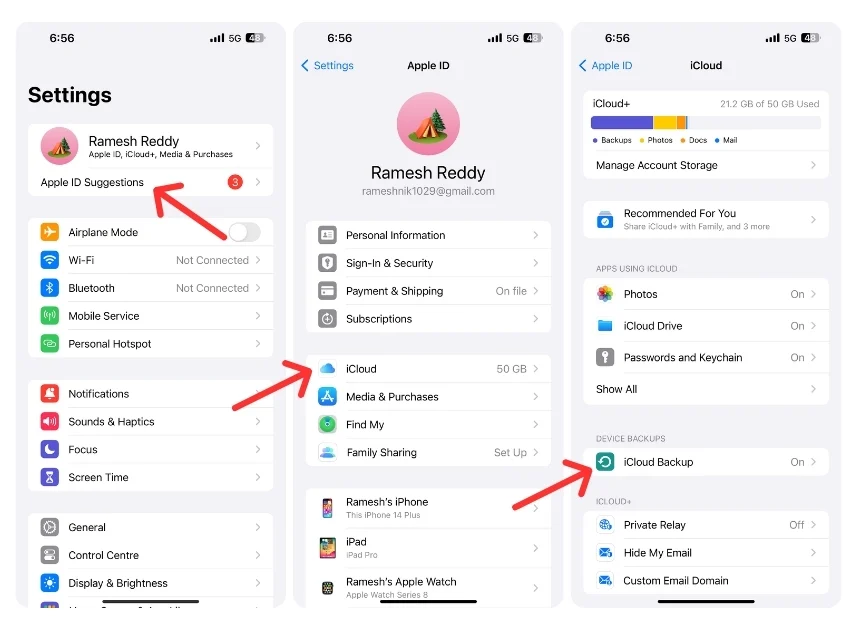
- الخطوة 3: قم بالتمرير لأسفل وحدد الجهاز الذي تريد حذف النسخة الاحتياطية منه.
- الخطوة 4: انقر فوق " إيقاف التشغيل والحذف من iCloud" . يمكنك أيضًا إيقاف تشغيل النسخ الاحتياطي للتطبيقات الفردية.
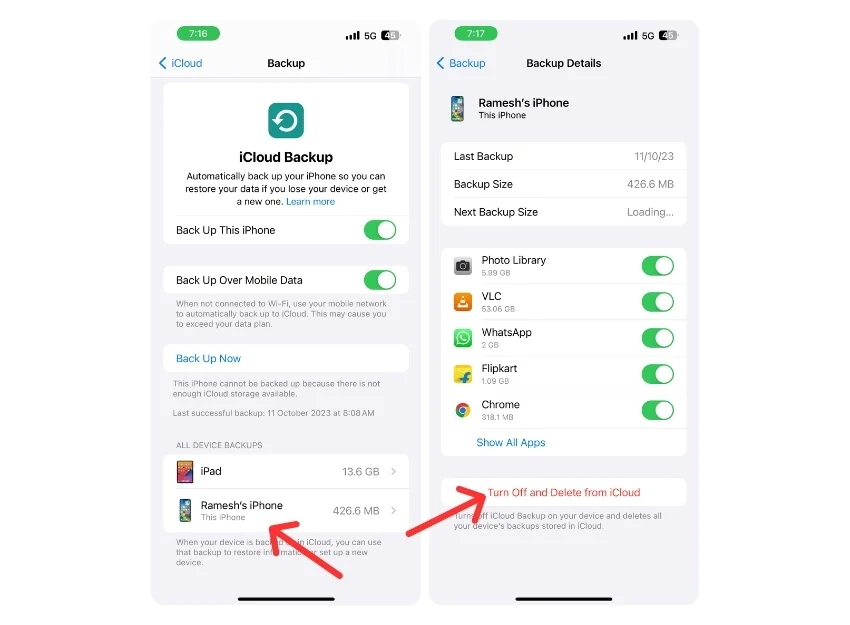
قم بعمل نسخة احتياطية لجهاز iPhone الخاص بك باستخدام طرق مختلفة
طريقة النسخ الاحتياطي | دلائل الميزات | نهج النسخ الاحتياطي | الايجابيات | سلبيات |
|---|---|---|---|---|
الباحث (ماك) | النسخ الاحتياطي الكامل، وإدارة ملفات النسخ الاحتياطي، والتشفير | سلكيًا: قم بتوصيل iPhone بجهاز Mac، واستخدم Finder لإجراء النسخ الاحتياطي | أداة مجانية وسهلة الاستخدام ومدمجة وتدعم التشفير | يتطلب جهاز Mac، عملية يدوية |
اي تيونز (ويندوز) | النسخ الاحتياطي والاستعادة والتشفير | سلكيًا: قم بتوصيل iPhone بجهاز الكمبيوتر، واستخدم iTunes لإجراء النسخ الاحتياطي | مجاني، يستخدم على نطاق واسع، يدعم التشفير | تم إيقافه في نظام التشغيل macOS، وهو عملية يدوية |
أجهزة أبل (ويندوز) | النسخ الاحتياطي والاستعادة، وسهل الاستخدام | سلكيًا: قم بتوصيل iPhone بجهاز الكمبيوتر، واستخدم تطبيق Apple Devices لإجراء النسخ الاحتياطي | مجاني، ومتكامل مع نظام التشغيل Windows 10 والإصدارات الأحدث، وسهل الاستخدام | تقتصر على نظام التشغيل Windows 10 والإصدارات الأحدث، وهي عملية يدوية |
برامج الطرف الثالث (AnyTrans، iMazing) | النسخ الاحتياطية الانتقائية، والنسخ الاحتياطي اللاسلكي، والتشفير | سلكي أو لاسلكي: استخدم البرنامج لإجراء النسخ الاحتياطي، ويدعم النسخ الاحتياطي اللاسلكي التلقائي | ميزات متقدمة، ونسخ احتياطي انتقائي، وخيارات لاسلكية | قد يتطلب الأمر الشراء، ومخاطر أمنية محتملة مع برامج الطرف الثالث |
النسخ الاحتياطي اليدوي (آيفون) | قم بتنزيل بيانات محددة (مثل الصور) محليًا | يدوي: حدد البيانات وقم بتنزيلها على iPhone | نسخة احتياطية مجانية وانتقائية | تستغرق وقتا طويلا، وتقتصر على أنواع بيانات محددة |
هذه هي الطرق التي يمكنك استخدامها لإنشاء نسخة احتياطية لجهاز iPhone الخاص بك بدون iCloud. إذا كنت تستخدم أحدث إصدار من Mac أو Windows، فيمكنك استخدام تطبيق Finder على Mac وتطبيق أجهزة Apple على Windows لإنشاء نسخة احتياطية. ومع ذلك، فإن هذه الحلول لها حدودها.
للتغلب على هذه القيود، يمكنك استخدام أدوات النسخ الاحتياطي التابعة لجهة خارجية. إنها توفر حلولاً شاملة، ولكن قد تكون هناك حاجة إلى إصدار متميز لمجموعة كاملة من الوظائف. يمكنك أيضًا تحميل الصور وأنواع البيانات الأخرى محليًا إلى جهاز iPhone الخاص بك لإنشاء نسخة احتياطية بدون iCloud. أتمنى أن تجد هذا الدليل مفيدًا. إذا كان لديك أي اقتراحات أخرى لإنشاء نسخة احتياطية بدون iCloud، فيرجى مشاركتها في التعليقات.
الأسئلة الشائعة حول كيفية عمل نسخة احتياطية لجهاز iPhone الخاص بك بدون iCloud
1. هل يمكنك عمل نسخة احتياطية لجهاز iPhone على محرك أقراص ثابت خارجي؟
يمكنك عمل نسخة احتياطية لبيانات iPhone الخاصة بك على محرك أقراص ثابت خارجي باستخدام Finder على Mac أو iTunes على Windows. إنشاء ملف نسخة احتياطية ونقله إلى وحدة التخزين الخارجية. إذا لم يكن لديك إمكانية الوصول إلى جهاز كمبيوتر، فيمكنك تنزيل البيانات من iCloud مباشرة إلى جهاز iPhone الخاص بك.
2. كيف يمكن مقارنة حلول النسخ الاحتياطي التابعة لجهات خارجية مع iCloud؟
توفر حلول النسخ الاحتياطي التابعة لجهات خارجية لنظامي التشغيل Mac وWindows ميزات إضافية لعمل نسخة احتياطية لجهاز iPhone الخاص بك. تعمل هذه الأدوات على تمكين النسخ الاحتياطية الانتقائية والنسخ الاحتياطي للبيانات اللاسلكية دون اتصال فعلي. ومع ذلك، قد تتطلب بعض الميزات اشتراكًا مميزًا.
3. ما هي البيانات التي يتم نسخها احتياطيًا عند عدم استخدام iCloud؟
عند استخدام أدوات Apple، يمكنك إنشاء نسخة احتياطية كاملة لبيانات iPhone الخاصة بك. باستخدام حلول الجهات الخارجية، يمكنك إجراء نسخ احتياطي لبيانات محددة مثل الصور وiCloud وسجل المكالمات وبيانات التطبيقات.
4. كيفية تشفير النسخ الاحتياطية للآيفون للأمان؟
عند إنشاء نسخة احتياطية باستخدام Finder أو تطبيقات جهاز Apple، يمكنك تشغيل تشفير البيانات. بالنسبة لتطبيقات الطرف الثالث، قد تحتاج إلى تمكين التشفير من الإعدادات.
5. ما هي القيود المفروضة على استخدام iTunes أو Finder مقارنةً بالنسخ الاحتياطية على iCloud لأجهزة iPhone؟
أكبر قيد هو أنه يتعين عليك إجراء نسخ احتياطي لبياناتك يدويًا، بينما يقوم iCloud تلقائيًا بنسخ البيانات احتياطيًا وفقًا لإعداداتك.
