كيفية إعادة تسمية الصور المجمعة (أو الملفات الأخرى) على Windows
نشرت: 2021-01-02يشبه إلى حد كبير تغيير حجم الصور ، وهو أمر مرهق ، وبالتالي يتطلب طرقًا أسهل لتغيير حجم الصور المتعددة في وقت واحد ، فإن إعادة تسمية الصور (أو الملفات الأخرى) هي عملية أخرى مملة على Windows تتطلب الوقت والصبر. نظرًا لأنه على عكس تطبيق Automator على نظام macOS الذي يمكّنك من أتمتة المهام البسيطة مثل تغيير حجم الصور وإعادة تسمية الصور وما إلى ذلك ، فإن Microsoft ، للأسف ، لا تقدم مثل هذه الأداة المساعدة على نظام التشغيل Windows الخاص بها. وبالتالي ، عليك اللجوء إلى استخدام برامج الطرف الثالث.
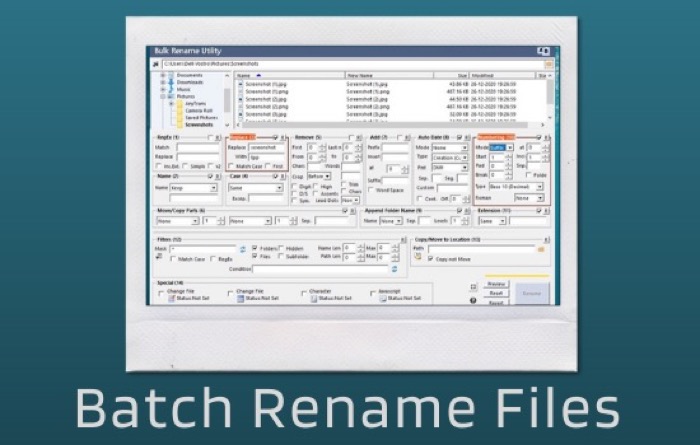
على الرغم من أن لديك طريقة أصلية لتجميع ملفات إعادة التسمية في Windows ، إلا أن الوظيفة محدودة ولا توفر تحكمًا كافيًا مثل بعض تلك الجهات الخارجية. وبالتالي ، بالنسبة لأولئك الذين يحتاجون إلى مزيد من التحكم في عمليات إعادة التسمية ، فإن الطريقة الوحيدة للتغلب عليها هي استخدام أدوات الجهات الخارجية.
لذلك ، إذا كنت تتساءل عن الأدوات (والطرق) التي يجب استخدامها لإعادة تسمية الصور بشكل مجمّع (أو أي ملفات أخرى) على جهاز الكمبيوتر الذي يعمل بنظام Windows ، فإليك دليل لمساعدتك في ذلك.
جدول المحتويات
الطريقة الأولى - الطريقة الأصلية (تعمل على نظام التشغيل Windows 10 فقط)
إذا كنت من مستخدمي Windows 10 ، فلديك طريقة أسهل بكثير لإعادة تسمية الملفات (أو الصور) بشكل مجمّع على جهاز الكمبيوتر الخاص بك - ملف لا يتطلب منك تنزيل برنامج تابع لجهة خارجية. تتطلب هذه الطريقة File Explorer وتتطلب بضع خطوات فقط. إنه مثالي لأولئك الذين يريدون إجراء إعادة تسمية سريعة ولا يحتاجون إلى ميزات متقدمة.
خطوات إعادة تسمية ملفات متعددة باستخدام مستكشف الملفات
أنا. افتح File Explorer وتوجه إلى المجلد الذي يحتوي على الملفات لإعادة تسميتها.
ثانيا. هنا ، حدد الصور لإعادة تسميتها وانقر على زر إعادة التسمية.
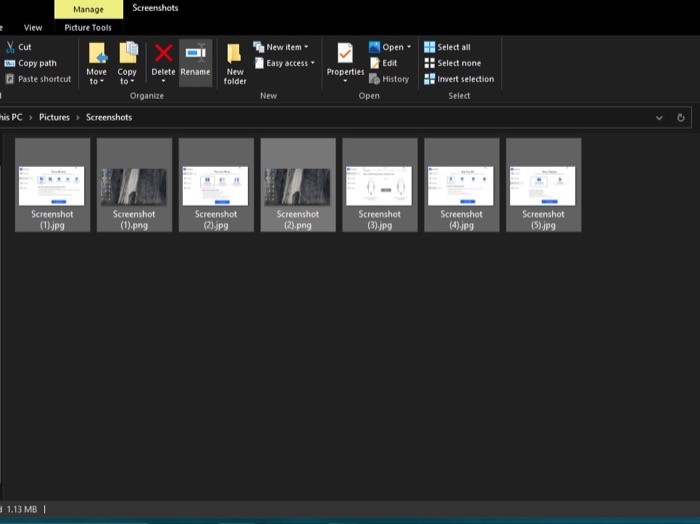
ثالثا. أخيرًا ، قم بتسمية الملف واضغط على Enter.
بمجرد الانتهاء من ذلك ، ستتم إعادة تسمية الملفات المحددة إلى اسم الملف الذي قدمته ، متبوعًا برقم تعداد لمنحهم هوية فريدة. على سبيل المثال ، إذا استخدمت "Trek-2020" كاسم افتراضي لجميع صورك ، فسيتم متابعته برقم مثل "(1)" (2) "وهكذا. وإذا قمت بتمكين الامتدادات ، فسيتم أيضًا إلحاق اسم الملف بامتداد الملف.
الطريقة الثانية - استخدام برامج الطرف الثالث
تجعل الطريقة الأصلية إعادة تسمية ملفات متعددة في وقت واحد أمرًا سريعًا وسهلاً ، ويمكن أن تكون مفيدة عندما تحتاج إلى القيام بإعادة التسمية الأساسية. ولكن في الأوقات التي تحتاج فيها إلى مزيد من التحكم في عملية إعادة التسمية ، فإن استخدام برنامج تابع لجهة خارجية يعد أسلوبًا أكثر ملاءمة.
1. بوويرتويز
تتضمن طريقة أخرى لإعادة التسمية المجمعة تعمل على نظام التشغيل Windows 10 استخدام PowerToys. بالنسبة للمبتدئين ، يعد PowerToys برنامجًا مجانيًا من Microsoft مع مجموعة من أدوات النظام المساعدة لمساعدتك على تخصيص جوانب معينة من النظام وزيادة إنتاجيتك. للبدء ، قم بتنزيل PowerToys. بمجرد الانتهاء من ذلك ، افتح البرنامج ، وحدد PowerRename من الجزء الأيمن ، وقم بتبديل الزر بجوار Enable PowerRename.
خطوات إعادة تسمية ملفات متعددة باستخدام PowerToys
أنا. انتقل إلى المجلد الذي يحتوي على الملفات التي تريد إعادة تسميتها.
ثانيا. هنا ، حدد الملفات المراد إعادة تسميتها ، وانقر بزر الماوس الأيمن فوق أحد الملفات ، واختر PowerRename من القائمة.
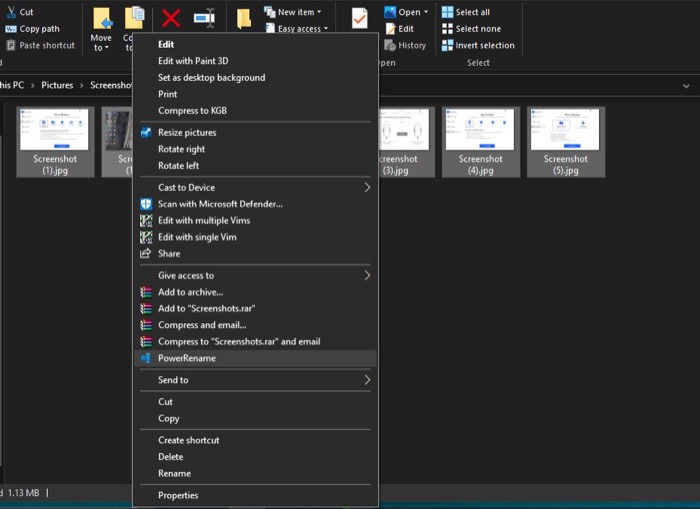
ثالثا. ستحصل الآن على نافذة PowerRename حيث يمكنك إدخال المعايير لإعادة تسمية الملفات المحددة. [ لذلك ، إذا كانت هناك ملفات تحتوي على "لقطة شاشة" في الاسم ، على سبيل المثال ، يمكنك إضافتها في نافذة البحث عن والتغذية في الاسم البديل في مربع النص "استبدال بـ". ]
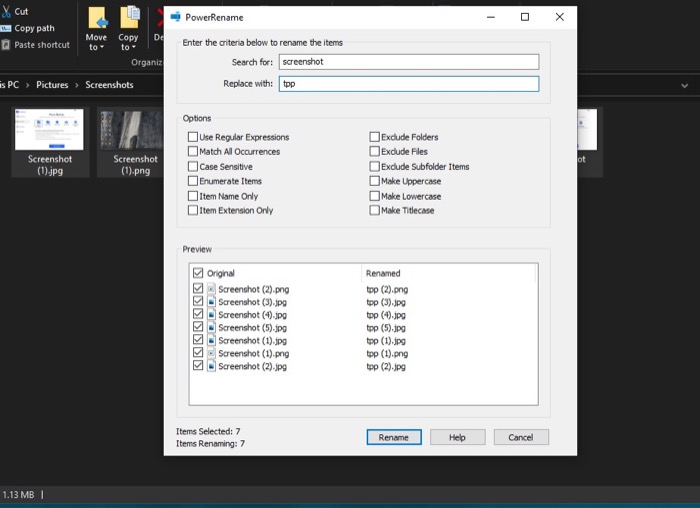
رابعا. بمجرد إضافة المعايير ، انقر فوق الزر " إعادة تسمية " لإعادة تسمية ملفاتك.
الآن ، إذا كانت إعادة التسمية الأساسية هي ما تحتاج إلى تنفيذه ، فقد تمت تغطيتك بالخطوات المذكورة أعلاه. ومع ذلك ، نظرًا لأن الهدف الأساسي من استخدام برنامج إعادة تسمية تابع لجهة خارجية هو الحصول على مزيد من التحكم في إعادة التسمية ، فهناك بعض الخيارات الإضافية مع PowerRename التي يتم تقديمها في هذه الجبهة. يمكنك العثور على هذه الخيارات في نافذة PowerRename ويمكنك تحديد خانة الاختيار بجوار أي من الخيارات لتمكينها. على سبيل المثال ، يمكنك استخدام خيارات مثل التعبيرات العادية (RegEx): لإضافة التعقيد إلى البحث عن اسم الملف ؛ استبعاد المجلدات: لتطبيق تغييرات إعادة تسمية الملفات فقط ؛ استبعاد الملفات: لتطبيق تغييرات إعادة تسمية المجلدات فقط ؛ اسم العنصر فقط: لتطبيق (إعادة تسمية) التعديل على اسم الملف فقط ، إلخ.

2. أداة إعادة تسمية مجمعة
تهدف PowerToys ، كما يوحي الاسم ، إلى خدمة المستخدمين المتميزين الذين لديهم فهم قوي للنظام ويريدون الاستفادة بشكل أكبر من أجهزة الكمبيوتر الخاصة بهم. ومع ذلك ، على الرغم من أنه يقدم مجموعة من الخيارات المختلفة مثل دعم RegEx واختيار الحالة وما إلى ذلك ، إلا أنه لا يزال يفتقر إلى التحكم الدقيق الذي قد يحتاجه بعض المستخدمين المحترفين. وهذا هو المكان الذي تلعب فيه أداة Bulk Rename Utility ، مع عدد كبير من الخيارات لتخصيص عملية إعادة التسمية لتناسب متطلباتك. للبدء ، قم بتنزيل وتثبيت Bulk Rename Utility على جهاز الكمبيوتر الخاص بك.
خطوات لإعادة تسمية ملفات متعددة باستخدام Bulk Rename Utility
أنا. افتح برنامج Bulk Rename Utility .
ثانيا. من هنا ، يمكنك إما النقر فوق رمز الملف في أقصى يمين مربع البحث لإضافة الملفات التي تريد إعادة تسميتها ، أو يمكنك تحديد موقعها باستخدام متصفح الملفات الموجود على اليسار ، أسفل مربع البحث مباشرة.
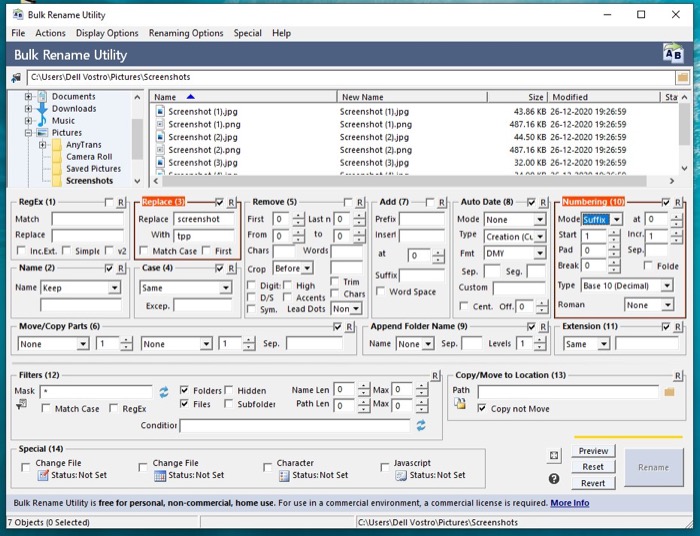
ثالثا. بعد تحديد الملفات ، يمكنك الآن استخدام الخيارات الموضحة أدناه لإنشاء نظام إعادة تسمية لنفسك.
رابعا. بمجرد توفير الشروط ، اضغط على زر إعادة التسمية في أسفل اليمين لبدء إعادة تسمية الملف.
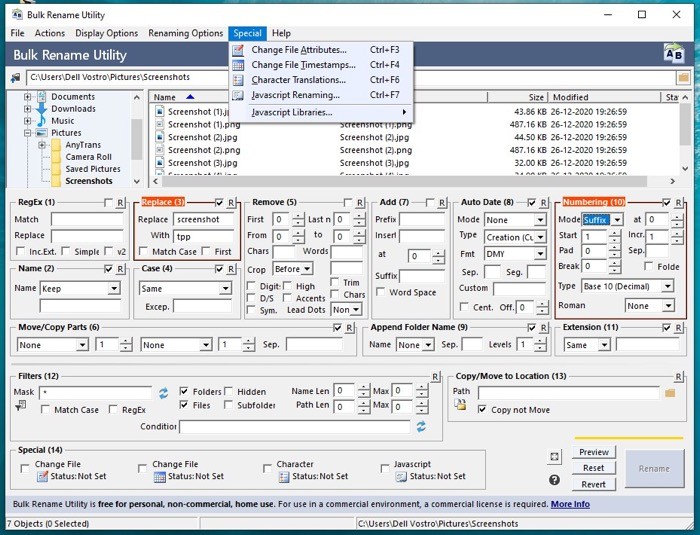
بالحديث عن الخيارات الأخرى المتاحة ، يمكنك إضافة بادئات ولاحقات إلى اسم الملف الخاص بك ، وتعديل إعدادات التاريخ ، وإضافة ترقيم مخصص (مع خيارات لأنواع أساسية) ، وتعيين الامتداد ، واستبدال وإزالة النص من أسماء الملفات ، واستخدام RegEx لاستبدال أسماء الملفات ، من بين عمليات أخرى. علاوة على ذلك ، توفر الأداة أيضًا بعض الميزات الخاصة مثل خيار تغيير سمات الملف ، وتغيير الطوابع الزمنية للملف ، والشخصية ، والترجمات ، وإعادة تسمية جافا سكريبت.
3. IrfanView
IrfanView هو عارض صور شهير لنظام Windows يقدم مجموعة من الميزات المتقدمة. تتمثل إحدى ميزات البرنامج في العمليات المجمعة ، والتي تتيح لك تغيير حجم الصور بشكل مجمّع أو إعادة تسمية الصور دفعة واحدة بكفاءة. لذلك ، إذا كنت تريد طريقة لتجميع صور إعادة تسمية ، يمكنك استخدام IrfanView والوصول إلى جميع الخيارات المتقدمة التي يوفرها. قم بتنزيل IrfanView للبدء.
خطوات إعادة تسمية ملفات متعددة باستخدام IrfanView
أنا. افتح IrfanView وانتقل إلى ملف> تحويل دفعة / إعادة تسمية . [ بدلاً من ذلك ، يمكنك الضغط على الزر b .]
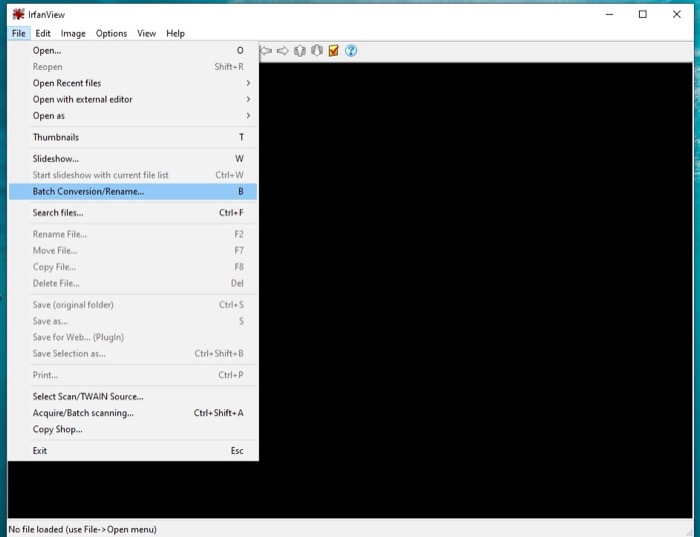
ثانيا. في مربع الحوار الجديد ، حدد Batch rename .
ثالثا. الآن ، من نافذة المتصفح على اليمين ، انتقل إلى المجلد الذي يحتوي على الملفات لإعادة تسميتها. بمجرد التحديد ، اضغط على زر إضافة .
رابعا. انقر فوق الزر " خيارات " ضمن إعدادات تحويل الدُفعات وحدد نمط إعادة التسمية. عند الانتهاء ، انقر فوق "موافق" .
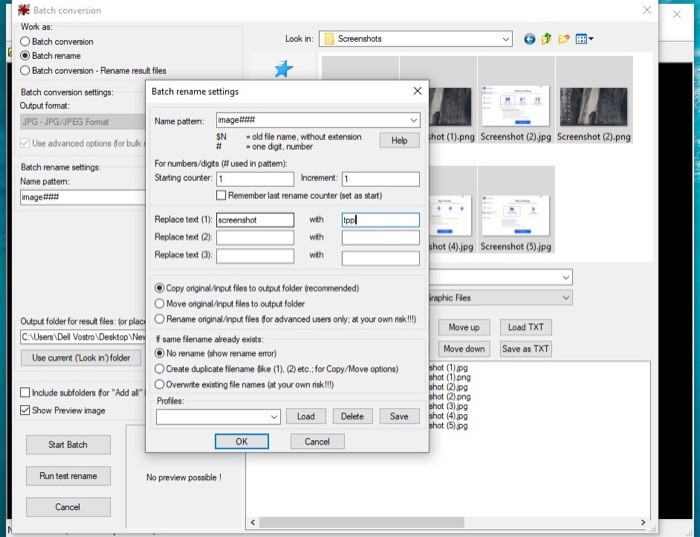
v. بعد ذلك ، في نافذة IrfanView الرئيسية ، اختر دليل الإخراج الخاص بك.
السادس. أخيرًا ، اضغط على زر Start Batch لإعادة تسمية جميع الملفات.
لإعطائك فكرة عن الخيارات المتاحة في IrfanView ، عند تحديد نمط إعادة التسمية ، يكون لديك خيار إعطاء أنماط للاسم ، وتخصيص رقم العداد ، واستبدال الجزء الموجود في اسم الملف ، واختيار ما إذا كنت تريد إنشاء نسخ مكررة ، إلخ. عند مقارنتها ببرامج الجهات الخارجية الأخرى ، يقع IrfanView بين PowerToys و Bulk Rename Utility.
هذه بعض الطرق التي يمكن أن تساعدك في إعادة تسمية الملفات (أو الصور) على جهاز الكمبيوتر الذي يعمل بنظام Windows بكفاءة. لذلك إذا كنت تقوم بإعادة تسمية جميع ملفاتك يدويًا حتى الآن ، يمكنك الآن توفير وقتك وجهدك بمساعدة هذه الطرق. وغني عن القول ، يمكنك اختيار أي من طرق إعادة التسمية بناءً على متطلباتك.
