أفضل الطرق لتصبح مستخدم Windows Power
نشرت: 2021-04-14هل تريد أن يقوم Windows 10 الخاص بك بالعمل نيابة عنك بكفاءة؟ حسنًا ، إذا كان هذا هو الحال ، فاحصل على Power User وقم بتنفيذ جميع المهام باستثناء تلك المخصصة للمسؤولين. هذا يعني أنه من خلال كونك مستخدمًا قويًا ، يمكنك:
- إنشاء حسابات مستخدمين محليين.
- تعديل حسابات المستخدمين التي أنشأها مستخدم محترف.
- قم بتثبيت وتشغيل التطبيقات دون التداخل مع جهاز الكمبيوتر الخاص بك
إلى جانب ذلك ، هناك العديد من العمليات الأخرى التي يمكن أن يقوم بها مستخدم متمرس. قد تكون بعض الميزات معقدة للغاية بالنسبة للمبتدئين ، ولكن بعضها بالتأكيد سيجعل الحياة سهلة للمستخدمين المتقدمين. نقدم لك هنا بعض النصائح والحيل لتصبح مستخدمًا قويًا وتعزز الإنتاجية.
أفضل النصائح والحيل لمستخدم Windows Power
نظرًا لأنك هنا للتعرف على فوائد كونك مستخدمًا متمرسًا ، فيجب أن يكون لديك فكرة عن قائمة Power User ، أليس كذلك؟ القائمة التي تظهر عند الضغط على Windows + X أو النقر بزر الماوس الأيمن فوق قائمة ابدأ هي قائمة Power User.
يكفي فحص المعرفة ، والآن دعنا نصل إلى النقطة.
1. الوصول إلى إعدادات Windows عن طريق God Mode
إذا كنت تبحث عن بديل للوحة التحكم للوصول إلى إعدادات Windows ، فهذا يعني أنك مستخدم قوي. أتساءل كيف هذا ممكن؟
حسنًا باستخدام God Mode ، يمكنك الوصول إلى جميع إعدادات Windows في مكان واحد.
وضع الله أو اختصار لوحة التحكم الرئيسية في Windows هو طريقة تسمح لك بإنشاء اختصار لجميع لوحات التحكم في نظام التشغيل.
لاستخدامه ، اتبع الخطوات أدناه:
1. انقر بزر الماوس الأيمن فوق المنطقة الفارغة على سطح المكتب.
2. حدد جديد> مجلد من قائمة السياق.
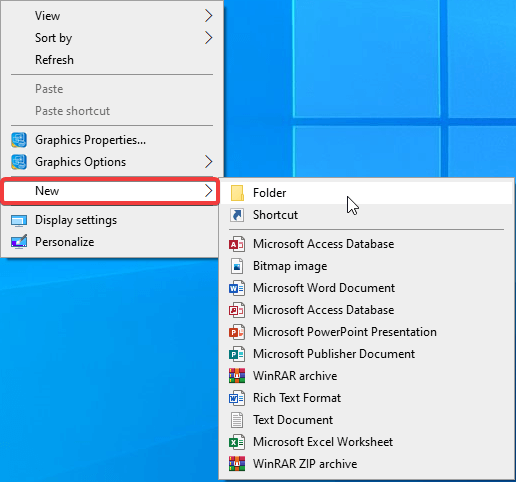
3. أعد تسميته إلى - GodMode. {ED7BA470-8E54-465E-825C-99712043E01C}
4. سيتغير المجلد إلى أيقونة لوحة التحكم ، كما هو موضح في لقطة الشاشة أدناه:
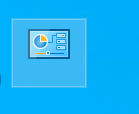
5. انقر نقرًا مزدوجًا فوق المجلد للوصول إلى إعدادات Windows دون التوجه إلى لوحة التحكم.
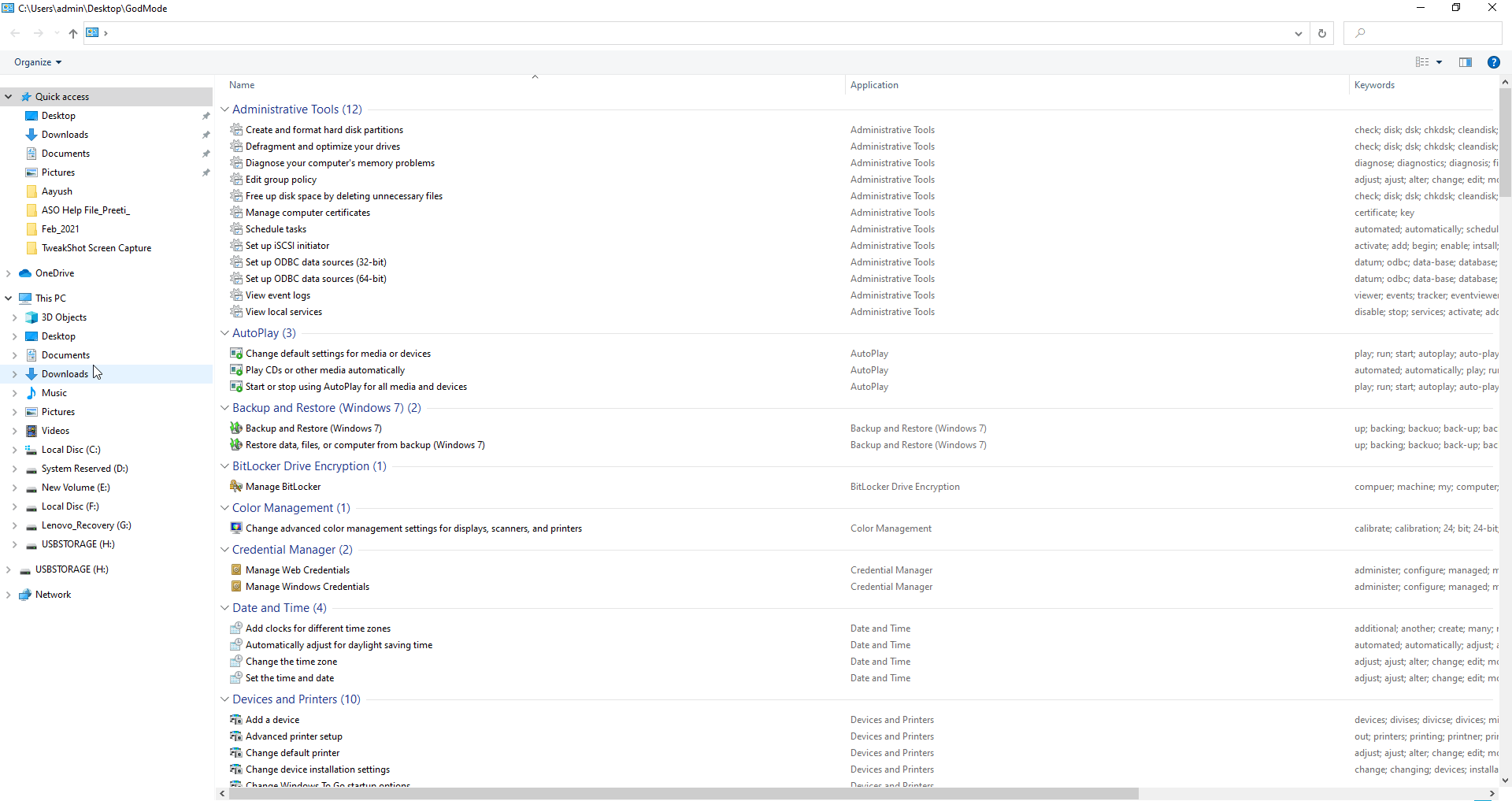
2. استخدم تشغيل الأمر
أداة Windows الأنيقة والفعالة الأخرى التي تتيح للمستخدمين الوصول إلى إعدادات Windows وفتح التطبيقات بسرعة هي أمر التشغيل. بالضغط على Windows + R ، يمكنك الوصول إلى نافذة التشغيل وإدخال أي أمر لتشغيل أو الوصول إلى التطبيقات التي تريدها.
تساعد الأوامر القصيرة التي تدخلها في نافذة التشغيل في فتح إدارة الأجهزة ، والوصول إلى موجه الأوامر ، وخصائص الشبكة ، وإصدار Windows ، والمزيد. للتعرف على كيفية استخدام موجه الأوامر بشكل فعال ، اقرأ منشورنا حول أفضل النصائح والحيل الخاصة بموجه الأوامر
3. استخدم قائمة خدمات Windows
الخدمات هي برامج تعمل في الخلفية وتساعد في حسن سير عمل Windows. يمكنك الحصول على معلومات عنها من إدارة المهام (Ctrl + Shift + Esc)> علامة التبويب الخدمات.
ومع ذلك ، في بعض الأحيان ، عندما تتوقف إحدى الخدمات عن العمل ، أو تواجه رسالة خطأ أو ترغب في إغلاق الخدمات التي تتناول موارد النظام ، فقد ترغب في الوصول إلى قائمة خدمات Windows.
للقيام بذلك ، اتبع الخطوات أدناه:
1. اضغط على Windows + R لفتح نافذة Run
2. اكتب services.msc> موافق
3. سيؤدي هذا إلى فتح نافذة الخدمات. من هنا ، بالنقر بزر الماوس الأيمن فوق أي خدمة ، يمكنك بدء تشغيلها أو إيقافها أو تعطيلها للتشغيل تلقائيًا.
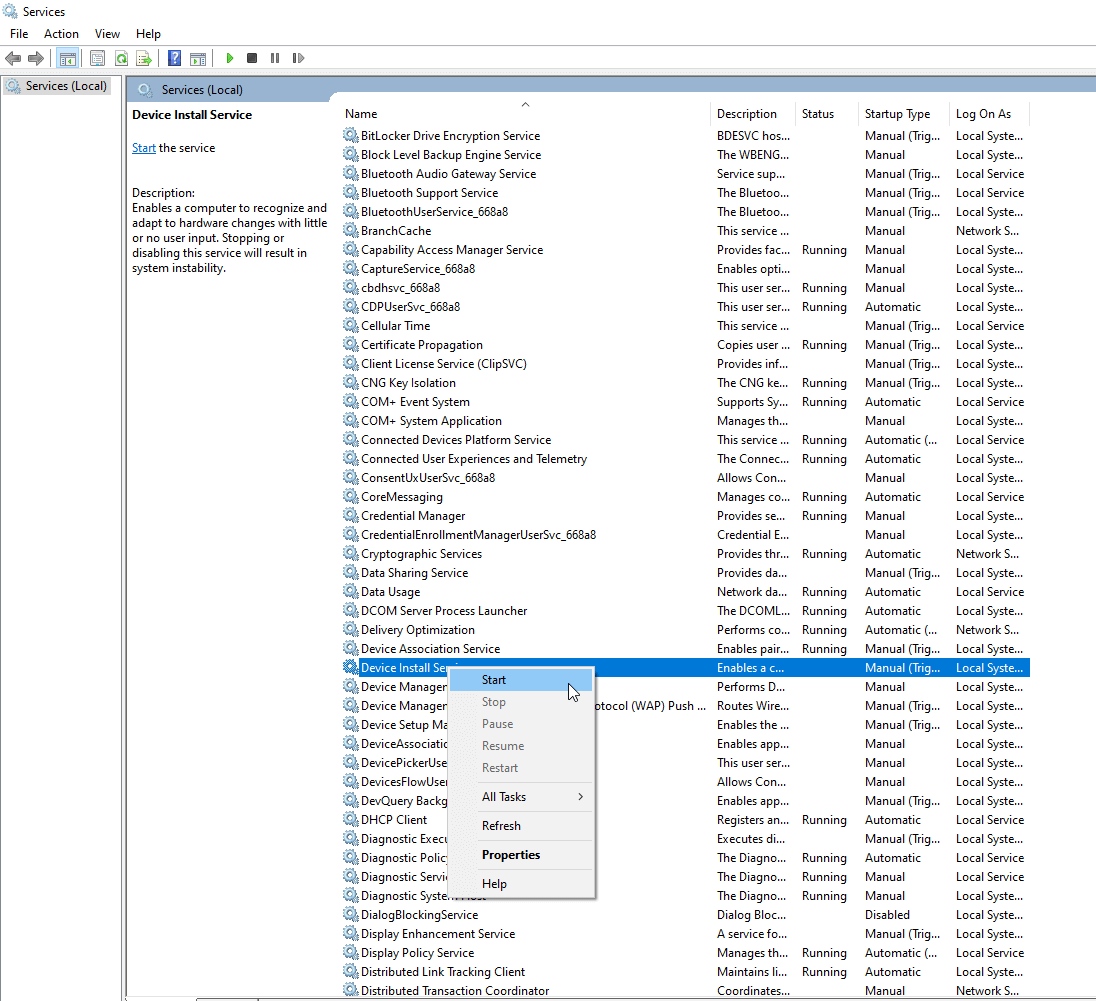
4. بهذه الطريقة من خلال كونك مستخدمًا قويًا ، يمكنك الوصول إلى خدمات Windows وإدارتها.
4. اجعل موجه الأوامر شفافًا
هل تستخدم غالبًا موجه الأوامر ولكن لا ترى ما يحدث في الخلفية؟ لا تقلق ، استخدم هذه الخدعة واجعل نافذة موجه الأوامر شفافة. سيساعد هذا في معرفة ما يحدث في الخلفية. للقيام بذلك ، اتبع الخطوات أدناه:

1. اضغط على Windows + R لفتح نافذة التشغيل
2. اكتب cmd> موافق
3. اكتب الأمر الذي تريد تنفيذه. (إذا كنت تريد فقط معرفة ما إذا كانت الحيلة تعمل ، فلا تدخل أي أمر)
4. فقط اضغط باستمرار على مفتاحي Ctrl + Shift وقم بتمرير الماوس لضبط مستوى الشفافية.
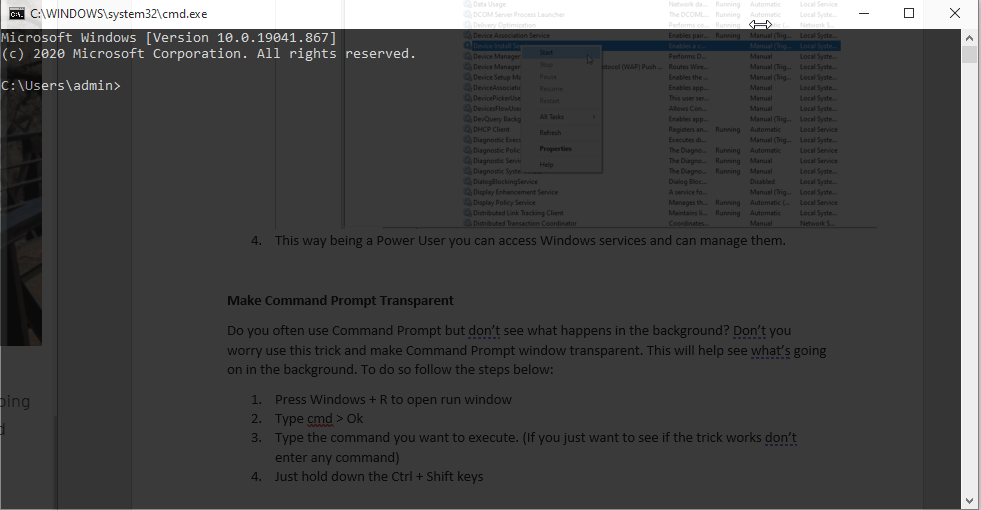
بدلاً من ذلك ، اضغط على Ctrl + Shift واستخدم المفتاح - للحصول على نفس التأثير.
5. افتح إدارة الكمبيوتر
قم بالوصول إلى إدارة الأجهزة وخدمات Windows وإدارة الأقراص في مكان واحد عبر واجهة إدارة الكمبيوتر. سيوفر لك ذلك من فتح أدوات مساعدة مختلفة لأداء مهام مختلفة. علاوة على ذلك ، من هنا يمكنك مراقبة استهلاك موارد النظام مثل ذاكرة الوصول العشوائي واستخدام القرص والداخل والمعالج.
لفتح إدارة الكمبيوتر ، اتبع الخطوات أدناه:
1. في شريط بحث Windows ، اكتب إدارة الكمبيوتر.
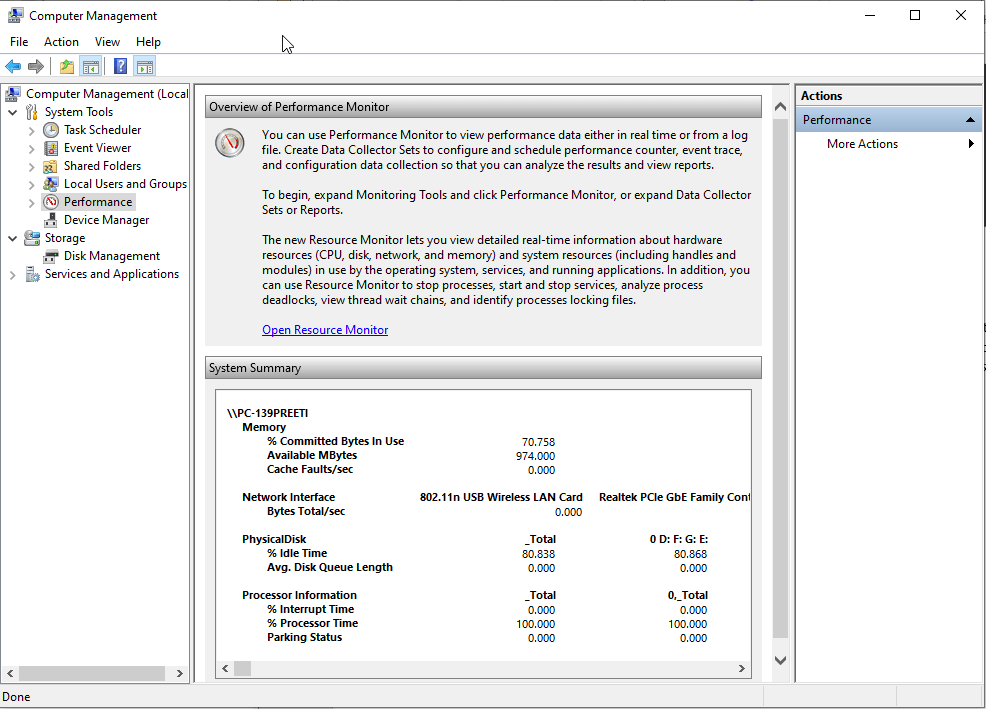
2. الآن من الجزء الأيمن ، استخدم إعدادات مختلفة للوصول إلى ميزات Windows المختلفة.
3. بهذه الطريقة يمكنك الوصول إلى كل الأشياء في مكان واحد في Power User.
6. حجم خلاط
على الرغم من أنها ميزة قديمة يفوتها الكثير من الناس. باستخدام خلاط الصوت ، يمكنك ضبط مستوى الصوت لتطبيقات مختلفة وتغيير إخراج الصوت.
علاوة على ذلك ، باستخدامه يمكنك كتم الصوت. لاستخدام Volume Mixer ، اتبع الخطوات التالية:
1. انقر بزر الماوس الأيمن فوق رمز مستوى الصوت وحدد Open Volume Mixer.
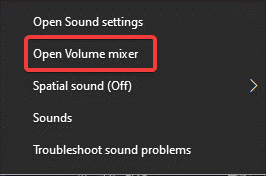
2. استخدم شريط تمرير مستوى الصوت لزيادة أو خفض مستوى الصوت. لكتم الصوت ، انقر فوق رمز مستوى الصوت أسفل كل تطبيق. سيؤدي هذا إلى كتم الصوت لتطبيق معين.
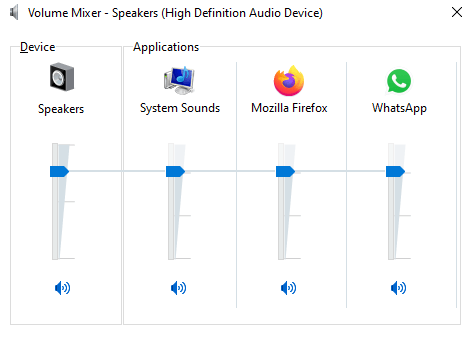
بهذه الطريقة كونك مستخدمًا قويًا ، يمكنك ضبط مستوى الصوت لتطبيقات مختلفة.
7. قم بتشغيل برنامجك المفضل عند بدء التشغيل
تضيف تطبيقات مثل مكافحة الفيروسات وغيرها تلقائيًا نفسها إلى بدء التشغيل. ولكن إذا كان هناك أي تطبيق معين ترغب في تشغيله تلقائيًا في وقت التمهيد ، فاتبع الخطوات أدناه:
بالإضافة إلى ذلك ، يمكنك تشغيل البرامج النصية باستخدام الخطوات الموضحة أدناه:
قبل أن نمضي قدمًا ، تأكد من تمكين خيار عرض المجلدات والملفات المخفية.
افتح مستكشف الملفات> علامة التبويب عرض> ضمن إظهار / إخفاء ، حدد المربع بجوار العناصر المخفية.
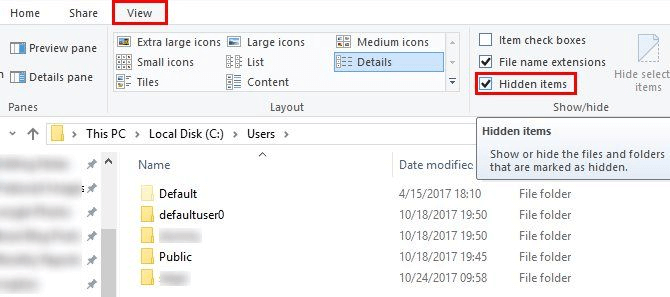
الآن ، اتبع الخطوات لإضافة تطبيق وتشغيله عند بدء التشغيل.
1. افتح مستكشف الملفات وتوجه إلى - C:\Users\YourUsername\AppData\Roaming\Microsoft\Windows\Start Menu\Programs\Startup
2. انسخ والصق اختصار البرنامج الذي تريد تشغيله عند بدء التشغيل.
3. أعد تشغيل النظام وقم بتشغيل التطبيق المضاف في وقت التمهيد.
كن مستخدمًا محترفًا لـ Windows
باستخدام هذه الخطوات البسيطة ، يمكنك أن تكون مستخدمًا قويًا وتحقق أقصى استفادة من Windows 10. كما يمكنك جعل عملك اليومي على Windows أمرًا سهلاً وتحسين تجربة Windows.
نأمل أن تكون قد استمتعت بالمقال ، شارك بأفكارك وملاحظاتك في قسم التعليقات.
قراءات موصى بها:
- كيفية نقل ملف تعريف مستخدم Windows إلى أجهزة كمبيوتر مختلفة تعمل بنظام Windows 10
- قم بتحرير مساحة القرص عن طريق حذف ملفات ومجلدات Temp - Windows 10
- كيفية إعادة تشغيل جهاز كمبيوتر يعمل بنظام Windows 10 لتحسين الأداء وحل المشكلات
